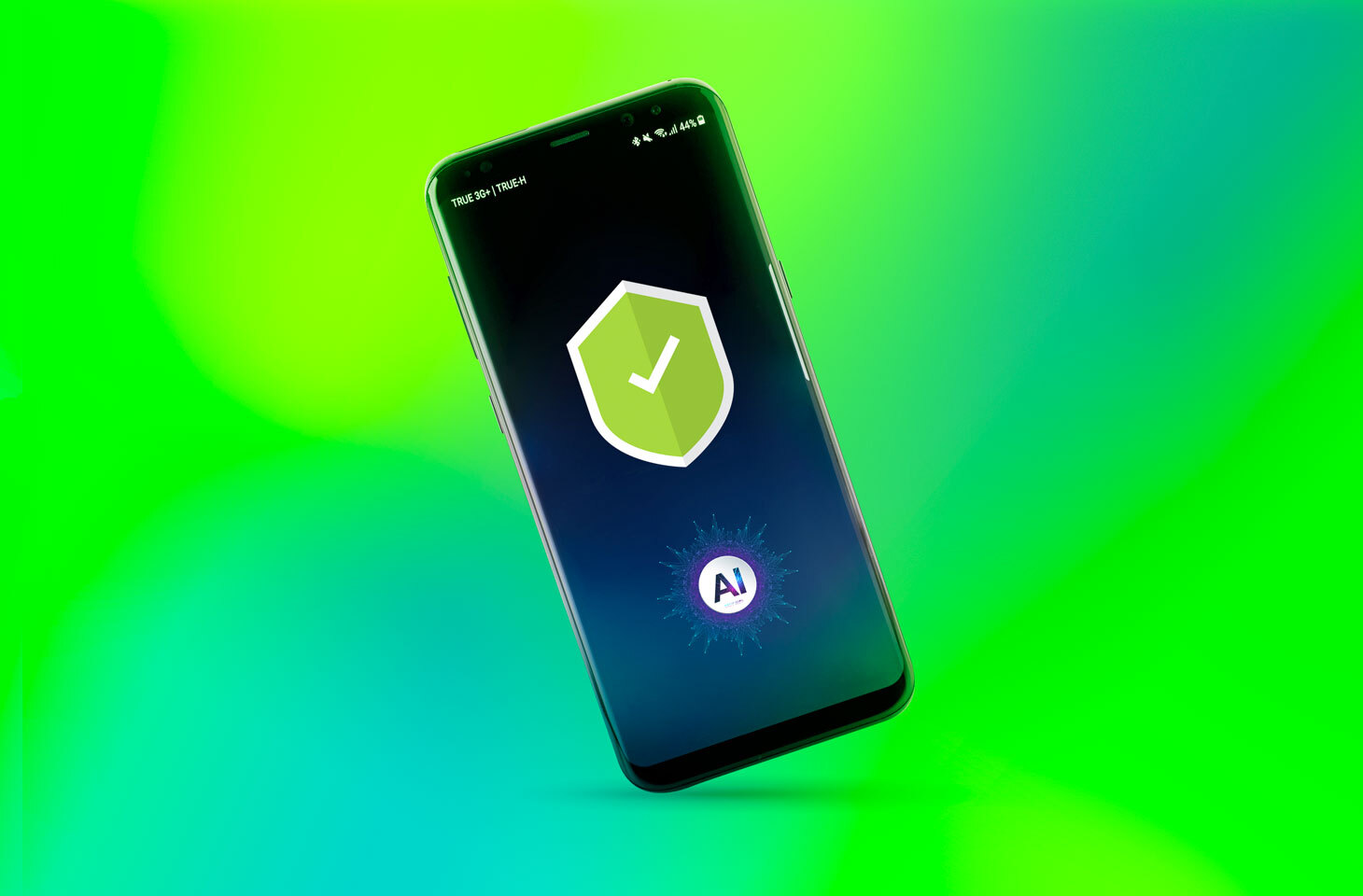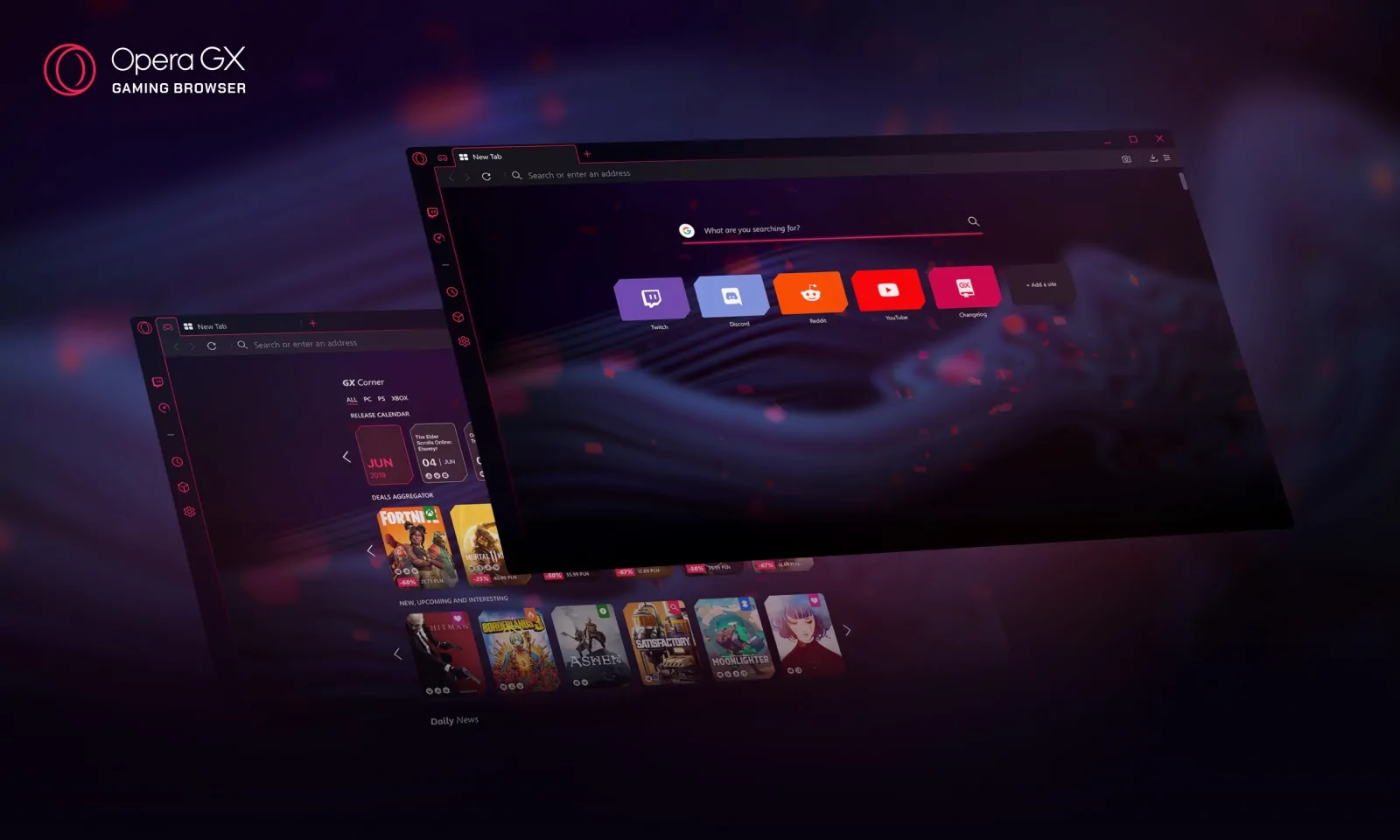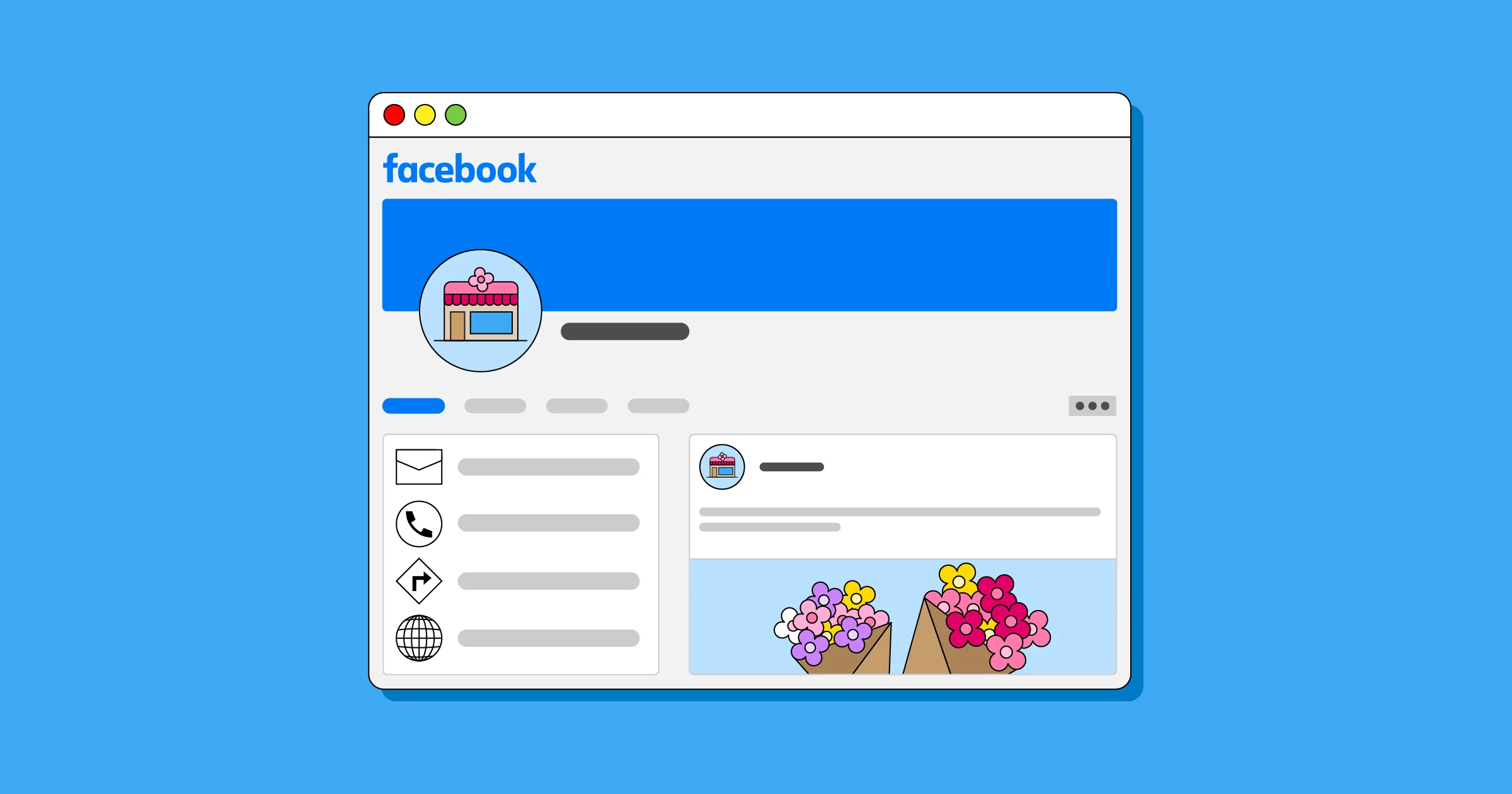¿Estás experimentando un problema de arranque lento del equipo en el sistema operativo Windows 10, 8, 7 e incluso en sistemas operativos Windows anteriores? Por lo general, cuando los equipos con Windows se ralentizan durante el arranque, la eficiencia de trabajo del equipo a veces también se ve afectada de alguna manera.
Cuanto más tiempo hayas estado usando tu PC, más lento se volverá a medida que adquieras más programas y archivos en el sistema operativo Windows 10. Vale la pena formatear el disco duro cada 2 años más o menos, pero hay algunas soluciones que puedes probar primero, como estas correcciones para acelerar un PC lento o hacer algunos cambios para asegurar que tu PC arranque más rápido.
La buena noticia es que tenemos algunas maneras de arreglar el arranque lento de un PC con Windows 10.
Entonces, ¿qué hacer para resolver el problema de arranque lento de Windows en Windows 10/8/7? A continuación encontrarás 5 trucos gratuitos que puedes utilizar para acelerar el tiempo de arranque del equipo con Windows.
5 trucos gratuitos para acelerar el arranque de Windows:
Continua leyendo para ver cómo acelerar el arranque de tu PC con Windows con solo unos clics:
Método 1. Habilitar y activar Inicio rápido
La forma más sencilla de acelerar el tiempo de arranque de Windows es habilitar y activar el Inicio rápido en el sistema Windows:
Paso 1: Escribe panel de control en la barra de búsqueda y abre el Panel de control, haz clic en Opciones de energía.
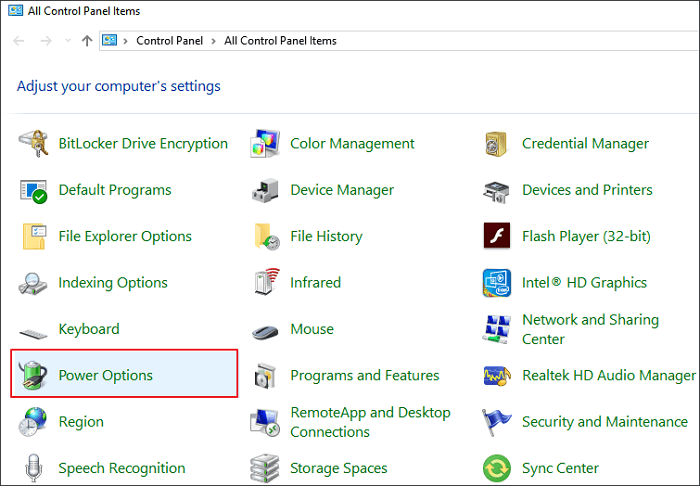
Paso 2: Selecciona Elegir la acción de los botones de inicio/apagado
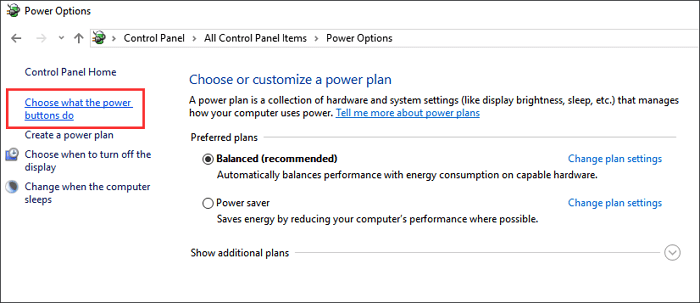
Paso 3: Haz clic en Cambiar la configuración no disponible actualmente.
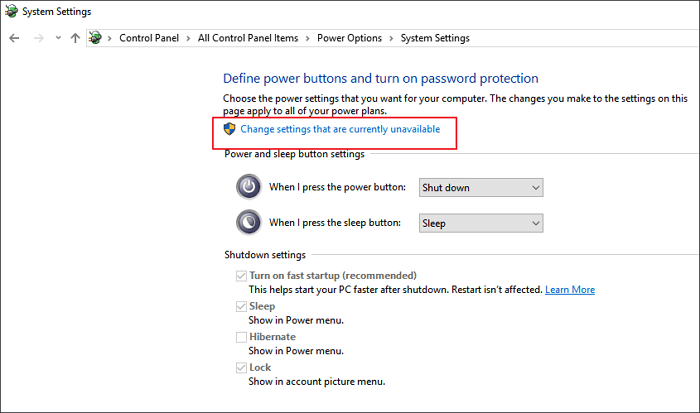
Paso 4: Ve a Configuración de apagado y selecciona Activar inicio rápido (recomendado).
Esto te ayudará a iniciar tu PC más rápido después del apagado.
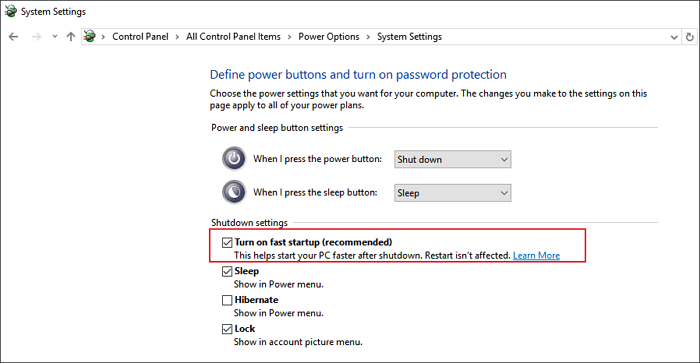
Método 2. Desactivar y detener programas para arrancar desde el inicio
Cuando se han habilitado muchos programas para que se inicien con el sistema Windows, el tiempo de arranque del equipo se prolongará sin duda. Por lo tanto, el otro método que puede ayudarte a acelerar el tiempo de arranque de tu PC con Windows es deshabilitar y apagar algunos programas inútiles o innecesarios para arrancar desde el inicio.
Paso 1: Haz clic con el botón derecho en el icono Inicio y selecciona Administrador de tareas.
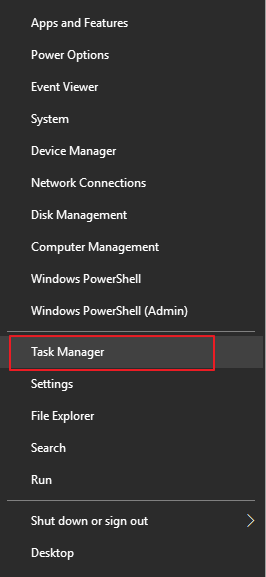
Paso 2: En el Administrador de tareas, ve a la pestaña Inicio y selecciona el programa o aplicaciones que deseas deshabilitar en la lista de programas que se inician automáticamente.
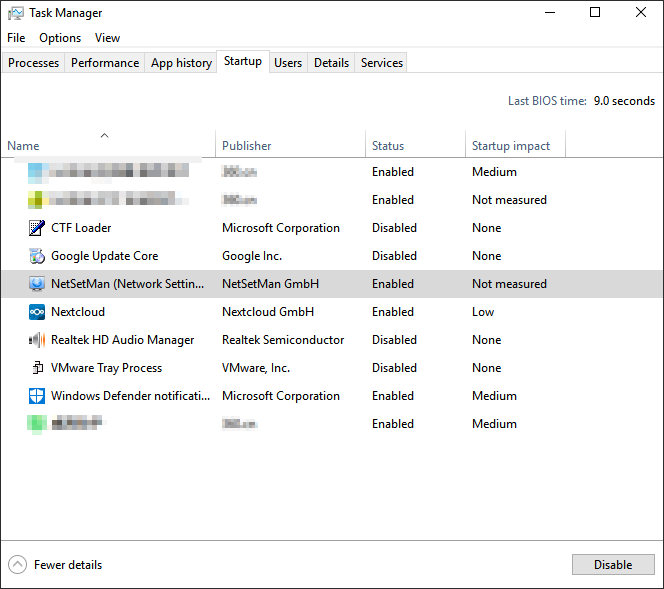
Paso 3: Haz clic en Desactivar o clic con el botón derecho en el programa exacto y selecciona Desactivar.
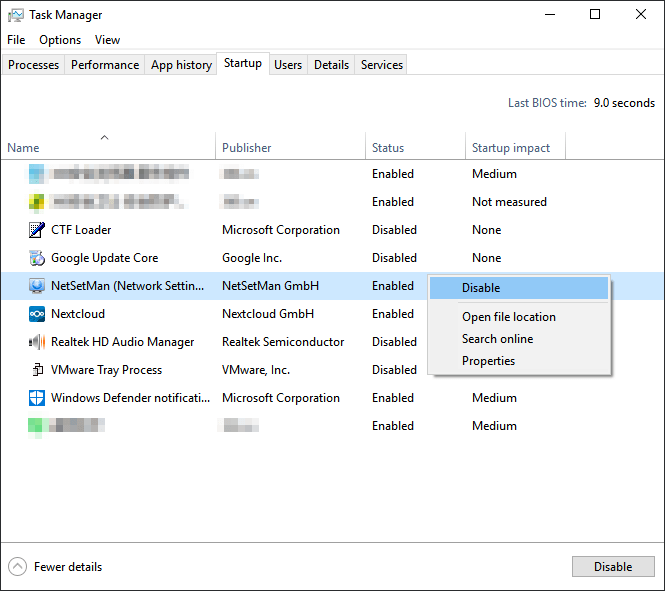
Método 3. Libera espacio en disco y limpia los archivos basura
Cuando la unidad de disco de sistema C de Windows se está quedando sin espacio, y está completamente lleno de archivos basura inútiles, el tiempo de arranque de Windows se pospondrá.
Así que, ¿cómo liberar fácilmente espacio en disco en Windows 10/8/7 y limpiar los archivos basura del PC con Windows? Aquí puedes permitir que el potente software gratuito de gestión de particiones EaseUS Partition Master Free ayude.
Partition Master te permite liberar espacio en disco y limpiar archivos basura con pasos sencillos:
Paso 1: Inicia EaseUS Partition Master. Selecciona «Herramientas» y haz clic en «Optimización del sistema«.
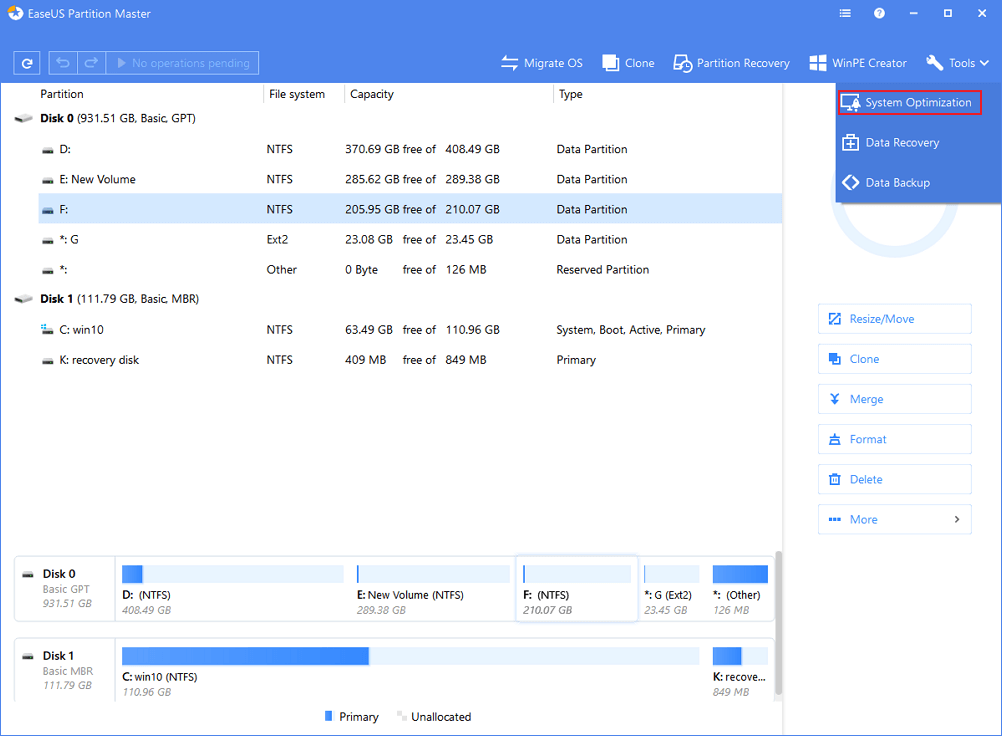
Paso 2: Haz clic en «Limpieza de archivos basura«. A continuación, puedes hacer clic en «Analizar» para que EaseUS Partition Master encuentre los archivos basura en tu PC.
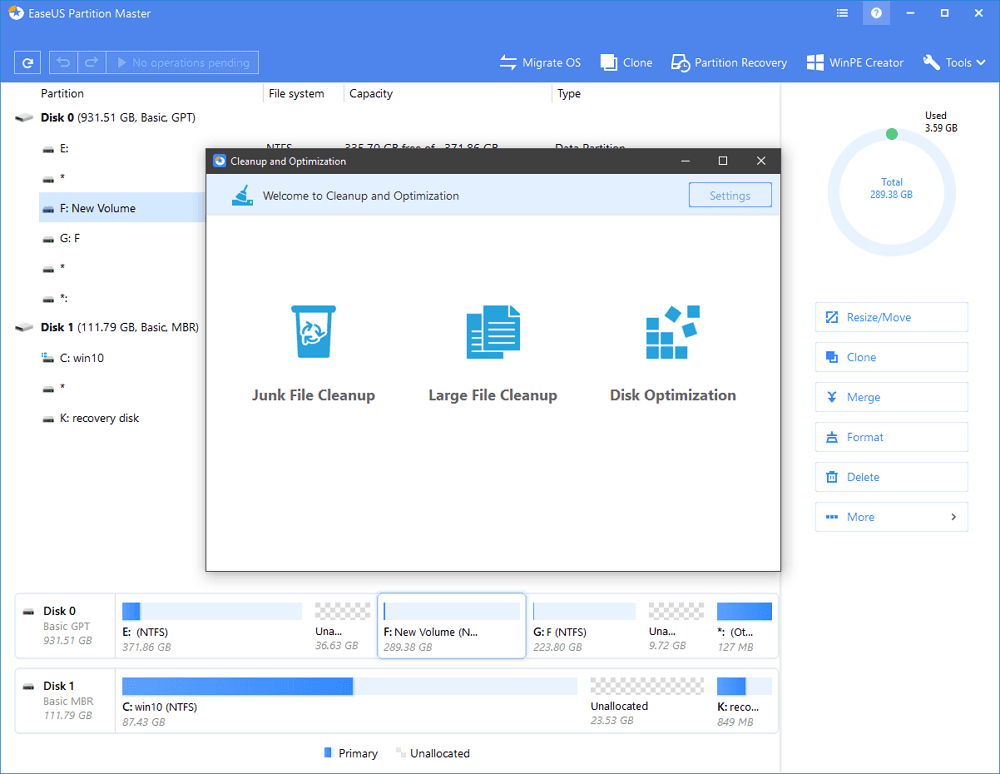
Paso 3: Puedes comprobar y elegir los archivos basura y hacer clic en Limpiar. Todos los archivos basura seleccionados se limpiarán y eliminarán de tu PC. Haz clic en «Sí» para limpiar los archivos basura.
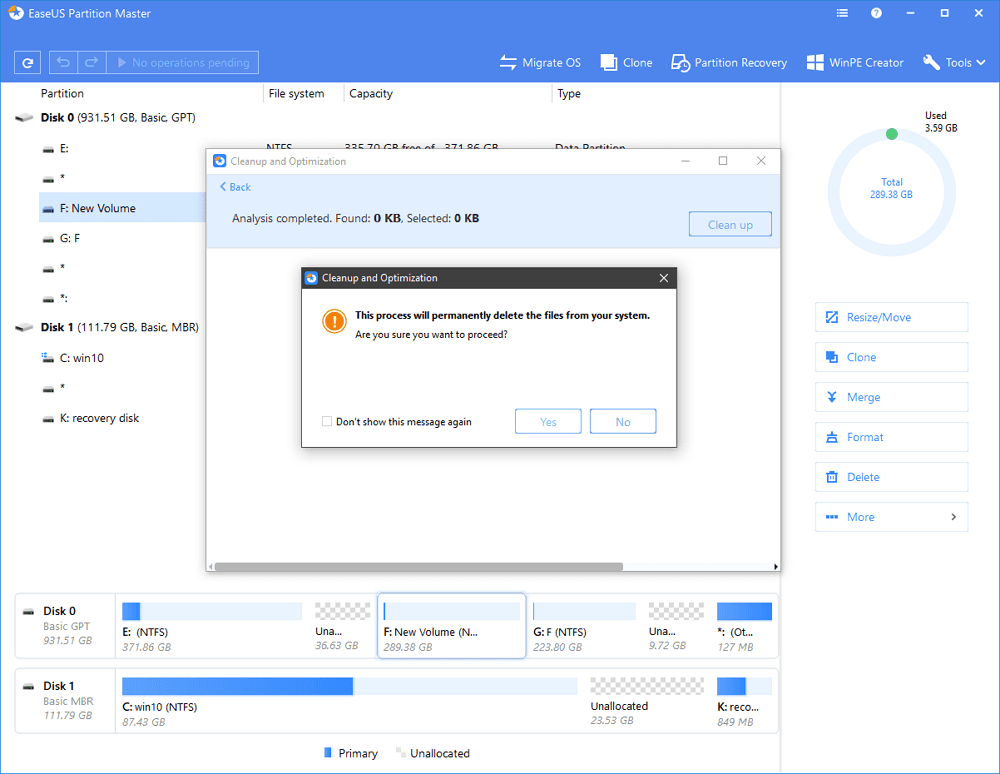
Método 4. Ajusta Windows para obtener el mejor rendimiento
Ajustar Windows para obtener el mejor rendimiento también puede ayudar a reducir el tiempo de arranque de Windows en cierta medida. Aquí están los pasos de detalle y puedes seguirlos para intentarlo:
Paso 1: Escribe Panel de control en el cuadro de búsqueda. Abre el Panel de control y selecciona Sistema.
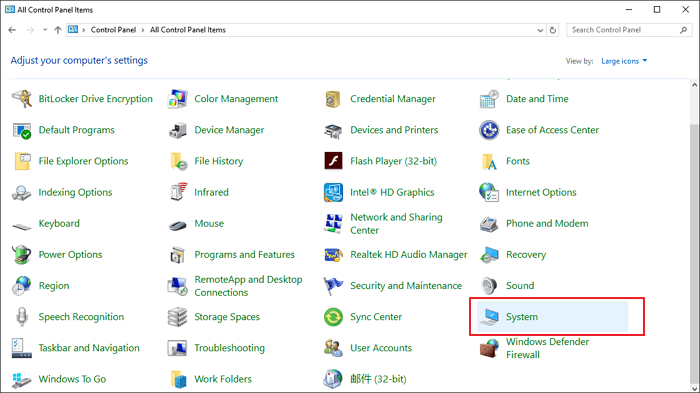
Paso 2: Haz clic en Configuración avanzada del sistema y ve a la pestaña Configuración avanzada, a continuación, haz clic en Configuración… en la columna Rendimiento.
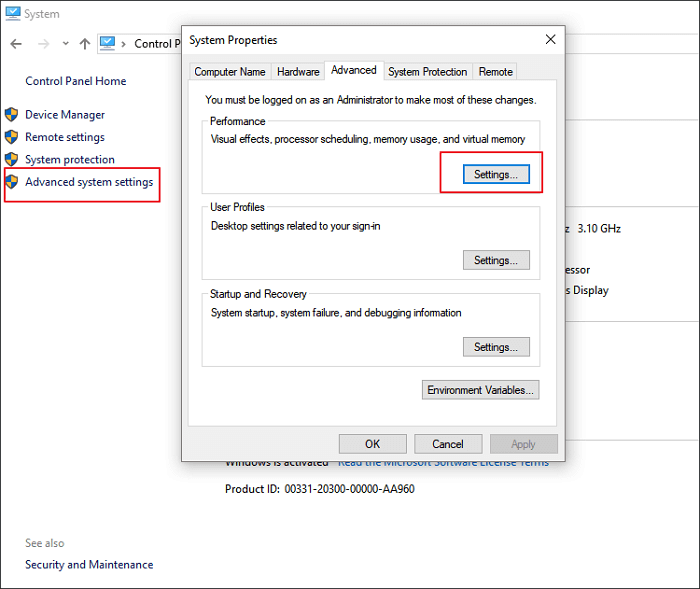
Paso 3: Marca la casilla Ajustar para obtener el mejor rendimiento y haz clic en Aceptar para confirmar.
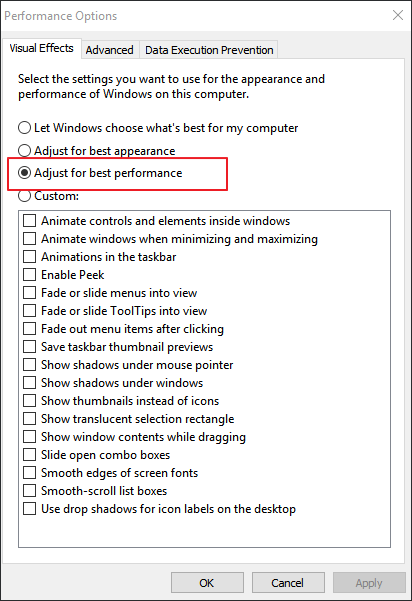
Escribe Panel de control en el cuadro de búsqueda y abre el Panel de control, a continuación selecciona Sistema.
Haz clic en Configuración avanzada del sistema y luego clic en Configuración, en Inicio y recuperación.
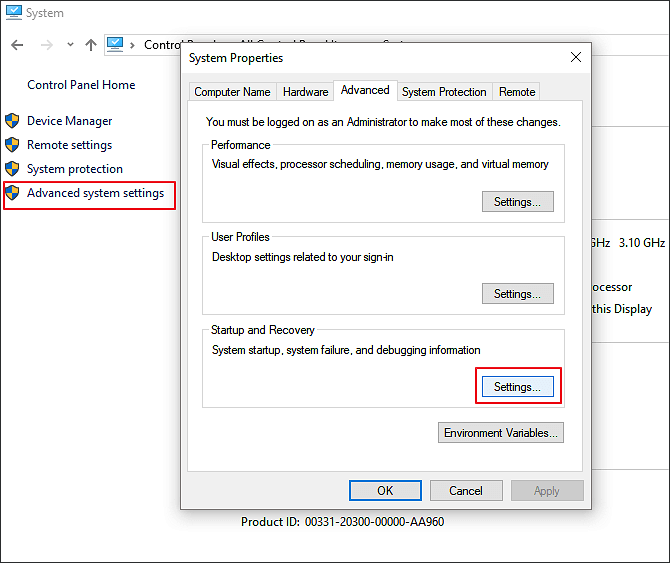
Marca la casilla Mostrar la lista de sistemas operativos por: (0-30) segundos, y podrás elegir reducir el tiempo. A continuación, haz clic en Aceptar para confirmar.
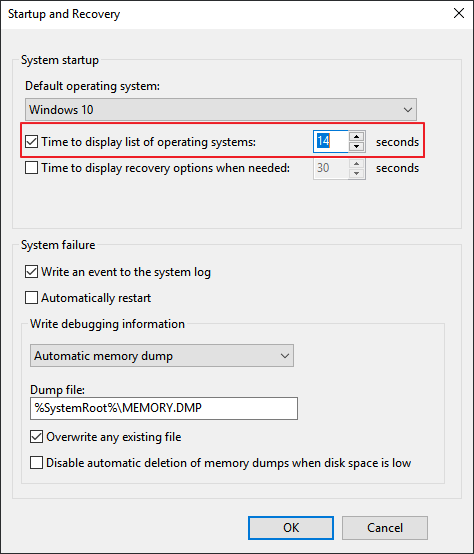
Después de esto, puedes reiniciar tu PC, y obtendrás un tiempo de inicio más rápido de tu PC con Windows.
Conclusión
Si todas las soluciones de software han sido exploradas, entonces la consideración final es el hardware. El cambio de tu disco duro antiguo por una nueva unidad SSD superrápida es una actualización sencilla que a menudo permite aumentar enormemente la velocidad de arranque de las máquinas más antiguas.