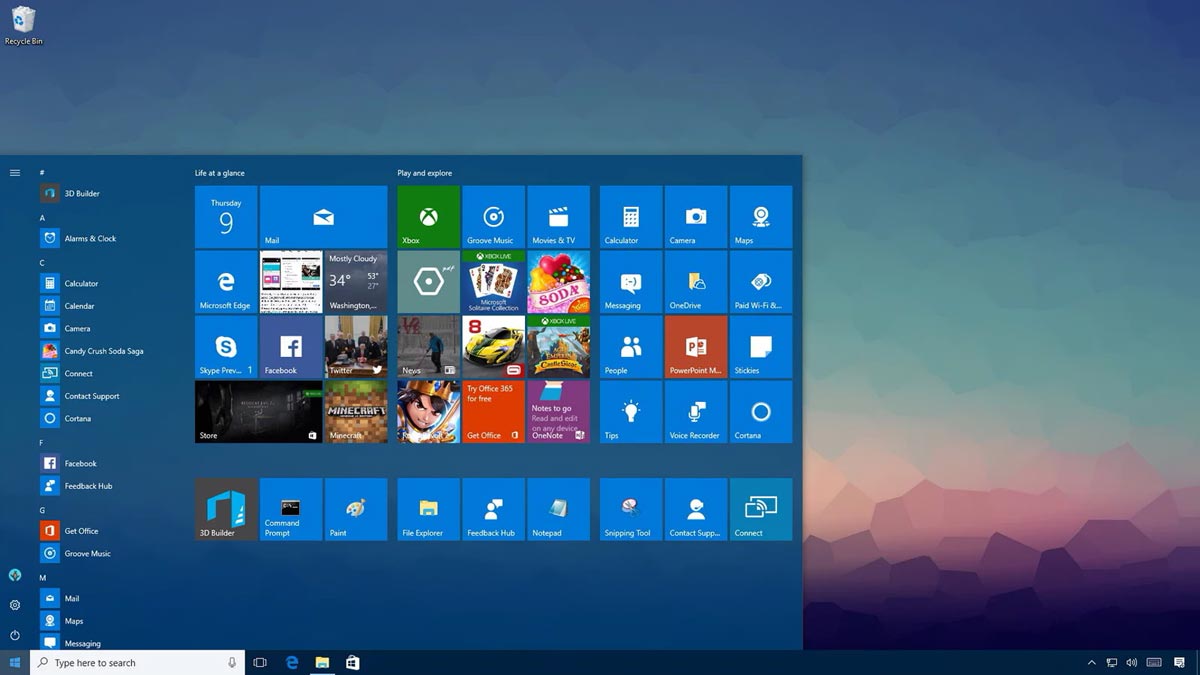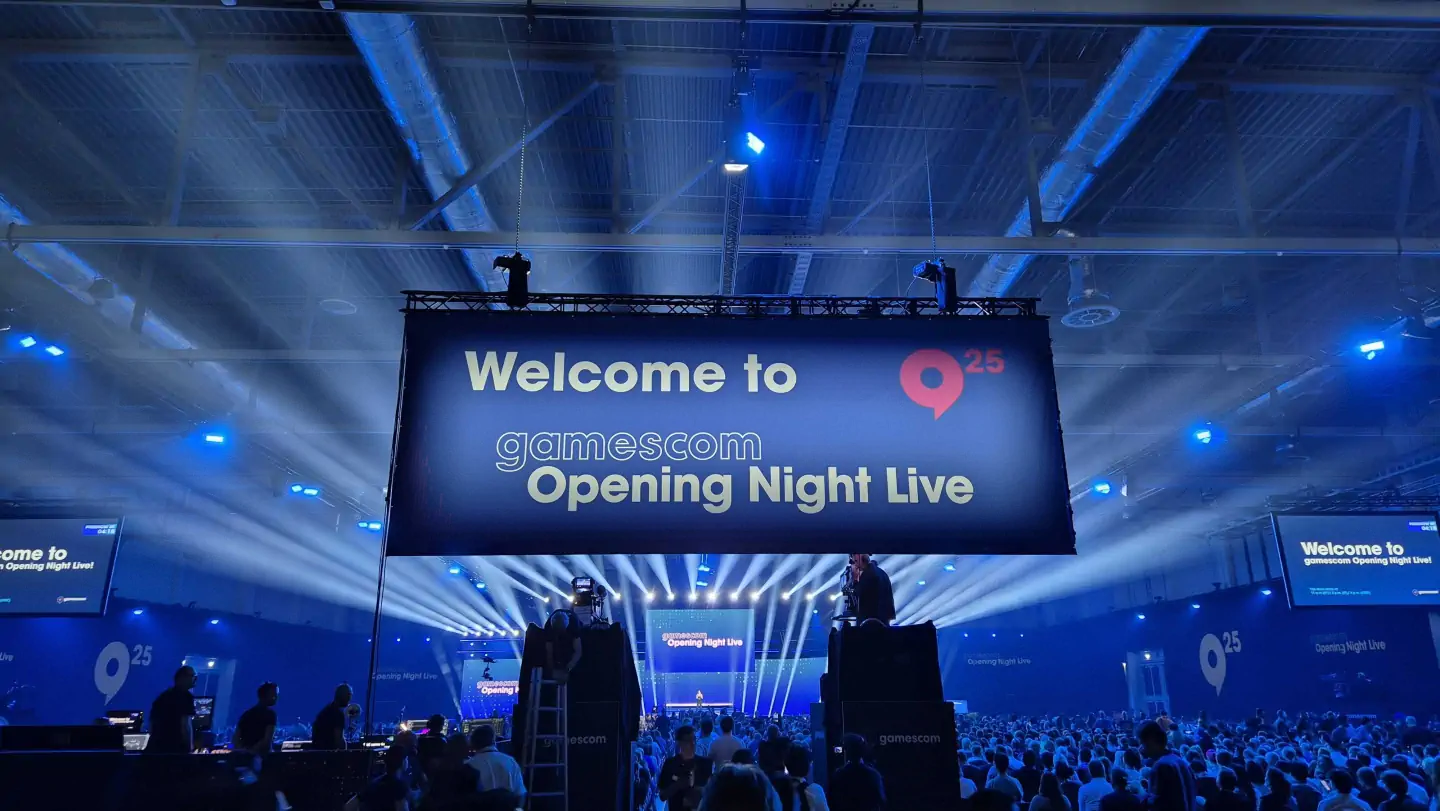Estar conectado a Internet es un requisito para todos nuestros dispositivos móviles en la actualidad. Pero tanto si estás en casa como si estás fuera, no siempre es posible obtener la mejor señal para cada uno de ellos. Una solución fácil es convertir tu portátil en un punto de acceso Wi-Fi (Wi-Fi hotspot). En casas y oficinas grandes, donde el Wi-Fi puede tener zonas muertas, un punto de acceso puede proveer una conexión a dispositivos que normalmente no serían capaces de conectarse.
Tu laptop también puede ser útil cuando estás fuera de casa. Si has pagado para conectarte a una Wi-Fi pública, puedes usar tu portátil para conectar los demás dispositivos o los ordenadores de tus amigos y sacarle el máximo provecho.
Una característica de Windows 10 llamada Zona con cobertura inalámbrica móvil (añadida en la actualización Anniversary Update) hace que sea muy fácil configurar una red rápida que utilice la conexión Wi-Fi de tu portátil, permitiendo que hasta ocho dispositivos accedan a la Web.
Funciona con una conexión Wi-Fi o ethernet y es fácil de usar, así que a continuación te indicamos cómo convertir un PC con Windows en un punto de acceso Wi-Fi.
Cómo convertir tu ordenador en un punto de acceso inalámbrico
Para crear un punto de acceso Wi-Fi en tu PC con Windows 10, asegúrate de haber instalado la actualización Anniversary Update. Si Windows está configurado para instalar actualizaciones automáticamente, lo que recomendamos, lo más probable es que esto haya ocurrido hace algún tiempo.
La forma de comprobar qué versión de Windows estás ejecutando actualmente es abrir el menú Inicio, selecciona Configuración (el icono del engranaje) > Sistema y, a continuación, desplázate hacia abajo por la columna de la izquierda hasta que encuentres Acerca de. Haz clic en esto y en el panel principal mira hacia abajo para ver el número de versión.
Windows 10 Anniversary es la versión 1607, así que si tienes esa versión o una superior, ya puedes empezar.
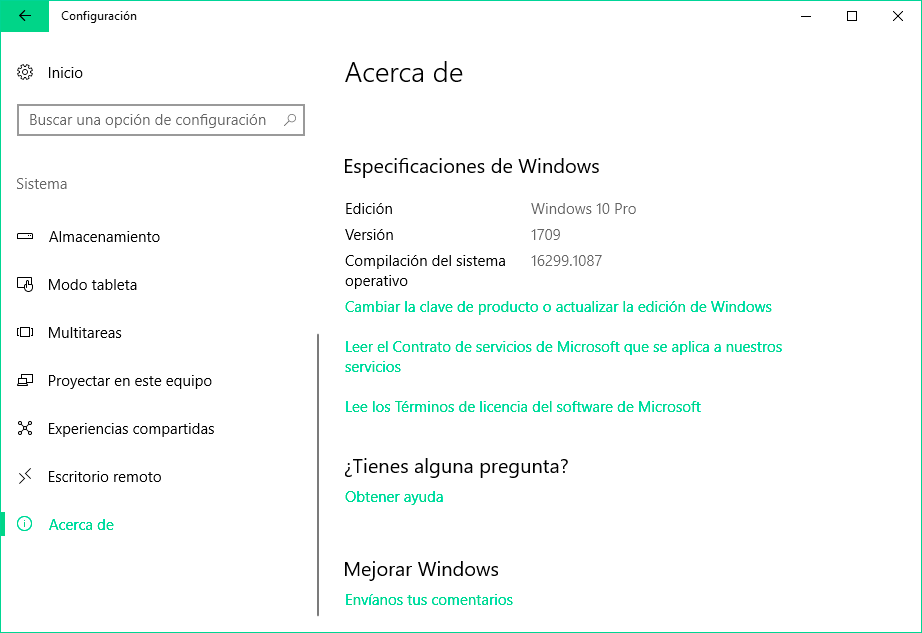
Si no estás en la versión Anniverary Update, puedes actualizar manualmente tu versión de Windows volviendo al menú Configuración y seleccionando Actualización y seguridad. Aquí verás la opción Buscar actualizaciones. Haz clic en él y Windows buscará la versión más reciente.
Usar el PC como zona con cobertura inalámbrica móvil
Crear un punto de acceso Wi-Fi es sencillo gracias a la nueva función Zona con cobertura inalámbrica móvil (Mobile Hotspot). En primer lugar, ve al menú Inicio y selecciona Configuración > Red e Internet > Zona con cobertura inalámbrica móvil.
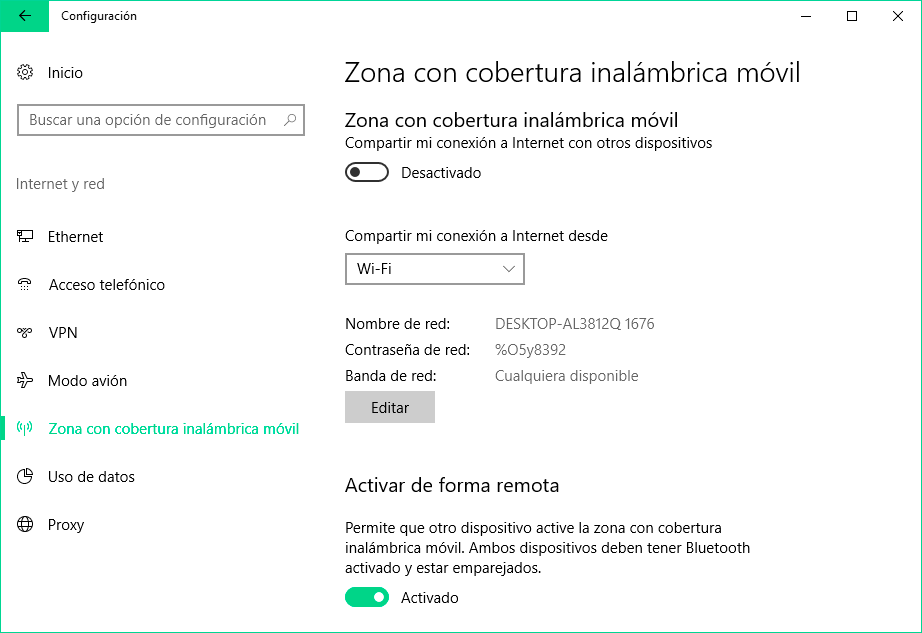
En el panel principal hay un menú desplegable llamado Compartir mi conexión a Internet, desde el cual lo más probable es que se muestre Wi-Fi si estás usando una computadora portátil, o posiblemente Ethernet (Wired) para aquellos que tienen la PC conectada directamente al enrutador a través de un cable ethernet. Si estás usando un ordenador de sobremesa y no tienes la opción Zona con cobertura inalámbrica móvil, lo más probable es que tu equipo no tenga un adaptador Wi-Fi, por lo que la función Zona con cobertura inalámbrica móvil está desactivada.
Selecciona la conexión que quieres usar para tu punto de acceso Wi-Fi y luego haz clic en el botón Editar para añadir un nuevo nombre de red y una nueva contraseña. Esto no alterará los detalles de inicio de sesión que utiliza el equipo, sino que creará una nueva conexión virtual desde el equipo que otros dispositivos necesitarán para iniciar sesión en el punto de acceso Wi-Fi.
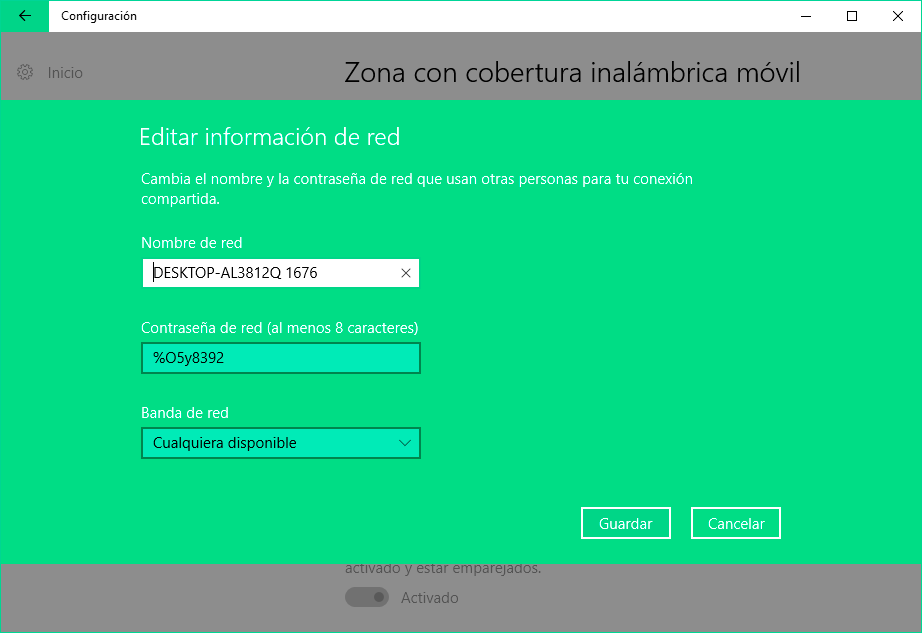
Una vez hecho esto, el último paso es activar la opción Compartir mi conexión a Internet con otros dispositivos que se encuentra en la parte superior de la configuración de la zona con cobertura inalámbrica móvil.
Ahora puedes usar tu teléfono, tablet o cualquier otro dispositivo habilitado para Internet para conectarte a la red en tu PC. Sólo tienes que abrir la configuración de Wi-Fi de tu dispositivo, buscar el nombre de la red que has creado, introducir la contraseña y te encontrarás en línea.
Hemos visto que la gente experimenta problemas con la configuración del punto de acceso Wi-Fi móvil, donde sus equipos informan que no pueden activar Wi-Fi cuando los usuarios activan la opción Compartir mi conexión a Internet con otros dispositivos. Las soluciones para este error parecen variar según los diferentes sistemas, y algunas personas descubren que al apagar el Bluetooth se soluciona el problema. Si encuentras este problema, te sugerimos que busques en Google tanto el error como el modelo de tu ordenador para encontrar la respuesta lo más rápido posible.
Cómo configurar un punto de acceso inalámbrico en Windows 7 u 8
Bajo Windows 7 era relativamente fácil compartir tu conexión a Internet como parte de una red específica. Aunque esta funcionalidad todavía está presente en Windows 8, es mucho más difícil de configurar. En su lugar, puedes utilizar un programa que pueda establecer un punto de acceso Wi-Fi.
Para empezar, tu laptop necesitará estar en línea. Esta puede estar conectada por cable Ethernet a un módem o vía Wi-Fi. Hemos probado un par de soluciones de software, pero la más fácil es Virtual Router Manager.
El programa funciona en Windows Vista, 7 y 8 – y a diferencia de otras herramientas similares, no instala ninguna barra de herramientas adicionales o adware cuando se utiliza.
Una vez instalado, puedes introducir un nuevo nombre de red (SSID) y una contraseña para la zona activa. Selecciona tu conexión de red inalámbrica en el menú «Conexión compartida». Finalmente, haz clic en «Start Virtual Router».
El nombre de la zona activa debería aparecer en la configuración de red de cualquiera de los dispositivos habilitados para Wi-Fi y deberías poder conectarte con la contraseña que introdujiste.