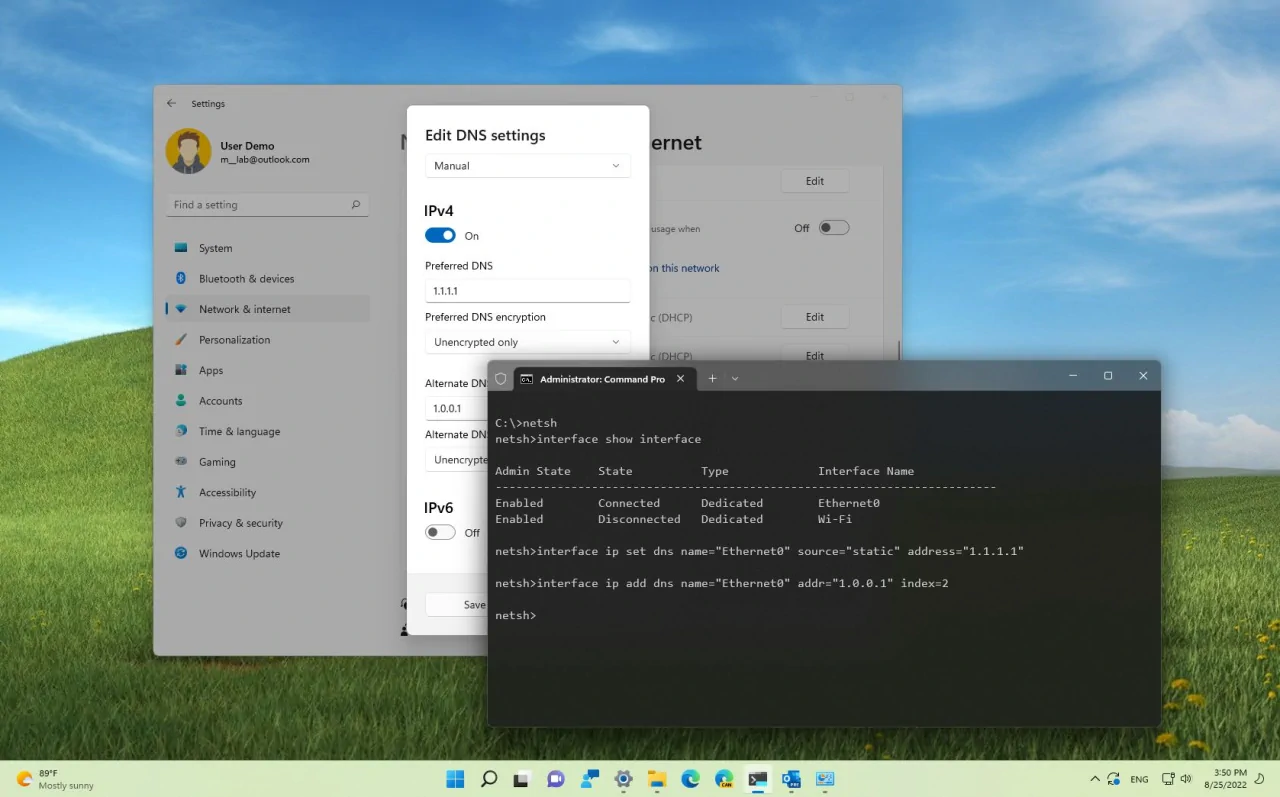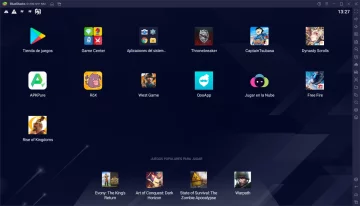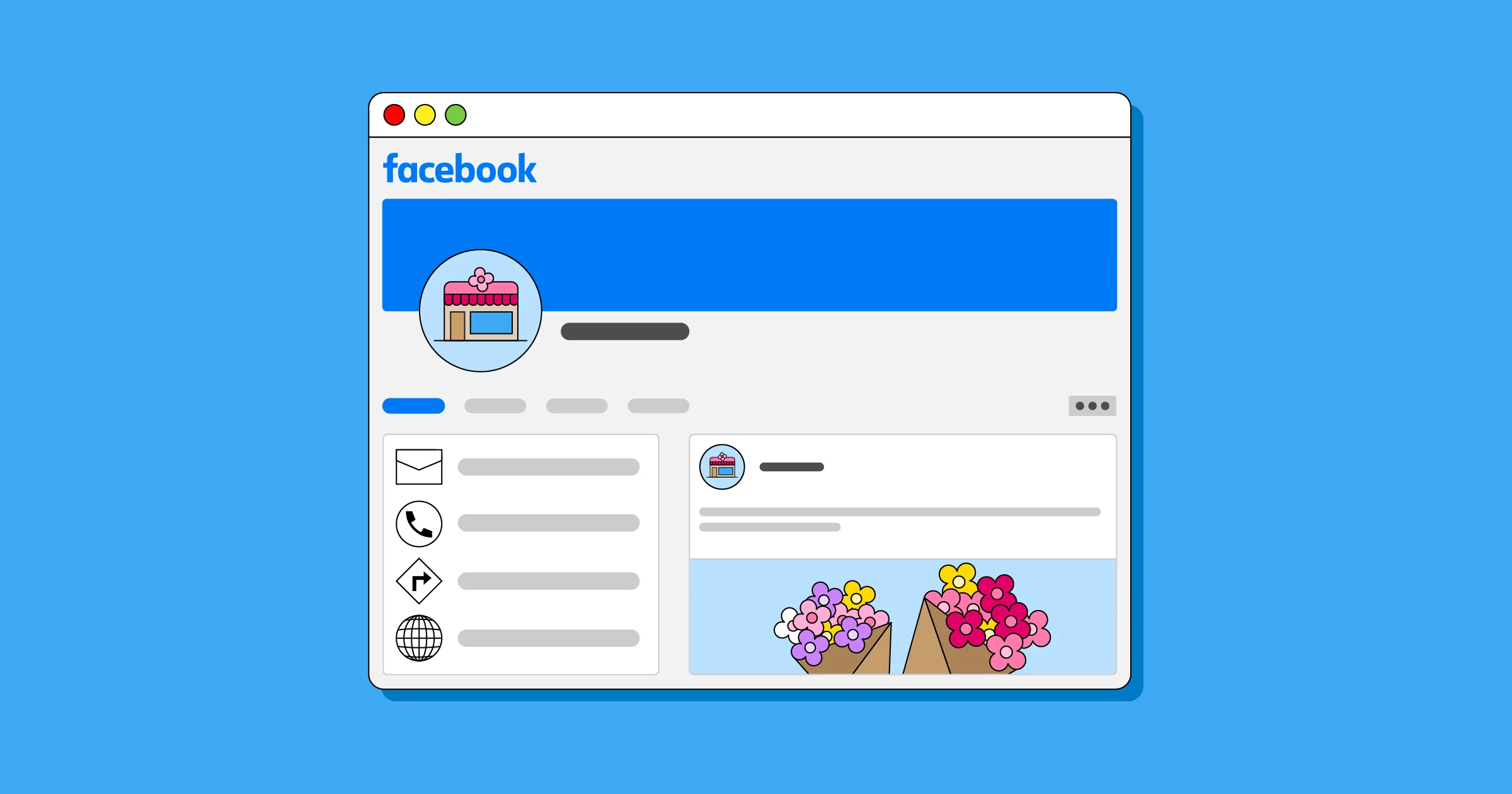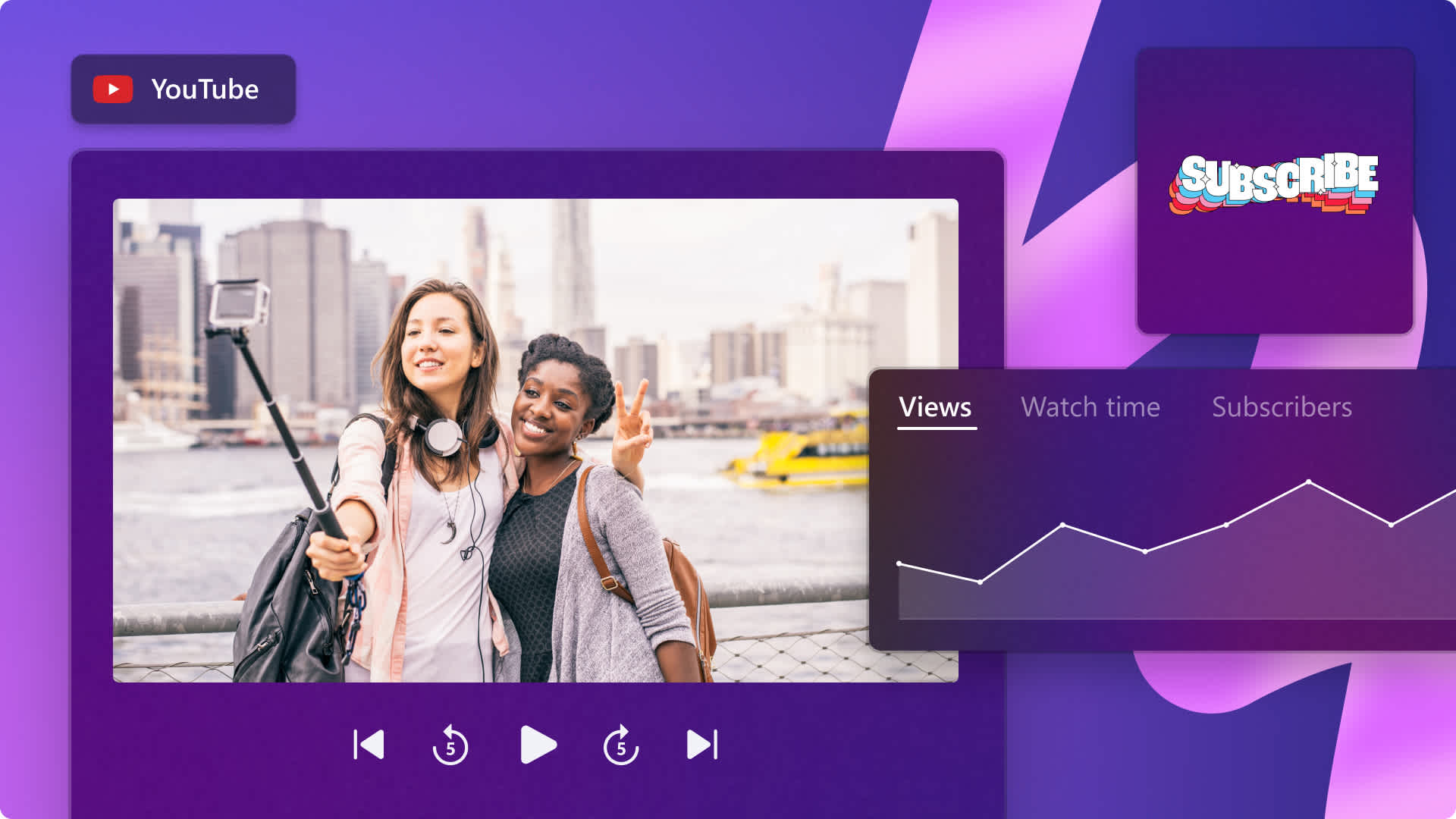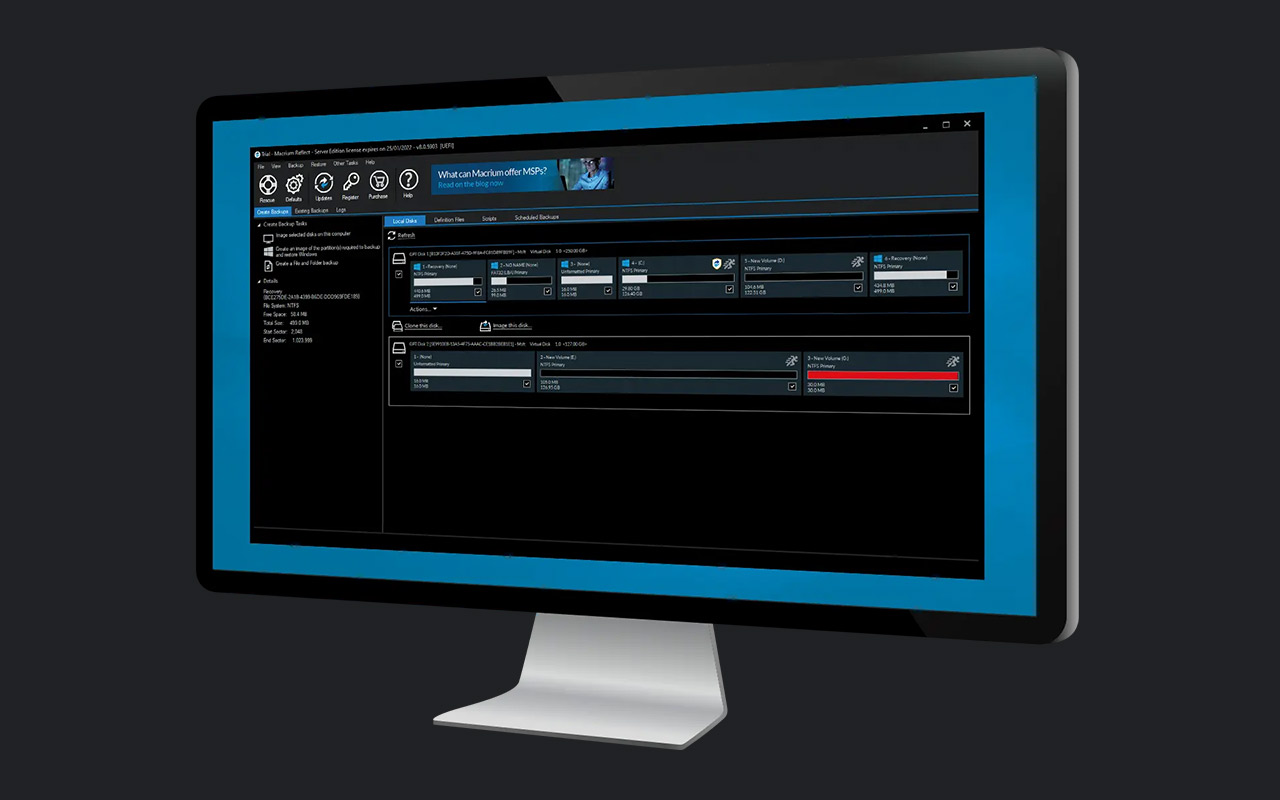Consigue un Internet más rápido o más seguro utilizando un servidor DNS de terceros.
Internet ha sido nuestra ventana al mundo durante muchas décadas. Pero, a medida que cambian los tiempos, tenemos que garantizar la seguridad en línea y obtener el mejor rendimiento posible de nuestros equipos. ¿Qué papel desempeña el DNS (servidor de nombres de dominio) en todo esto? Si cambiamos el servidor DNS proporcionado por nuestro ISP, podemos obtener funciones adicionales como protección contra phishing, prevención de DDoS y, en muchos casos, un bienvenido aumento de la velocidad.
En esta guía te indicaremos cómo cambiar el servidor DNS en Windows 10 u 11 y te proporcionaremos una lista de proveedores de DNS alternativos que puedes probar.
¿Qué es el DNS?
Un servidor DNS (Domain Name System) traduce los nombres de dominio en direcciones IP. Por ejemplo, cuando navegas con tu navegador a facebook.com, tu petición va a un servidor DNS que le dice a tu ordenador que obtenga los datos de 157.240.14.35. Hay muchos servidores DNS diferentes y, por defecto, es probable que estés utilizando uno proporcionado por tu ISP. Sin embargo, cambiar el servidor DNS que utilizas es sencillo, además de que proporciona servicios adicionales como seguridad y velocidad, y muchos servidores DNS de terceros son de uso gratuito.
Servidores DNS alternativos
La mayoría de los usuarios utilizan el servidor DNS que les proporciona su proveedor de Internet. Puede que esto te convenga, pero existen muchos servicios DNS alternativos. Lo mejor es probar unos cuantos, cada uno con sus pros y sus contras. Es posible que tu necesidad de una mayor seguridad en línea supere a la de una velocidad ultrarrápida.
- El DNS público de Google es quizá el más famoso. Afirma ofrecer una experiencia de navegación más rápida, mayor seguridad y proporciona resultados de búsqueda sin redireccionamientos.
- El OpenDNS de Cisco se centra más en la seguridad en línea. OpenDNS proporciona herramientas para ofrecer filtrado de contenidos y control parental para los dispositivos de tu red.
- El DNS de Cloudflare cuenta con protección DDoS integrada y DNSSEC con un solo clic para ofrecer protección contra ataques basados en DNS. Cloudflare afirma que el servicio es el más rápido del mundo, con una velocidad media de búsqueda de 11 ms.
- Comodo Secure DNS ofrece un servicio orientado a la seguridad en línea. Puede bloquear intentos de phishing y diversas formas de malware.
| Proveedor de servicios DNS | DNS primario | DNS alternativo | Ideal para |
|---|---|---|---|
| 8.8.8.8 | 8.8.4.4 | Rendimiento general | |
| Cisco OpenDNS | 208.67.222.222 | 208.67.220.220 | Protección general en línea |
| Cloudflare | 1.1.1.1 | 1.0.0.1 | Velocidad / Rendimiento |
| Comodo Secure DNS | 8.26.56.26 | 8.20.247.20 | Seguridad |
Cómo cambiar el servidor DNS en Windows
- Haz clic con el botón izquierdo del ratón en el icono Red (el icono que muestra las barras Wi-Fi o el icono Ethernet) y selecciona la opción Configuración de Red e Internet. La pantalla tendrá un aspecto ligeramente diferente en Windows 11 en comparación con Windows 10.
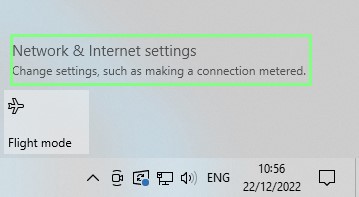
- Haz clic en Cambiar opciones del adaptador.
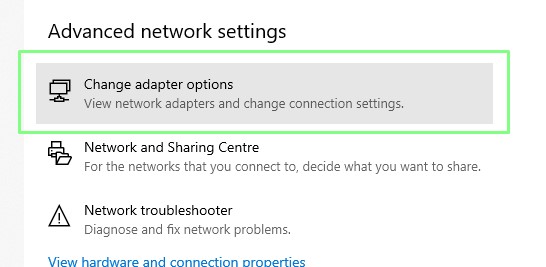
- Haz doble clic en la interfaz Wi-Fi / Ethernet. En nuestro ejemplo sólo tenemos una conexión Ethernet, pero es posible que en tu ordenador también haya Wi-Fi.
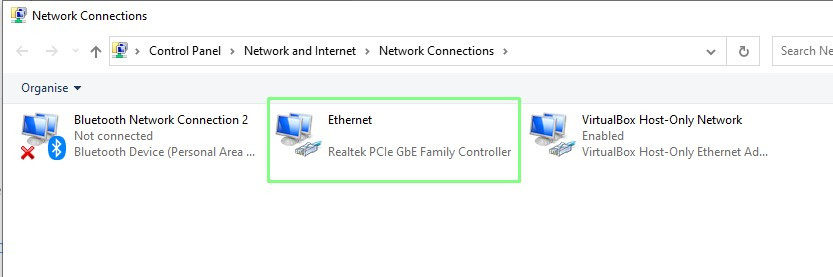
- Selecciona Propiedades.
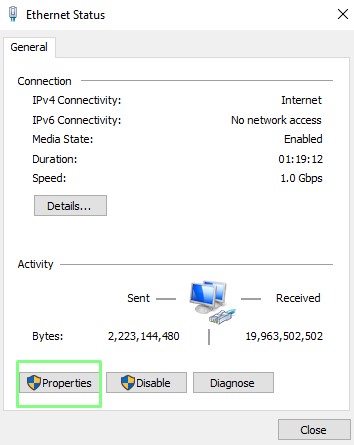
- Haz doble clic en el apartado TCP/IPv4 para editar sus propiedades.
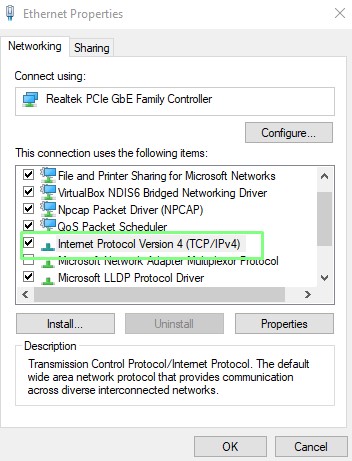
- Establece las direcciones del servidor DNS principal y alternativo y haz clic en Aceptar para cerrar la ventana. Inténtalo con uno de los servicios de la tabla anterior.
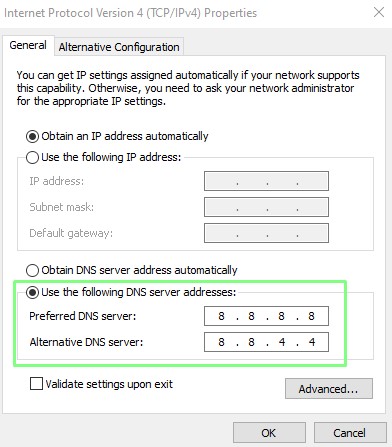
- Haz clic en Aceptar y luego en Cerrar para cerrar las ventanas abiertas anteriormente. Tu servidor DNS ha sido cambiado con éxito
Cómo cambiar el DNS a través del Símbolo del sistema
A veces es necesario, o más conveniente, cambiar la configuración desde el símbolo del sistema. El DNS se puede cambiar fácilmente a través de la herramienta netsh (Network Shell) que proporciona un intérprete de comandos interactivo para realizar cambios en las interfaces cableadas e inalámbricas. Vamos a utilizar netsh para cambiar el DNS de nuestra interfaz Ethernet para que utilice el DNS público de Google.
- Abre el símbolo del sistema como administrador. Puedes llegar allí con sólo buscar «símbolo del sistema«, hacer clic con el botón derecho y seleccionar «Ejecutar como administrador«.
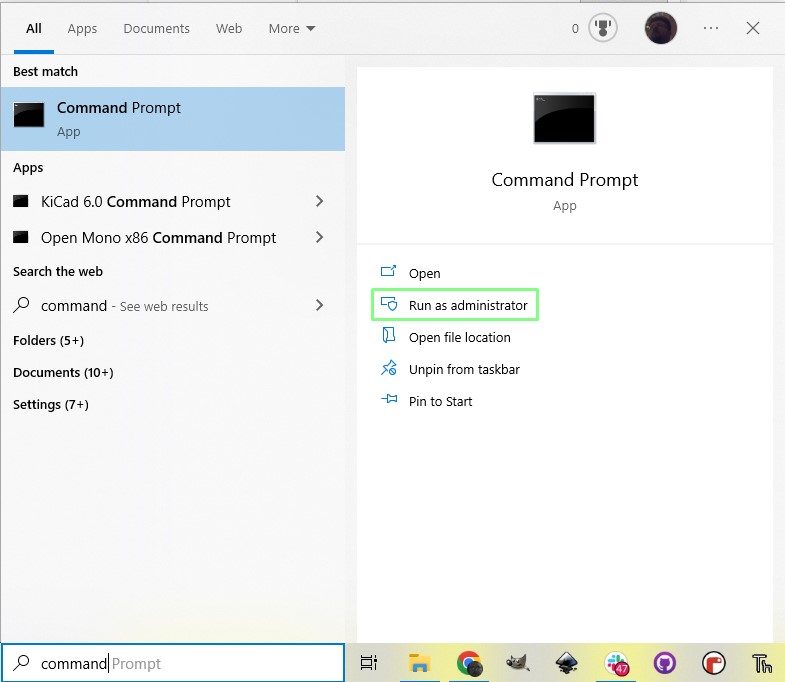
- Utiliza el comando Network Shell, «netsh» para entrar en una línea de comandos donde se puede cambiar el DNS.
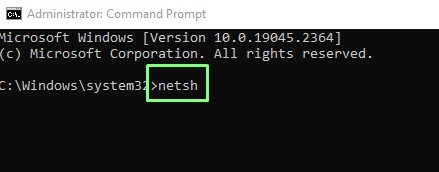
- Enumera todas las interfaces presentes introduciendo el siguiente comando.
interface show interface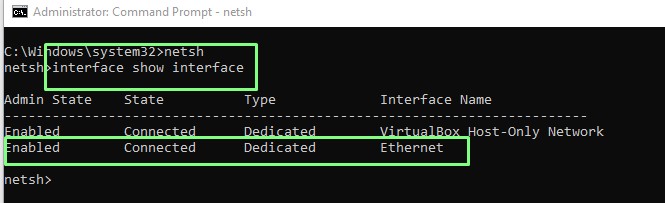
- Usa el siguiente comando para establecer el servidor DNS primario para la interfaz. Pulsa Enter para realizar el cambio. En nuestro ejemplo estamos configurando la interfaz «Ethernet» para que utilice el DNS público de Google.
interface ip set dns name="Ethernet" source="static" address="8.8.8.8"- Escribe «exit» y pulsa «Enter» para cerrar la sesión netsh. El servidor DNS se ha actualizado correctamente.