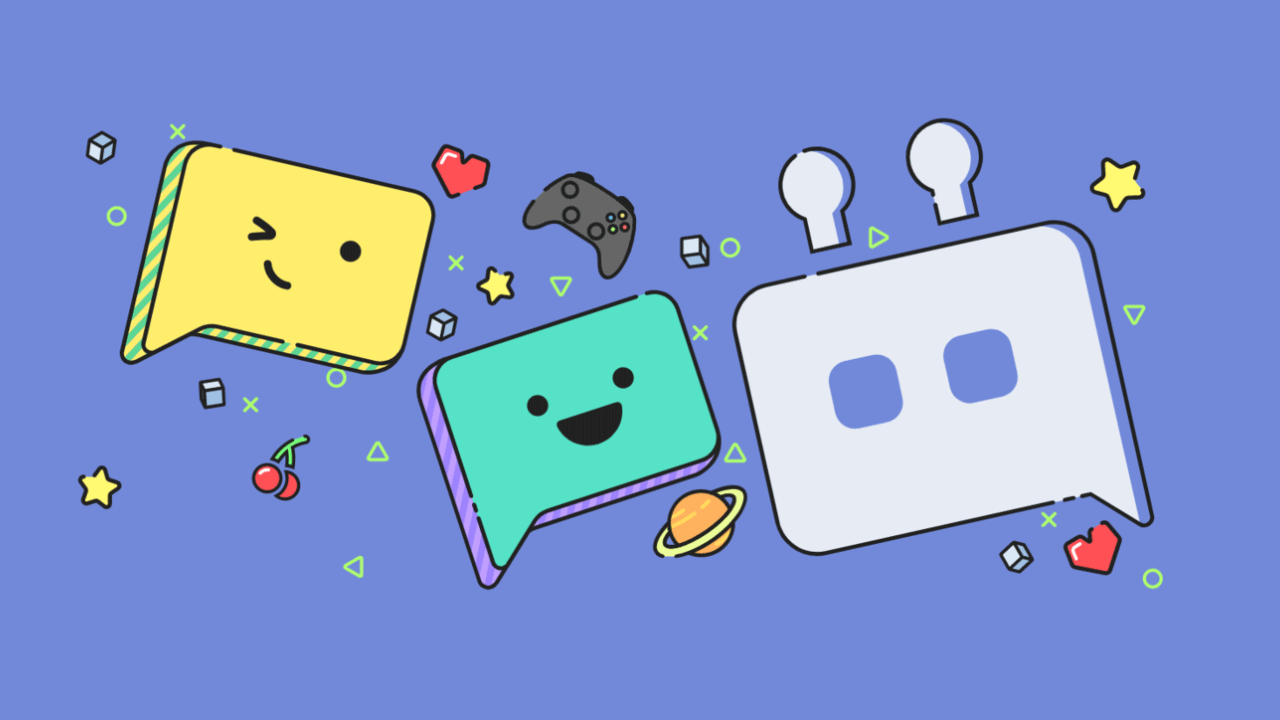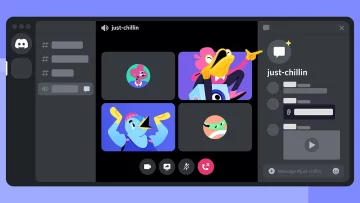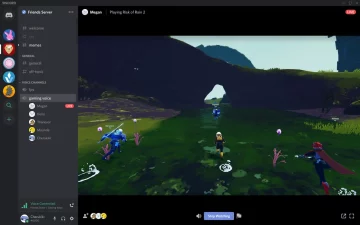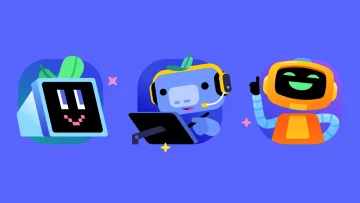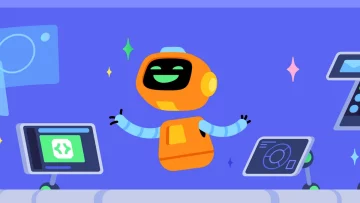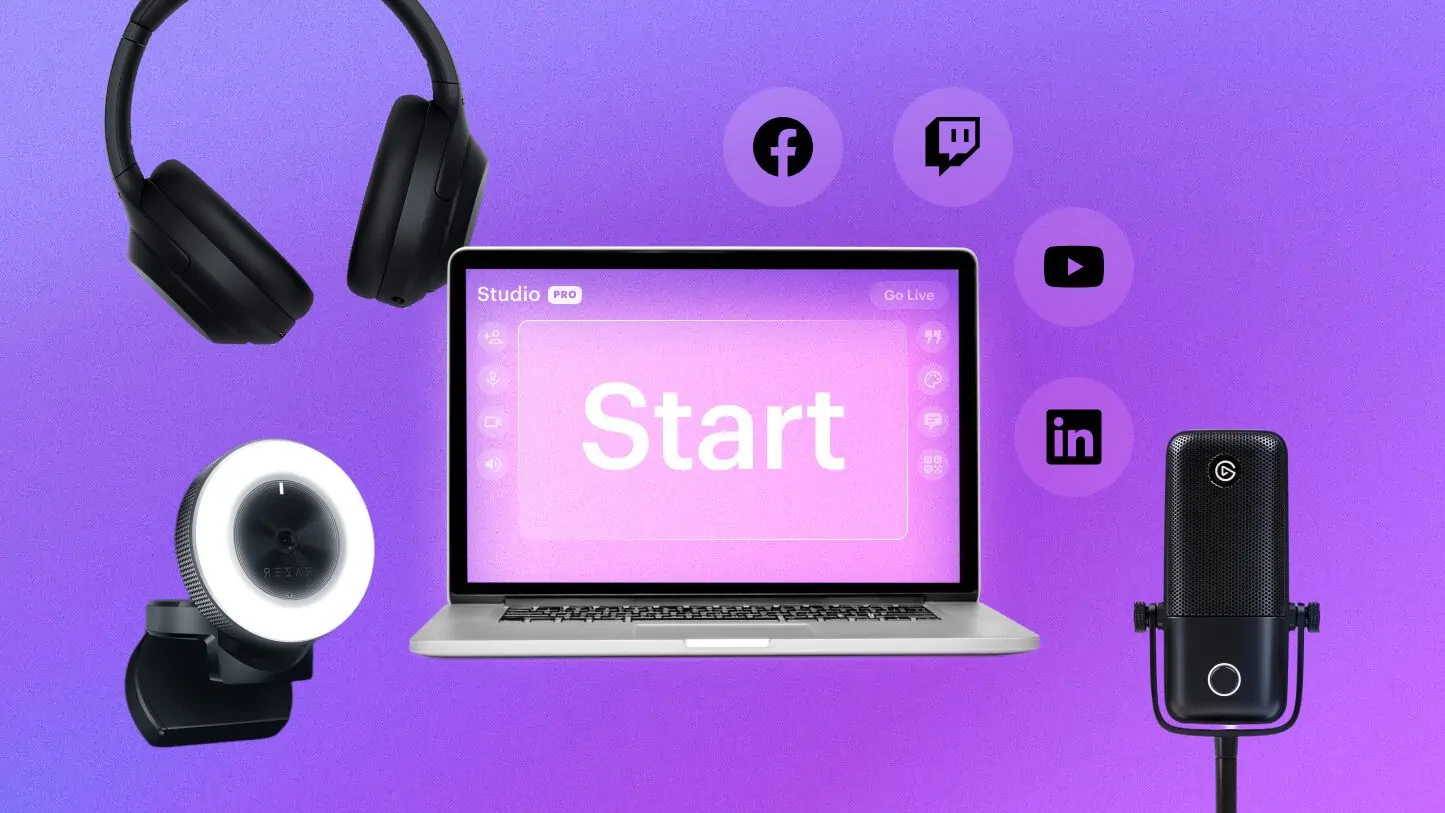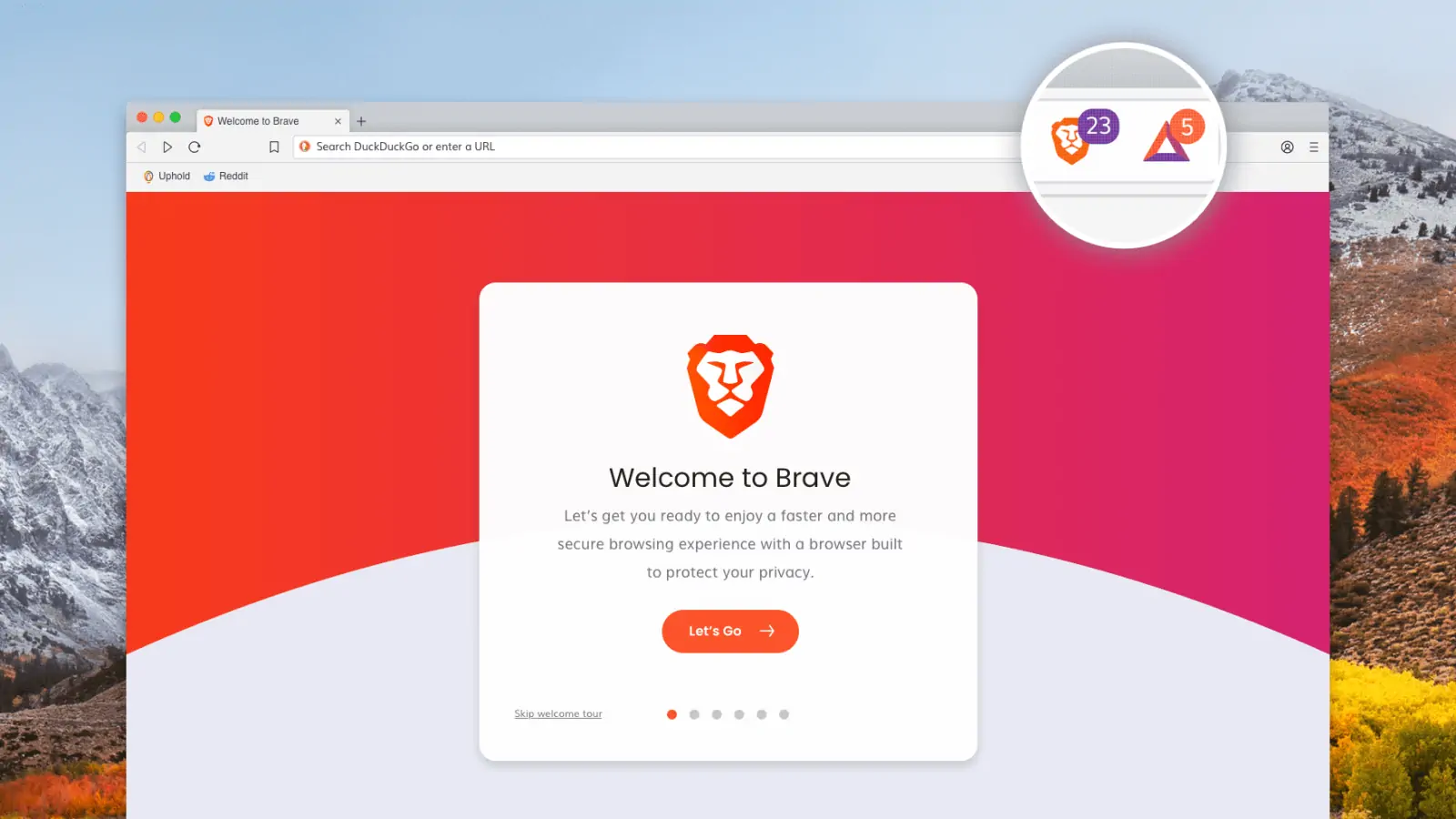- Puedes añadir un bot a Discord para que dé la bienvenida automáticamente a nuevos usuarios, modere el contenido y mucho más.
- Los bots de Discord son IAs amigables que ayudan a administrar o mejorar tu servidor.
- Los bots de Discord están prediseñados y se pueden descargar gratuitamente, sin necesidad de conocimientos técnicos.
Los bots de Discord, la plataforma de mensajería de grupo, son útiles inteligencias artificiales que pueden realizar varias tareas útiles en tu servidor de forma automática.
Eso incluye dar la bienvenida a cualquier nuevo miembro, prohibir a los alborotadores y moderar la discusión. Algunos bots incluso añaden música o juegos a tu servidor.
No te preocupes, no tienes que ser un genio de la codificación para añadir un autómata a tu servidor. Sólo tienes que descargar los bots prediseñados y personalizar lo que hacen y dicen.
A continuación veremos cómo descargar y utilizar el popular bot MEE6 como bot de bienvenida, bot de moderación y bot que avisa a tu servidor cuando estás transmitiendo en Twitch
Cómo añadir un bot a Discord
Puedes añadir a tu servidor varios bots populares ya creados. Uno de los más populares es MEE6.
- Visita esta página para descargar MEE6.
- Haz clic en el botón que dice «Añadir a Discord» («Add to Discord»).
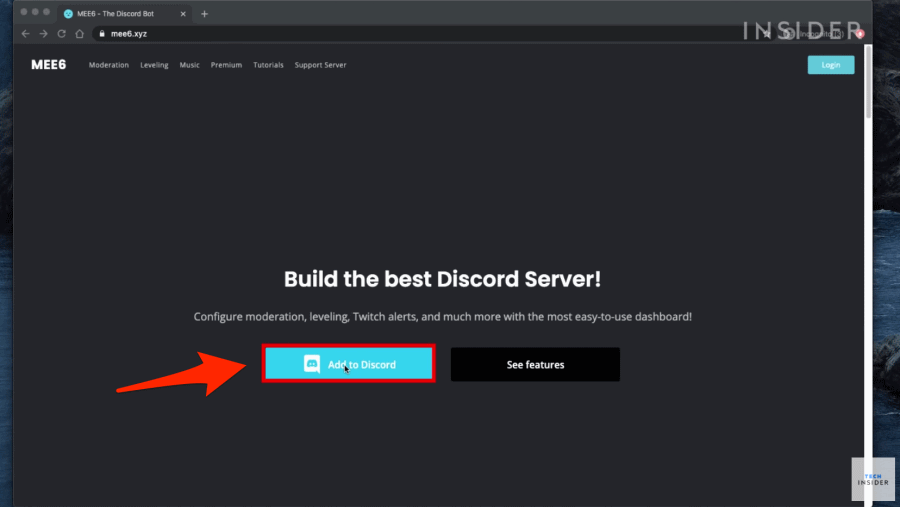
- Proporciona tu nombre de usuario de Discord para autenticar tu cuenta. Si una ventana emergente te pide permiso para usar tu cuenta, haz clic en «Autorizar» («Authorize»).
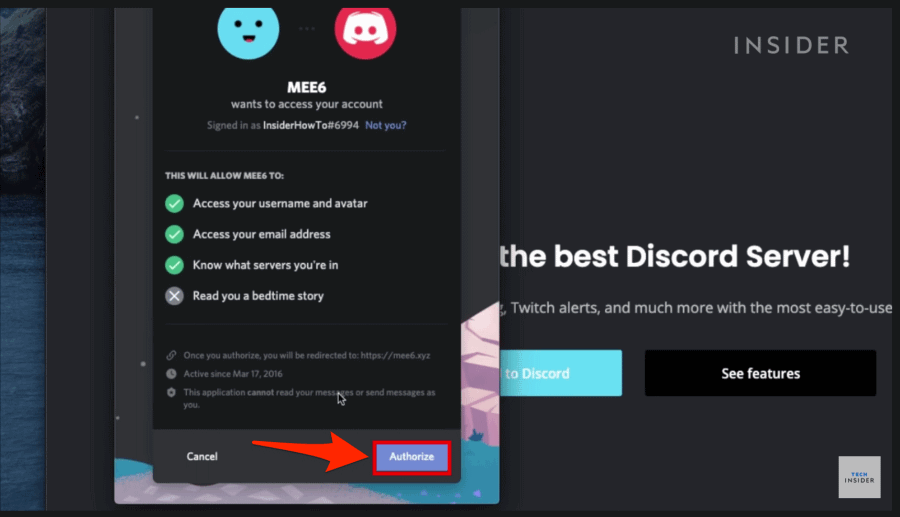
- Haz clic en «Configurar MEE6» («Set up MEE6») junto al nombre de tu servidor.
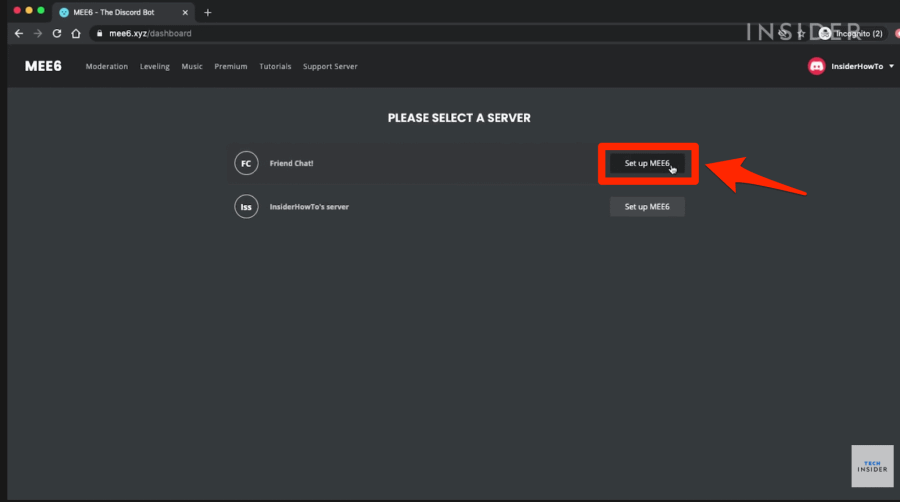
Selecciona tu servidor en la ventana emergente y pulsa «Continuar» («Continue»).
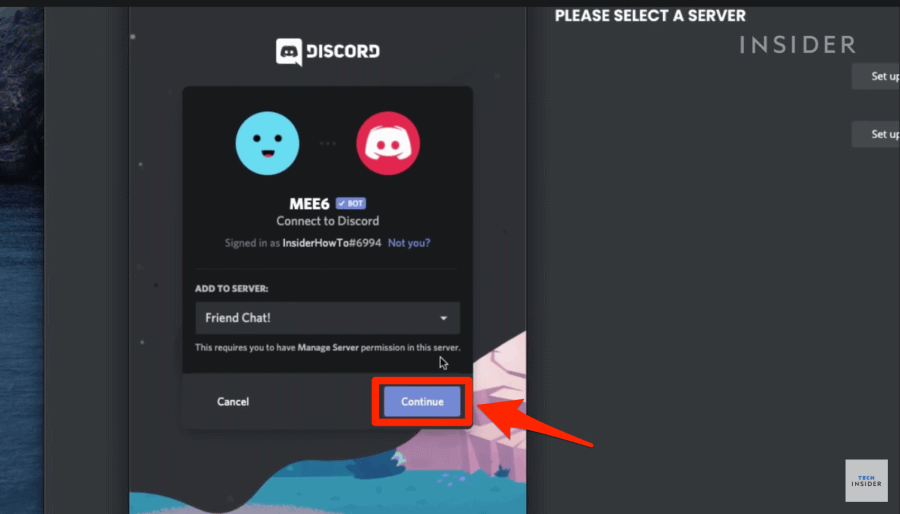
- Selecciona o deselecciona los permisos que le darás a este bot.
- Desplázate hacia abajo y haz clic en «Autorizar» («Authorize»).
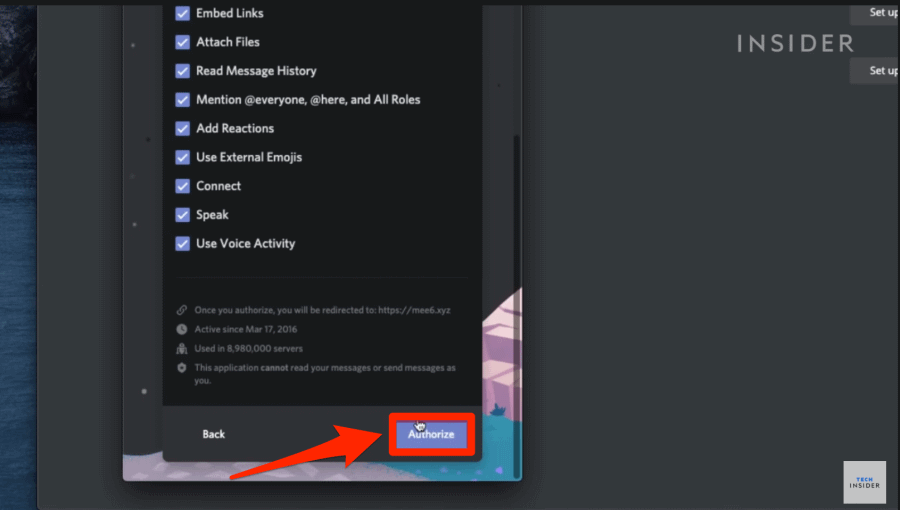
Cómo configurar MEE6 como bot de bienvenida en Discord
Una vez que autorices MEE6, se te darán opciones de qué tipo de bot puedes crear. En primer lugar, crearemos un bot que dé la bienvenida a los nuevos miembros de tu servidor.
- Haz clic en la opción «Bienvenida» («Welcome»).
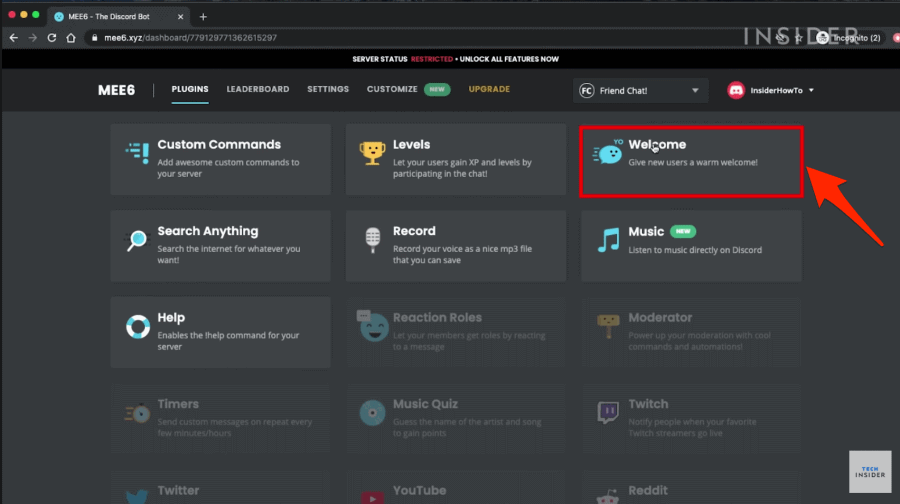
- Selecciona lo que quieres que haga el bot. Tus opciones son: «Enviar un mensaje cuando un usuario se une al servidor» («Send a message when a user joins the server»), «Enviar un mensaje privado a los nuevos usuarios» («Send a private message to new users»), «Dar un rol a los nuevos usuarios» («Give a role to new users») y «Enviar un mensaje cuando un usuario abandona el servidor» («Send a message when a user leaves the server»).
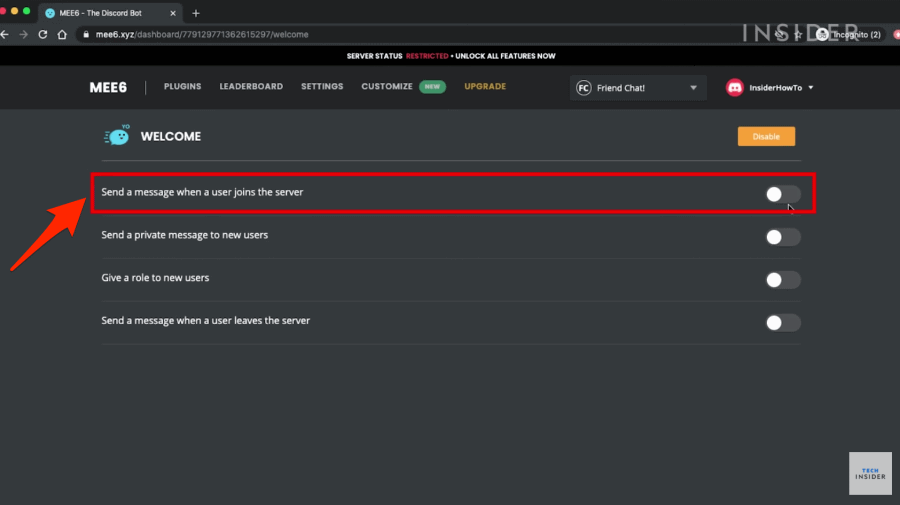
- Puedes configurar lo que dice tu bot hasta el color y la fuente del texto, así como el canal en el que publicará tu bot.
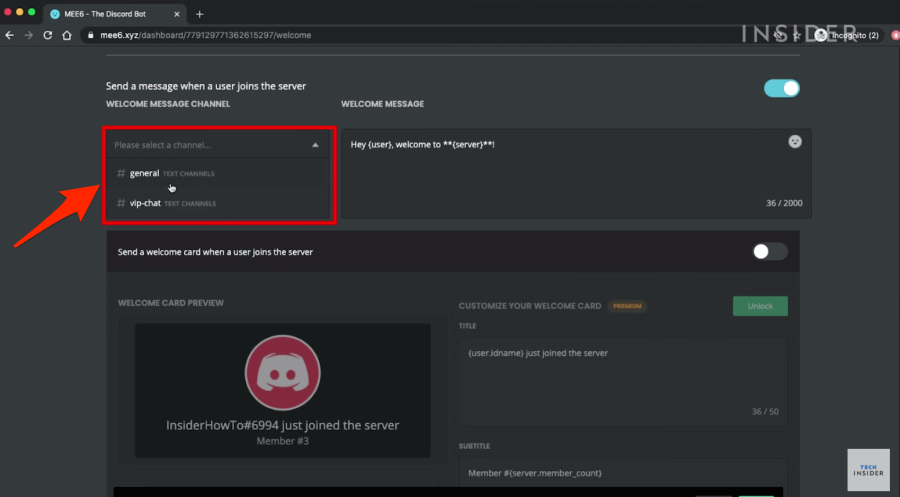
- Pulsa «Guardar» («Save») cuando hayas terminado. Vuelve a visitar esta página de plug-ins si quieres hacer cambios.
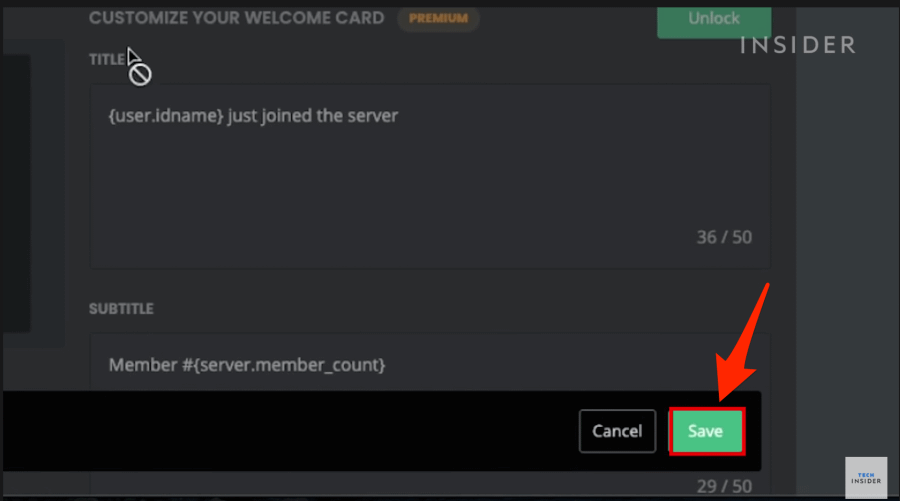
Cómo configurar MEE6 como bot moderador en Discord
Vuelve a la página de complementos del sitio web de MEE6 para configurar tu bot moderador. Un moderador puede hacer cosas como censurar el lenguaje y expulsar a los malos actores de tu servidor.
- Haz clic en el icono «Moderador» («Moderator»).
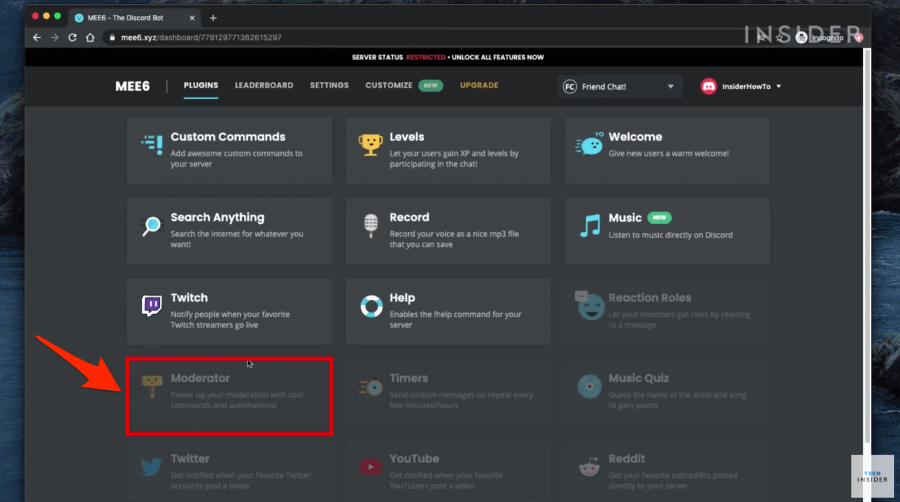
- A continuación, haz clic en «Sí» en la ventana emergente para habilitarlo.
- Desplázate hacia abajo hasta «Auto-moderador» («Auto-moderator») y selecciona las reglas que quieres que tu bot aplique. Las opciones incluyen la censura de palabras malsonantes, spoilers y emojis excesivos.
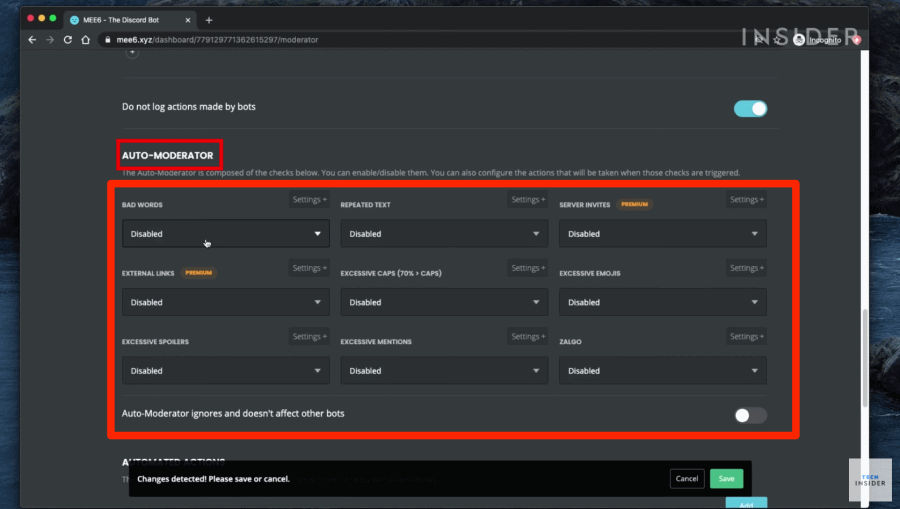
- Al seleccionar lo que tu bot moderará, puedes decidir cómo el bot reprende a los usuarios. El mensaje puede ser eliminado automáticamente, el usuario que activó la automoderación puede recibir un mensaje de advertencia, o ambos.
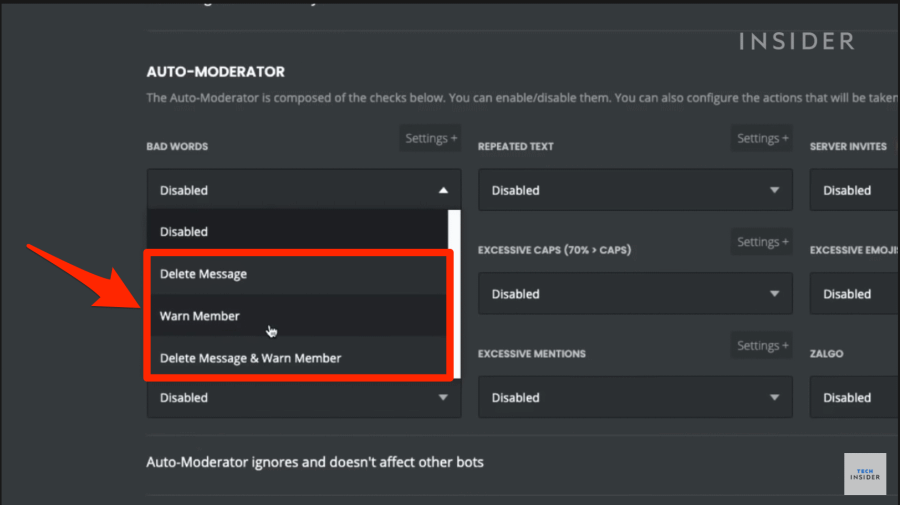
- Haz clic en «Configuración» («Settings») para personalizar el umbral de activación del bot. Por ejemplo, el bot puede entrar en acción una vez que una publicación ha sido marcada con un determinado número de etiquetas de spoiler. También puedes seleccionar los canales que el bot debe ignorar.
- Guarda los cambios.
Cómo configurar MEE6 para que avise a los usuarios cuando estás transmitiendo en Twitch
Discord comenzó como una plataforma de mensajería para jugadores, así que el streaming va de la mano con éste. Si eres un streamer, puedes configurar MEE6 para que avise a tu servidor cada vez que salgas en directo en el sitio de streaming Twitch. Primero, vuelve a visitar la página de complementos de MEE6.
- Desplázate y haz clic en el icono de Twitch.
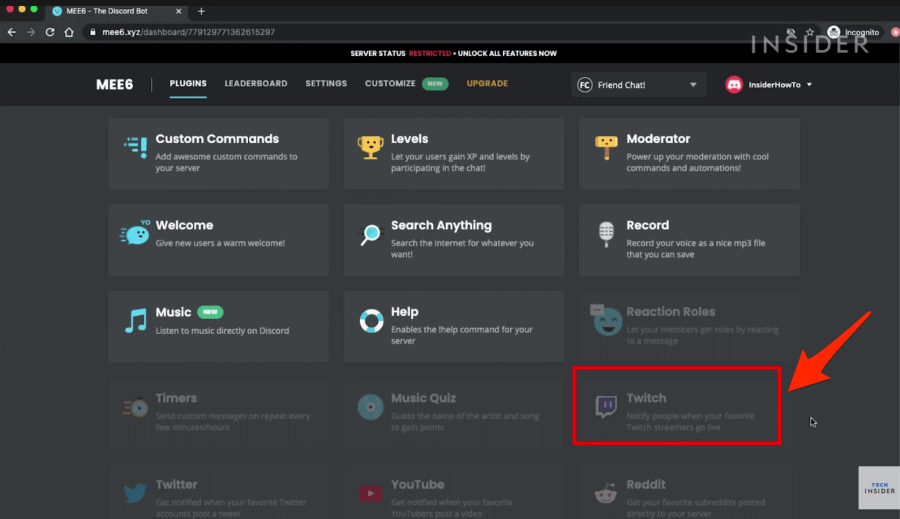
- Haz clic en «Sí» en la ventana emergente para habilitarla.
- Introduce el nombre de tu canal de Twitch.
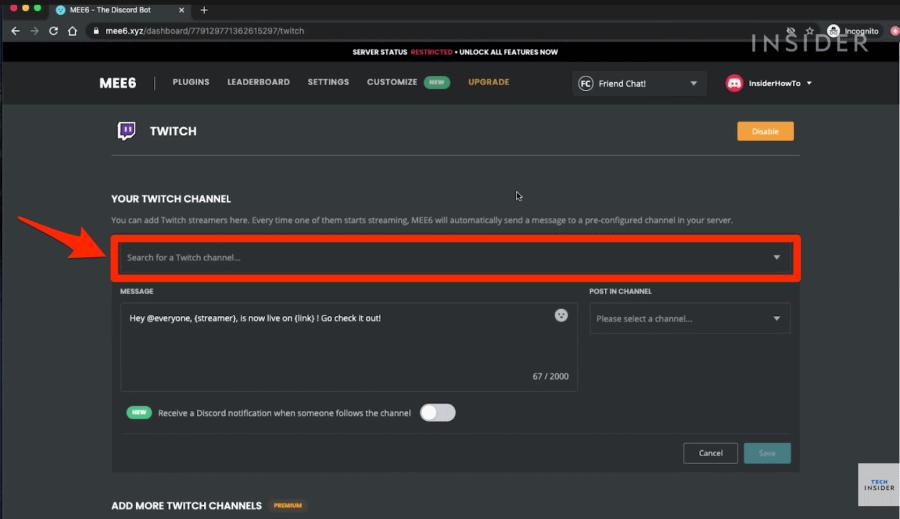
- Personaliza un mensaje para tu servidor.
- Selecciona un canal para que el bot publique.
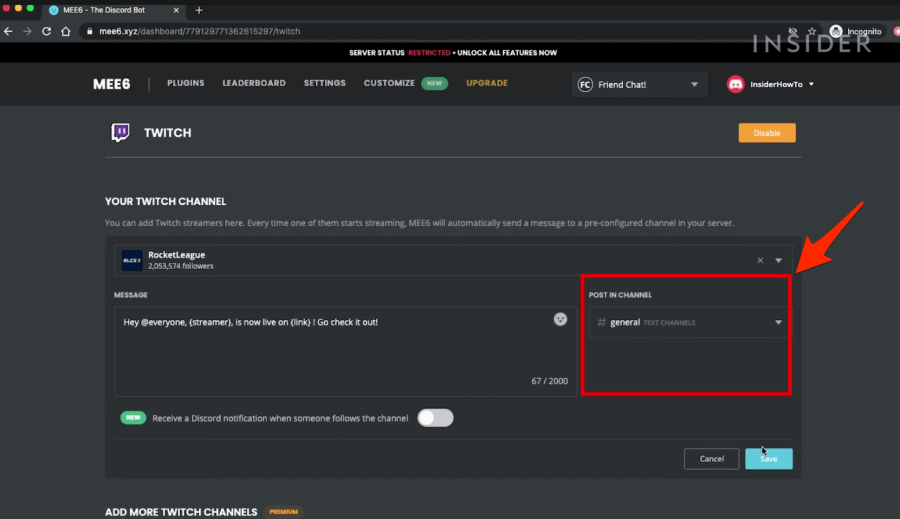
- Elige si quieres recibir o no una notificación de Discord cuando alguien siga el canal de Twitch.
- Haz clic en «Guardar» («Save»).
- Ahora, cuando salgas en directo en Twitch, todos los de tu servidor recibirán una notificación.