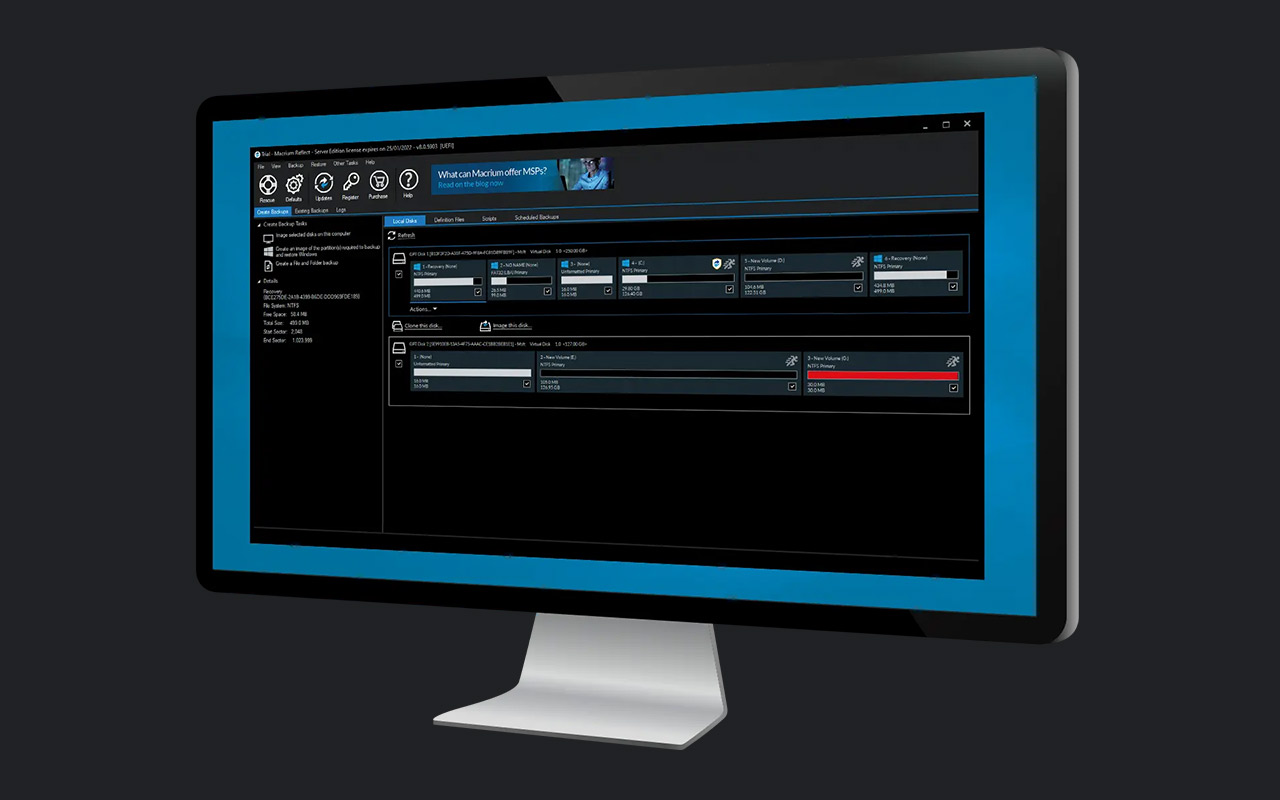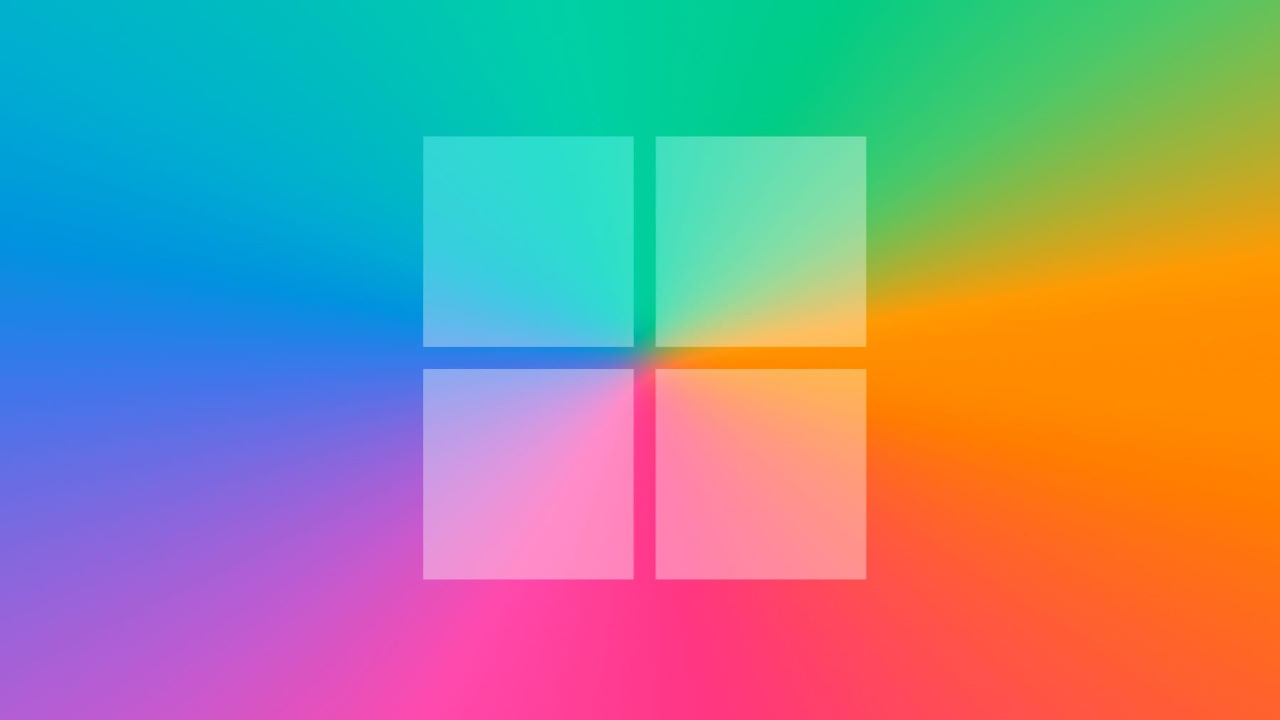¿Tratando de descubrir cómo instalar WordPress? Existen diferentes métodos que puedes usar para instalar WordPress, los cuales detallamos a continuación.
Te habrás preguntado ¿por qué hay diferentes métodos para instalar WordPress? La respuesta es sencilla, debido a la popularidad que tiene WordPress, hay una serie de herramientas de ayuda que facilitan la instalación de la plataforma en diferentes servidores y hosts. Como resultado, no hay simplemente una opción para instalar WordPress, sino múltiples alternativas.
En este post, te daremos un tutorial para cada uno de los métodos comunes para instalar WordPress. Para orientarte sobre el método que debes elegir, se han ordenado las guías desde la forma más fácil de aprender, hasta la manera que lleva más tiempo. Así que si estás buscando la forma más rápida y fácil de instalar WordPress, revisa el primer método.
Método #1: Elije un host que venga con WordPress preinstalado
La forma más fácil de instalar WordPress es elegir un host que lo haga por ti. Hoy en día, muchos hosts específicos de WordPress te permitirán elegir tener WordPress preinstalado. Esto significa que una vez que te registres por el hosting, puedes ir directamente a tu sitio de WordPress. Toda la cuestión de «cómo instalar WordPress» sería irrelevante en este caso.
Aquí hay algunos hosts recomendados que pre-instalarán WordPress para tí:
- SiteGround. Tiene montones de funciones específicas de WordPress que hacen tu vida más fácil. Cuesta desde $3.95 al mes por 1 sitio.
- InMotion Hosting. Tiene uno costo asequible y viene con WordPress preinstalado y su propio constructor de plantillas de tipo arrastrar y soltar elementos (drag and drop). Su valor es desde $4.99 al mes por un sitio.
Además, muchos hosts específicamente gestionados para WordPress preinstalarán WordPress por ti, pero las tarifas pueden ser más altas.
En cualquier caso, no te preocupes si ya has elegido un host diferente. La mayoría de los otros hosts todavía hacen que sea muy fácil instalar WordPress. Pero necesitarás ejecutar más comandos. Más sobre eso en la siguiente sección:
Método #2: Cómo instalar WordPress a través de cPanel y autoinstaladores
cPanel es el panel de control (dashboard) que la mayoría de los web hosts ofrecen a sus clientes. Cuando te registras para el hosting, tu host debe proporcionarte los datos de inicio de sesión para cPanel. Y para la mayoría de los hosts, la interfaz de cPanel es algo así:
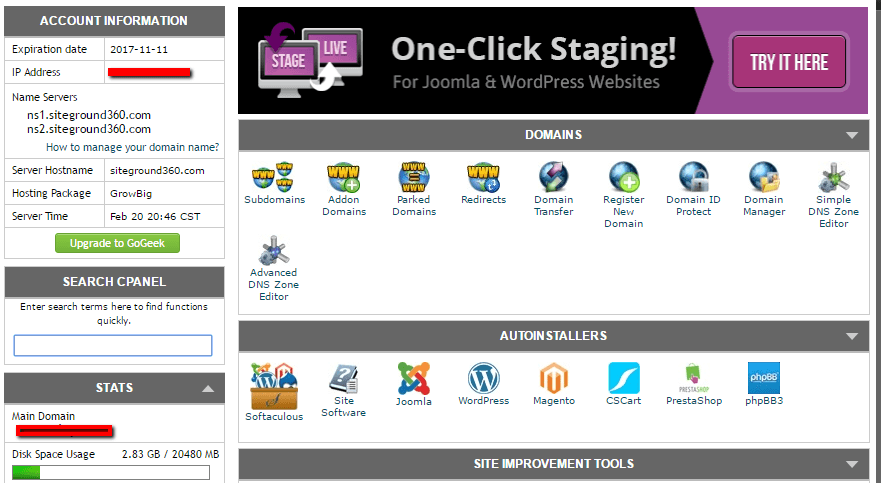
En la interfaz de tu cPanel, tu host debería darte algo llamado autoinstalador. Los autoinstaladores básicamente automatizan todo el proceso de instalación de WordPress, el cual se desglosará en la siguiente sección. Así que en lugar de tener que hacerlo todo manualmente, sólo tienes que introducir alguna información básica, hacer clic en un botón y el autoinstalador instalará WordPress por ti.
Hay algunos autoinstaladores diferentes que puedes encontrar:
- Softaculous
- Fantastico
- QuickInstall
- MOJO Marketplace
Y aunque puede haber algunas diferencias menores en la interfaz, todos los autoinstaladores funcionan más o menos igual. Así que mientras se muestra un ejemplo usando Softaculous, la interfaz exacta para tu autoinstalador puede parecer un poco diferente.
Para empezar, busca el enlace al autoinstalador de WordPress en cPanel y haz clic en él:
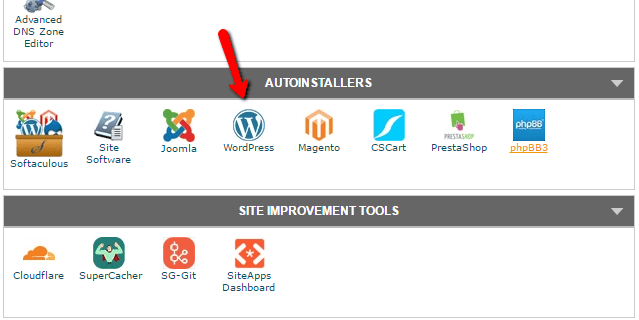
En la siguiente pantalla, deberías ver un enlace a Install Now (sin importar qué autoinstalador estés usando). Sólo dale otro clic a ese enlace:
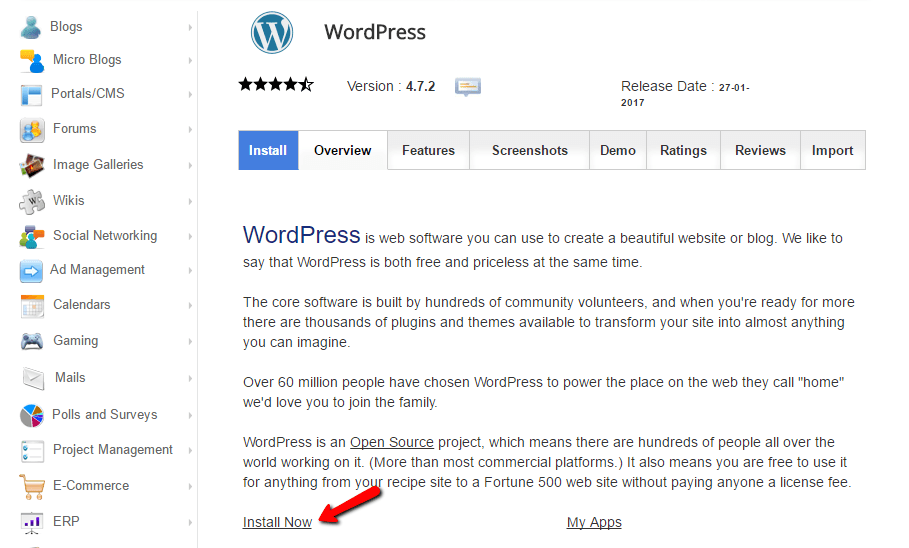
A continuación, deberás introducir los detalles de la instalación de WordPress. Una vez más, esta interfaz debería tener el mismo aspecto, independientemente del autoinstalador que utilices.
Primero, rellena el protocolo y el nombre de dominio donde deseas instalar WordPress:
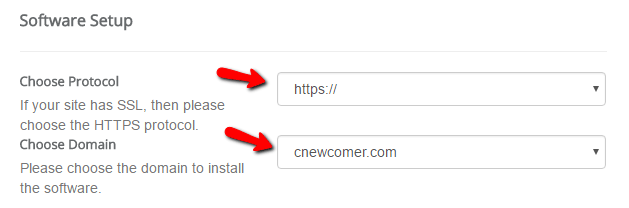
En el caso de Protocol, si utilizas un certificado SSL, debes elegir HTTPS. De lo contrario, deberías seleccionar HTTP. A menos que hayas instalado un certificado SSL intencionalmente, el valor predeterminado es HTTP.
Seguidamente selecciona el directorio en el que deseas instalar WordPress. Para el 99% de las situaciones, debes dejar este campo en blanco. Si lo dejas vacío significa que WordPress se instalará en tu dominio principal. Es decir, si tu dominio es YOURDOMAIN.com, entonces WordPress será instalado en YOURDOMAIN.com en lugar de algo como YOURDOMAIN.com/mywpsite.
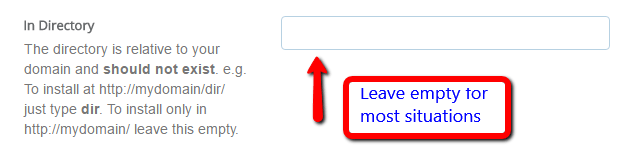
Un poco más abajo, tienes que introducir la configuración de tu sitio. Estos son sólo los valores predeterminados para el nombre y la descripción de tu sitio web. Siempre puede cambiarlos más tarde desde la interfaz de WordPress:
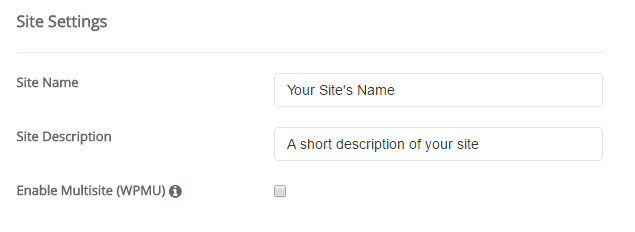
No habilites WordPress Multisite a menos que estés tratando específicamente de crear una red multisitio.
También deberás crear credenciales de inicio de sesión para tu cuenta de WordPress. Usarás esta combinación de nombre de usuario y contraseña para iniciar sesión en tu panel de WordPress después de la instalación, así que asegúrate de recordarlo:
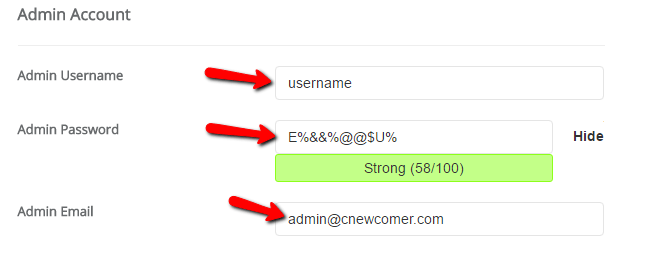
Dependiendo del autoinstalador específico que estés utilizando, es posible que también veas otras opciones. Puedes ignorarlas con seguridad. Eso es todo, está bien dejar cualquier cosa que no hayamos cubierto aquí con los valores predeterminados.
Una vez que hayas completado todo, asegúrate de hacer clic en Install (Instalar) en la parte inferior de la pantalla. Puede que la instalación tarde un minuto más o menos en ejecutarse. Entonces, deberías conseguir una confirmación. Puedes iniciar sesión en tu nueva instalación de WordPress visitando TUDOMINIO.com/wp-admin (recuerda sustituir «TUDOMINIO» por el nombre de tu sitio web!).
Método #3: Cómo instalar WordPress manualmente vía FTP
Pudiera ser no necesario explicar esta opción, debido a lo simple que resultan las opciones mencionadas previamente, pero si quieres aprender a instalar WordPress manualmente, sigue leyendo. Si eres principiante, te recomendamos que sólo utilices el proceso de autoinstalación que se ha descrito anteriormente.
Para ejecutar la famosa instalación de 5 minutos, necesitarás un programa FTP para subir archivos. Utilizamos FileZilla, pero hay muchos programas FTP gratuitos de calidad.
Empieza descargando la última versión de WordPress de wordpress.org:
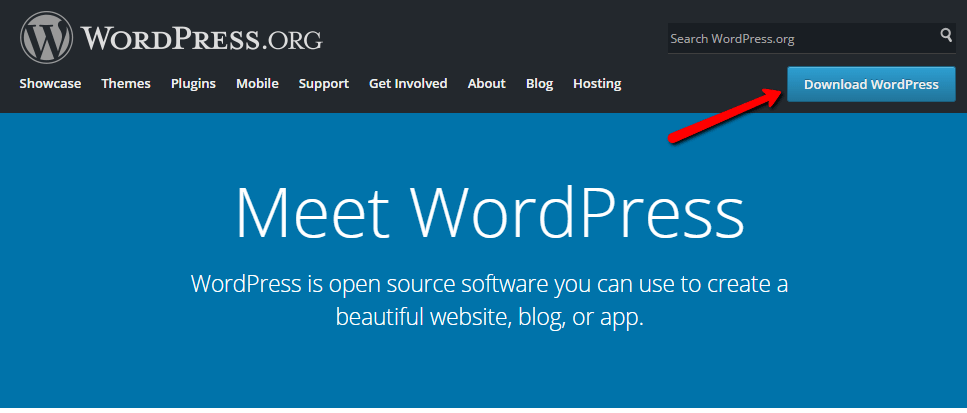
A continuación descomprime el archivo y súbelo al directorio public_html (o similar) de tu sitio web. Si no estás seguro de cómo iniciar sesión en FTP, solicita a tu host la información de tu cuenta FTP:
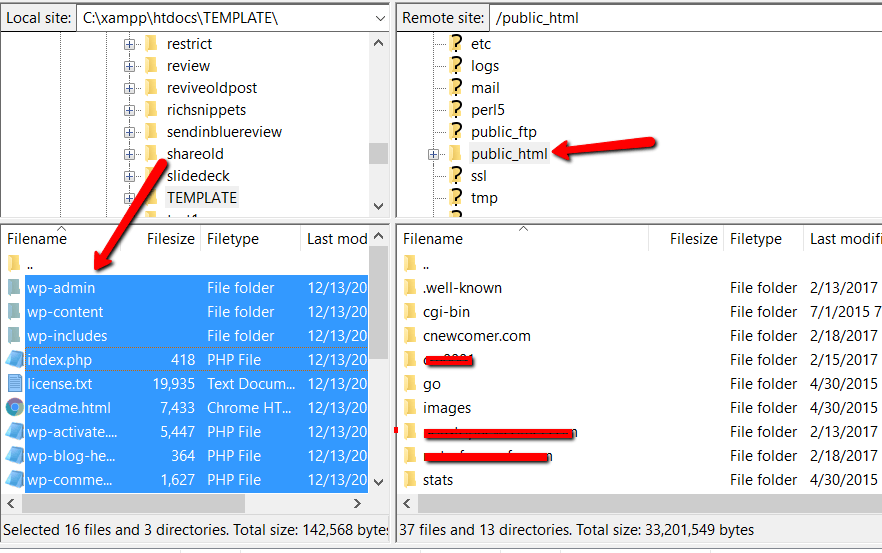
Mientras tanto, dirígete a tu cuenta de cPanel y encuentra la opción MySQL Databases:
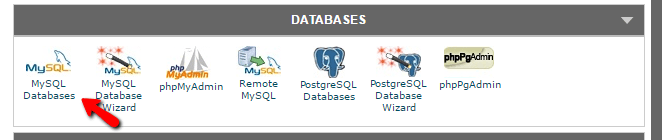
Deberías ver una opción para Create a New Database. Introduce un nombre para la base de datos y haz clic en Create Database:
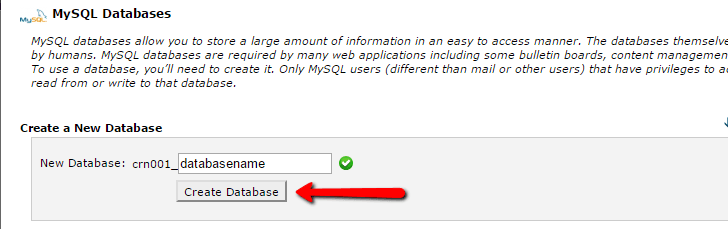
El nombre puede ser el que quieras, sólo asegúrate de recordarlo. Lo necesitarás más tarde.
A continuación, debes crear un usuario para tu base de datos. Así que en esa misma página, desplázate hacia abajo hasta Usuarios de MySQL y crea un nuevo usuario:
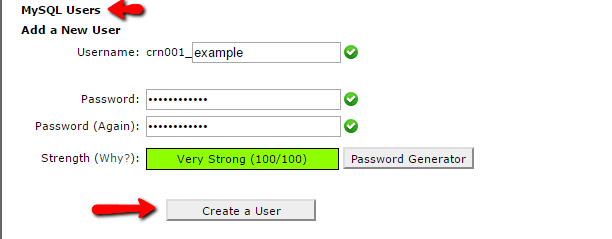
Una vez que hayas creado el usuario, asegúrate de darle acceso a la base de datos que has creado:
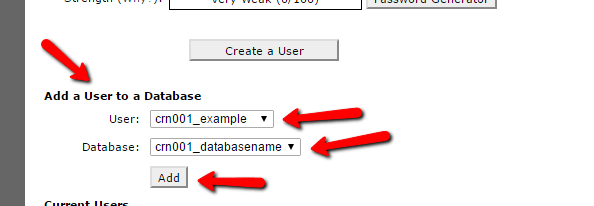
En la página siguiente, también asegúrate de activar la casilla All Privileges a ese nombre de usuario:
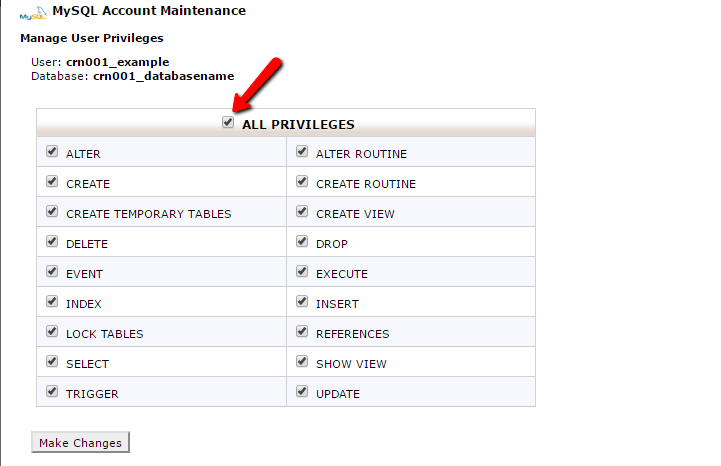
Ahora, asumiendo que la transferencia FTP ha terminado, puedes ir a tu nombre de dominio para completar el proceso de instalación. Cuando visites tu dominio, deberías ver el asistente de instalación de WordPress. En primer lugar, debes elegir tu idioma:
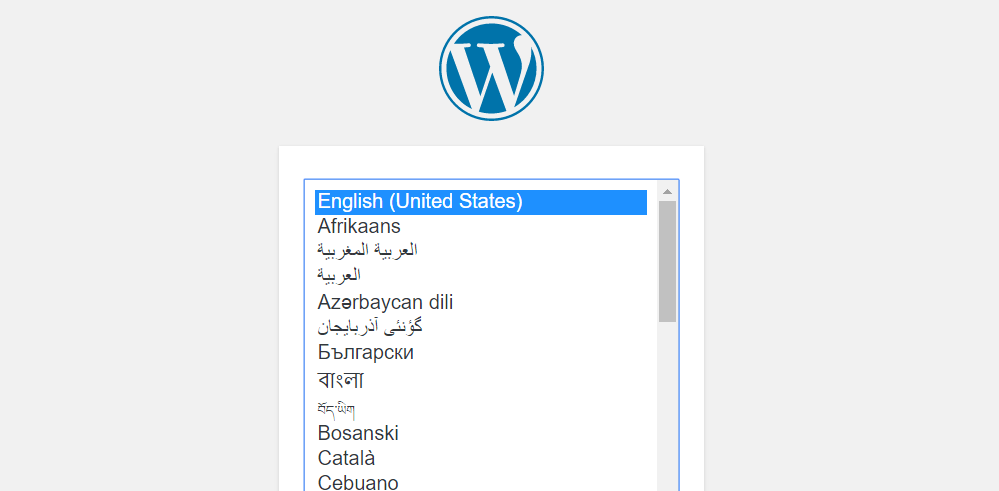
A continuación, asegúrate de tener a mano los detalles de tu nombre de base de datos, usuario y contraseña. Introdúcelos cuando se te pida:
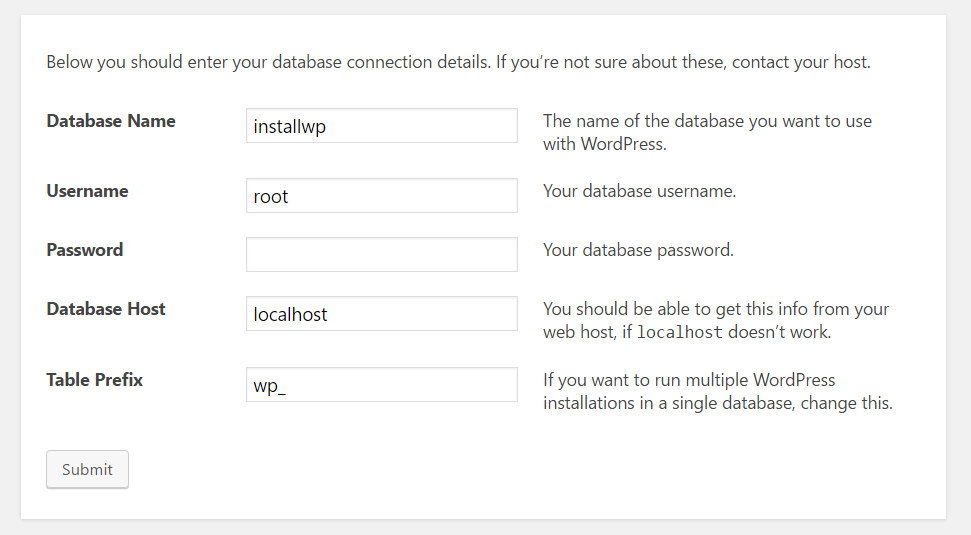
Si todo va bien, deberías poder ejecutar la instalación de WordPress:
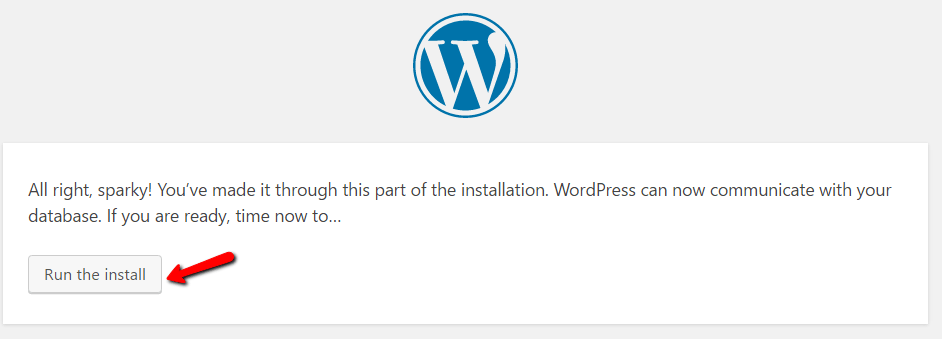
Dale un título a tu sitio WordPress e introduce la información necesaria para crear tu cuenta de administrador:
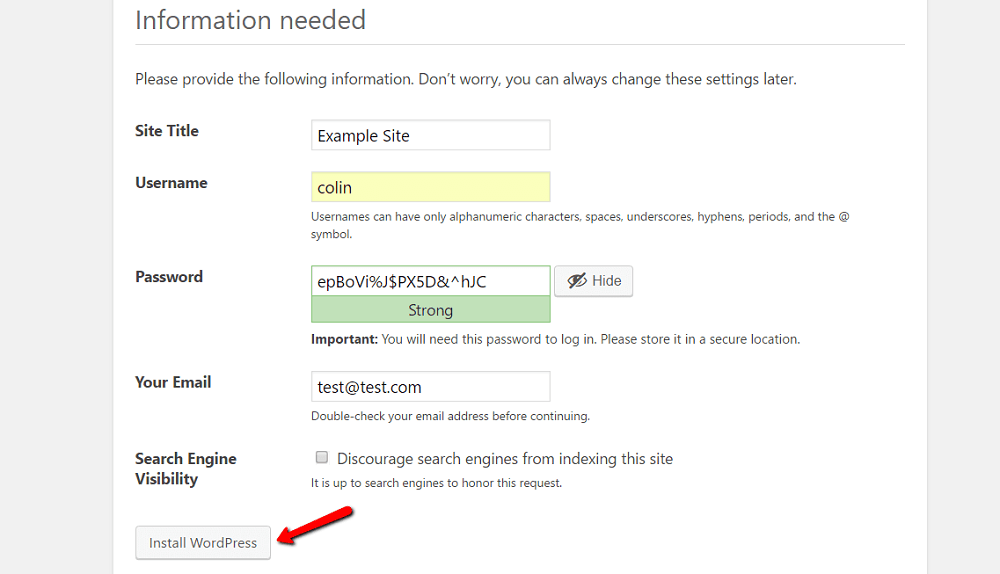
A continuación, haz clic en Install WordPress (Instalar WordPress).
Y eso es todo! Acabas de aprender a instalar WordPress manualmente. Ahora puedes iniciar sesión con los detalles de la cuenta que introdujiste durante el proceso de instalación:
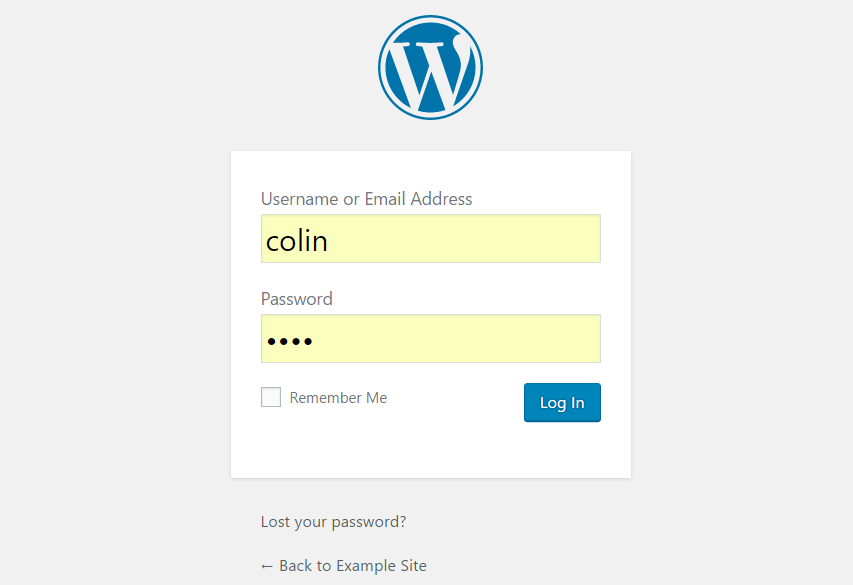
Método #4: Cómo instalar WordPress en tu propia computadora
Si deseas crear un entorno de pruebas (sandbox) donde puedas aprender más acerca de WordPress, puedes instalar WordPress en tu propia computadora. Tendrás una instalación de WordPress completamente funcional con la que podrás practicar, simplemente no será accesible para nadie más.
Es decir, sólo estará disponible en tu propio ordenador. Esto también se conoce como «localhost».
Si estás interesado en esta configuración, tenemos dos posts sobre cómo instalarlo todo:
- Cómo instalar WordPress localmente en Windows con WAMP
- Cómo instalar WordPress localmente en Windows con XAMPP
Por último
Una vez más, si eres principiante, sólo tienes que usar el autoinstalador que te proporciona tu host (con suerte). Es fácil, rápido y no es diferente de instalar WordPress por tu cuenta. O mejor aún, elije un host que venga con WordPress preinstalado.
Si quieres aprender a instalar WordPress manualmente sólo para darte una satisfacción personal, entonces adelante, inténtalo. Pero te prometemos que después de que hayas instalado WordPress manualmente por centésima vez, ¡te convertirás en un gran fan de los instaladores automáticos!