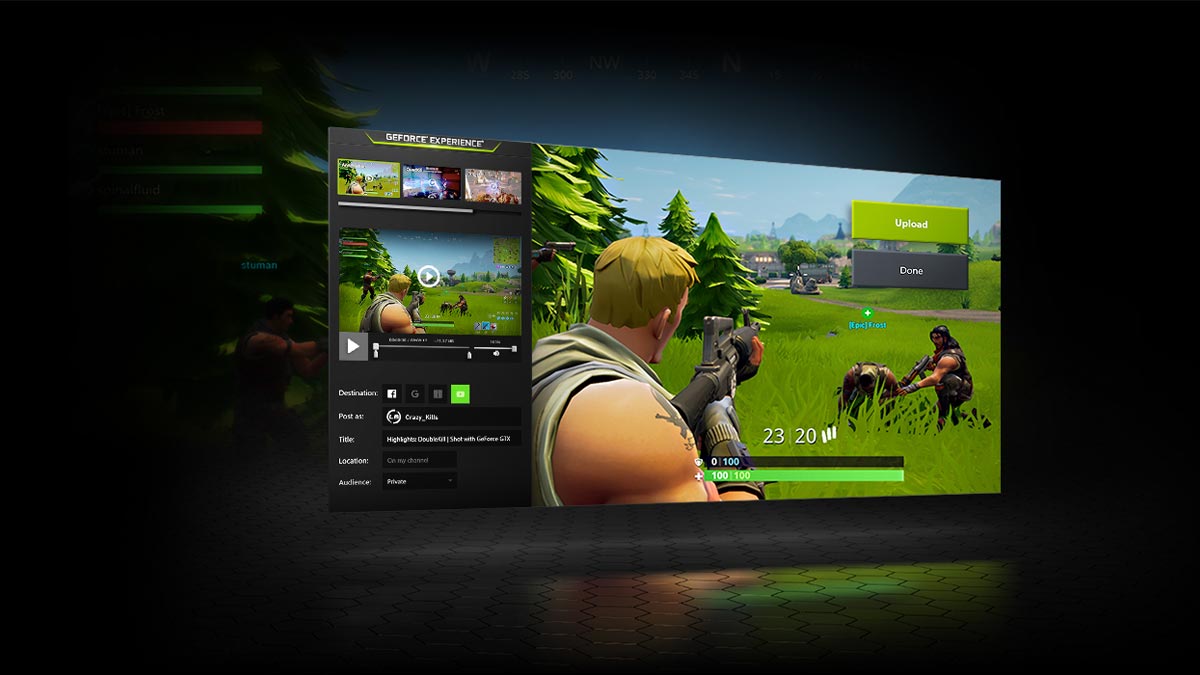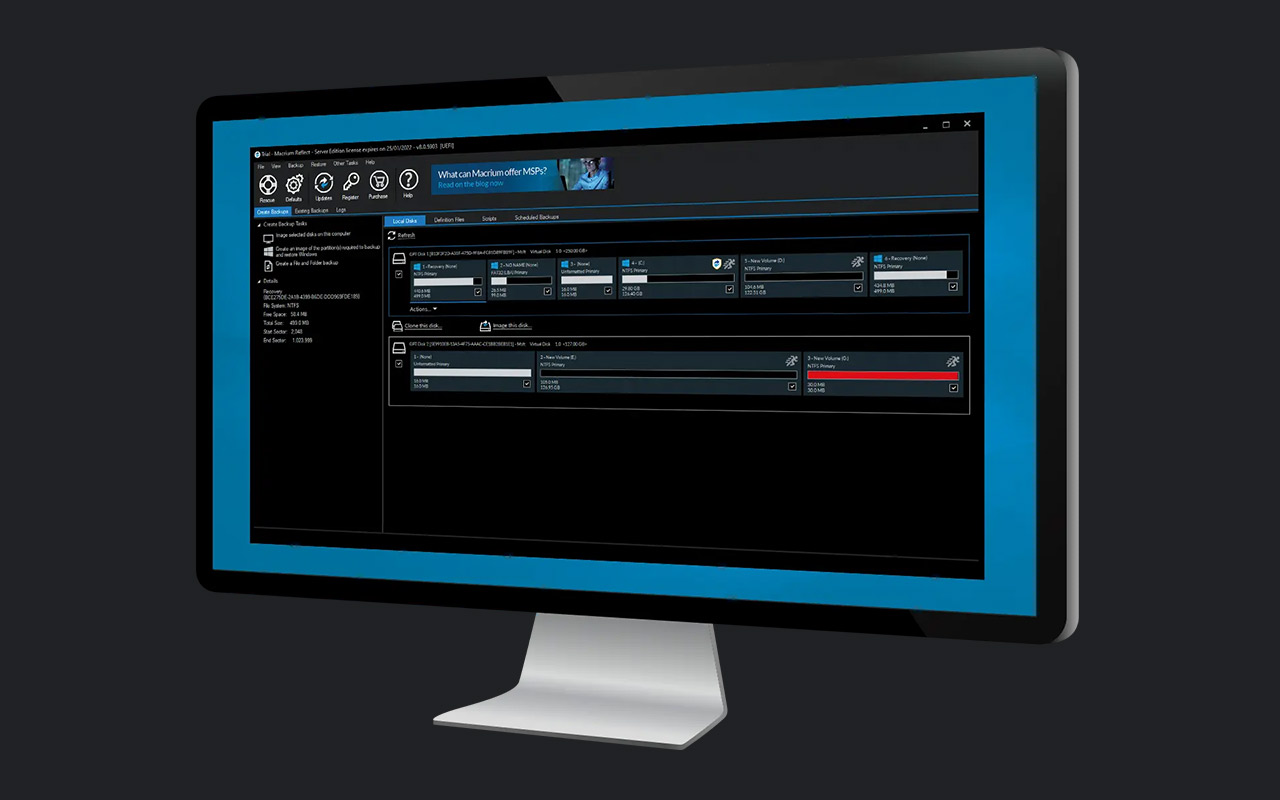FPS, que es el acrónimo de Frames Per Second (fotogramas por segundo), se refiere al número de imágenes que una pantalla puede mostrar en un segundo y es un aspecto importante que todo jugador debe tener en cuenta. Básicamente, cuanto mayor sea la velocidad de fotogramas, más fluida será la experiencia de juego. Es por eso que los jugadores siempre están en una constante búsqueda para aumentar los FPS en sus pantallas. Esto puede ser a través de simples ajustes en la configuración de los gráficos o actualizando la GPU.
En cualquier caso, tendrás que ver los FPS del juego en cualquier momento para determinar si estás haciendo avances o si necesitas llevar a cabo otras modificaciones. Hay muchas maneras de ver los FPS de tus juegos y en este post, nos centraremos en una en particular. El uso de software dedicado. Sin embargo, sigue siendo bueno saber qué otras opciones tienes, por lo que primero veremos algunas otras formas de comprobar los FPS antes de recurrir al uso de un programa específico.
Usando el Overlay de Steam en los juegos para comprobar los FPS
Si estás usando Steam, entonces probablemente no necesites un software especial porque ahora incluye un contador FPS en sus opciones de superposición dentro del juego. La única desventaja es que no puedes activar la función mientras estás en medio de la partida. Todos los juegos tienen que ser cerrados.
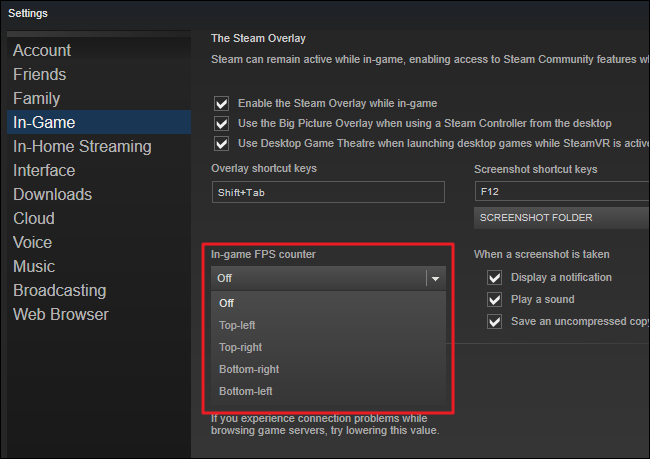
Sin embargo, dado que no implica la instalación de un programa externo, supone una menor carga para tu CPU. Para acceder al contador de FPS en Steam, ve a la configuración, navega a la sección In-Game («En la partida«) y verás la opción de contador de FPS. Aquí elegirás la posición en la pantalla donde quieres que se muestren los FPS y listo.
Ten en cuenta que también puedes usar esta función para los juegos que no compraste a través de Steam siempre y cuando tengas la aplicación Steam. Para ello, ve al menú de juegos y haz clic en «Añadir un juego que no sea de Steam a mi biblioteca». Una vez que el juego ha sido añadido, hazlo lanzar a través de Steam y ya podrás ver los FPS.
Usando las opciones del juego para comprobar los FPS
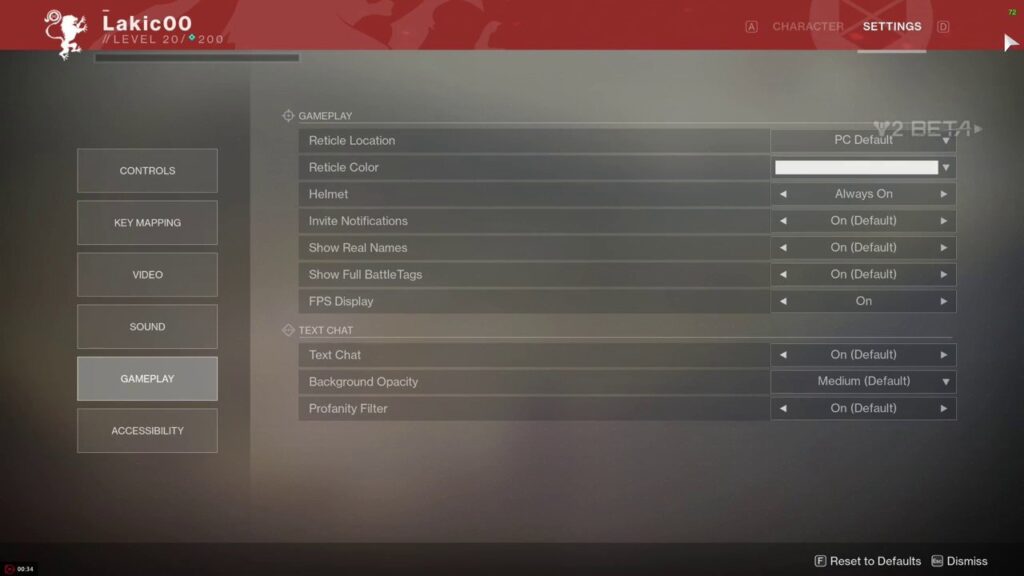
Una vez más, antes de descargar un software, comprueba si el juego en particular tiene una función incorporada que te permita ver la velocidad de fotogramas. Esta opción suele ser un poco difícil de encontrar y es probable que te lleve un tiempo revisar los ajustes antes de que puedas encontrarla. Alternativamente, puedes buscar el nombre del juego seguido de «FPS incorporado». Lo más probable es que si tiene un contador de FPS integrado, entonces hay un post que describe el proceso de activarlo.
Pero ahora nuestro método de acercamiento. La principal razón por la que la gente recurre al uso de un software es por su facilidad de uso. La opción del contador de FPS es fácilmente accesible y mejor aún, el software por lo general viene cargado con otras características que puedes encontrar útiles.
Aquí hay una lista de 5 de los mejores programas que puedes usar para mostrar la velocidad de fotogramas de tu juego.
1. FRAPS
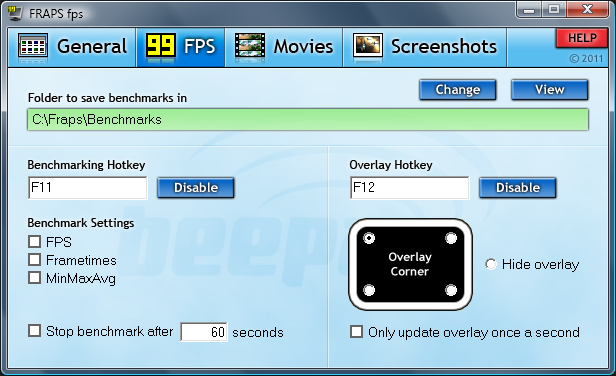
Fraps es probablemente el software más popular de esta lista. Ya existía antes de los métodos alternativos mencionados anteriormente y por esta razón, sigue siendo nuestra principal recomendación. Es compatible con todas las versiones de Windows y soporta juegos que usan DirectX y también aquellos que corren con la tecnología gráfica Open GL.
Fraps tiene 3 usos principales y el primero es mostrar los FPS. Esta es la funcionalidad que nos interesa. Puedes elegir entre cualquiera de las cuatro esquinas de tu pantalla para ver los FPS. Este software puede medir la velocidad de fotogramas entre dos intervalos de tiempo, lo que lo convierte en un excelente software de benchmarking. Además, también guarda las estadísticas en tu ordenador para que puedas verlas más tarde para un análisis más profundo.
La segunda funcionalidad es la captura de pantalla que te permite hacer una captura de pantalla de tu juego en cualquier momento mediante el uso de un atajo de teclado. Las capturas de pantalla se nombran y se guardan automáticamente.
La última función es la captura de vídeo que permite grabar la jugabilidad en resoluciones de hasta 7680×4800 y velocidades de cuadro que van de 1 a 120 FPS. Fraps es un software premium, pero a menos que vayas a usar su función de captura de video, no hay ninguna limitación en cuanto a su uso.
2. FPS Monitor
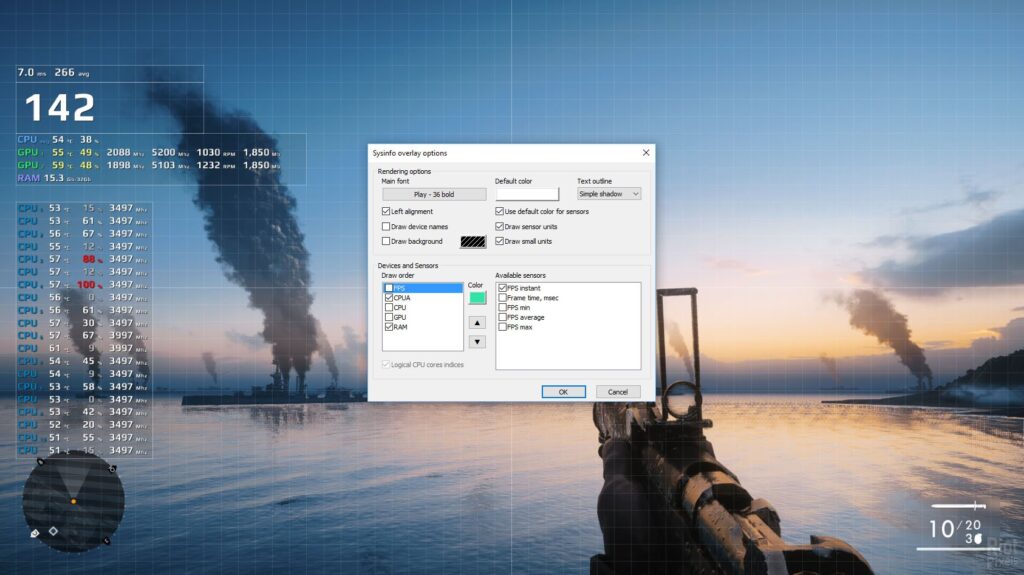
FPS Monitor es un excelente software que no sólo muestra la velocidad de fotogramas de tu juego, sino también otros aspectos de tu juego que afectan al rendimiento. Sí, también te mostrará el uso de la CPU, el rendimiento de la GPU, la utilización de la RAM y muchos otros aspectos del rendimiento.
Además, podrás personalizar la superposición de varias maneras. Por ejemplo, puedes cambiar el estilo, el tamaño y el color de la fuente a algo que coincida con el fondo de escritorio. Además, el número de aspectos que se muestran en la pantalla depende de ti. Puedes tenerlo para que sólo puedas ver el contador de FPS o añadir cualquier número de los otros aspectos de rendimiento.
Este software también guarda los datos del juego recogidos para que puedas usarlos más tarde para un análisis más profundo. Si has querido intentar hacer overclocking en tu GPU y temías hacerlo, esta herramienta te será de gran ayuda. El secreto detrás de un overclocking exitoso es la capacidad de aumentar la velocidad de la GPU sin sobrecalentarla. Y ahí es donde entra en juego esta herramienta. Tiene una función de alerta para notificarte cuando se alcanza la temperatura máxima de la GPU.
3. MSI Afterburner

MSI Afterburner es un software que se conoce en gran parte como una utilidad de overclocking de tarjetas gráficas. Por lo tanto, no debería sorprender que tenga un contador FPS. Después de todo, qué mejor manera de confirmar el overclocking que comprobar si hay cambios en los FPS del juego. Y la mejor parte es que este software es completamente gratuito.
MSI Afterburner te permite mostrar tu FPS en cualquier esquina de la pantalla junto con otros aspectos de rendimiento como la temperatura, la velocidad del reloj y el voltaje que te ayudan a conocer los efectos que produce tu operación de overclocking. También permite numerosas personalizaciones, como determinar qué aspectos aparecen en la pantalla, y también incluye skins que puedes usar para cambiar su apariencia general.
Para activar el contador de FPS en MSI Afterburner, ve a la configuración y haz clic en la pestaña de monitorización. Haz clic en Frame rate y luego selecciónalo para que se muestre en la pantalla de superposición. La frecuencia de fotogramas se mostrará en la esquina superior izquierda de la pantalla.
4. GeForce Experience
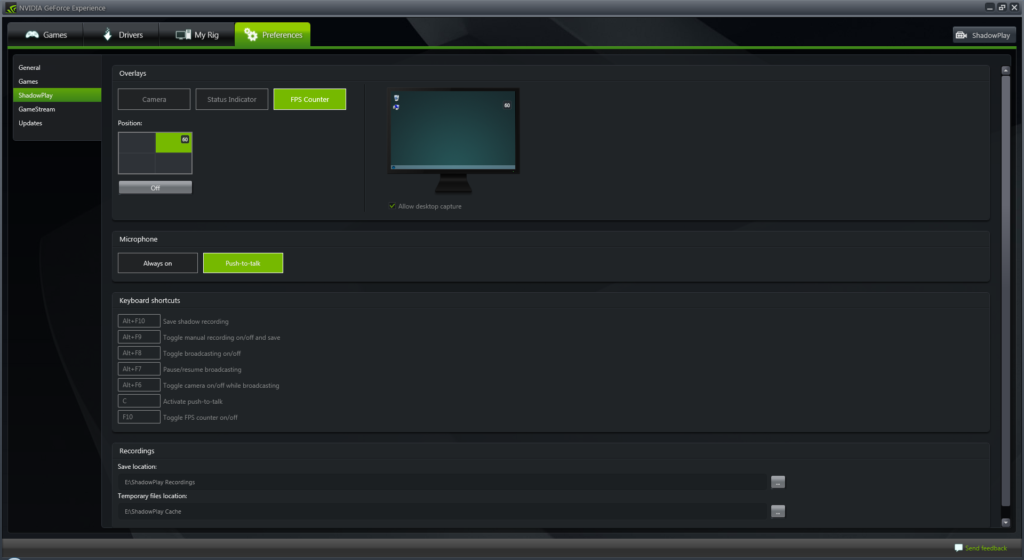
Si está usando una tarjeta gráfica GeForce, entonces GeForce Experience es un software que encontrarás extremadamente útil. Y no sólo para mostrar los FPS. Es un programa de gestión con todas las funciones que te da acceso a la configuración de tu tarjeta y que también se utilizará para buscar actualizaciones de tu tarjeta gráfica.
Para habilitar la visualización de FPS, ve a la configuración del programa y busca la pestaña Shadowplay Preferences. Una vez allí, haz clic en el botón del contador de FPS y selecciona la posición deseada para que se muestre en la pantalla. También puedes asignar un atajo personalizado para activar la pantalla aunque el botón por defecto es alt+f12.
Este software también será una gran herramienta para capturar imágenes y vídeos de tus juegos. Otras funciones que puedes realizar con GeForce Experience incluyen la adición de filtros a tus juegos y la mejora del rendimiento del juego mediante la reducción de la configuración de los gráficos.
5. DXtory
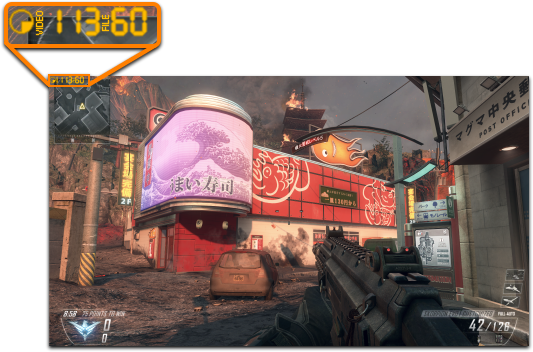
Dxtory es otro programa contador de FPS que también te permite tomar capturas de pantalla y videos de tus juegos. Similar a Fraps, este software puede ser usado tanto en juegos DirectX como en aquellos que usan OpenGL. DirectDraw y Vulkan son también algunas de las otras API soportadas. También es compatible con todas las versiones de Windows.
Dxtory no permite personalizar la posición del contador FPS pero hay otras formas de personalizar la superposición como cambiar el color de la fuente. La tasa de fotogramas se muestra en la esquina superior izquierda por defecto.
Aunque DXtory es una opción premium, podrás usar la mayoría de sus características de forma gratuita. La única limitación es que su logo se mostrará en todas tus capturas de pantalla y video. También tendrás que lidiar con un sitio de compra de licencias constante que aparece cada vez que cierras el programa.
Este programa también tiene una serie de filtros que puedes aplicar sobre tus capturas de pantalla, juego y películas.