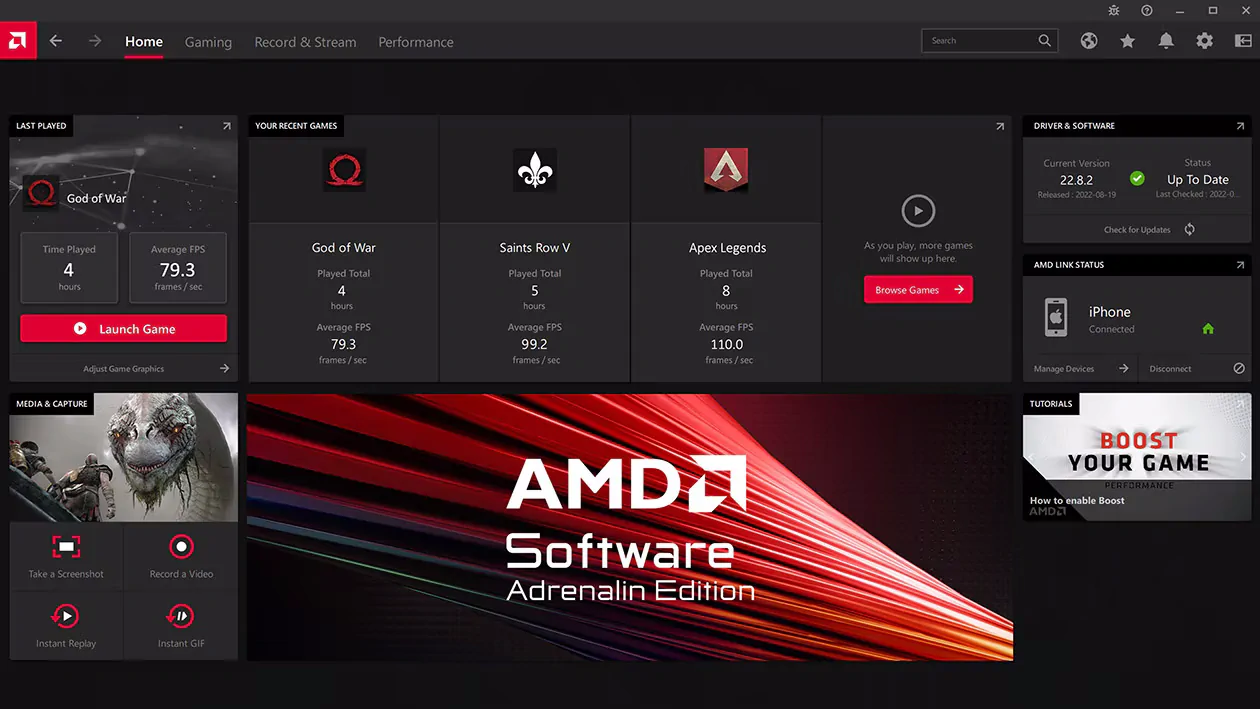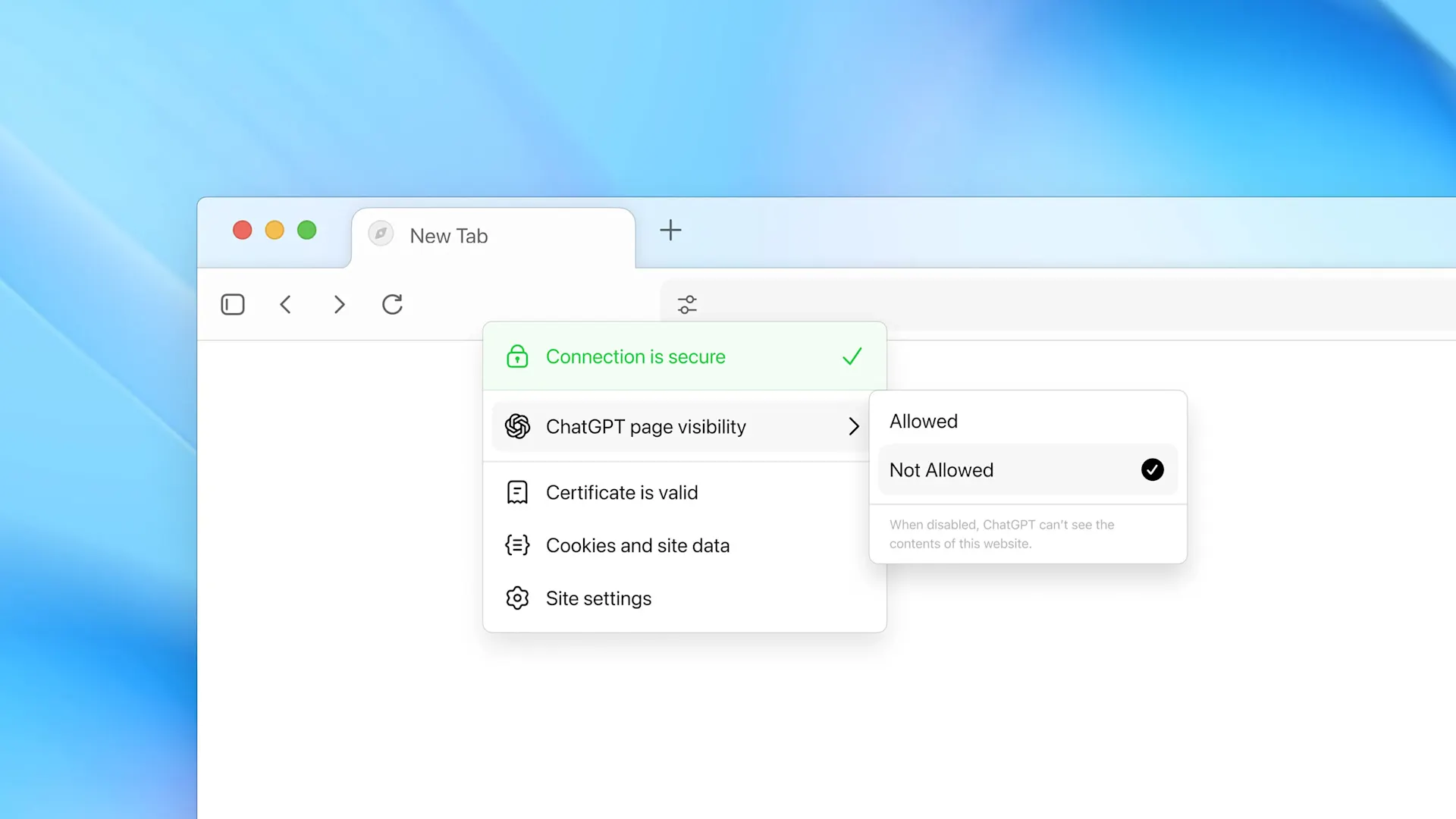¿Windows 11 te está dando problemas con tus drivers AMD Radeon? Te enseñamos paso a paso cómo restaurar los drivers correctos y evitar que Windows los vuelva a sobreescribir.
¿Cansado de que Windows 11 ignore tus drivers AMD Radeon y te muestre molestos mensajes de error? Este problema, bastante común entre los usuarios de AMD, se produce cuando Windows instala automáticamente drivers incompatibles, impidiendo el correcto funcionamiento de AMD Software. Afortunadamente, hay una solución efectiva que te permitirá recuperar el control de tus drivers y disfrutar de un rendimiento óptimo de tu tarjeta gráfica. En este artículo, te guiaremos paso a paso para resolver este inconveniente.
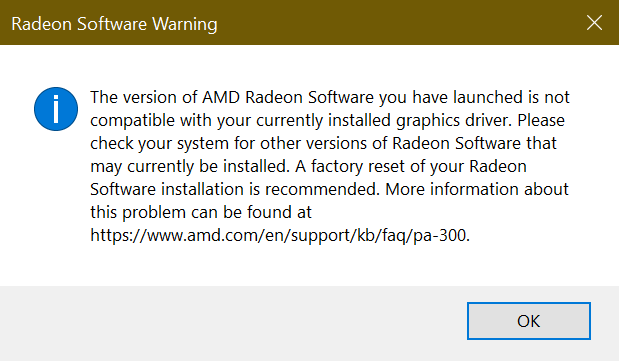
Paso 1: Actualiza los drivers desde el Administrador de dispositivos
Si Windows 11 ha reemplazado tus drivers AMD Radeon por una versión no compatible con el software de AMD, recibirás un mensaje de error al intentar abrir AMD Software. Este mensaje indicará: “La versión del software AMD Radeon que has iniciado no es compatible con el controlador de gráficos AMD instalado actualmente”.
Para restaurar los drivers AMD que instalaste originalmente, sigue estos pasos:
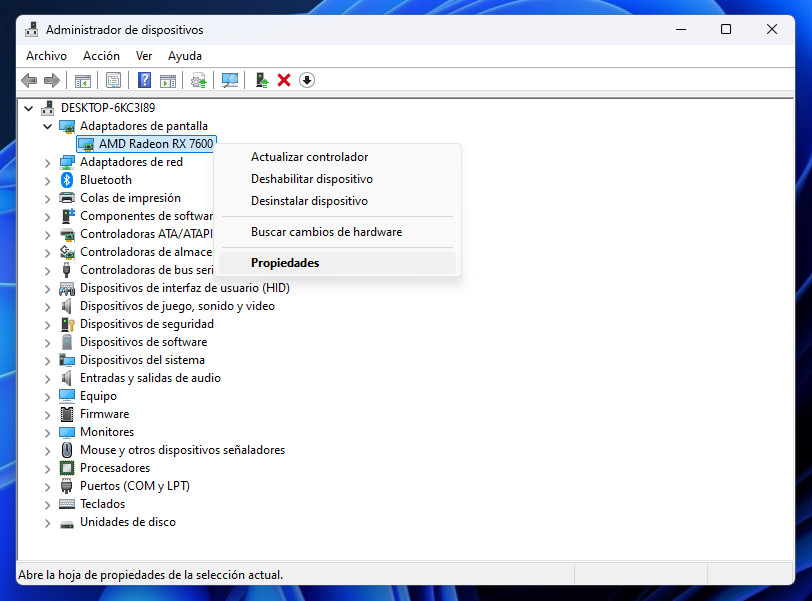
- Abre el Administrador de dispositivos: Busca «Administrador de dispositivos» en la barra de búsqueda de Windows y ábrelo.
- Localiza tu GPU AMD: Expande la sección «Adaptadores de pantalla» y haz doble clic en tu tarjeta gráfica AMD.
- Verifica la versión actual: En la pestaña «Controlador», anota la versión actual del driver.
- Actualiza el driver: Haz clic en «Actualizar controlador», luego en «Buscar controladores en mi equipo» y finalmente en «Permitirme elegir de una lista de controladores disponibles en el equipo».
- Selecciona un driver diferente: Deberías ver 2 o más versiones del controlador. Elige una versión de driver distinta a la que anotaste anteriormente.
- Instala el driver: Haz clic en «Siguiente» y espera a que se complete la instalación. Es posible que la pantalla se ponga negra durante unos segundos mientras se reinicia la GPU.
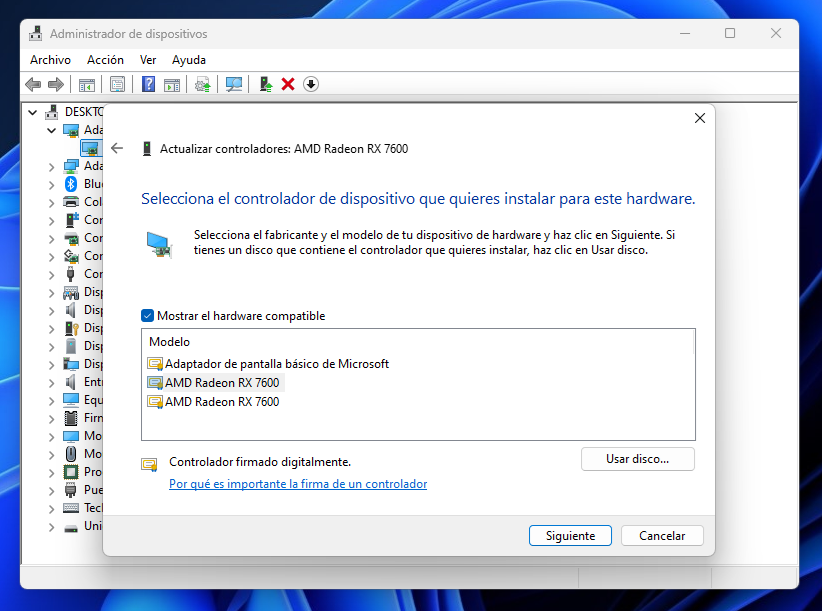
Nota: Si el primer intento no funciona, repite el proceso. En algunos casos, es necesario realizar dos intentos para que la instalación se complete correctamente.
Paso 2: Evita que Windows 11 reinstale drivers incorrectos
Después de haber restaurado los controladores adecuados de AMD para tu tarjeta gráfica, surge un desafío común: evitar que Windows 11 descargue e instale automáticamente controladores incompatibles con el software de AMD. Esta situación puede ser frustrante, ya que Windows tiende a realizar estas actualizaciones sin previo aviso y, en ocasiones, puede reemplazar los controladores que sabemos que funcionan correctamente.
Para abordar este problema, debemos recurrir al Editor de directivas de grupo (gpedit). Aquí, estableceremos reglas específicas para impedir que Windows instale controladores no deseados en tu tarjeta gráfica. En resumen, estamos tomando el control y asegurándonos de que los controladores que utilizamos sean los adecuados para nuestra configuración.
Obteniendo el ID de hardware de tu GPU:
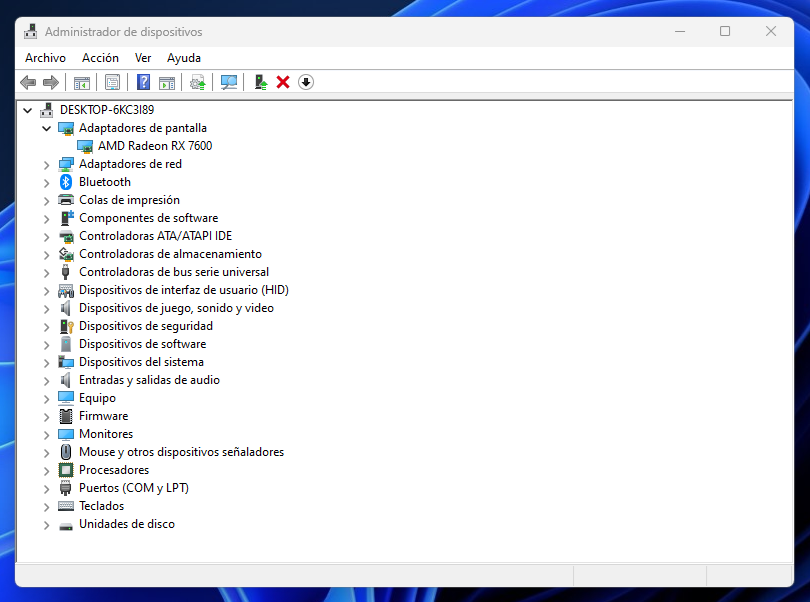
- Abre el Administrador de dispositivos: Busca «Administrador de dispositivos» en la barra de búsqueda de Windows y ábrelo.
- Localiza tu GPU: Expande la sección «Adaptadores de pantalla» y haz doble clic en tu tarjeta gráfica AMD.
- Obtén el ID de hardware: En la pestaña «Detalles», selecciona «Identificadores de hardware» en el menú desplegable «Propiedad». Copia todos los elementos de la lista que aparece. Por ejemplo, en una Radeon RX 7600, estos podrían ser:
PCI\VEN_1002&DEV_7480&SUBSYS_2421148C&REV_CF, PCI\VEN_1002&DEV_7480&SUBSYS_2421148C, PCI\VEN_1002&DEV_7480&CC_030000, y PCI\VEN_1002&DEV_7480&CC_0300.
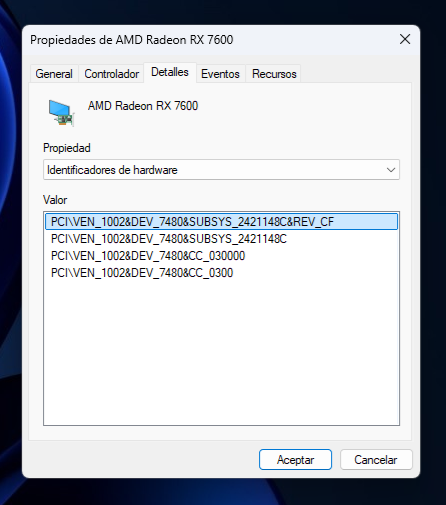
Bloqueando la instalación de drivers no deseados:
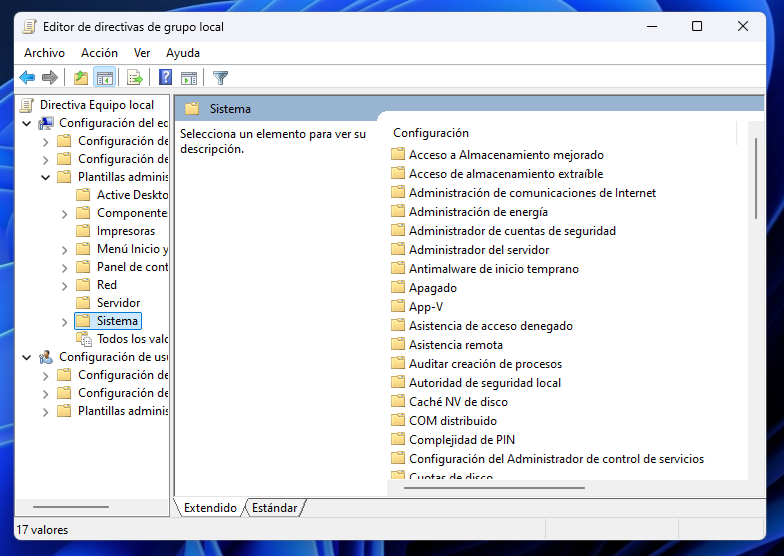
- Abre el Editor de directivas de grupo: Busca «gpedit.msc» en la barra de búsqueda de Windows y ejecútalo.
- Accede a la configuración de restricciones de instalación de dispositivos: Navega hasta la siguiente ruta:
- Configuración del equipo > Plantillas administrativas > Sistema > Instalación de dispositivos > Restricciones de instalación de dispositivos
- Bloquea la instalación de drivers para tu GPU:
- Habilita la opción «Impedir la instalación de dispositivos que coincidan con cualquiera de estos ID de dispositivo».
- Haz clic en «Mostrar» y pega los IDs de hardware de tu GPU (los obtuviste del Administrador de Dispositivos). Para cada ID de hardware de tu GPU, pégalo en una fila separada.
- Aplica los cambios.
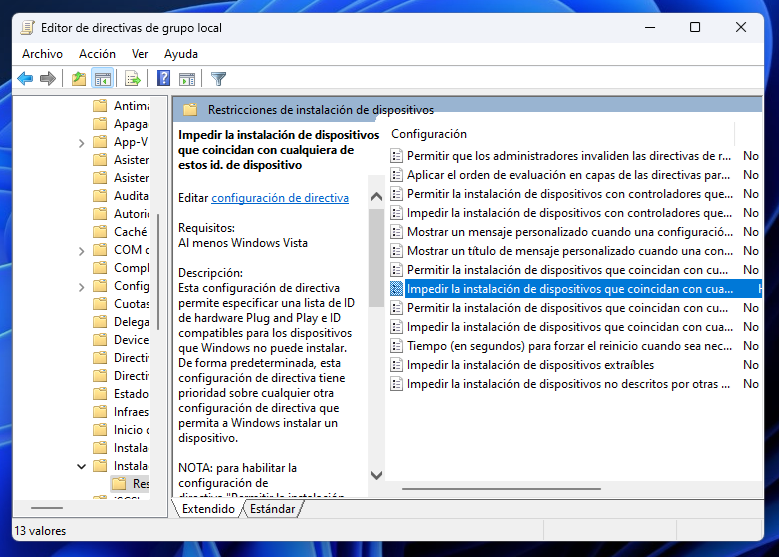
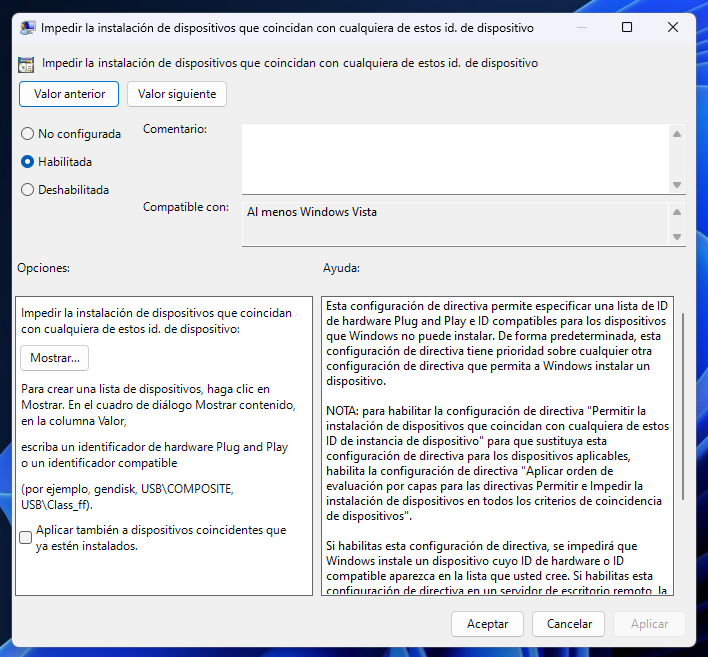
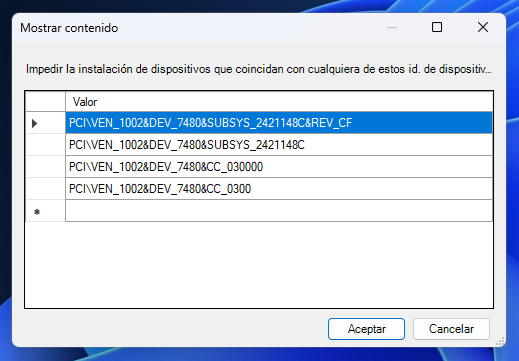
Importante: Si necesitas actualizar los drivers en el futuro, deberás deshabilitar temporalmente esta configuración.
Solución Alternativa: Desinstalación Completa y Reinstalación Limpia
Si los pasos anteriores no han solucionado el problema, es posible que necesites realizar una desinstalación completa y una reinstalación limpia de los drivers AMD:
- Permitir la instalación manual de drivers:
- Abre el Editor de directivas de grupo (gpedit.msc).
- Navega hasta:
Configuración del equipo > Plantillas administrativas > Sistema > Instalación de dispositivos > Restricciones de instalación de dispositivos. - Deshabilita la opción «Impedir la instalación de dispositivos que coincidan con cualquiera de estos ID de dispositivo». Esto permitirá instalar nuevos drivers manualmente.
- Descarga las herramientas necesarias:
- AMD Cleanup Utility: Descarga esta herramienta desde el sitio web oficial de AMD para eliminar completamente todos los rastros de los drivers AMD existentes.
- Display Driver Uninstaller (DDU): Descarga esta herramienta de terceros para realizar una limpieza más profunda del sistema.
- Nuevos drivers AMD: Descarga la versión más reciente o una versión anterior estable de los drivers AMD desde el sitio web de AMD.
- Desconecta de internet: Desconecta tu computadora de internet para evitar interferencias durante el proceso de desinstalación.
- Desinstala AMD Software:
- Ve a «Agregar o quitar programas» y desinstala cualquier software relacionado con AMD.
- Ejecuta AMD Cleanup Utility:
- Ejecuta la herramienta AMD Cleanup Utility y sigue las instrucciones en pantalla. Es probable que se reinicie tu computadora en modo seguro.
- Ejecuta Display Driver Uninstaller (DDU):
- Ejecuta DDU y selecciona las opciones «GPU» y «AMD». Haz clic en «Clean and restart».
- Instala los nuevos drivers AMD:
- Una vez que tu computadora se reinicie, instala los nuevos drivers AMD que descargaste anteriormente.
- Bloquea las actualizaciones automáticas de drivers:
- Abre el Editor de directivas de grupo (gpedit.msc).
- Navega hasta:
Configuración del equipo > Plantillas administrativas > Componentes de Windows > Windows Update. - Busca la política «No incluir drivers con Windows Update» y configúrala en «Habilitado». Esto evitará que Windows instale automáticamente nuevos drivers.
Nota: Estos pasos son más avanzados y pueden requerir conocimientos técnicos. Si no te sientes cómodo realizándolos, te recomendamos buscar ayuda de un profesional.
Con esta solución alternativa, deberías poder resolver cualquier problema persistente con los drivers AMD en Windows 11.
Esta solución garantiza una instalación limpia de los drivers, evitando conflictos con versiones anteriores o con drivers instalados por Windows Update.
Más soluciones para evitar que Windows 11 sobrescriba los controladores AMD
Si las soluciones anteriores no han resuelto el problema de la reinstalación automática de controladores en Windows 11, es posible que estés enfrentando un escenario más complejo relacionado con la estabilidad de tu sistema o la configuración de tu hardware. A continuación, te presentamos algunas soluciones adicionales que podrían ayudarte:
Problemas de estabilidad y congelamientos
Restablecimiento de la BIOS
Un restablecimiento completo de la BIOS puede ayudar a solucionar problemas de configuración que estén causando inestabilidad. Para realizarlo, consulta el manual de tu placa base o busca las instrucciones específicas en el sitio web del fabricante.
- Apaga tu computadora y desconecta todos los dispositivos externos, excepto el teclado y el mouse.
- Ubica la batería de la BIOS en tu placa base. Por lo general, se encuentra en la esquina inferior derecha de la placa.
- Extrae la batería y déjala fuera por al menos 2 minutos.
- Reinserta la batería y vuelve a conectar tu computadora.
- Enciende tu computadora y verifica si el problema persiste.
Actualización de la BIOS
Si el restablecimiento no funciona, intenta actualizar la BIOS de tu placa base a la última versión disponible. Esta actualización puede incluir correcciones de errores y mejoras de compatibilidad.
- Visita el sitio web del fabricante de tu placa base y busca el modelo específico.
- Ve a la sección de soporte y busca la sección de BIOS o firmware.
- Descarga la última versión de la BIOS compatible con tu modelo de placa base.
- Extrae el archivo de la BIOS a una unidad flash USB.
- Reinicia tu computadora y accede al BIOS presionando la tecla correspondiente (generalmente F2, Del o Esc).
- Busca la opción de actualización de BIOS en el menú de BIOS.
- Selecciona la unidad flash USB que contiene el archivo de la BIOS.
- Sigue las instrucciones en pantalla para iniciar la actualización.
Deshabilitar Multi-Plane Overlay (MPO)
Esta característica puede causar problemas de compatibilidad con algunos controladores AMD. Para deshabilitarla, sigue las instrucciones detalladas en este enlace de Reddit: https://www.reddit.com/r/Amd/comments/yvyqc7/disabling_multiplane_overlay_mpo_fixed_all/
- Presiona las teclas Windows + R para abrir el cuadro de diálogo Ejecutar.
- Escribe «regedit» y presiona Enter.
- Navega a la siguiente clave del registro:
HKEY_LOCAL_MACHINE\SOFTWARE\Microsoft\Windows\Dwm - Haz clic derecho en el panel derecho y selecciona «Nuevo» -> «Valor DWORD (32 bits)».
- Nombra el nuevo valor «OverlayTestMode».
- Haz doble clic en el valor recién creado y establece su valor en «00000005».
- Cierra el Editor del Registro y reinicia tu computadora.
Limitar la frecuencia máxima de la GPU
Los últimos controladores AMD pueden desbloquear frecuencias más altas de lo recomendado, lo que puede llevar a inestabilidad. Reducir la frecuencia máxima en AMD Software puede ayudar a mejorar la estabilidad.
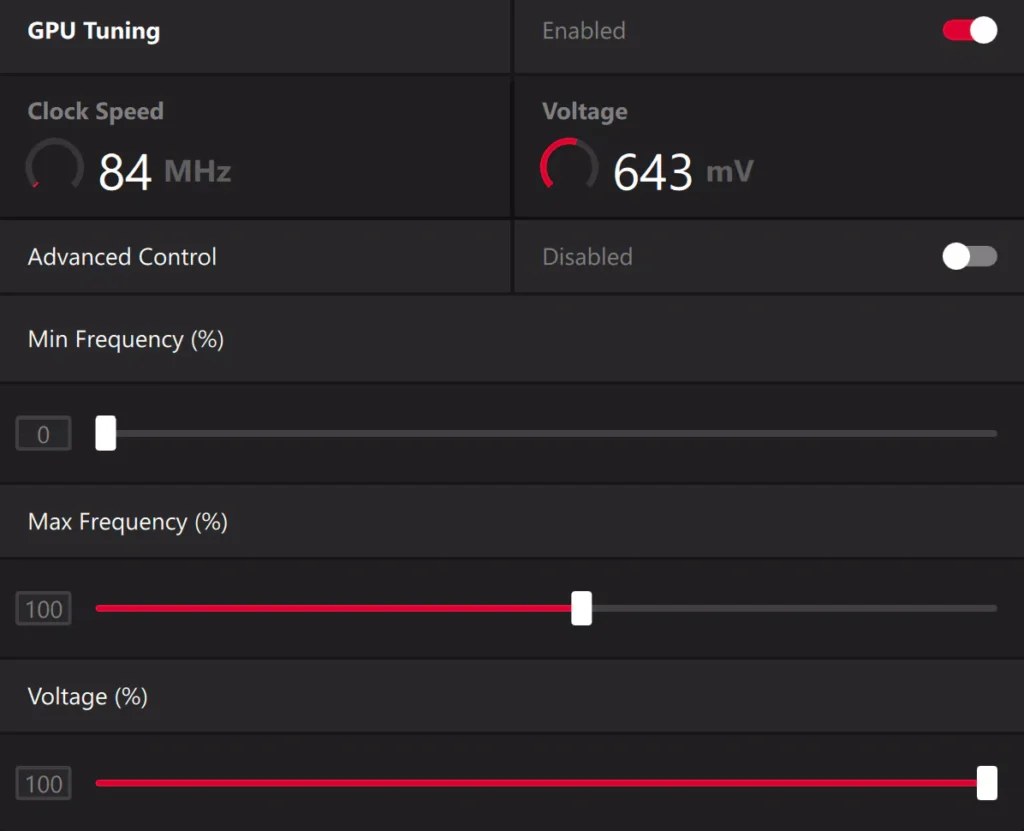
- Abre AMD Software: Busca el icono de AMD Software en tu escritorio o en el menú de inicio y ejecútalo.
- Accede a la pestaña de Rendimiento: Una vez dentro de AMD Software, busca y selecciona la pestaña llamada «Rendimiento». Esta sección te permitirá ajustar diversos parámetros de tu tarjeta gráfica.
- Habilita el ajuste manual: Dentro de la pestaña de Rendimiento, busca la opción para habilitar el ajuste manual de la GPU. Esto te permitirá modificar los valores por defecto de tu tarjeta gráfica.
- Ajusta la frecuencia máxima: Una vez que hayas habilitado el ajuste manual, encontrarás un deslizador o campo de texto donde podrás establecer la frecuencia máxima deseada para tu GPU. Desliza el control hacia la izquierda o ingresa un valor numérico menor para reducir la frecuencia.
- Guarda los cambios: Una vez que hayas ajustado la frecuencia a tu gusto, asegúrate de guardar los cambios. Generalmente, encontrarás un botón de «Aplicar» o «Guardar» para confirmar los nuevos ajustes.
Optimización del software y sistema operativo
Deshabilitar la aceleración por hardware
Desactiva la aceleración por hardware en navegadores como Chrome y Edge para reducir la carga en la GPU.
- Abre tu navegador web (Chrome, Edge, etc.).
- Ve a la configuración del navegador.
- Busca las opciones de rendimiento o configuración avanzada.
- Desactiva la aceleración por hardware o la aceleración de GPU.
Deshabilitar AMD Fluid Motion Frames
Esta característica puede consumir recursos adicionales y causar problemas de compatibilidad.
- Abre AMD Software y ve a la pestaña Juegos > Gráficos.
- Desmarca el conmutador «AMD Fluid Motion Frames».
Ajustar la configuración de rendimiento de Windows
Selecciona la opción «Ajustar para obtener el mejor rendimiento» en la configuración avanzada del sistema para optimizar Windows para juegos y aplicaciones exigentes.
- Presiona las teclas Windows + R para abrir el cuadro de diálogo Ejecutar.
- Escribe «sysdm.cpl» y presiona Enter.
- Ve a la pestaña «Opciones avanzadas».
- Haz clic en el botón «Configuración» en la sección «Rendimiento».
- Selecciona la opción «Ajustar para obtener el mejor rendimiento».
- Haz clic en «Aplicar» y luego en «Aceptar».
Conclusión
Este problema, que afecta a muchos usuarios de AMD Radeon, parece ser un error de Windows 11. Al seguir estos pasos, podrás restaurar los drivers correctos y evitar que Windows los sobreescriba automáticamente. Recuerda que esta solución ha funcionado para numerosos usuarios. Si aún tienes problemas, te recomendamos buscar ayuda en los foros de AMD o Microsoft.
Si experimentas frecuentes congelamientos o bloqueos al jugar o utilizar aplicaciones exigentes, es posible que la causa se encuentre en la configuración de tu sistema. Restablecer la BIOS puede solucionar problemas de configuración que estén generando inestabilidad. Además, actualizar la BIOS a la última versión disponible puede mejorar la compatibilidad con tu hardware y resolver problemas conocidos. Si estos pasos no resuelven el problema, te recomendamos deshabilitar Multi-Plane Overlay (MPO), una característica que puede causar conflictos con algunos controladores AMD.