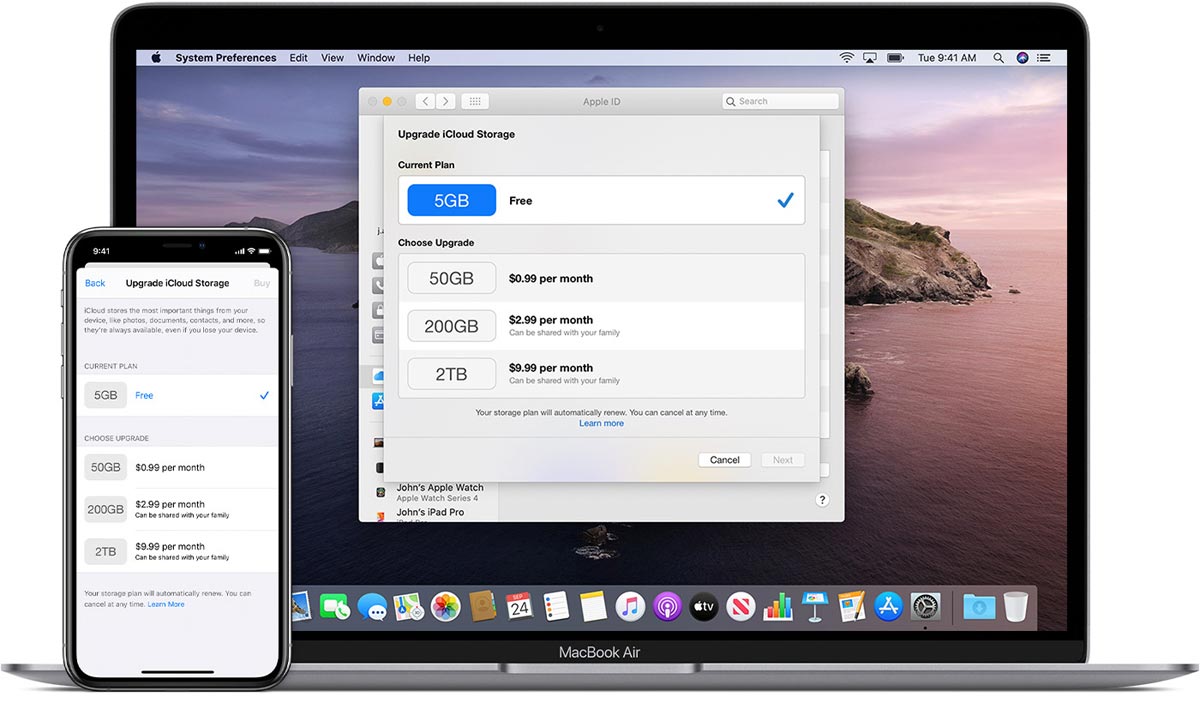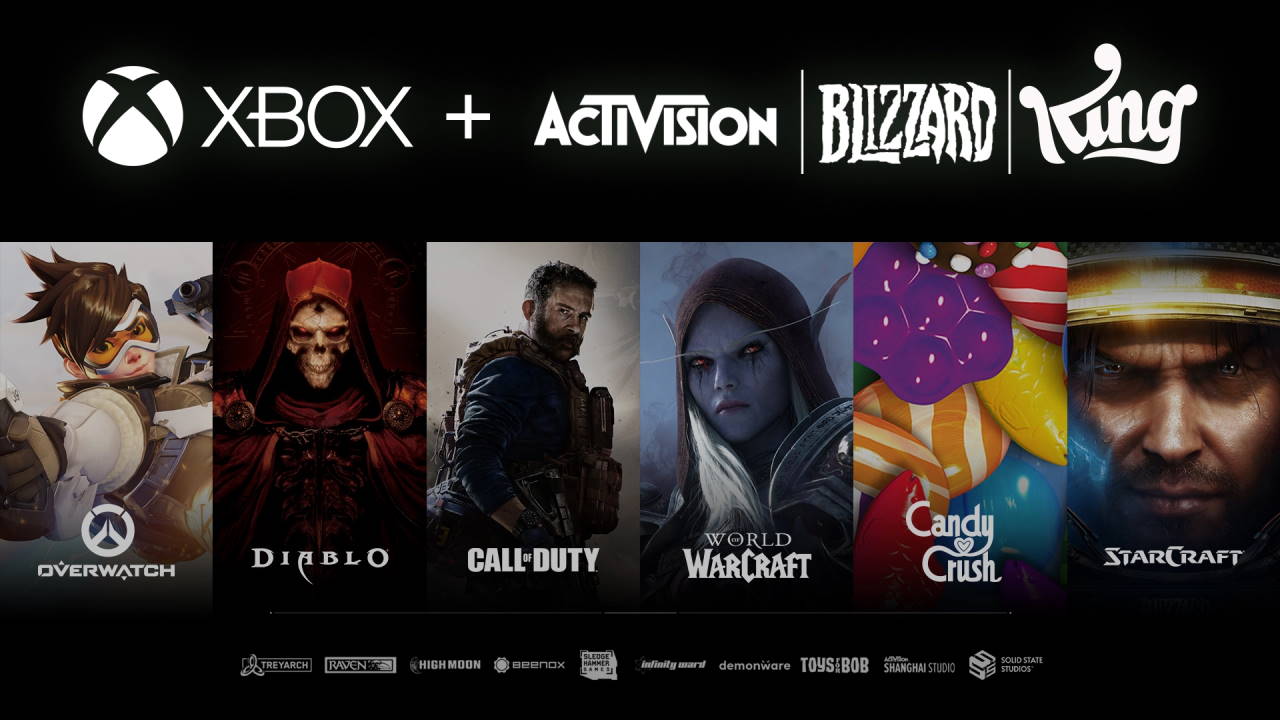iCloud es uno de los productos más desconocidos de Apple, Pero, ¿qué es y qué hace? ¿Cómo se crea una cuenta de iCloud y cómo se utilizan todas sus funciones?
iCloud es el servicio de almacenamiento remoto y computación en la nube de Apple, y te permite acceder a tus fotos, contactos, correo electrónico, marcadores y documentos desde cualquier lugar en el que puedas conectarte a Internet.
Es un conjunto de servicios útiles y gratuitos, disponibles para cualquiera que tenga un iPhone, iPad, iPod touch, Apple TV o Mac; incluso los propietarios de PC con Windows pueden participar.
En este artículo explicamos todo lo que necesitas saber sobre el uso de iCloud y cómo sacar el máximo provecho de sus numerosos servicios y prestaciones.
¿Qué es iCloud?
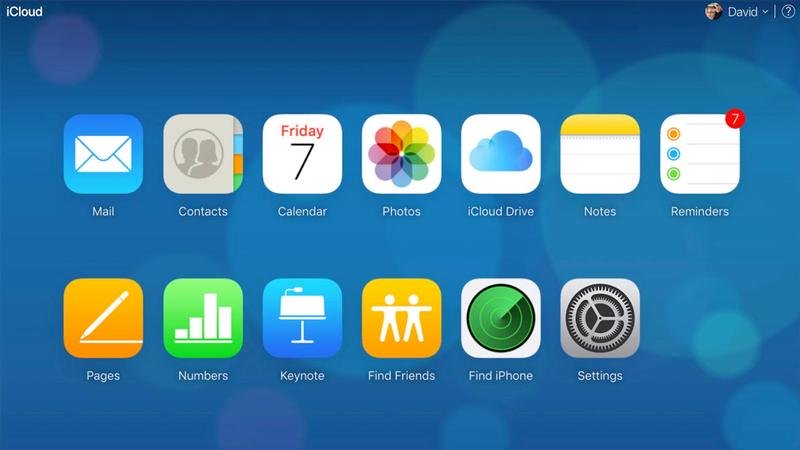
iCloud es el nombre que Apple da a su gama de servicios basados en la nube, que abarcan áreas tan diversas como el correo electrónico, la sincronización de contactos y calendarios, la localización de dispositivos perdidos (Find My iPhone/iPad) y el almacenamiento de música en la nube (iTunes Match).
El objetivo de los servicios en la nube en general, y de iCloud en particular, es almacenar información en una computadora remota, conocida como servidor en la nube, en lugar de localmente. Esto significa que no se ocupa espacio de almacenamiento en ningún dispositivo en particular, y también significa que se puede acceder a la información desde cualquier dispositivo conectado a Internet.
¿Qué hace iCloud?
En esencia, iCloud te permite almacenar información en línea, y luego acceder a esta información desde todos tus dispositivos – iPhone, iPad, Apple TV, Mac, incluso los PCs con Windows. Pero si visitas iCloud.com y entras en tu cuenta (te explicaremos cómo configurar una de estas en un momento) podrás ver la amplia gama de aplicaciones de este sencillo concepto.
Vamos a destacar algunas de ellas:
- Contactos: Si das permiso, iCloud sincronizará los contactos entre tus dispositivos iOS y macOS. Esto significa que solo necesitas mantener una lista de contactos, porque cualquier cambio que hagas en tu iPhone se aplicará a los contactos de tu Mac y otros dispositivos.
- Calendario: Del mismo modo, iCloud (si está permitido) sincroniza los eventos en todos tus dispositivos.
- iCloud Drive: Una forma sencilla de almacenar archivos en la nube.
- Notas: Puedes elegir guardar las Notas localmente, pero sincronizarlas entre dispositivos es muy conveniente.
- iWork: Puedes usar Pages, Numbers y Keynote como aplicaciones web, gracias a iCloud.
iCloud también te permite guardar fácilmente documentos de TextEdit en la nube, y acceder a ellos desde otros dispositivos.
Precios de iCloud
iCloud es gratis… al principio. Puedes configurar un iCloud sin pagar un centavo, pero viene con una cantidad limitada de almacenamiento en la nube: 5 GB en todos tus dispositivos.
Eso no es mucho espacio. Si quieres más, y si planeas hacer una copia de seguridad de varios dispositivos en la nube, o almacenar colecciones significativas de fotos, videos o documentos fuera del dispositivo, entonces lo necesitarás.
Esto es lo que cuesta actualizar tu almacenamiento en iCloud:
- 50GB: 99c por mes
- 200 GB: 2,99 dólares al mes
- 2TB: 9.99 dólares por mes
Cómo actualizar tu plan de almacenamiento de iCloud
Actualizar tu plan de iCloud es fácil. Puedes hacerlo desde un iPhone o iPad, desde un Mac, o incluso desde un PC con Windows.
En el iPhone o el iPad: Ve a Configuración y toca tu nombre/foto en la parte superior del menú principal (o toca para iniciar sesión).
En el segundo grupo de opciones, pulsa iCloud; en la parte superior de la siguiente pantalla, bajo el título Almacenamiento, verás un pequeño gráfico que muestra en qué se está utilizando tu almacenamiento. Pulsa Administrar almacenamiento debajo del gráfico, luego Actualizar (o Cambiar plan de almacenamiento) y sigue las instrucciones.
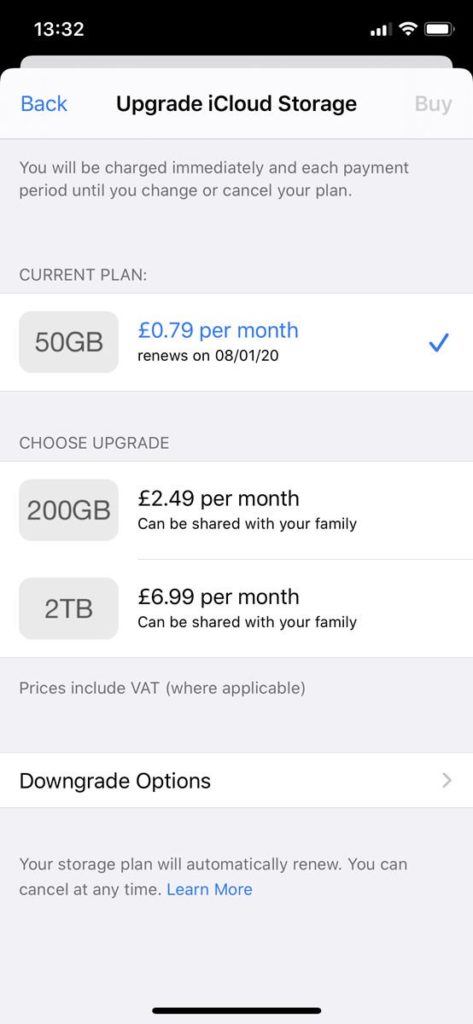
Si ya te has suscrito a un nivel de almacenamiento de pago, también puedes bajar de nivel en esta pantalla.
En Mac: Abre Preferencias del Sistema (haz clic en su icono en el Dock, o usa el icono de Apple en la parte superior izquierda de la pantalla), luego selecciona iCloud y pulsa Administrar en la parte inferior derecha de la siguiente pantalla. Ahora haz clic en Comprar más almacenamiento o Cambiar plan de almacenamiento (en la parte superior derecha) y sigue las instrucciones.
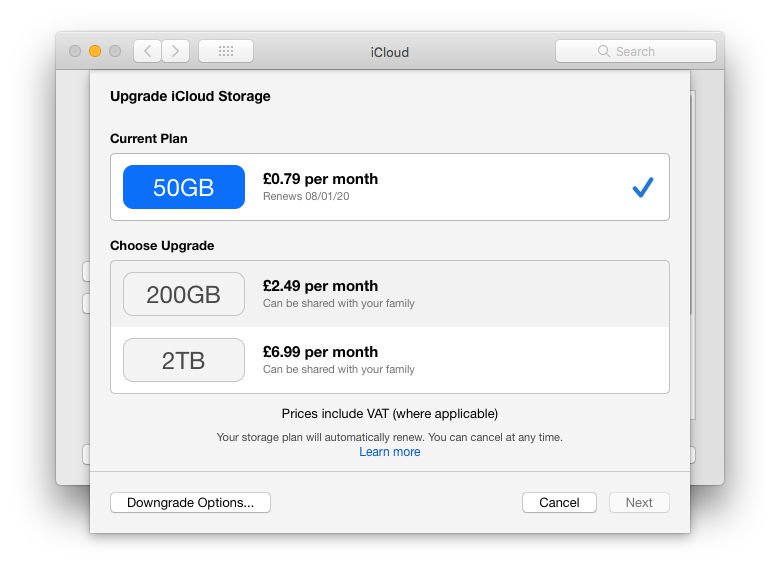
De nuevo, se ofrecerán opciones de reducción (el botón está abajo a la izquierda) si ya estás pagando.
En el PC: Abre iCloud para Windows, haz clic en Almacenamiento y selecciona Comprar más almacenamiento o Cambiar el plan de almacenamiento, y sigue las instrucciones.
Cómo configurar iCloud
Tu cuenta de iCloud se basa en tu ID de Apple. Por lo tanto, si aún no tienes un ID de Apple, tendrás que crear uno. También es posible que tengas que actualizar el sistema operativo de tu dispositivo (algunas funciones de iCloud sólo están disponibles en las versiones más recientes). El siguiente paso depende del dispositivo que estés usando.
En el iPad o iPhone: A mitad del proceso de configuración de un iPhone o iPad, iOS te preguntará si quieres usar iCloud. Si no lo has activado durante la configuración, puedes ir más tarde a Ajustes, tocar tu nombre en la parte superior (o tocar para iniciar sesión), seleccionar iCloud y, a continuación, introducir tu ID y contraseña de Apple.
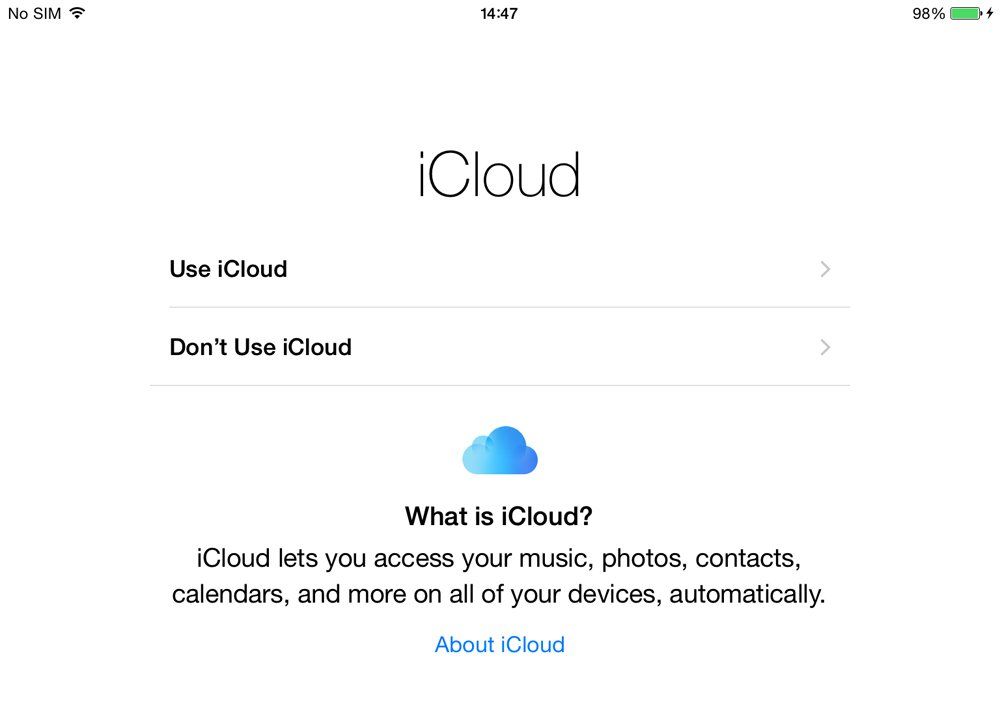
En Mac: Abre Preferencias del Sistema y pulsa iCloud. Ahora inicia sesión con tu ID de Apple y marca los servicios que quieres usar.
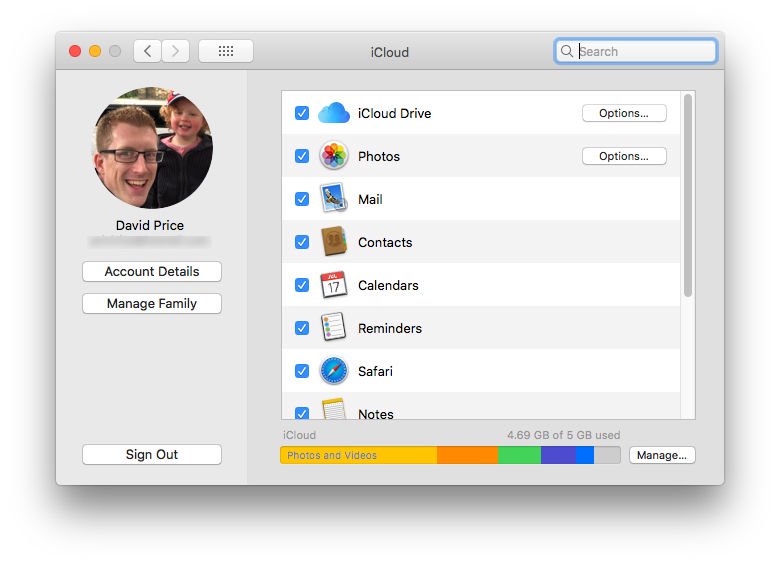
En el Apple TV (de cuarta generación o 4K): Si no elegiste activar iCloud (introduciendo tu ID de Apple) cuando lo configuraste por primera vez, ve a Ajustes > Cuentas > iCloud y selecciona Iniciar sesión.
En el PC: Descarga e instala iCloud para Windows. Ábrelo e inicia sesión con tu ID de Apple, y luego marca los servicios de iCloud que quieras usar.
Cómo usar iCloud
Muchas veces, iCloud funciona silenciosamente en segundo plano; si has permitido que iCloud haga lo suyo (que en muchos casos es la configuración por defecto), simplemente encontrarás que los documentos que creaste en un dispositivo están disponibles en otro, los eventos del calendario y los detalles de contacto se sincronizan sin problemas y así sucesivamente.
Si quieres probar las capacidades de iCloud en una aplicación, asegúrate de que esté activada.
En iOS, abre Configuración y toca tu ID en la parte superior de la pantalla; verás todas las aplicaciones y servicios que pueden usar iCloud. Toca la aplicación que has elegido para que el control deslizante se ponga verde. (Algunas aplicaciones, como Fotos, son más complejas: toca para ver una lista de permisos).
En Mac, abre Preferencias del Sistema y haz clic en iCloud, y haz lo mismo, excepto que esta vez estarás colocando marcas en lugar de tocar los controles deslizantes.