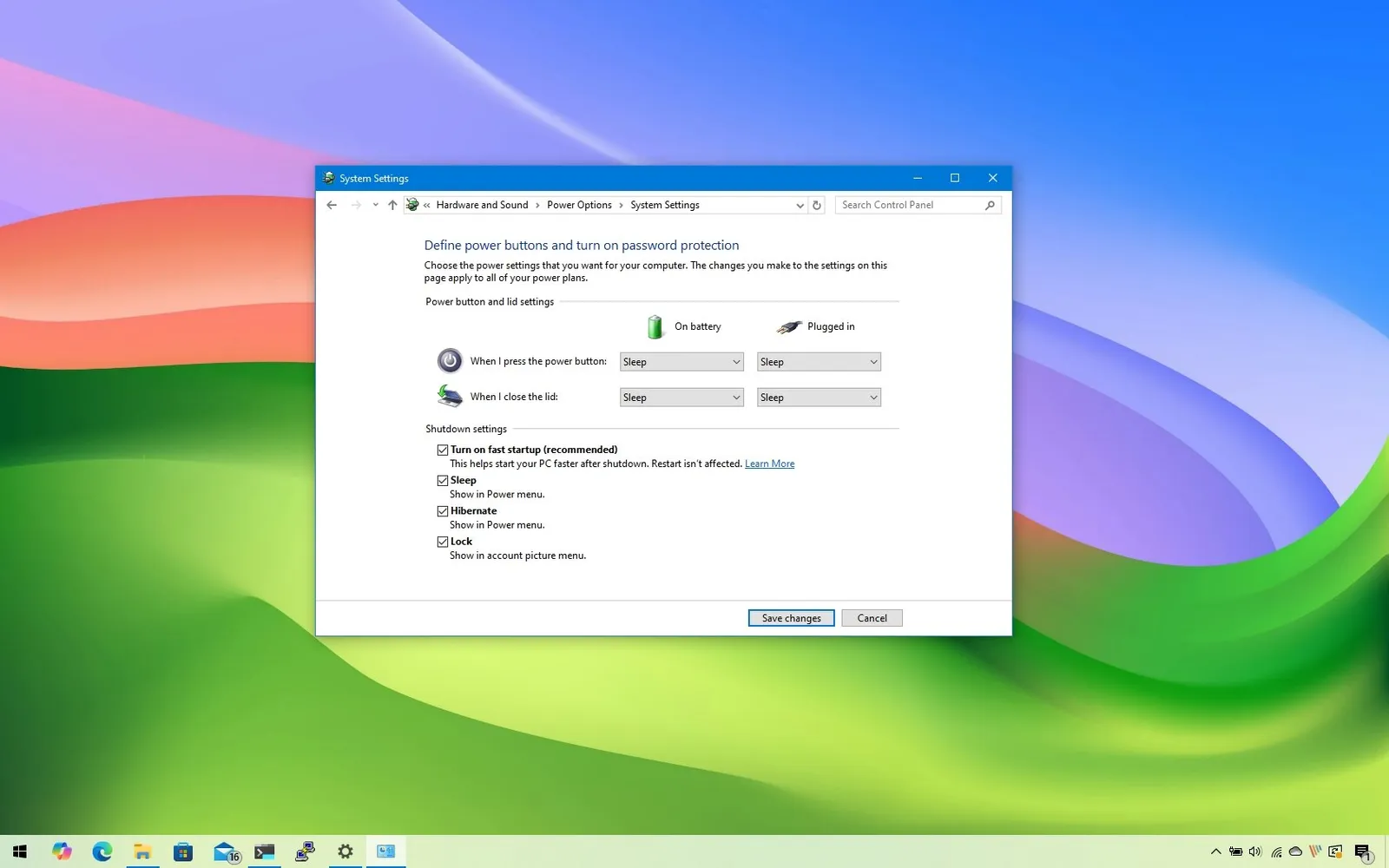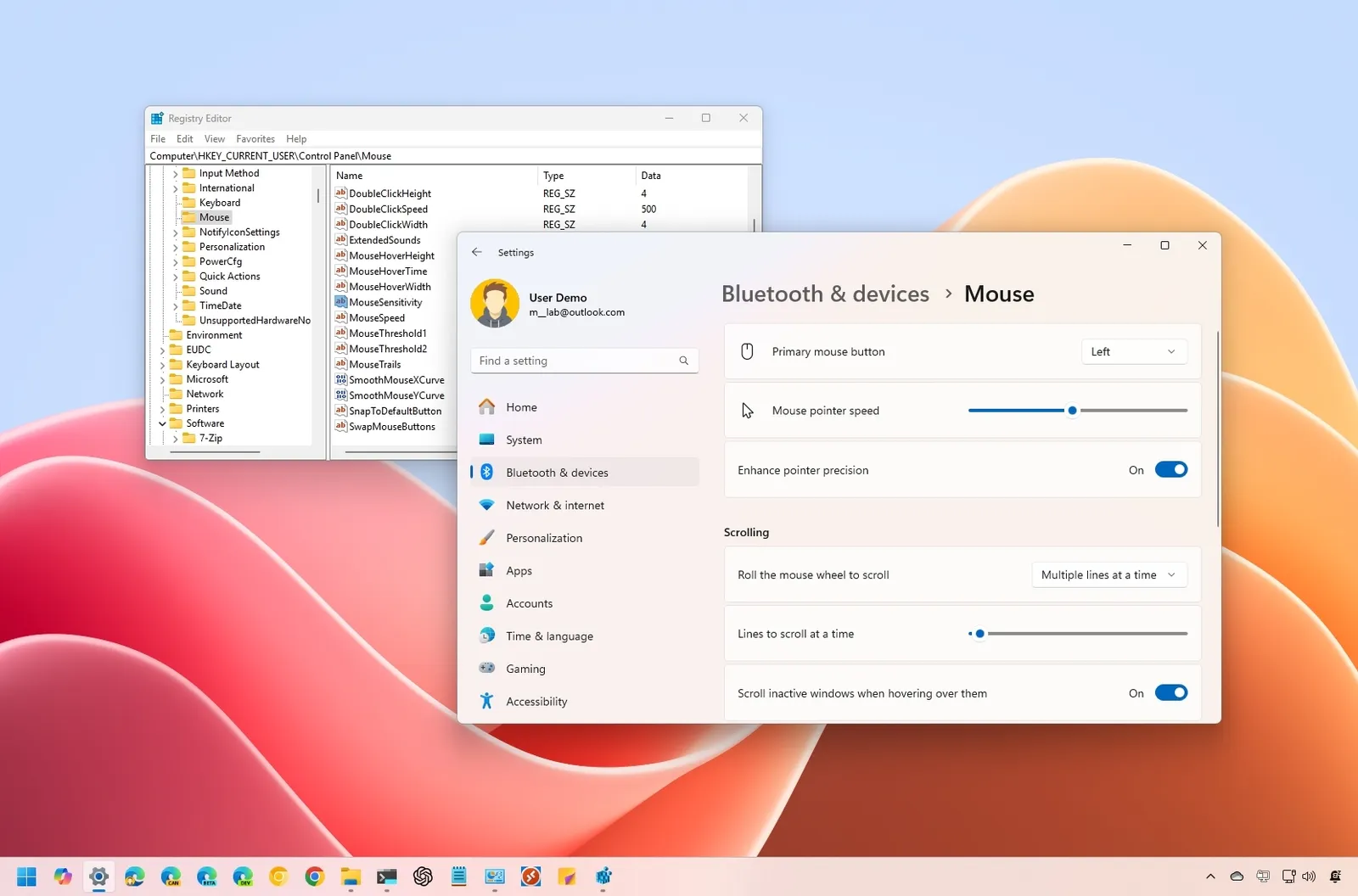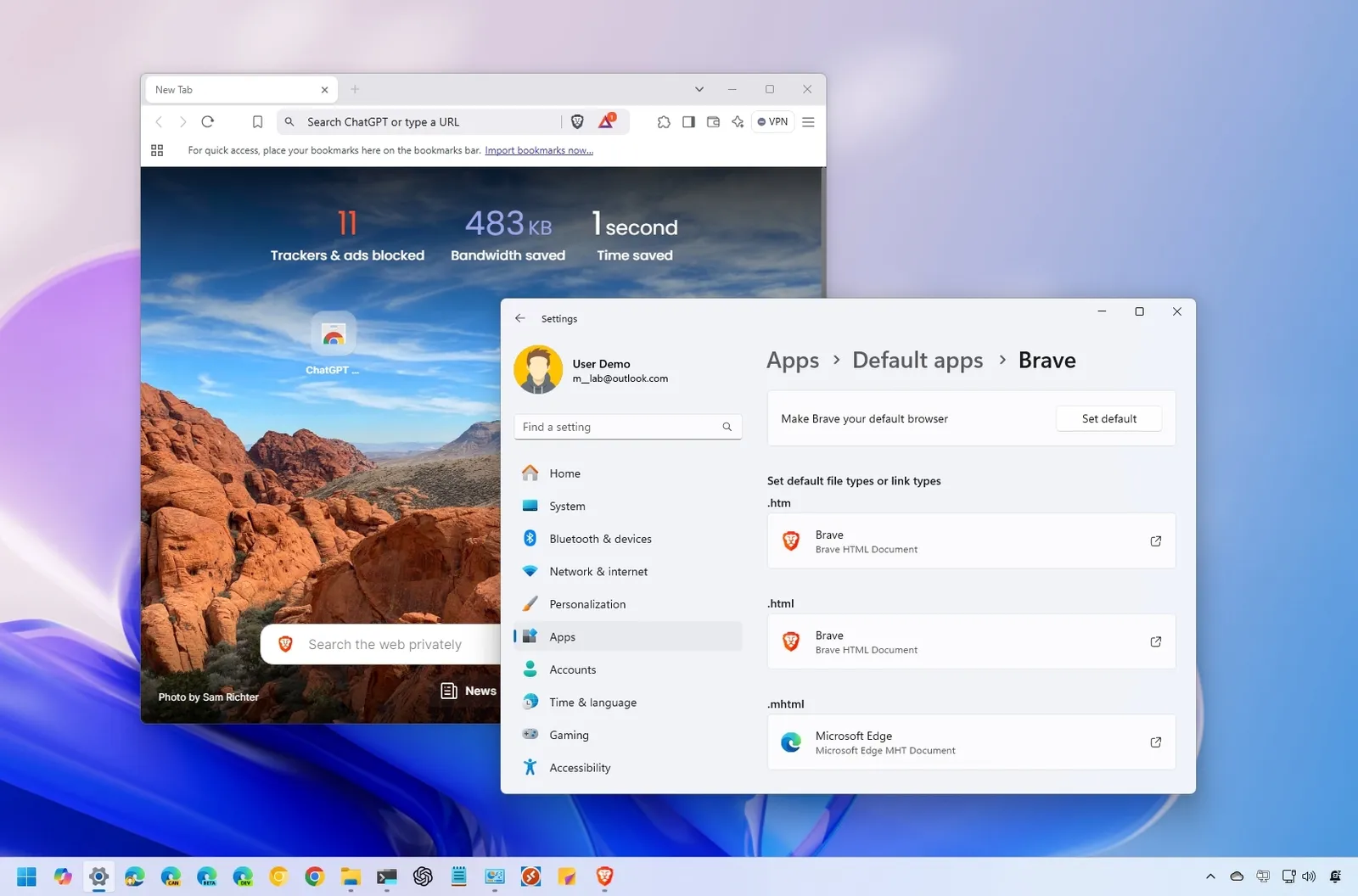Durante mucho tiempo, AMD desempeñó un papel secundario con respecto a Intel en todas las configuraciones, excepto en las más centradas en el bajo presupuesto. Ryzen cambió eso, proporcionando un montón de núcleos de CPU con un rendimiento sólido para una gran CPU completa, y puedes llevar esa CPU un poco más lejos que su velocidad de fabrica con un poco de overclocking.
Mientras que el overclocking es bastante fácil en estos días, viene con una pequeña cantidad de riesgo. Si no tienes cuidado, podrías sobrecalentar tu CPU, degradando su vida útil o dañándola permanentemente. En la mayoría de los casos, el equipo se apagará automáticamente para evitar que esto suceda, pero es mejor ser cauteloso e ir despacio. (y esto anulará tu garantía, por si acaso te lo estabas preguntando.)
Mientras que los AMD Ryzen 5 2600X y Ryzen 7 2700X son grandes procesadores, no tienen un gran margen de espacio para el overclocking, así que probablemente hay poco beneficio en empujarlos más allá. AMD Precision Boost se asegurará de que no dejes ningún rendimiento sobre la mesa. Los chips que no son X, como el AMD Ryzen 5 2600 y el Ryzen 7 2700, funcionan a velocidades ligeramente más bajas (y a precios ligeramente más bajos), por lo que puedes obtener fácilmente un poco de rendimiento extra con unos pocos ajustes en el BIOS de tu ordenador. Aquí está cómo hacerlo.
Lo que necesitas para el Overclock: Hardware

A diferencia de Intel, que sólo permite el overclocking en ciertos chips, todos los procesadores AMD Ryzen están listos para el overclock, al igual que la mayoría de las placas base, por lo que reunir tu hardware debería ser bastante fácil. Sólo necesitas:
Una placa base que soporta overclocking: Los conjuntos de chips X300, B350, B350, B450, X370 y X470 de AMD son compatibles con el overclocking; básicamente, siempre y cuando la placa base no tenga un conjunto de chips de las series B300 o «A», no hay problemas. Usaremos un MSI X470 Gaming Pro Carbon para esta guía, pero la mayoría de los ajustes que discutiremos también deberían estar disponibles en otras placas.
Un buen enfriador de CPU: Mientras que el disipador Wraith Spire incluido de AMD puede manejar un poco de overclocking, es probable que se caliente bastante rápido. Recomendamos comprar un disipador más grande, como el Cryorig R1 Ultimate CR-R1A (en la foto), o un circuito de enfriamiento líquido para sacar el mayor rendimiento posible de tu CPU.
Lo que necesitas para el Overclock: Pruebas y Monitoreo

OCCT: Pregúntale a cinco overclockers qué herramientas utilizan, y obtendrás cinco respuestas diferentes. Preferimos OCCT, ya que contiene múltiples pruebas de esfuerzo dentro de un programa, así como una gran cantidad de funciones de monitorización para ayudar a mantener un ojo en esas temperaturas de la CPU. El Ryzen Master de AMD tiene lecturas de temperatura un poco más precisas, pero no es obligatorio; OCCT debería ser lo suficientemente bueno como para que no estés llevando tu CPU a su límite absoluto.
Un bloc de notas, digital o físico: Se trata de un proceso de prueba y error, por lo que querrás ir tomando notas a medida que progresas con respecto a las configuraciones que has probado, y si han tenido éxito o no. Confía en nosotros, hará que el proceso sea mucho más fácil.
Lo que hay que saber antes de hacer overclocking en Ryzen

No hay garantías con el overclocking. Estás empujando el chip más allá de sus límites, y cada chip es diferente. Incluso si alguien en Internet ha logrado un cierto overclocking no significa que tu lo harás, incluso con el mismo modelo de CPU, especialmente porque cada placa madre tiene una selección ligeramente diferente de características de overclocking.
Dado que los nuevos modelos de procesadores Ryzen son tan buenos para potenciar el uso del overclocking, éste puede o no tener un gran impacto en tu trabajo: notarás los beneficios de realizar el overclocking en la mayoría de las tareas con múltiples subprocesos, como la edición o el renderizado de vídeo. Al hacer overclocking con un Ryzen 5 2600 nos hemos ahorrado unos 20 minutos de una conversión típica de Blu-ray 4K de 2,5 horas en Handbrake, lo que no es nada despreciable.
Si decides hacer overclock, es una buena idea investigar tu placa madre, tu CPU, y qué tipo de resultados están obteniendo otras personas. A pesar de que no te garantiza los mismos resultados, aún así tendrás una idea general de lo que es razonable. Esta guía describe los pasos básicos, pero siempre hay formas de ir un poco más lejos si se aprendes más sobre las funciones avanzadas de la placa base.
[amazon box=»B07B41WS48″]
Chips AMD y Auto-Overclocking
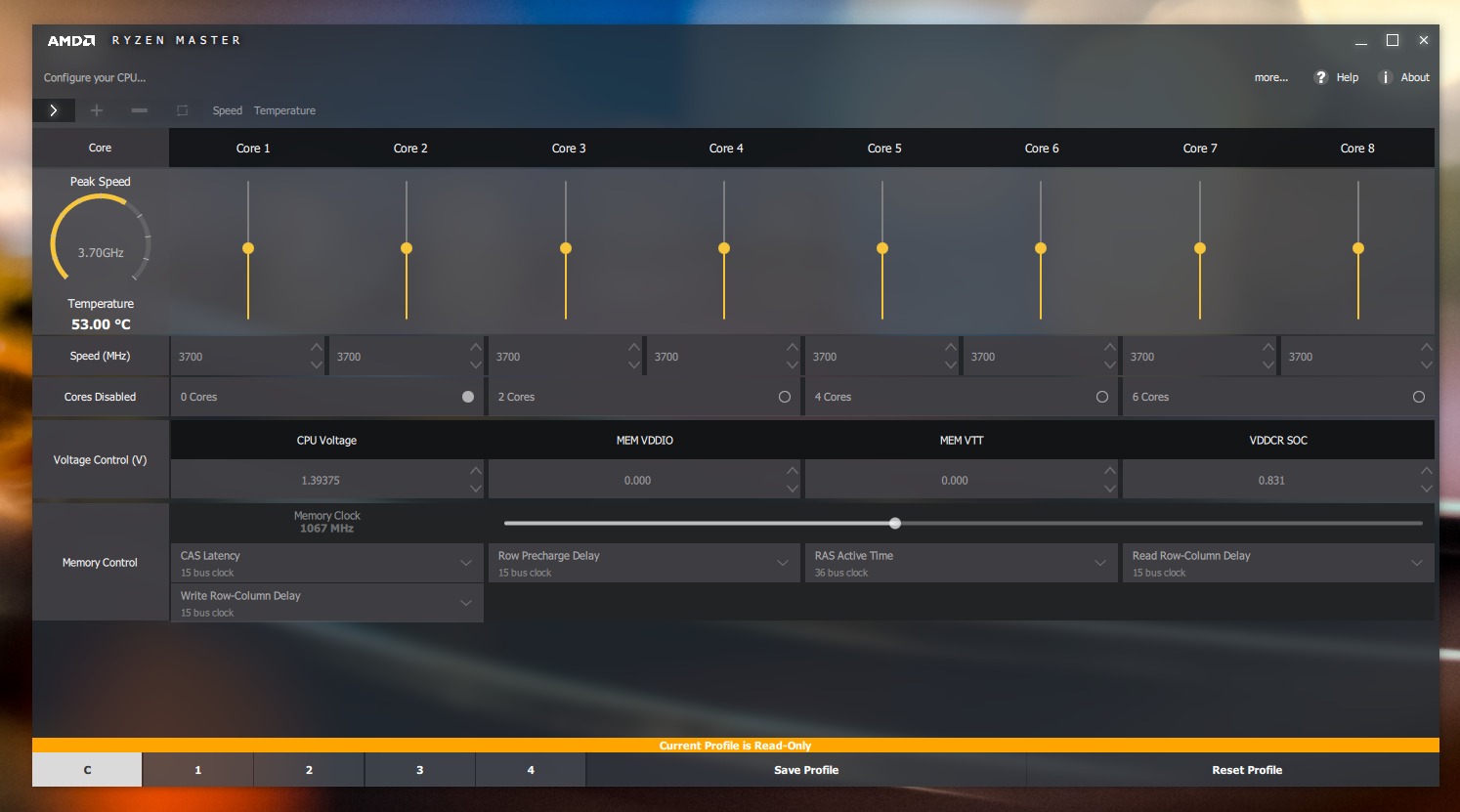
Por último, aunque no solemos recomendar las características de «auto-overclocking» que se encuentran en la mayoría de las placas madre, AMD está cambiando esto con una nueva característica que llama Precision Boost Overdrive (PBO). Sin embargo, esta característica se encuentra todavía en etapas muy tempranas: AMD lo permite oficialmente en algunos chips, pero no en otros, mientras que algunas placas madre tienen su propia versión de la característica que difiere un poco de la implementación de AMD.
Además, el PBO eleva los voltajes bastante, por lo que es mejor usarlo en conjunto con una compensación de voltaje, una característica que no tienen todas las placas madre. Definitivamente puedes experimentar con PBO si quieres una solución más simple para el overclocking, pero por ahora, en esta guía nos quedaremos con el overclocking manual de la vieja escuela. Mantente atento a esta característica, sin embargo, ya que bien podría ser el futuro del overclocking en los chips AMD.
Paso 1: Reiniciar el BIOS de la placa base
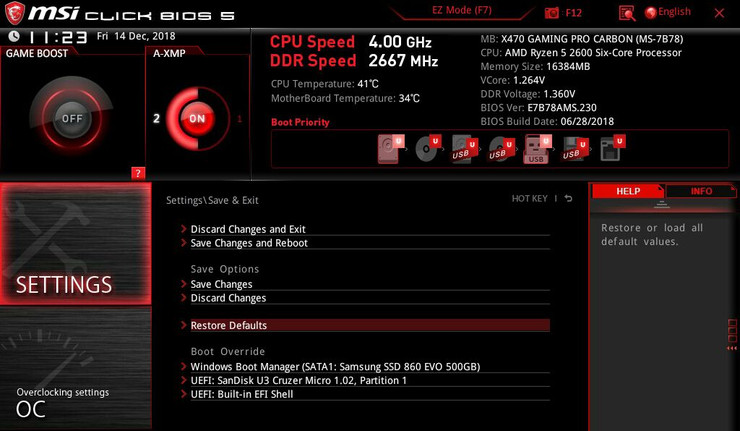
Probablemente tenga ganas de ponerte en marcha, pero abstente de empezar a aumentar la velocidad del reloj por ahora. Primero, recomendamos obtener una línea de base de tu CPU a los ajustes de stock. Reinicia el ordenador y carga la BIOS pulsando «Delete», «F2» o cualquier tecla que indique la pantalla de arranque.
Pasa algún tiempo en tu BIOS para conocer el terreno, explorar los diferentes escenarios y dónde están. (En algunas tarjetas, puede que tengas que entrar en el modo «Avanzado» o «Experto» para verlos todos.) Cada fabricante de placa base organiza su BIOS de forma un poco diferente, y puede tener nombres diferentes para ciertas configuraciones. Si repasas esta guía y no estás seguro de cómo se llama una determinada función de tu placa base, Google es tu amigo.
Empieza por encontrar la opción «Load Optimized Defaults» (Cargar valores predeterminados optimizados), que normalmente se encuentra cerca del botón «Save and Exit» (Guardar y salir). Esto restablecerá la configuración de la placa madre a su configuración original, para que puedas empezar con un borrón y cuenta nueva. Esto significa, sin embargo, que tendrás que reconfigurar tu orden de arranque para arrancar desde el disco duro correcto. Una vez hecho esto, guarda la configuración, sal de la BIOS y reinicia en Windows.
Paso 2: Realiza una prueba de esfuerzo
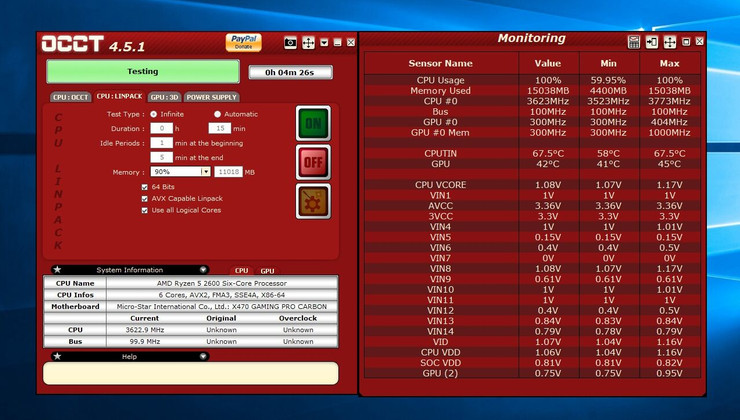
A continuación, es una buena idea realizar una prueba de esfuerzo inicial para asegurarte de que todo está bien en la configuración de stock, descartando un chip defectuoso u otros problemas de estabilidad que puedan obstaculizar tus esfuerzos de overclocking.
Inicia OCCT y, en la ventana «Monitoring», haz clic en el botón de la pequeña gráfica de la barra de herramientas hasta que veas una tabla, como en la captura de pantalla anterior. En nuestra opinión, esta tabla es más fácil de leer que los gráficos, y tiene toda la información que necesitarás para monitorear tu CPU.
En la ventana principal de OCCT, haz clic en «CPU: LINPACK» y marca las tres casillas del centro: 64 Bits, AVX Capable Linpack y Use All Logical Cores. Esto hará que OCCT haga hincapié en tu CPU tanto como sea posible, más de lo que probablemente verás en el uso regular. Si es estable bajo OCCT, definitivamente será estable para tu trabajo diario.
Haz clic en el botón «On» y OCCT comenzará la prueba de esfuerzo. Deja que se ejecute durante unos 15 minutos y, si no encuentras ninguna pantalla azul o congelada, reinicia el equipo y dirígete a la BIOS para realizar un poco de overclocking.
Paso 3: Aumenta tu multiplicador de CPU
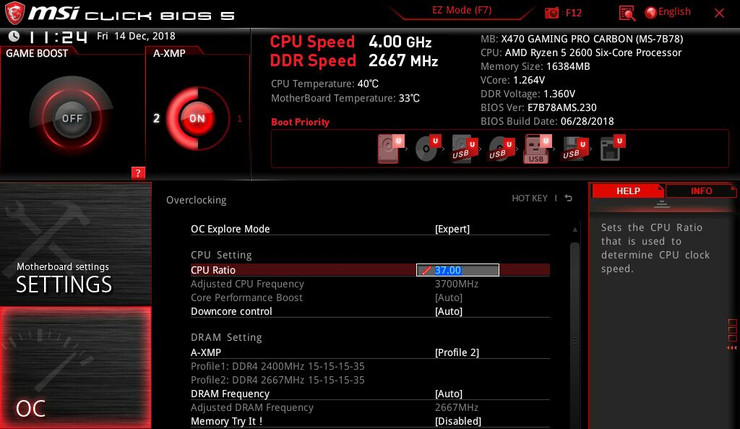
La velocidad de reloj de tu CPU es el resultado de otros dos valores: el Reloj Base, que guía un número de funciones de la placa madre, y el Multiplicador de CPU. La mayoría de los chips modernos utilizan un reloj base de 100MHz, lo que hace que las matemáticas sean muy fáciles: 100MHZ x 34, por ejemplo, te dará 3.4GHz, la frecuencia de stock de nuestro Ryzen 5 2600. Los núcleos individuales pueden «acelerar» más que eso, pero vamos a hacer overclock de todos los núcleos manualmente, lo que significa que obtendrás la misma velocidad en cada núcleo, sin importar cuántos estén en uso en ese momento.
La manera más fácil de hacer overclock es aumentando lentamente ese valor multiplicador – es posible aumentar el valor del reloj base también, pero es mucho más quisquilloso, así que no vamos a entrar en eso aquí. Busca la opción multiplicadora (a veces llamada «Core Ratio» o algo similar), ajústala a «Manual» o «Sync All Cores» si la BIOS te da esa opción, luego elige un número para tu overclock inicial.
Puede que tengas que investigar tu CPU para encontrar un buen punto de partida, pero para nuestro Ryzen 2600, empezamos en los 37, unos pocos puntos por encima de su multiplicador por defecto de 34. (Nota: a algunas personas les gusta usar el mencionado Ryzen Master para ajustar el multiplicador, y eso está bien para las fases de prueba, preferimos hacer todos los cambios en la propia BIOS).
Paso 4: Reinicia el voltaje y realiza otra prueba de esfuerzo
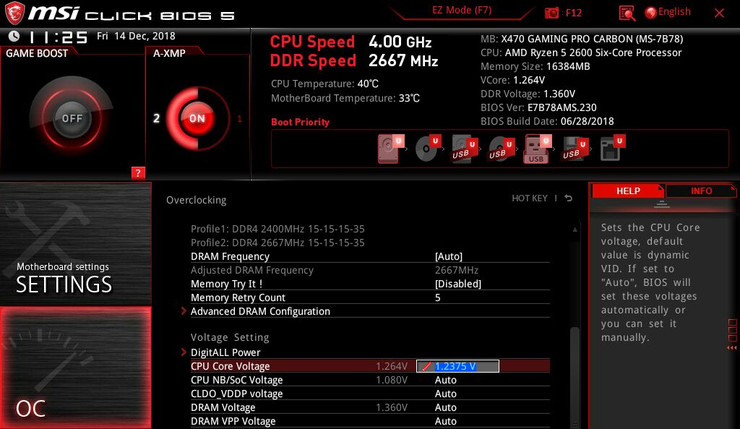
Una vez que hayas establecido un multiplicador, desplázate hacia abajo hasta la opción CPU Core Voltage (a veces llamada «Vcore«) y ponlo en Manual en lugar de Auto (ya que Auto tiende a ser demasiado agresivo). Una vez más, puede que tengas que investigar tu CPU para encontrar un buen punto de partida, pero para nuestro Ryzen 2600, usamos un voltaje de poco menos de 1.24v, que sabíamos que debería funcionar a 3.7GHz.
Guarde la configuración de tu BIOS, reinicia e inicia de nuevo OCCT, ejecutando la misma prueba de esfuerzo de 15 minutos que hiciste antes. Si se ejecuta sin problemas, reinicia en tu BIOS, aumenta el multiplicador por 1 y repite el proceso.
En un momento dado, te encontrarás con un error, el equipo se congelará o verás la temida Pantalla Azul de la Muerte. Esto significa que tu CPU no está recibiendo suficiente voltaje para mantener la velocidad de reloj deseada, así que necesitarás darle un poco más de energía. Vuelve a la BIOS, aumenta el voltaje del núcleo en 0,01 voltios más o menos, y vuelve a realizar la prueba de esfuerzo. Al hacer esto, anota los resultados de cada prueba de esfuerzo en tu bloc de notas, para que puedas llevar un registro de tu progreso. Como con todos los experimentos, es mejor cambiar sólo una variable a la vez.
Además, vigila las temperaturas de tu CPU cuando realices la prueba de esfuerzo. A medida que tu voltaje aumenta, también lo hará el nivel de calor dentro de tu CPU. Querrás buscar en Google para encontrar el límite de temperatura de tu CPU, pero te recomendamos que le des un respiro por debajo de ese límite; si puedes mantenerlo por debajo de 85°C/185°F (en OCCT), deberías estar a salvo, especialmente porque rara vez verás esas temperaturas en el uso diario. Nosotros no lo empujaríamos más alto que eso, ya que las temperaturas más altas pueden disminuir la vida útil del chip, incluso si no alcanzan el límite superior real de la CPU.
También es una buena idea monitorear la velocidad del reloj en la ventana del extremo izquierdo de OCCT para asegurarte de que se adhiere a la velocidad del reloj que has establecido. Si es mucho más bajo, tu chip puede estar atascado (throttling) por alguna razón, y tendrás que indagar un poco para descubrir el problema.
Paso 5: Empuja aún más lejos
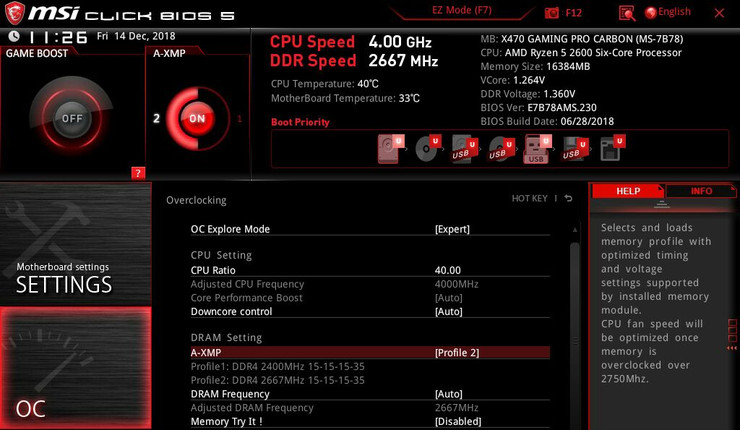
Repite los pasos anteriores, elevando el multiplicador y el voltaje uno tras otro, hasta que no puedas seguir adelante. Tal vez no puedas dar el siguiente paso para mantenerte estable, o tal vez tus temperaturas suban incómodamente. Anota tus ajustes de máxima estabilidad y tómate un respiro. (En nuestro caso particular, logramos un multiplicador de 40 con un voltaje central de 1.2625.)
Si quieres, puedes parar ahí. Pero si todavía tienes ganas de más rendimiento, hay algunas otras cosas que puedes comprobar en tu BIOS..
Calibración de la línea de carga: Cuando tu CPU solicita voltaje, a veces puede experimentar algo llamado «Vdroop«, donde el voltaje cae por debajo de su nivel especificado bajo carga. La calibración de la línea de carga, también llamada LLC, combate esto haciendo que la entrega de voltaje sea un poco más precisa. Por lo tanto, si estás tratando de conseguir que las cosas sean un poco más estables en un reloj más alto, LLC puede ayudar a cerrar esa brecha (o, si tu placa madre está entregando demasiado voltaje, LLC puede ayudar a que tus temperaturas sean un poco más bajas). Sin embargo, asegúrate de no poner el LLC demasiado alto, ya que puedes causar que el voltaje se sobrepase en lugar de que caiga por debajo, causando picos de temperatura.
Investiga un poco sobre tu placa madre y cómo implementa LLC – algunas placas usan «1» como el ajuste más alto, mientras que otras lo usan como el más bajo – y haz una pequeña prueba y error para ver qué opción te acerca más al Vcore que estableciste en el BIOS (puedes ver el voltaje que se proporciona a tu CPU en la ventana de monitoreo de OCCT). La configuración automática de nuestra placa madre era bastante buena, pero hemos usado placas madre que estaban muy lejos, y en esos casos, LLC puede ayudar bastante.
XMP y RAM Overclocking: En los equipos Intel, la velocidad de la memoria RAM no tiende a marcar una gran diferencia en el rendimiento, y jugar con las velocidades de la memoria RAM puede causar inestabilidades que son difíciles de precisar. Pero Ryzen es diferente: La arquitectura Infinity Fabric de AMD hace que las velocidades de RAM más altas proporcionen notables mejoras en el rendimiento. Así que una vez que choques contra una pared con la velocidad de tu CPU, trata de aumentar la velocidad de tu RAM, ya sea habilitando XMP (que ejecutará tu RAM a su velocidad nominal en lugar de la velocidad más baja soportada) o configurando manualmente la frecuencia, los tiempos y el voltaje de la RAM.
Si la ajustas manualmente, es posible que incluso puedas empujarla más allá de lo que indican las especificaciones por defecto. Cualquiera que sea la configuración de tu RAM, definitivamente deberías hacer una ronda completa de Memtest86+ para asegurar su estabilidad.
Paso 6: Realiza una prueba final de esfuerzo
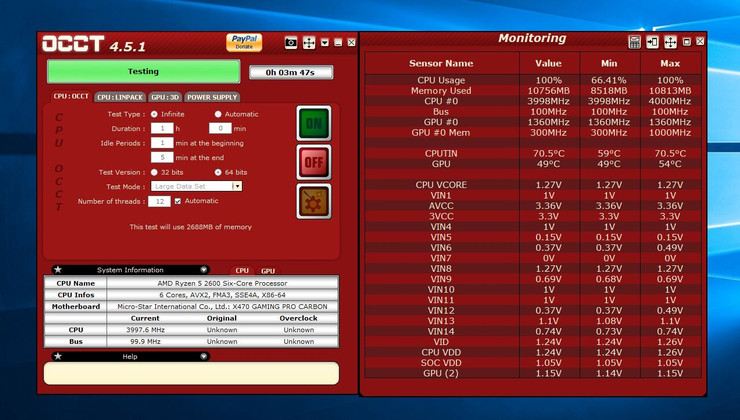
Cuando hayas terminado de hacer los ajustes, debes tener una colección de configuraciones que sean estables durante 15 minutos de la prueba Linpack de OCCT. Ese es un buen comienzo, pero queremos que este overclock sea sólido como una roca, lo que significa que tendrás que pasar por unas cuantas pruebas más largas. Comienza realizando la misma prueba Linpack de OCCT durante dos horas. Algunos overclocks pueden ser estables durante 15 minutos, pero no pueden resistir episodios de estrés más prolongados.
Después de eso, nos gusta hacer algunos otros tipos de pruebas de esfuerzo, ya que pueden empujar diferentes partes de la CPU y descubrir inestabilidades que Linpack no desencadenó. Prueba con dos horas de la pestaña «CPU»: OCCT», o de 12 horas de la prueba Blend de Prime95 si deseas hacerlo a la antigua usanza. Si tu CPU puede manejar eso, puede manejar cualquier cosa.
Si te encuentras con algún tipo de congelamiento o bloqueo, ya sea durante estas pruebas o en el curso de sesiones de juego normales, tendrás que aumentar tu voltaje o disminuir tu multiplicador. Cuando todo estaba dicho y hecho, nuestro Ryzen 5 2600 se mantuvo estable a 4.0GHz en los seis núcleos, lo cual es un pequeño y agradable salto desde los 3.6GHz a 3.7GHz que estábamos viendo en los ajustes de stock.
Hay un millón de maneras de hacer overclock, y cuanto más aprendas, más serás capaz de empujar tu sistema un poco más lejos. A medida que exploras, asegúrate de visitar comunidades como /r/overclocking y overclockers.com para ampliar tus conocimientos sobre este intrigante y fascinante hobby.