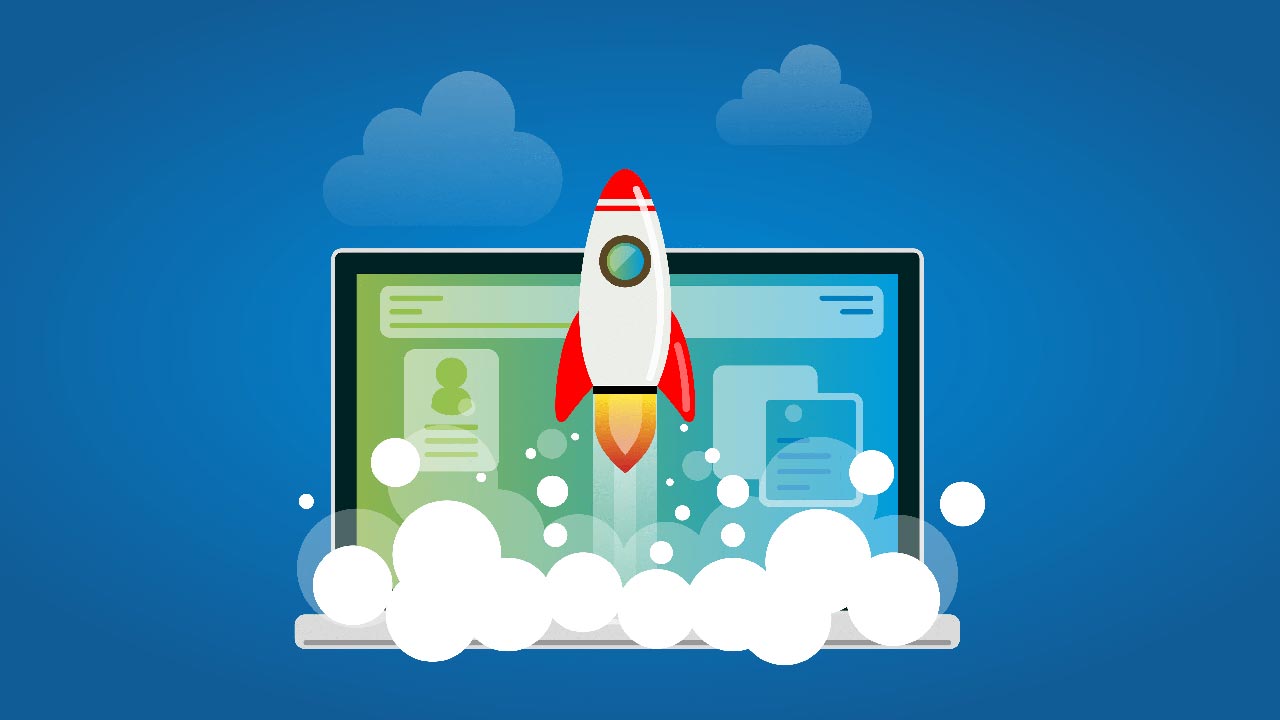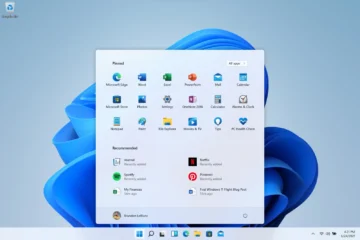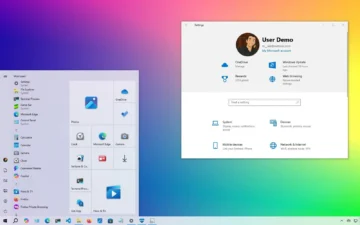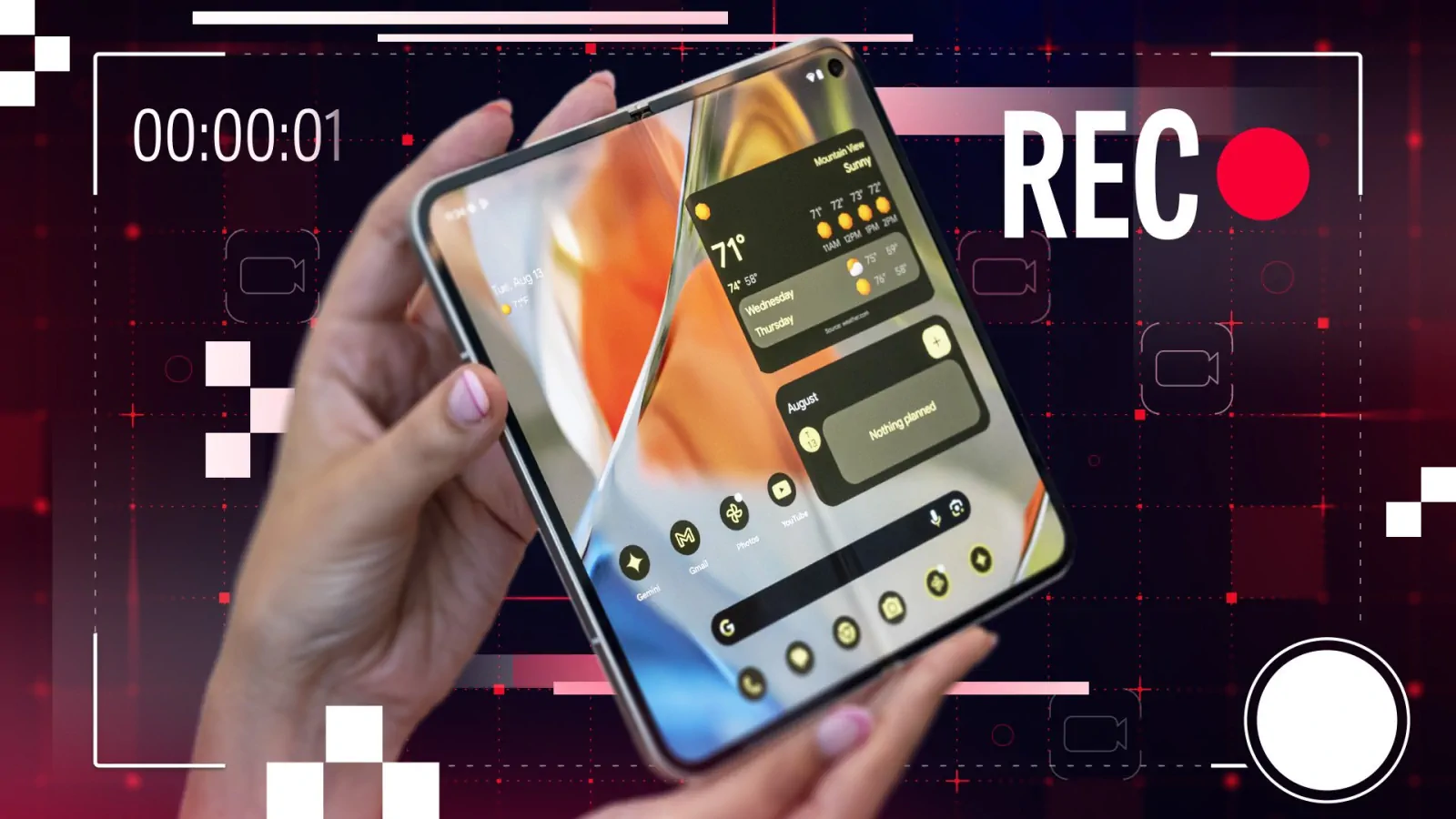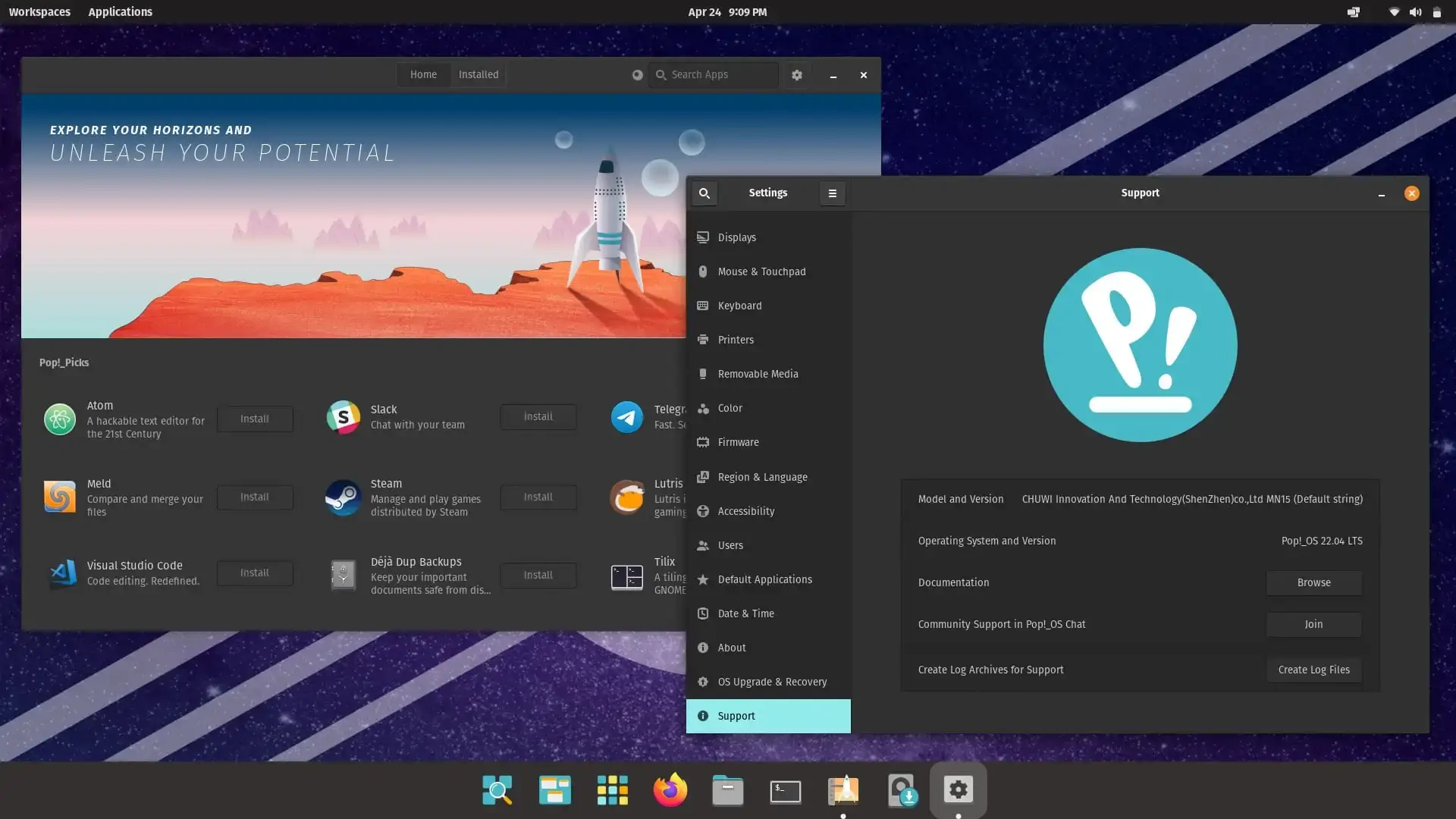Si quieres optimizar Windows 10, tómate unos minutos para probar estos consejos para acelerar tu PC y hacerlo menos propenso a los problemas de rendimiento y del sistema.
Windows 10 es posiblemente el sistema operativo más eficiente de Microsoft, pero también contiene un gran número de características que requieren grandes cantidades de recursos del sistema. En el lado positivo, la última iteración de Windows también tiene algunas características incorporadas extremadamente útiles para mejorar la eficiencia general.
Si has descubierto que el rendimiento de tu equipo se ha ralentizado, hay una serie de posibles responsables, entre los que se incluyen el bloatware, los archivos temporales y el hardware menos potente.
En esta guía, exploraremos 15 de las mejores formas en las que puedes acelerar Windows 10 hoy en día.
1. Cambiar la configuración de energía
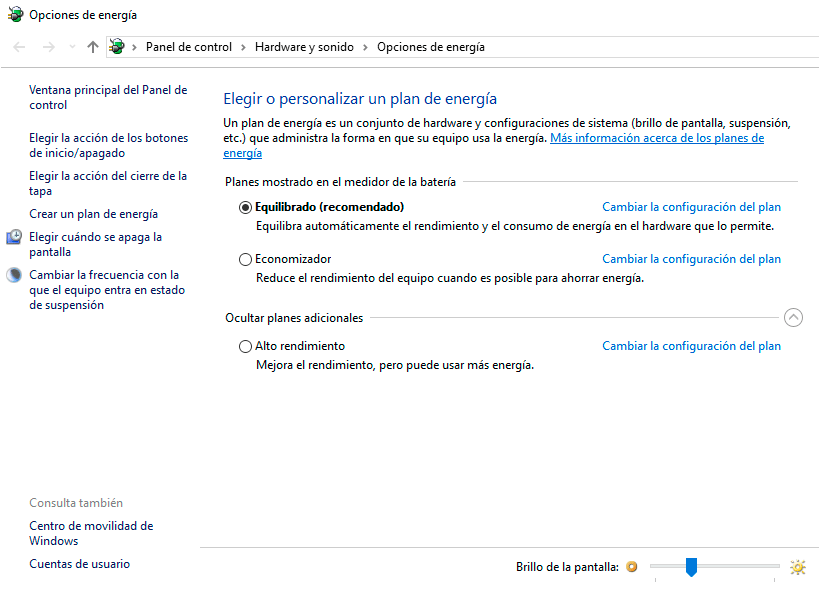
Si estás usando el plan «Economizador» de Windows 10, estás ralentizando tu PC. Ese plan reduce el rendimiento de tu PC para ahorrar energía. (Incluso los ordenadores de sobremesa suelen tener un plan de «Ahorro de energía»). Si cambias el plan de energía de «Economizador» a «Alto rendimiento» o «Equilibrado», obtendrás un aumento instantáneo del rendimiento.
Para ello, inicia la aplicación Panel de control y selecciona Hardware y sonido > Opciones de energía. Normalmente verás dos opciones: «Equilibrado (recomendado)» y «Economizador«. (Dependiendo de la marca y el modelo, es posible que también veas otros planes aquí, incluidos algunos de la marca del fabricante). Para ver la opción «Alto rendimiento«, haz clic en la flecha hacia abajo junto a «Mostrar planes adicionales«.
Para cambiar la configuración de energía, sólo tienes que elegir la que quieras y salir del Panel de Control. La opción «Alto rendimiento» es la más potente, pero la que más energía consume; la opción «Equilibrado» encuentra un punto intermedio entre el uso de energía y el mejor rendimiento; y la opción «Economizador» hace todo lo posible para que la batería dure lo máximo posible.
Los usuarios de ordenadores de sobremesa no tienen por qué elegir «Economizador«, e incluso los usuarios de portátiles deberían considerar la opción «Equilibrado» cuando estén desprovistos de electricidad, y «Alto rendimiento» cuando estén conectados a una toma de corriente.
2. Desactivar los programas que se ejecutan al iniciar el sistema
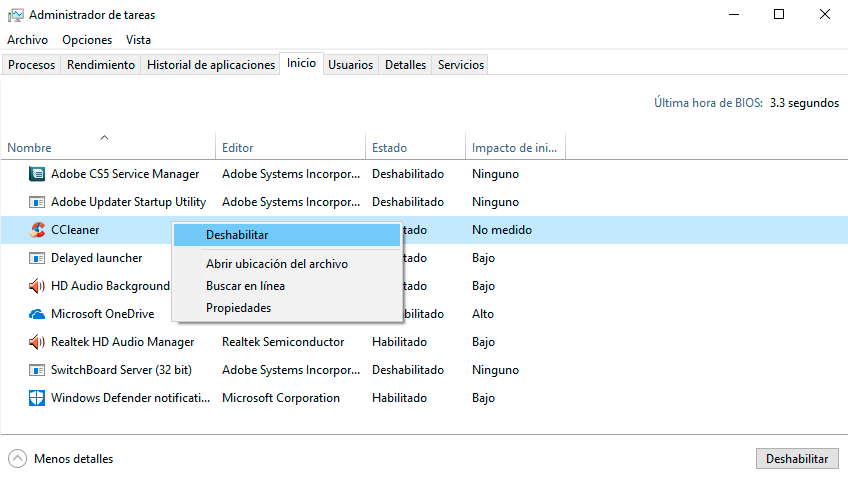
Una de las razones por las que tu PC con Windows 10 puede sentirse lento es que tienes demasiados programas ejecutándose en segundo plano, programas que rara vez o nunca utilizas. Evita que se ejecuten y tu PC funcionará con mayor fluidez.
Empieza por abrir el Administrador de tareas: Pulsa Ctrl-Shift-Esc o haz clic con el botón derecho del ratón en la esquina inferior derecha de tu pantalla y selecciona Administrador de tareas, o bien escribe task manager en el cuadro de búsqueda de Windows 10 y pulsa Enter. Si el Administrador de tareas se inicia como una aplicación compacta sin pestañas, haz clic en «Más detalles» en la parte inferior de la pantalla. El Administrador de Tareas aparecerá entonces con todas sus pestañas. Hay muchas cosas que puedes hacer con él, pero vamos a centrarnos sólo en desactivar los programas innecesarios que se ejecutan al inicio.
Haz clic en la pestaña Inicio. Verás una lista de los programas y servicios que se ejecutan al iniciar Windows. En la lista se incluye el nombre de cada programa, así como su editor, si está habilitado para ejecutarse en el inicio, y su «impacto de inicio«, lo cual indica lo mucho que ralentiza Windows 10 cuando se inicia el sistema.
Para impedir que un programa o servicio se ejecute al iniciar el sistema, haz clic sobre él con el botón derecho del ratón y selecciona «Desactivar«. Esto no deshabilita el programa por completo; sólo evita que se ejecute en el inicio – siempre se puede ejecutar la aplicación después del inicio. Además, si más tarde decides que quieres que se inicie durante el arranque, puedes volver a esta área del Administrador de tareas, hacer clic con el botón derecho en la aplicación y seleccionar «Activar«.
Muchos de los programas y servicios que se ejecutan al inicio pueden resultarte familiares, como OneDrive o Evernote Clipper. Pero puede que no reconozcas muchos de ellos.
El Administrador de Tareas te ayuda a obtener información sobre programas desconocidos. Haz clic con el botón derecho en un elemento y selecciona «Propiedades» para obtener más información sobre él, incluida su ubicación en el disco duro, si tiene una firma digital y otros datos como el número de versión, el tamaño del archivo y la última vez que se modificó.
También puedes hacer clic con el botón derecho sobre el elemento y seleccionar «Abrir ubicación del archivo«. Eso abre el Explorador de Archivos y te lleva a la carpeta donde se encuentra el archivo, lo que puede darte otra pista sobre el propósito del programa.
Por último, y lo más útil, puedes seleccionar «Buscar en línea» después de hacer clic con el botón derecho. Bing se lanzará entonces con enlaces a sitios con información sobre el programa o servicio.
Si estás realmente preocupado por una de las aplicaciones de la lista, puedes ir a un sitio llamado Should I Block It? y buscar el nombre del archivo. Normalmente encontrarás información muy sólida sobre el programa o servicio.
Ahora que has seleccionado todos los programas que quieres desactivar al inicio, la próxima vez que reinicies el ordenador, el sistema estará mucho menos afectado por programas innecesarios.
3. Cerrar consejos y trucos de Windows
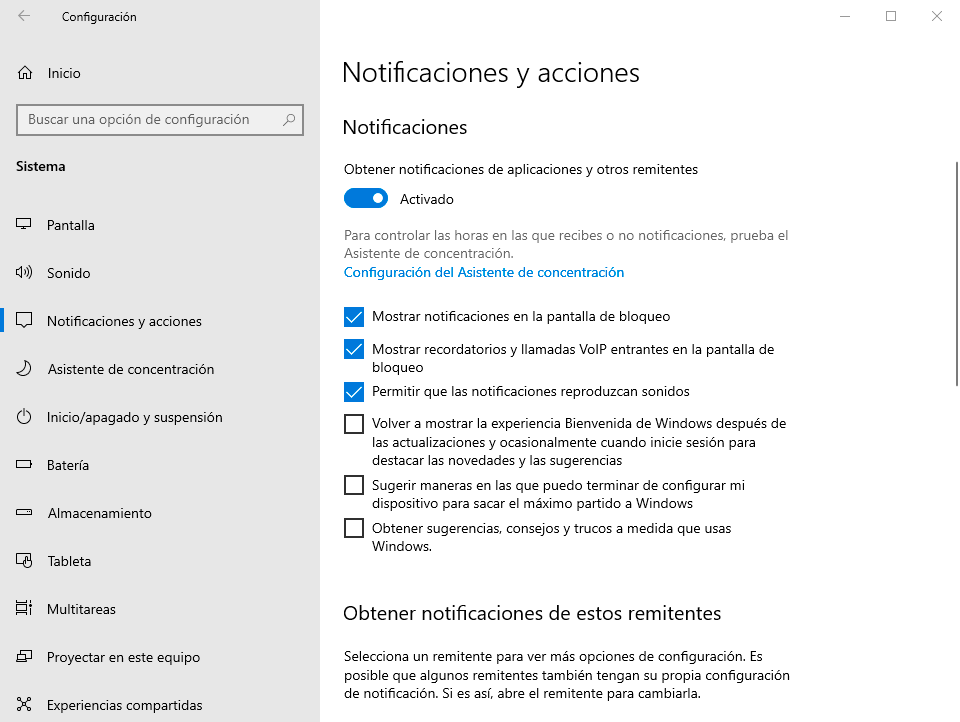
A medida que usas tu equipo con Windows 10, Windows vigila lo que estás haciendo y te ofrece consejos sobre las cosas que podrías querer hacer con el sistema operativo. En nuestra experiencia, rara vez o nunca hemos encontrado estos «consejos» útiles. Tampoco nos gustan las implicaciones de privacidad que implica el hecho de que Windows esté constantemente vigilando virtualmente a todas horas.
Windows, al observar lo que estás haciendo y ofrecer consejos, también puede hacer que tu equipo se ejecute con más lentitud. Por lo tanto, si deseas acelerar las cosas, indica a Windows que deje de darte consejos. Para ello, haz clic en el botón Inicio, selecciona el icono Configuración y ve a Sistema > Notificaciones y acciones. Desplázate hacia abajo hasta la sección Notificaciones y desactiva «Obtener sugerencias, consejos y trucos a medida que usas Windows«.
Con eso bastará.
4. Detener la sincronización de OneDrive
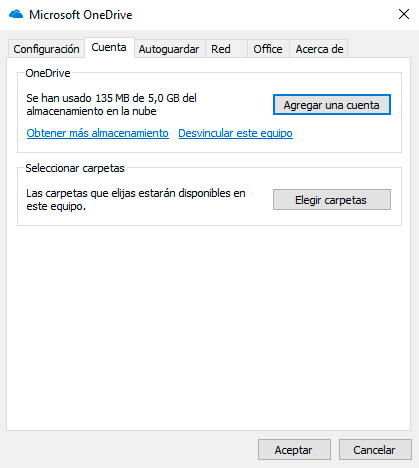
El almacenamiento de archivos OneDrive de Microsoft basado en la nube, integrado en Windows 10, mantiene los archivos sincronizados y actualizados en todos tus equipos. También es una herramienta de copia de seguridad útil para que si tu PC o su disco duro muere, todavía tengas todos tus archivos intactos, esperando a que los restaures.
Esto se consigue mediante la sincronización constante de archivos entre tu PC y el almacenamiento en la nube, algo que también puede ralentizar tu PC. Por eso, una forma de acelerar el equipo es detener la sincronización. Sin embargo, antes de apagarlo permanentemente, deberás comprobar si realmente está ralentizando tu equipo. Para ello, haz clic con el botón derecho del ratón en el icono de OneDrive en el área de notificación en el lado derecho de la barra de tareas. (El icono de OneDrive parece una nube.) En la pantalla emergente que aparece, haz clic en «Pausar sincronización» y selecciona 2 horas, 8 horas o 24 horas, dependiendo de cuánto tiempo desees que se detenga. Durante ese tiempo, evalúa si estás viendo un aumento notable de la velocidad.
Si es así, y decides que quieres desactivar la sincronización, haz clic con el botón derecho del ratón en el icono de OneDrive y, en la ventana emergente, selecciona Configuración > Cuenta. Haz clic en «Desvincular este equipo» y, en la pantalla que aparece, haz clic en «Desvincular cuenta«. Cuando hagas esto, podrás seguir guardando tus archivos en tu carpeta local de OneDrive, pero no se sincronizará con la nube.
Si encuentras que OneDrive ralentiza tu PC, pero prefieres seguir usándolo, puedes intentar solucionar los problemas de OneDrive. Para obtener más información sobre cómo hacerlo, consulta la página «Solucionar problemas de sincronización de OneDrive» de Microsoft.
5. Utilizar la función de archivos a petición de OneDrive
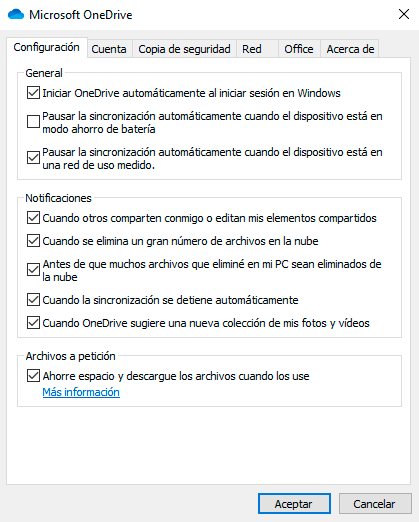
Algunos usuarios no querrán evitar que OneDrive se sincronice; hacerlo anula su propósito de asegurarse de que tienes los archivos más recientes en cualquier dispositivo que utilices. Y también significaría que no podrás usar OneDrive como una forma de hacer una copia de seguridad de los archivos.
Pero hay una forma de obtener lo mejor de ambos mundos: puedes mantener la sincronización al mínimo absoluto y sólo hacerlo cuando sea absolutamente necesario. Acelerarás el rendimiento y seguirás obteniendo lo mejor de lo que ofrece OneDrive.
Para ello, utiliza la función de archivos a petición de OneDrive de Windows. Con ella, puedes elegir mantener sólo ciertos archivos en tu PC, pero seguir teniendo acceso a todos tus otros archivos de OneDrive en la nube. Cuando quieras usar uno de esos archivos en línea, lo abrirás directamente desde la nube. Con menos archivos en la sincronización de tu PC, deberías ver una mejora en el rendimiento.
Haz clic con el botón derecho del ratón en el icono de OneDrive en la parte derecha de la barra de tareas y selecciona Configuración, luego haz clic en la pestaña Configuración en el cuadro de diálogo que aparece. Marca la casilla junto a Archivos a petición. Ahora haz clic en el icono de OneDrive y selecciona Abrir carpeta. OneDrive aparecerá en una ventana del Explorador de Archivos. Haz clic con el botón derecho en una carpeta cuyos archivos quieras que se almacenen sólo en la nube, pero no en tu PC, y selecciona «Liberar espacio«. Los archivos de esa carpeta se eliminarán de tu disco, pero se mantendrán en OneDrive en la nube.
Para cada carpeta cuyos archivos quieras conservar en tu PC, haz clic con el botón derecho en la carpeta y selecciona «Mantener siempre en este dispositivo«. Puedes cambiar las opciones de cualquier carpeta en cualquier momento haciendo clic con el botón derecho y eligiendo lo que quieres hacer.
6. Desactivar la indexación de búsquedas
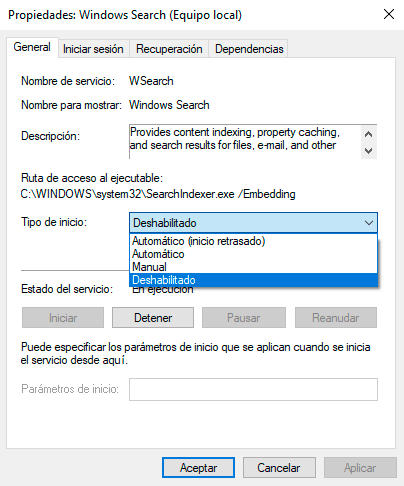
Windows 10 indexa tu disco duro en segundo plano, lo que le permite -en teoría- buscar en tu PC más rápidamente que si no se hiciera ninguna indexación. Sin embargo, los equipos más lentos que utilizan la indexación pueden ver un impacto en el rendimiento, y puedes proporcionarles un aumento de velocidad desactivando la indexación. Incluso si tienes un disco SSD, desactivar la indexación también puede mejorar tu velocidad, ya que la escritura constante en disco que realiza la indexación puede ralentizar las SSD.
Para obtener el máximo rendimiento en Windows 10, es necesario desactivar la indexación por completo. Para ello, escribe services.msc en el cuadro de búsqueda de Windows 10 y pulsa Enter. Aparecerá la aplicación Servicios. Desplázate hacia abajo hasta el Servicio de indexación o «Windows Search» en la lista de servicios. Haz doble clic en él y, en la pantalla que aparecerá, haz clic en Detener. A continuación, reinicia el equipo. Es posible que tus búsquedas sean un poco más lentas, aunque puede que no notes la diferencia. Pero deberías obtener una mejora general del rendimiento.
Si lo deseas, puedes desactivar la indexación sólo para archivos en determinadas ubicaciones. Para ello, escribe primero «indización» en el cuadro de búsqueda del menú Inicio y haz clic en el resultado de Opciones de indización que aparece. Se abrirá la página Opciones de indización del Panel de control. Haz clic en el botón Modificar y verás una lista de ubicaciones que se están indizando, como Microsoft Outlook, tus archivos personales, etc. Desmarca las casillas situadas junto a cualquier ubicación y dejará de estar indexada.
7. Limpia tu disco duro
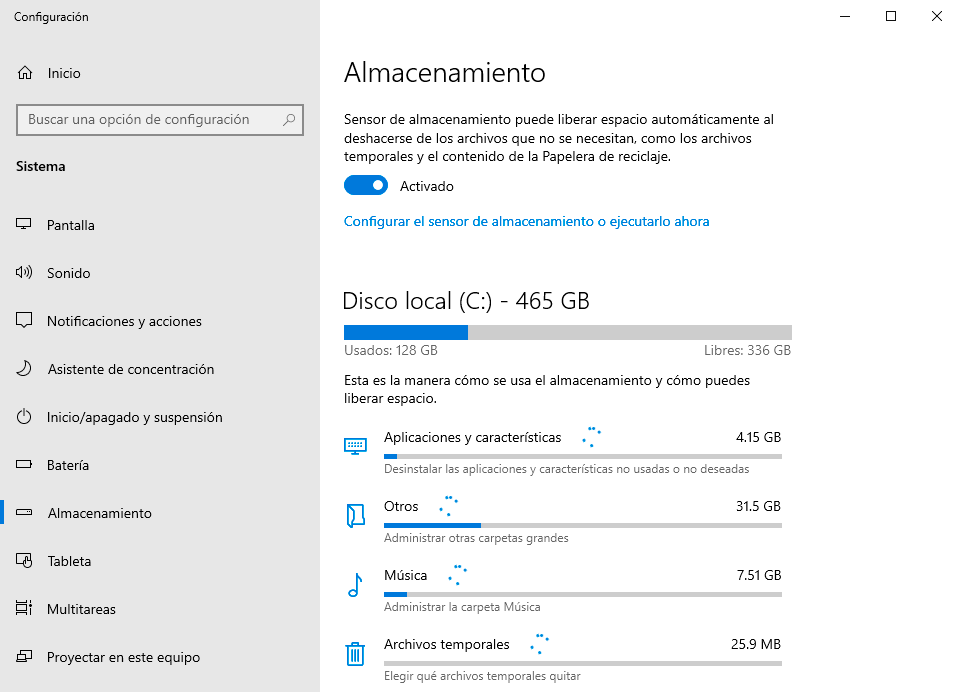
Si tienes el disco duro abarrotado y lleno de archivos que no necesitas, es posible que estés ralentizando tu PC. Limpiarlo puede dar un impulso a la velocidad. Windows 10 tiene una herramienta integrada sorprendentemente útil para hacer esto, llamada Sensor de almacenamiento. Para ello, ve a Configuración > Sistema > Almacenamiento y, en la parte superior de la pantalla, mueve el interruptor de Desactivado a Activado. Al hacer esto, Windows supervisa constantemente tu PC y elimina los archivos basura que ya no necesitas: archivos temporales, archivos de la carpeta de descargas que no se han modificado en un mes y archivos antiguos de la papelera de reciclaje.
Puedes personalizar el funcionamiento del Sensor de Almacenamiento y también utilizarlo para liberar aún más espacio del que normalmente se necesitaría. Debajo de Sensor de Almacenamiento, haz clic en «Configurar el Sensor de Almacenamiento o ejecutarlo ahora«. En la pantalla que aparecerá, puedes cambiar la frecuencia con la que Storage Sense borra los archivos (cada día, cada semana, cada mes o cuando el espacio de almacenamiento sea escaso).
Si lo deseas, también puedes eliminar las versiones antiguas de Windows que puedan estar ocupando espacio. En la parte inferior de la pantalla, marca la casilla junto a «Eliminar versiones anteriores de Windows«. Storage Sense eliminará las versiones antiguas de Windows diez días después de haber instalado una actualización. Ten en cuenta que si lo haces, no podrás volver a la versión anterior de Windows.
8. Limpia tu Registro
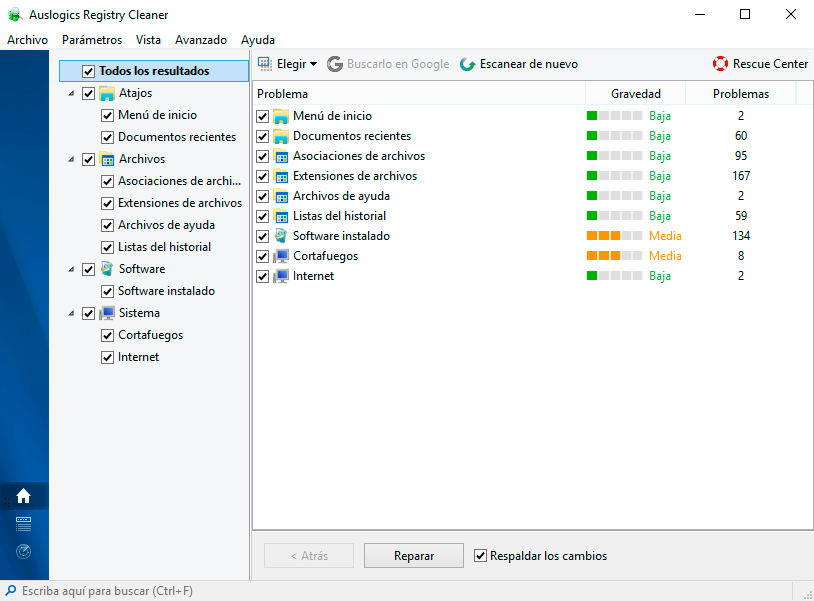
Debajo del capó de Windows, el Registro rastrea y controla casi todo lo relacionado con el funcionamiento y el aspecto de Windows. Esto incluye información sobre dónde están almacenados tus programas, qué DLLs usan y comparten, qué tipos de archivos deben ser abiertos por cada programa o casi todo lo demás.
Pero el Registro es una cosa muy desordenada. Cuando desinstalas un programa, por ejemplo, la configuración de ese programa no siempre se limpia en el Registro. Así que con el tiempo, se puede llenar con innumerables ajustes obsoletos de todo tipo. Y eso puede llevar a que el sistema se ralentice.
Ni siquiera pienses en tratar de limpiar todo esto tú mismo. Eso es imposible. Para hacerlo, necesitas un Limpiador de Registro. Hay muchos disponibles, algunos gratuitos y otros de pago. Pero realmente no hay necesidad de comprar uno directamente, porque el Limpiador de Registro Auslogics gratuito hace un trabajo sólido.
Antes de usar Auslogics o cualquier otro limpiador del registro, debes hacer una copia de seguridad de tu registro para que puedas restaurarlo si algo sale mal. (Auslogics Registry Cleaner hace esto por ti también, aunque no hace daño hacer una copia de seguridad dos veces).
Ahora descarga, instala y ejecuta Auslogics Registry Cleaner. En la parte izquierda de la pantalla puedes seleccionar los tipos de problemas del Registro que deseas limpiar – por ejemplo, Asociaciones de Archivos, Internet o Fuentes. Generalmente las seleccionamos todas.
A continuación, indícale que busque problemas en el Registro. Para ello, haz clic en «Escanear ahora» y, en el menú desplegable que aparece, selecciona Escanear. Esto te permite examinar primero los problemas del Registro que encuentra. Si en su lugar eliges «Escanear y reparar«, realizará las correcciones sin que las compruebes.
Ahora el programa escaneará tu Registro en busca de errores, y luego te mostrará lo que encontró. Registry Cleaner clasifica los errores según su gravedad, para ayudarte a decidir cuál corregir. Haz clic en Reparar cuando hayas tomado una decisión y asegúrate de que la opción «Copia de seguridad de cambios» esté marcada, de modo que puedas restaurar el Registro fácilmente si algo sale mal.
9. Desactivar sombras, animaciones y efectos visuales
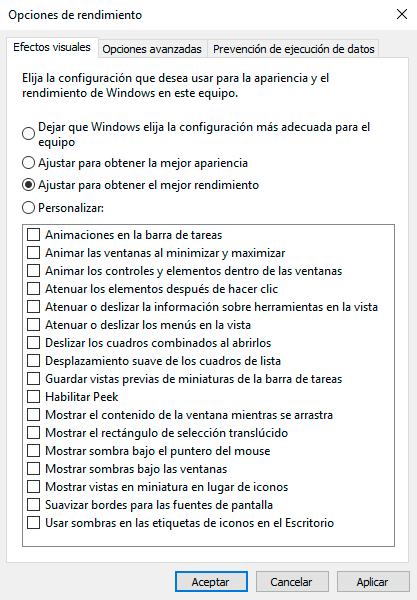
Windows 10 tiene algunos detalles agradables a la vista – sombras, animaciones y efectos visuales. En los equipos más nuevos y rápidos, estos no suelen afectar al rendimiento del sistema. Sin embargo, en los equipos más lentos y antiguos, pueden producir un gran impacto en el rendimiento.
Es fácil desactivarlos. En el cuadro de búsqueda de Windows 10, escribe sysdm.cpl y pulsa Enter. Esto abrirá el cuadro de diálogo Propiedades del sistema. Haz clic en la pestaña Opciones avanzadas y luego haz clic en Configuración en la sección Rendimiento. Eso te lleva al cuadro de diálogo Opciones de rendimiento. Verás una lista variada de animaciones y efectos especiales.
Si tienes tiempo y te gusta hacer ajustes, puedes activar y desactivar algunas opciones. Estas son las animaciones y los efectos especiales que probablemente querrás desactivar, porque son los que más afectan al rendimiento del sistema:
- Animar controles y elementos dentro de las ventanas
- Animar ventanas al minimizar y maximizar
- Animaciones en la barra de tareas
- Desvanecer o deslizar menús a la vista
- Desvanecer o deslizar ToolTips a la vista
- Desvanecer los elementos del menú después de hacer clic en
- Mostrar sombras debajo de las ventanas
Sin embargo, probablemente sea mucho más fácil seleccionar «Ajustar para obtener el mejor rendimiento» en la parte superior de la pantalla y luego hacer clic en Aceptar. Windows 10 desactivará entonces los efectos que ralentizan el sistema.
10. Desactivar las transparencias
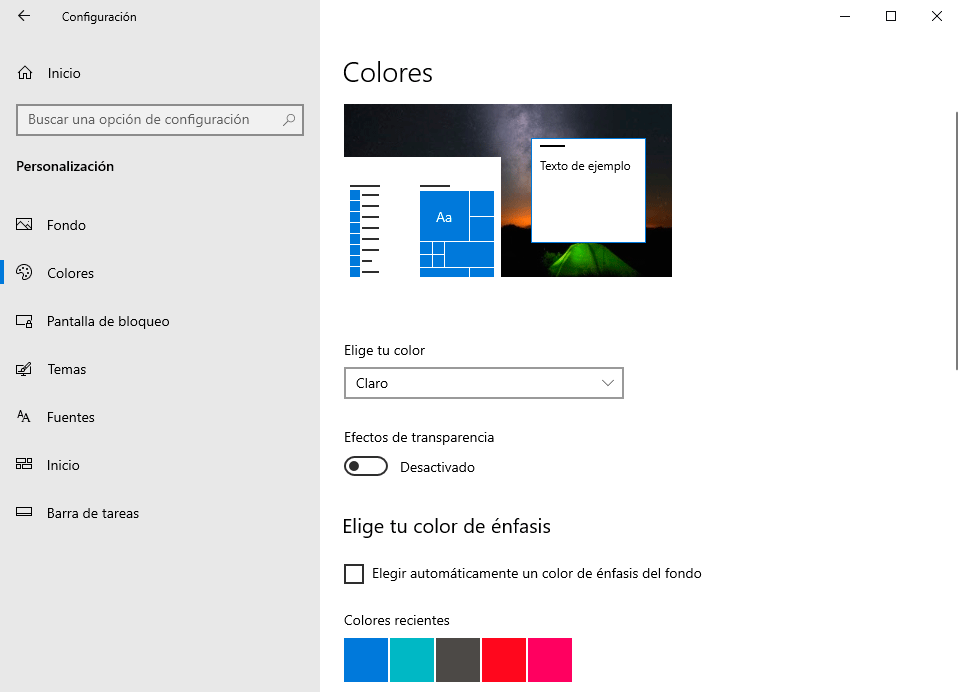
Además de desactivar las sombras, las animaciones y los efectos visuales, también deberías desactivar los efectos de transparencia que Windows 10 utiliza para el menú Inicio, la barra de tareas y el Centro de Acción. A Windows le cuesta una cantidad sorprendente de trabajo crear estos efectos de transparencia, y desactivarlos puede suponer una diferencia en el rendimiento del sistema.
Para ello, desde Configuración, elige Personalización > Colores, desplázate hacia abajo hasta «Efectos de transparencia» y mueve el control deslizante a la posición Desactivado.
11. Activar el mantenimiento automático de Windows
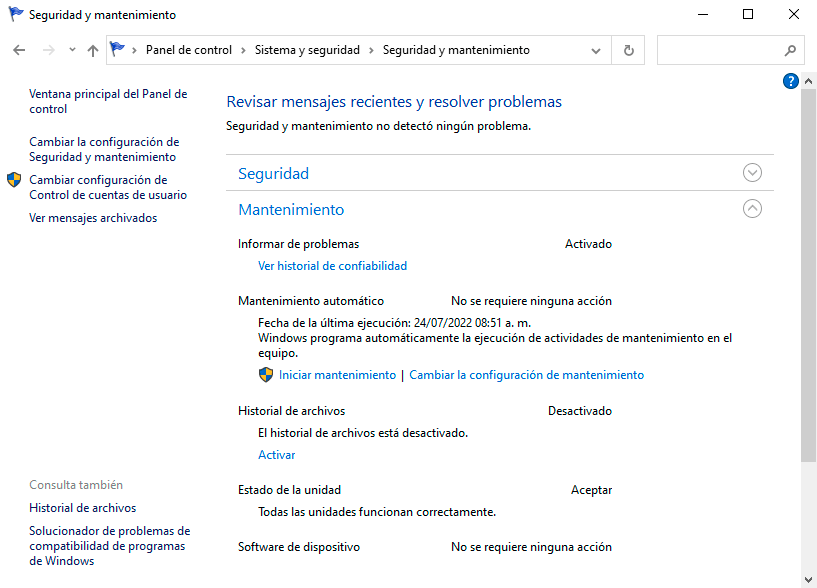
Cada día, entre bastidores, Windows 10 realiza el mantenimiento de tu PC. Hace cosas como la exploración de la seguridad y la realización de diagnósticos del sistema para asegurarse de que todo está a punto, y corrige automáticamente los problemas si los encuentra. Así se asegura de que tu PC funcione con el máximo rendimiento. Por defecto, este mantenimiento automático se ejecuta todos los días a las 2:00 a.m., siempre y cuando tu dispositivo esté conectado a una fuente de energía y esté suspendido.
Sin embargo, existe la posibilidad de que la función se haya desactivado accidentalmente o que no hayas tenido el PC enchufado durante un tiempo, por lo que el mantenimiento no se ha realizado. Puedes asegurarte de que la función esté activada y se ejecute todos los días, y ejecutarla manualmente si lo deseas.
Ejecuta la aplicación Panel de control y selecciona Sistema y seguridad > Seguridad y mantenimiento. En la sección Mantenimiento, en Mantenimiento automático, haz clic en «Iniciar mantenimiento» si quieres que se ejecute ahora. Para asegurarte de que se ejecuta todos los días, haz clic en «Cambiar la configuración de mantenimiento» y, en la pantalla que aparezca, selecciona la hora a la que quieres que se ejecute el mantenimiento y marca la casilla junto a «Permitir que el mantenimiento programado despierte mi ordenador a la hora programada». A continuación, haz clic en Aceptar.
12. Elimina el bloatware
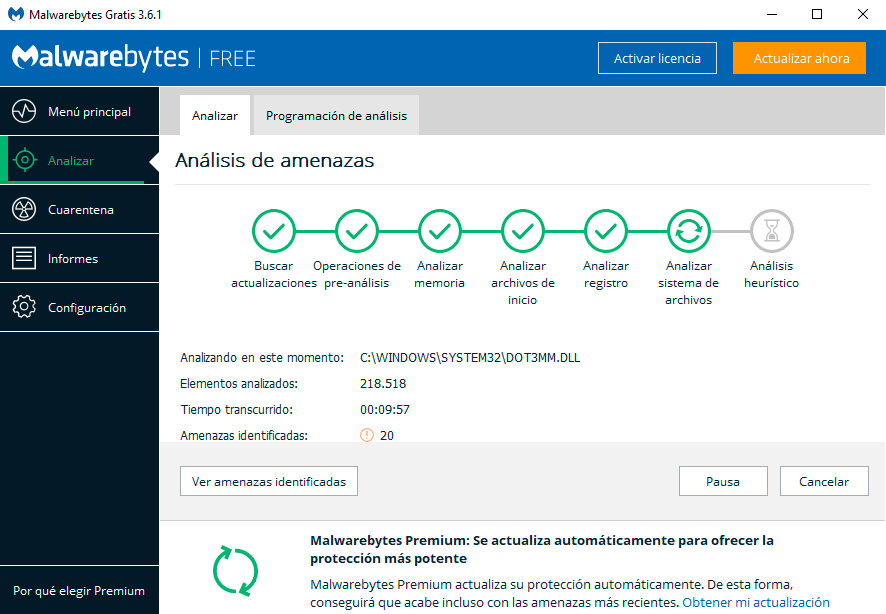
A veces, el mayor factor de ralentización de su PC no es el propio Windows 10, sino el bloatware o el adware que ocupa recursos de la CPU y del sistema. El adware y el bloatware son especialmente perjudiciales porque pueden haber sido instalados por el fabricante de tu ordenador. Te sorprenderá lo rápido que puede funcionar tu PC con Windows 10 si te deshaces de ellos.
En primer lugar, ejecuta un análisis del sistema para encontrar adware y malware. Si ya has instalado una suite de seguridad como Norton Security o McAfee LiveSafe, puedes recurrir a ella. También puedes utilizar la aplicación antimalware integrada en Windows 10: escribe Windows Defender en el cuadro de búsqueda, pulsa Enter y haz clic en Analizar ahora. Windows Defender buscará el malware y eliminará el que encuentre.
Sin embargo, es una buena idea obtener una segunda opinión, así que considera una herramienta gratuita como Malwarebytes Anti-Malware. La versión gratuita escanea en busca de malware y elimina lo que encuentra; la versión de pago ofrece una protección siempre activa para detener las infecciones desde el primer momento.
Ahora puedes comprobar si hay bloatware y deshacerte de él. Varios programas gratuitos harán esto por ti; tu mejor apuesta es ejecutar varios de ellos, porque ninguno de ellos encontrará todo el bloatware en tu PC. Buenas opciones son PC Decrapifier, Should I Remove It? y Revo Uninstaller.
13. Desfragmenta tu disco duro
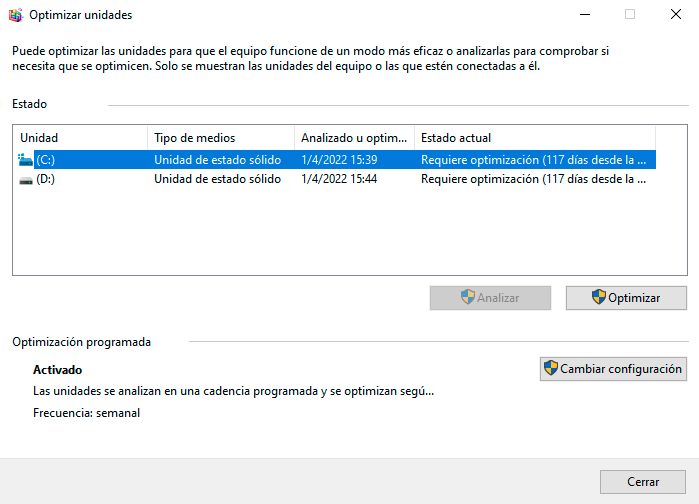
Cuanto más utilices tu disco duro, más se puede fragmentar, lo que puede ralentizar tu PC. Cuando un disco se fragmenta, almacena los archivos a lo largo y ancho, y Windows tarda en reunirlos antes de ejecutarlos.
Sin embargo, Windows 10 tiene un desfragmentador integrado que puedes utilizar para desfragmentar tu disco duro. Incluso puedes decirle que se ejecute automáticamente para que se mantenga constantemente desfragmentado.
Para ello, escribe defrag en el cuadro de búsqueda y haz clic en la opción Desfragmentar y optimizar unidades. En la pantalla que aparecerá, selecciona la unidad que quieres desfragmentar. Haz clic en el botón Optimizar para desfragmentarla. Para seleccionar varios discos, mantén pulsada la tecla Ctrl y haz clic en cada uno de los que quieras desfragmentar.
Si quieres que tu disco o discos se desfragmenten automáticamente, haz clic en el botón Cambiar configuración y marca la casilla junto a «Ejecución programada«. Ahora selecciona la frecuencia con la que quieres desfragmentar el disco o discos haciendo clic en el desplegable junto a Frecuencia y seleccionando Diario, Semanal o Mensual. (Desde esta pantalla también puedes elegir varias unidades para desfragmentar.
Nota: Si tienes una unidad SSD, la desfragmentación no ofrecerá ningún aumento de rendimiento notable, y podría causar el desgaste del disco. Así que no vale la pena desfragmentar los SSD.
14. Desactivar el Modo Juego
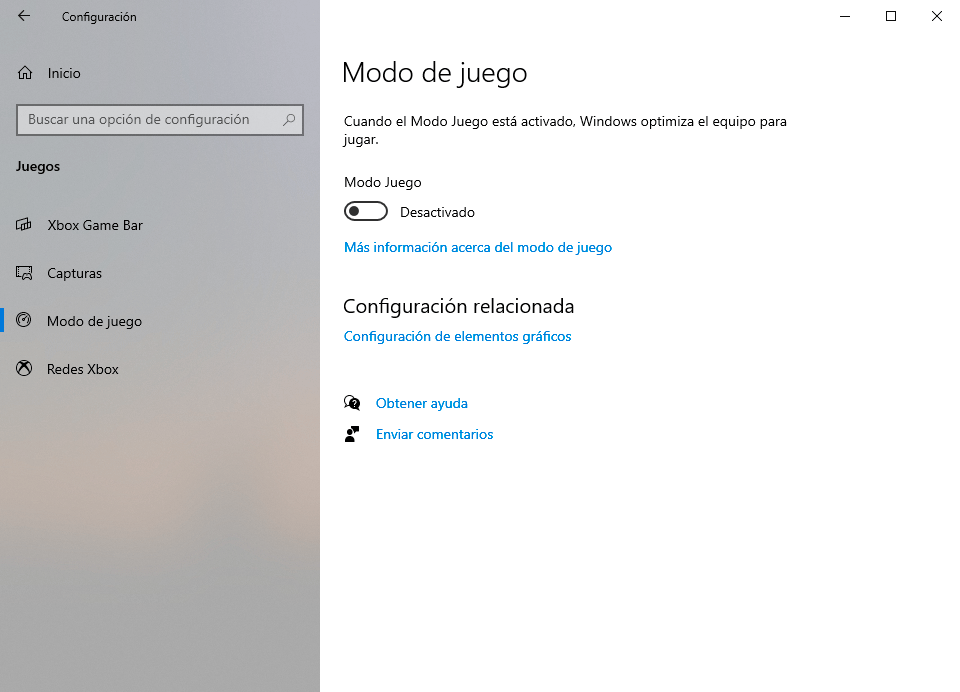
Si eres un jugador profesional, probablemente conozcas el Modo Juego, que optimiza tu PC para jugar. Este modo está muy bien para cuando estás haciendo precisamente eso, pero puede ralentizar tu sistema cuando no estás jugando, ya que reduce la prioridad de los procesos importantes en segundo plano, lo que puede provocar efectos en todo el sistema. Así que desactivar el Modo Juego puede dar a tu PC un impulso rápido. (Siempre puedes volver a activarlo cuando quieras jugar a un juego).
El Modo Juego está activado por defecto, así que incluso si nunca has jugado a un juego en tu PC, probablemente esté activado. Para desactivarlo, ve a Configuración > Juegos > Modo Juego y mueve el control deslizante del Modo Juego a la posición Desactivado. Una vez hecho esto, haz clic en la categoría de la barra de juegos de Xbox (Xbox Game Bar), en la parte izquierda de la pantalla, y en la pantalla a la que llegues, pon el control deslizante de la parte superior de la pantalla en la posición de Desactivado.
15. Apagar y reiniciar Windows
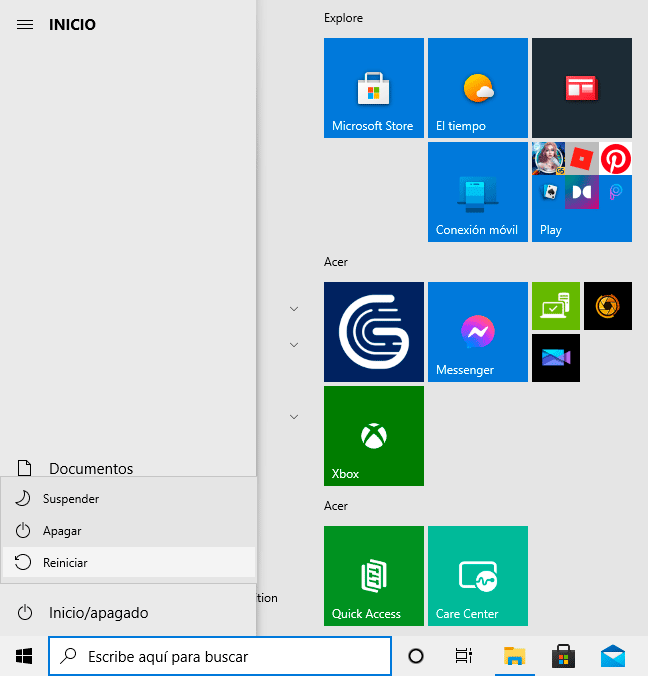
Esta es una de las armas no muy secretas de los informáticos para solucionar problemas y acelerar un PC: Apagarlo y reiniciarlo (esto es especialmente cierto para los portátiles con Windows 10, ya que normalmente el botón de apagado en los mismos hace que se active el estado de suspensión y no un apagado completo del sistema, lo que genera una respuesta lenta con el tiempo). De esta forma, se elimina el exceso de uso de la memoria RAM que, de otro modo, no podría eliminarse. También elimina los procesos que hayas puesto en marcha y que ya no son necesarios, pero que siguen funcionando y ralentizan el sistema. Si tu PC con Windows 10 se ha vuelto lento con el paso del tiempo sin ninguna razón aparente, puede que te sorprenda lo rápido que funcionará cuando hagas esto.