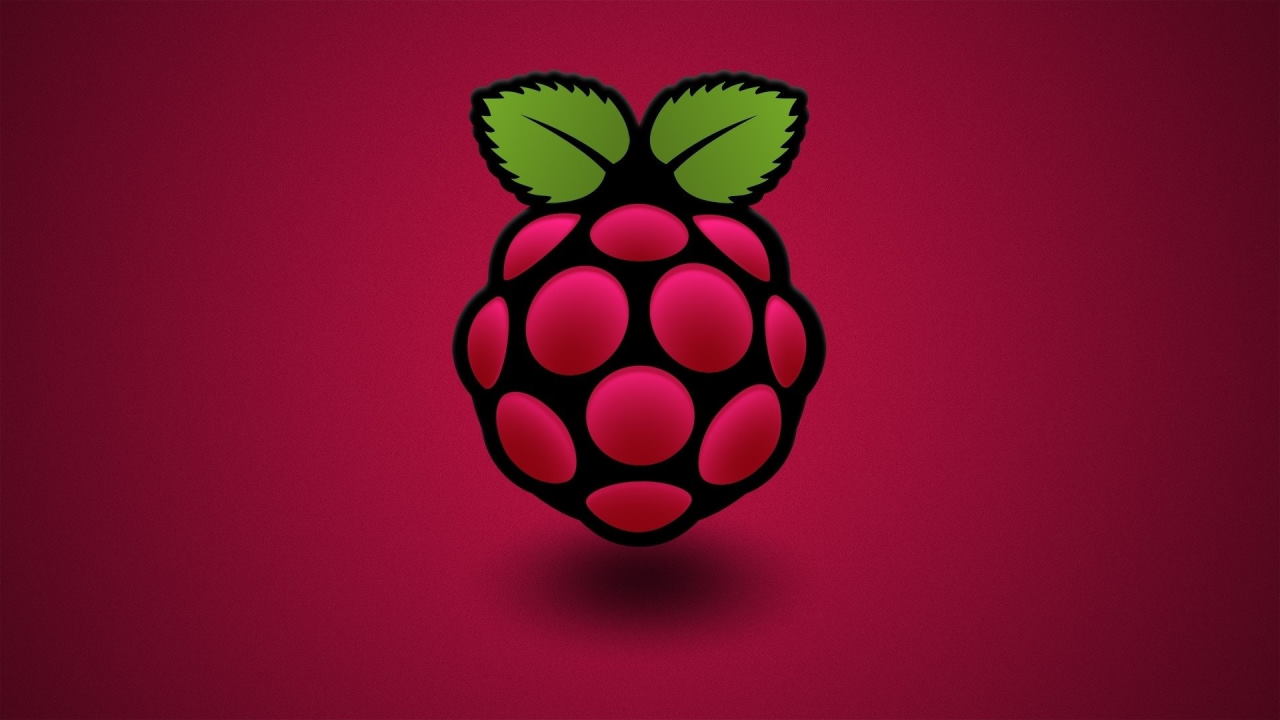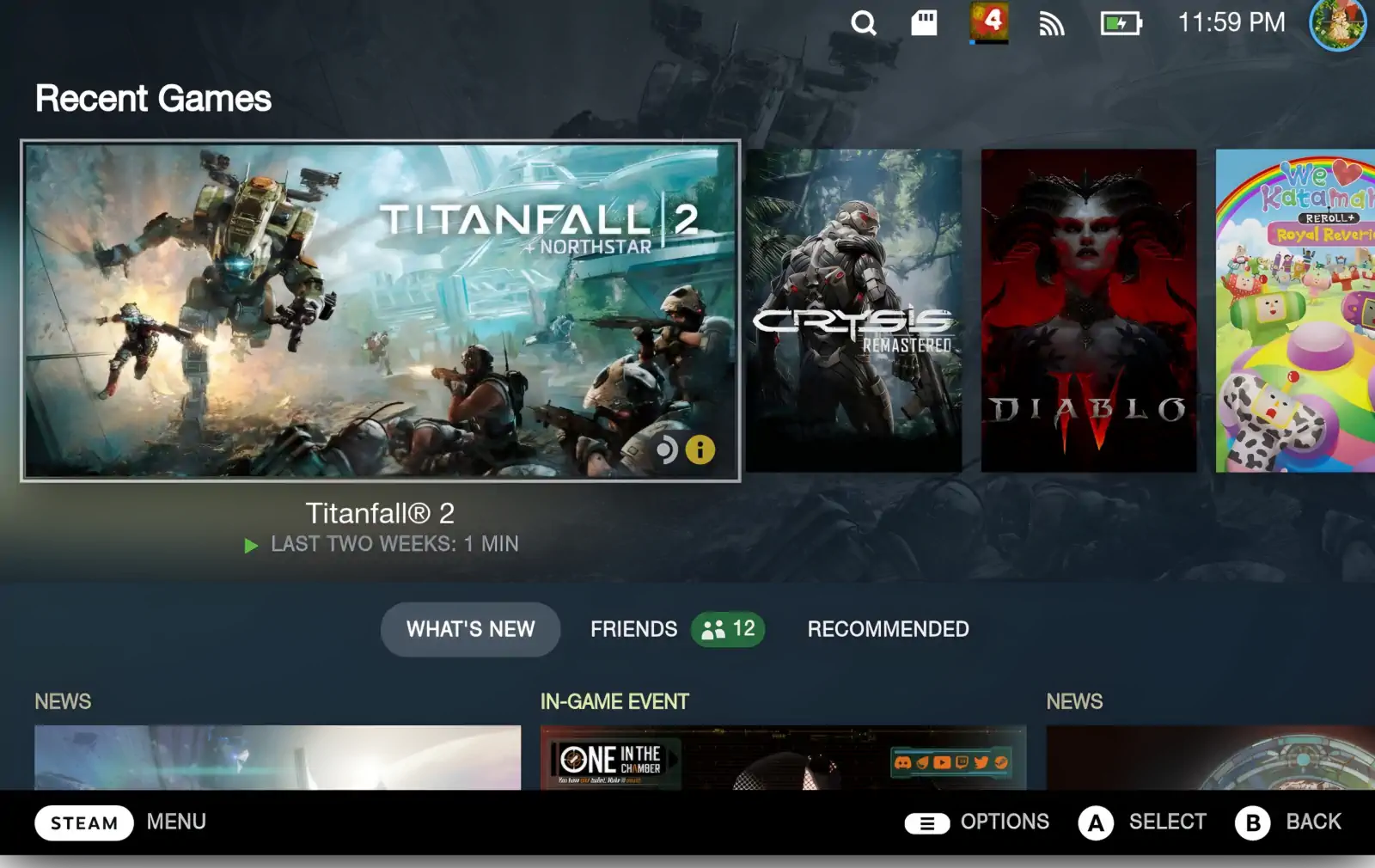¿Acabas de comprar tu primera Raspberry Pi y te preguntas cómo empezar? Esto es lo que tienes que hacer.
Así que acabas de conseguir una nueva Raspberry Pi, quizás la Raspberry Pi 4 o la Raspberry Pi 400, y la has sacado de la caja. ¿Y ahora qué? Hay un millón de cosas que puedes hacer con tu mini ordenador, pero primero tienes que ponerlo en marcha. (Ten en cuenta que, si se trata de un microcontrolador Raspberry Pi Pico, el proceso de configuración es completamente diferente).
Si compraste tu Pi como parte de un kit, probablemente tienes todo lo que necesitas en la caja, pero si sólo tienes la placa, necesitarás lo siguiente:
- Una fuente de alimentación
- Una tarjeta microSD (de al menos 8 GB)
Y, a menos que planees hacer una instalación sin cabeza de la Raspberry Pi (una Raspberry Pi se considera sin cabeza cuando no tienes un monitor o un teclado conectado a ella) y utilizarla a través de un escritorio remoto o SSH (controlándola desde un PC), necesitarás:
- Un teclado (con cable o inalámbrico)
- Un ratón u otro dispositivo señalador (podría estar integrado en el teclado)
- Un monitor o televisor al que conectarse (a través de HDMI)
- Cables HDMI
Recuerda que el cable HDMI que necesitas varía en función de la Raspberry Pi que utilices. La Raspberry Pi 4 B tiene dos puertos de salida micro HDMI, por lo que necesita cables o adaptadores micro HDMI a HDMI. La Raspberry Pi Zero / Zero W tiene mini HDMI y por lo tanto necesita cables mini HDMI a HDMI para conectarse a una pantalla. Todos los demás modelos de Raspberry Pi, incluida la 3 B, tienen puertos HDMI estándar y pueden utilizar cables HDMI macho a macho para conectarlos a tu monitor o televisor.
Cómo suministrar energía a tu Pi
La Raspberry Pi 4 B y la Raspberry Pi 400 (que no es más que una 4 B dentro de un teclado) se alimentan a través de un puerto USB Tipo-C, para el que se necesita un cargador que pueda suministrar 5 voltios y 3 amperios. La mayoría de los cargadores de teléfonos USB Tipo-C no tienen suficientes amperios para hacer el trabajo, a menos que tengan capacidad USB PD, pero los cargadores de portátiles USB-C deberían funcionar.
Todos los demás modelos de Raspberry Pi, incluidos el Raspberry Pi 3 B y el Pi Zero / Zero W, obtienen la energía a través de un puerto micro USB, lo que significa que puedes suministrarle energía conectándolo a casi cualquiera de los muchos cargadores de terceros o incluso conectándolo a uno de los puertos USB de tu ordenador. Aunque se puede dar a la placa mucha menos electricidad (la Pi Zero W funciona perfectamente con el puerto USB de un ordenador portátil), la fuente de alimentación óptima para una Raspberry Pi 3 debe tener 5 voltios y 2,5 amperios, lo que también proporciona suficiente energía para cualquier periférico que se conecte a sus puertos USB.
Hay una serie de fuentes de alimentación que se fabrican específicamente para las Raspberry Pis, incluyendo este modelo Canakit para las Raspberry Pis más antiguas y este modelo Vilros para la Pi 4. Algunos cargadores de terceros vienen con interruptores de encendido/apagado, pero no deberías usarlos para apagar el dispositivo.
La Pi no tiene un interruptor de encendido incorporado, por lo que la forma predeterminada de encenderla es enchufarla. Sin embargo, para evitar la pérdida de datos, querrás utilizar la función de apagado de tu sistema operativo (OS) antes de desenchufarla o apagarla.
Sistema Operativo y tarjeta microSD
Hay más de una docena de diferentes sistemas operativos para Raspberry Pi, e incluso hay una manera de ejecutar Windows 10 completo en la Pi 3B. Sin embargo, el Raspberry Pi OS, una versión especial de Debian Linux que está optimizada para la Pi, es el mejor sistema para la mayoría de los casos de uso.
La Raspberry Pi no tiene almacenamiento interno, sino que arranca desde una tarjeta de memoria microSD que tú le proporcionas. Asegúrate de conseguir una tarjeta de al menos 8GB, preferiblemente de 32GB o más, y que tenga una velocidad de clase 10 (consulta nuestra lista de las mejores tarjetas microSD para Raspberry Pi). Casi no hace falta decirlo, pero necesitarás algún tipo de lector de tarjetas para que puedas guardar el sistema operativo en la memoria microSD desde tu PC.
Descarga e instalación de Raspberry Pi OS
Una vez que tengas todos los componentes que necesitas, utiliza los siguientes pasos para configurar tu Raspberry Pi utilizando un PC con Windows, Mac o Linux (nosotros lo hemos probado en Windows, pero debería ser igual en los tres).
- Inserta una memoria microSD en el lector de tarjetas de tu ordenador.
- Descarga e instala el Raspberry Pi Imager oficial. Disponible para Windows, macOS o Linux, esta aplicación descargará e instalará el último sistema operativo de la Raspberry Pi. Hay otras maneras de hacer esto, a saber, mediante la descarga de un archivo de imagen Raspberry Pi OS y luego el uso de una aplicación de terceros para «grabarlo», pero el Imager hace que sea más fácil.
- Haz clic en Choose OS y selecciona Raspberry Pi OS (32-bit) en el menú OS (hay otras opciones, pero para la mayoría de los usos, el de 32 bits es la mejor).
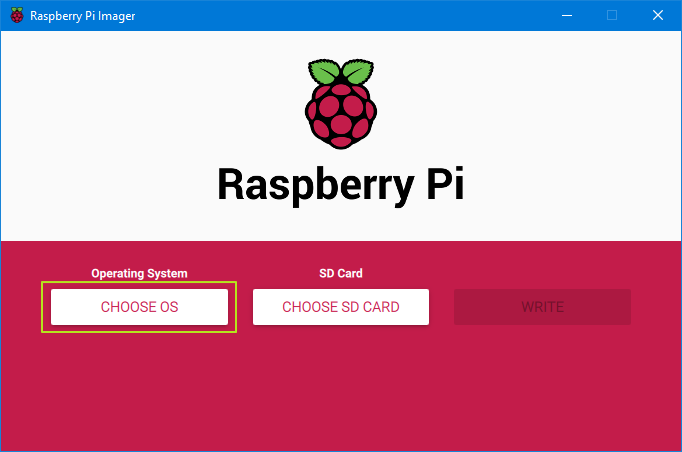
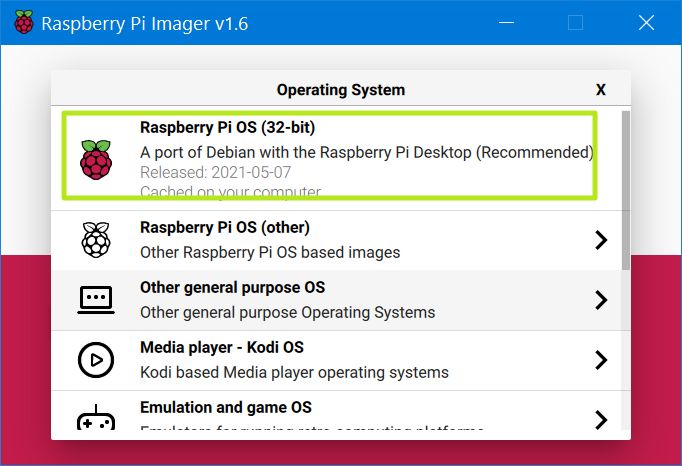
- Haz clic en Choose SD card y escoge la que estés usando.
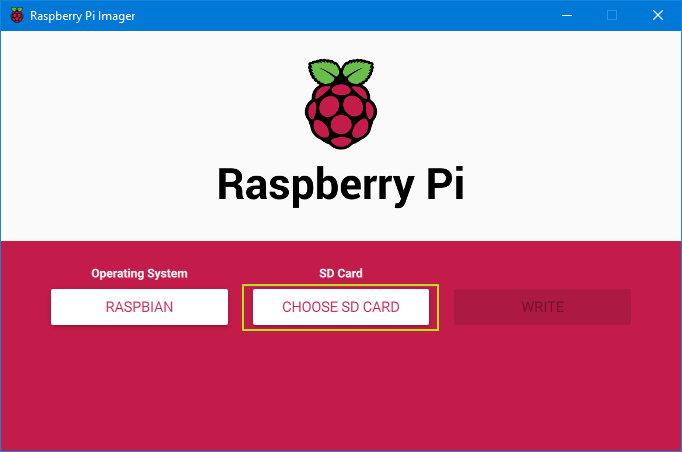
- Haz clic en Write. La aplicación tardará unos minutos en descargar el sistema operativo y escribir en tu tarjeta.
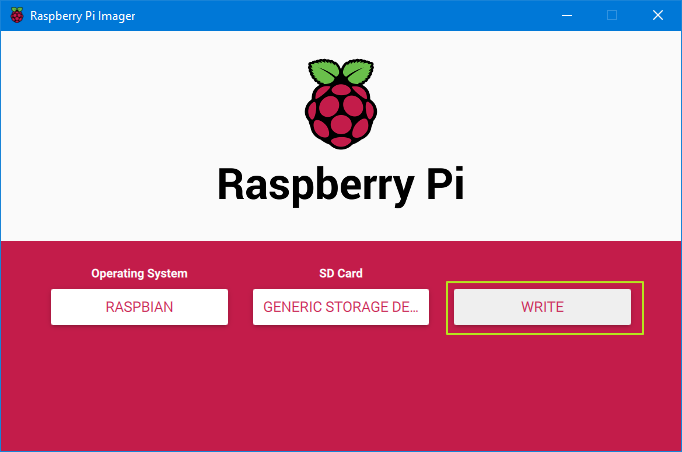
Configuración de Raspberry Pi OS
Si se te pide un nombre de usuario y una contraseña, el nombre de usuario por defecto es «pi», y la contraseña es «raspberry». Si te preocupa la seguridad, querrás cambiarlas. En el primer arranque, probablemente se te mostrará un cuadro de diálogo «Welcome to the Raspberry Pi», que te lleva a través del proceso de elección de los ajustes importantes.
- Haz clic en Next en el cuadro de diálogo y luego selecciona tu país, idioma y tipo de teclado.
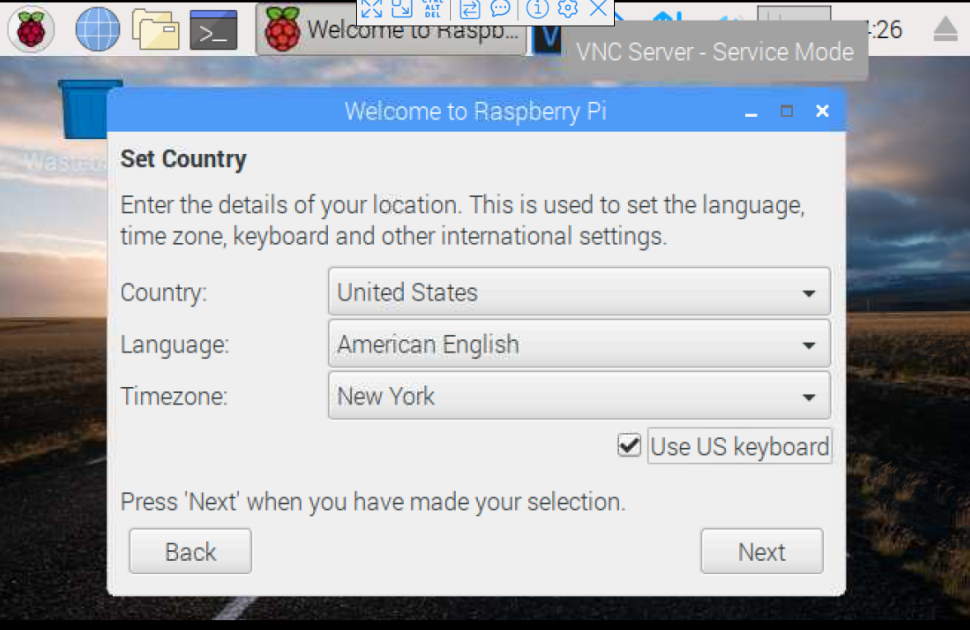
- Cambia tu contraseña por defecto en la siguiente pantalla o déjala en blanco para que quede como «raspberry».
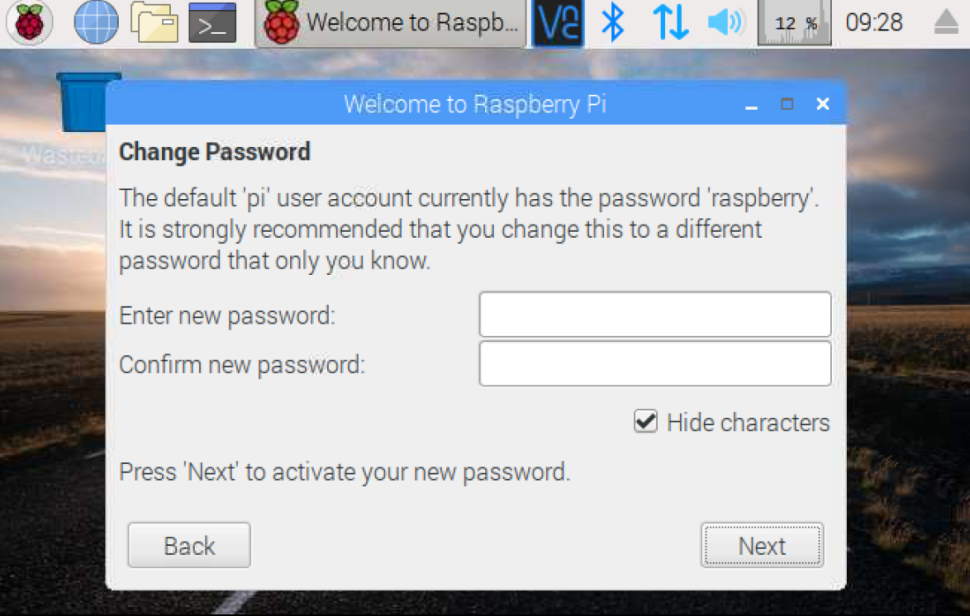
- Selecciona la red Wi-Fi adecuada en la siguiente pantalla, siempre que te conectes por Wi-Fi. Si no tienes Wi-Fi o estás usando Ethernet, puedes omitir esto.
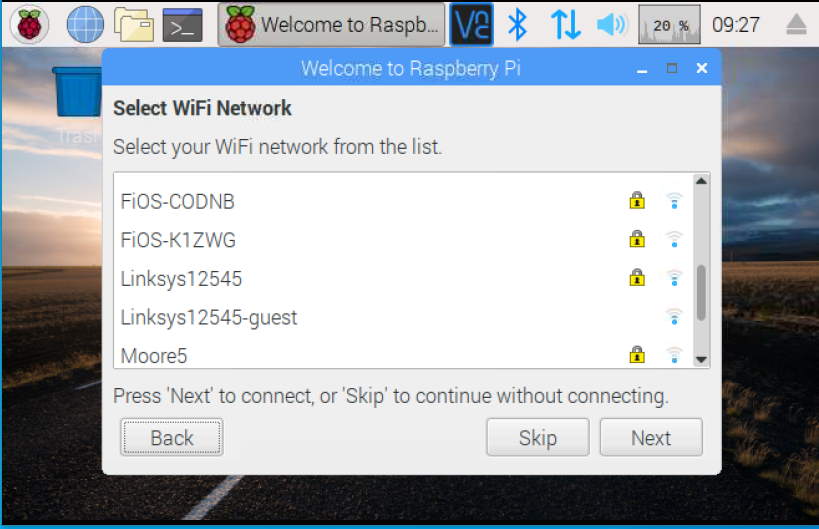
- Haz clic en Siguiente («Next») cuando se te pida que actualices el software. Esto sólo funcionará cuando estés conectado a Internet, y puede tardar varios minutos. Si no estás conectado a Internet, haz clic en Omitir («Skip»).
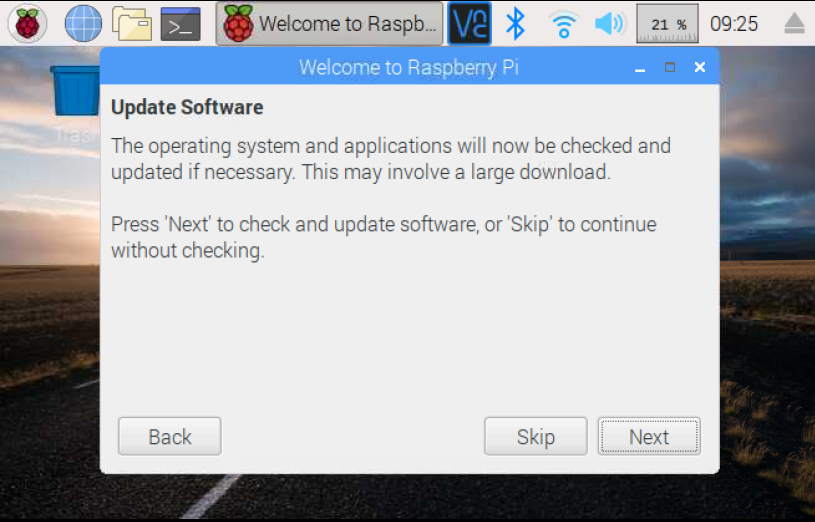
- Haz clic en Hecho («Done») o en Reiniciar («Reboot») si se te pide que reinicies.
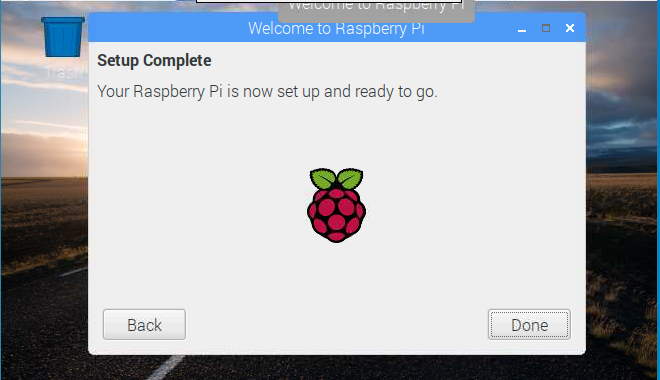
Si no se muestra un cuadro de diálogo «Bienvenido a Raspberry Pi» o deseas cambiar estos ajustes más tarde, puedes encontrar la configuración de la región y la contraseña, junto con muchas otras opciones, haciendo clic en el icono de Pi en la esquina superior izquierda de la pantalla y navegando a Preferencias -> Configuración de Raspberry Pi. Puedes configurar el Wi-Fi haciendo clic en el icono de Wi-Fi / red en la barra de tareas.
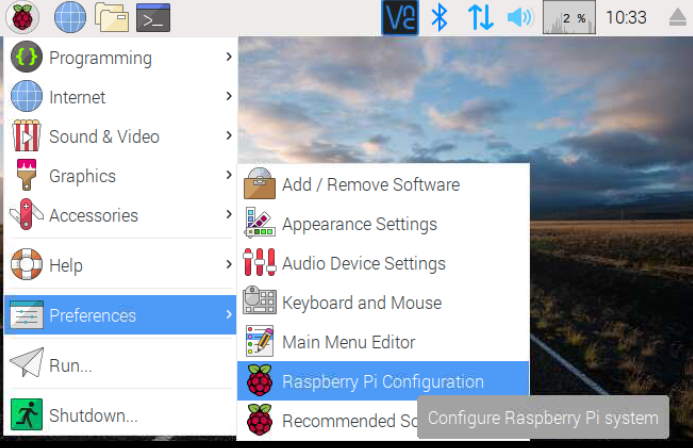
Cambiar la resolución de la pantalla en la Raspberry Pi
Si no tienes suficiente espacio en el escritorio, es posible que quieras cambiar la resolución de tu pantalla para asegurarte de que coincide con lo que tu monitor es capaz de hacer.
Para cambiar la resolución de la Raspberry Pi:
- Abre el menú de configuración de la pantalla haciendo clic en el icono de la Pi y seleccionando Preferencias -> Configuración de la pantalla.
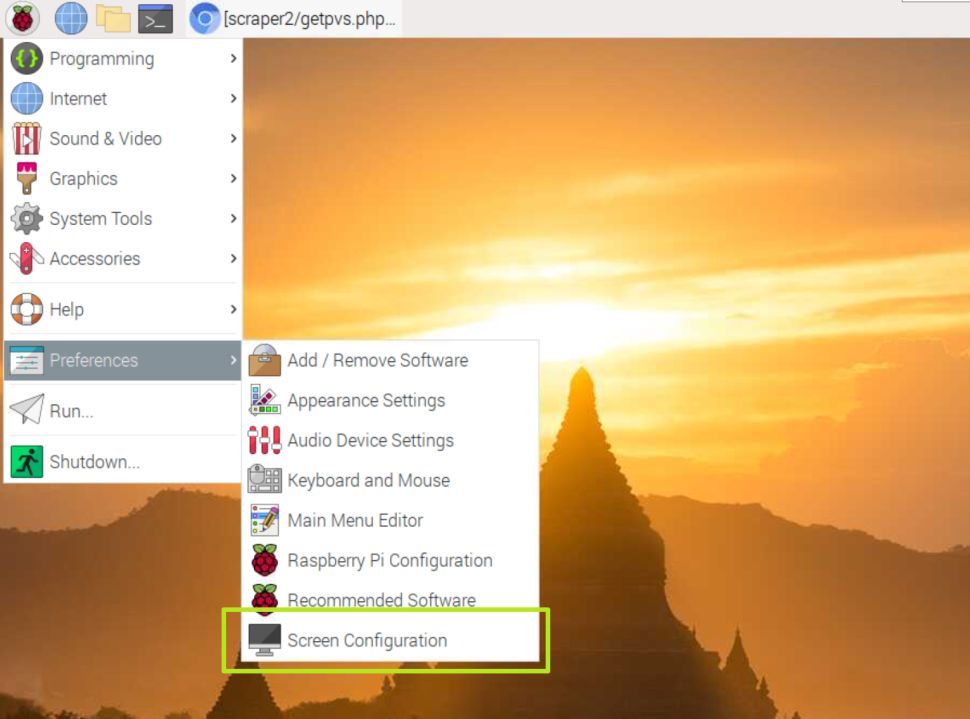
- Haz clic con el botón derecho del ratón en el cuadro de HDMI y selecciona tu resolución en el menú Resolución.
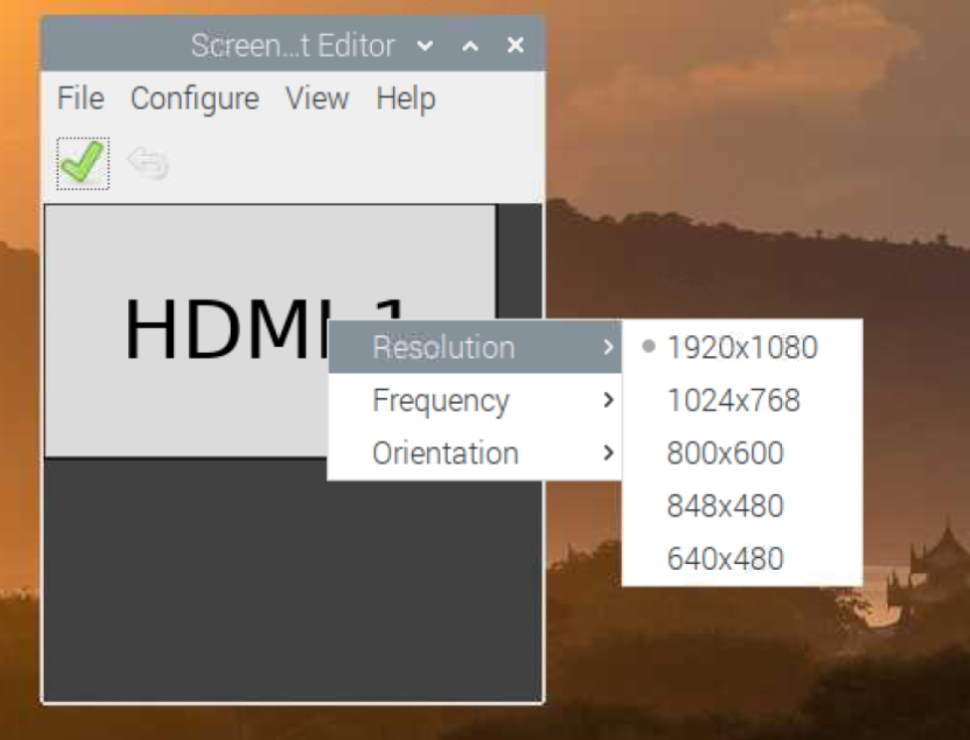
- Haz clic en la casilla de verificación. La resolución de la pantalla se actualizará.
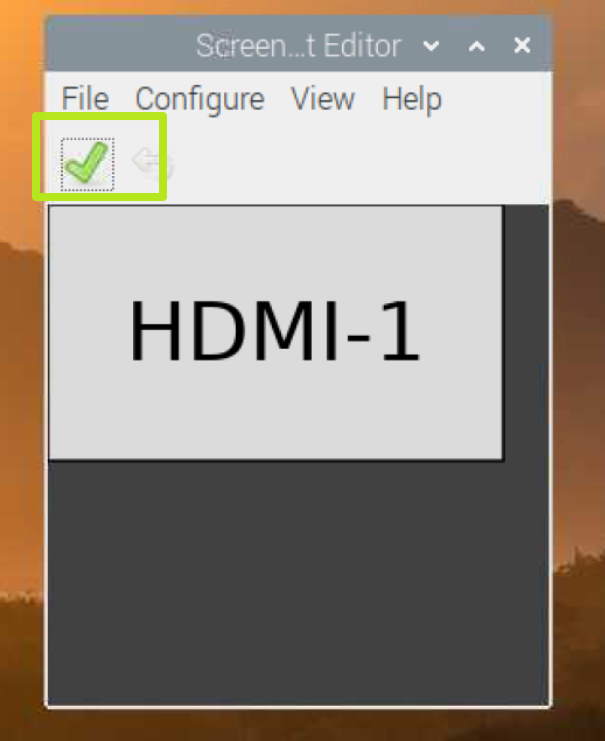
- Haz clic en Ok si todo parece aceptable. Si no lo haces, la pantalla volverá a su resolución anterior.
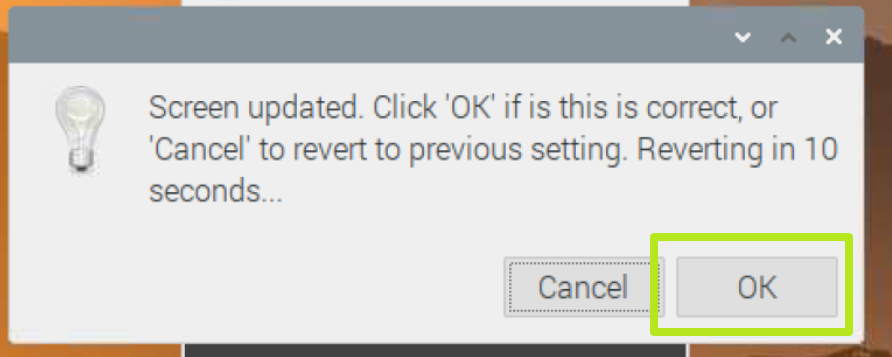
¿Qué hacer a continuación?
Hay muchas cosas diferentes que puedes hacer con una Raspberry Pi. Algunos usos populares incluyen convertir tu Raspberry Pi en una máquina arcade retro, usar tu Raspberry Pi como servidor web o usarla como el cerebro de un robot, sistema de seguridad o dispositivo iOT personalizado.