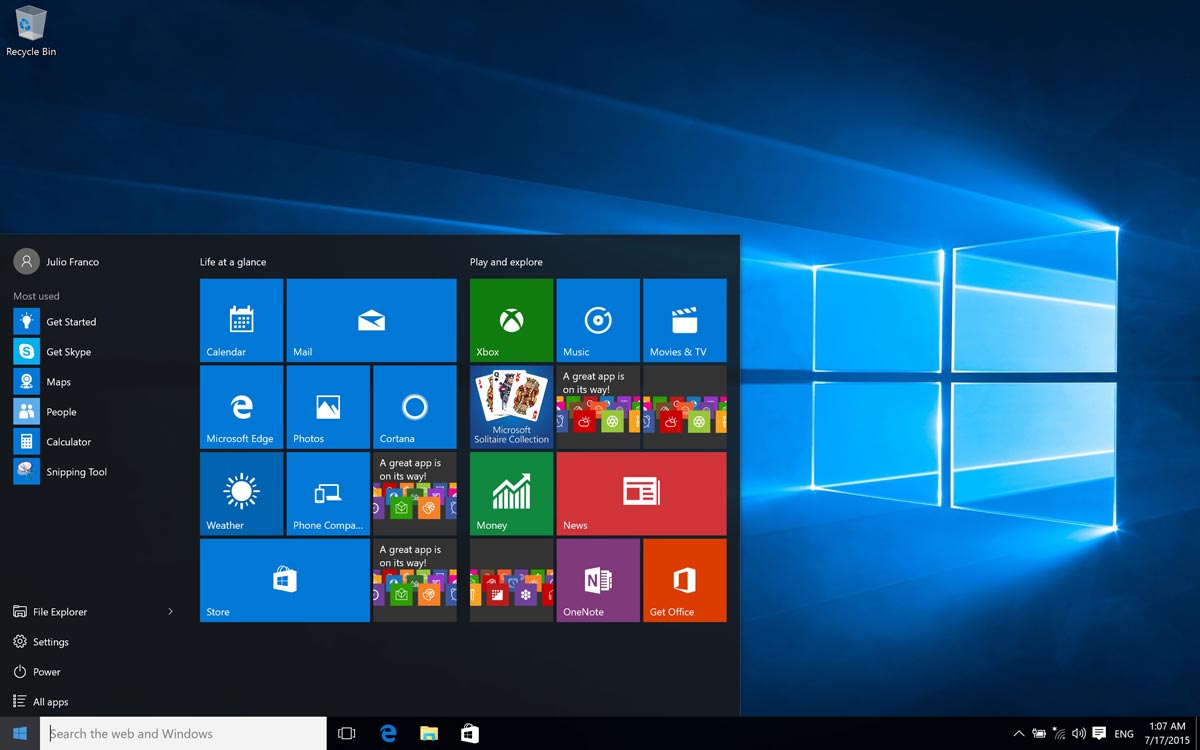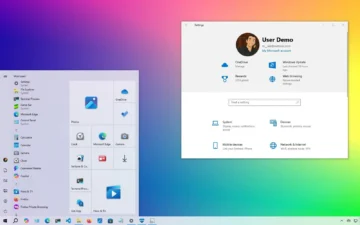La oferta de actualización gratuita de Microsoft para Windows 10 terminó hace más de cuatro años, pero nadie parece haber informado a las personas que ejecutan los servidores de activación de Windows. Como resultado, todavía puedes actualizar a Windows 10 desde Windows 7 o Windows 8.1 y reclamar una licencia digital gratuita para la última versión de Windows 10, sin tener que pasar por ningún obstáculo.
Esa actualización es más importante que nunca, ahora que el soporte para Windows 7 ha terminado oficialmente. Y podría ser un gran alivio para el presupuesto de quienes tienen que trabajar desde casa (o ir a la escuela a través de sesiones remotas) y necesitan sacar un viejo PC del armario y ponerse al día rápidamente.
También puedes actualizar Windows 10 Home a Windows 10 Pro utilizando una clave de producto de una edición empresarial anterior de Windows 7, 8 o 8.1 (Pro/Ultimate). Eso puede ahorrarte hasta $100 en cargos de actualización OEM si compras una nueva PC con Windows 10 Home preinstalado.
En este post, cubriremos los fundamentos de cómo instalar Windows 10 como una actualización en hardware antiguo. También hablaremos de los problemas de licencia involucrados, que son (como siempre) confusos.
Cómo actualizar a Windows 10 de forma gratuita: Guía rápida
A continuación te explicamos cómo puedes obtener tu actualización gratuita de Windows 10:
- Haz clic en el enlace de la página de descargas de Windows 10 aquí.
- Haz clic en «Descargar herramienta ahora» – esto descargará la herramienta de creación de Windows 10 Media.
- Cuando termines, abre la descarga y acepta los términos de la licencia
- Elije: «Actualizar este PC ahora» y luego haz clic en «Siguiente«.
- Elije «Guardar archivos personales y aplicaciones«.
- Haz clic en «Instalar» (ten en cuenta que esto lleva algún tiempo e implica múltiples reinicios)
- Una vez instalado, abre: Configuración > Windows Update > Activación para activar tu licencia digital de Windows 10…
- O introduce tu clave de producto (original) de Windows 7 o Windows 8/8.1 si no has activado previamente tu versión antigua de Windows
Si quieres comprobar que tu licencia ha sido activada con éxito, abre: Configuración > Actualización y seguridad > Activación.
¿Puedo actualizar a Windows 10 de forma gratuita en 2020?
Escribimos y publicamos la primera versión de este post a principios de 2017, varios meses después de que la oferta inicial de actualización gratuita de Microsoft terminara. La oferta de actualización gratuita acababa de terminar, y cuando descargamos la herramienta de actualización de Windows 10 y la ejecutamos en un viejo PC con Windows 7, esperábamos que la actualización fallara en la activación y se nos pidiera una clave de producto.
Imagina nuestra sorpresa cuando, en cambio, fuimos recibidos con esta pantalla.
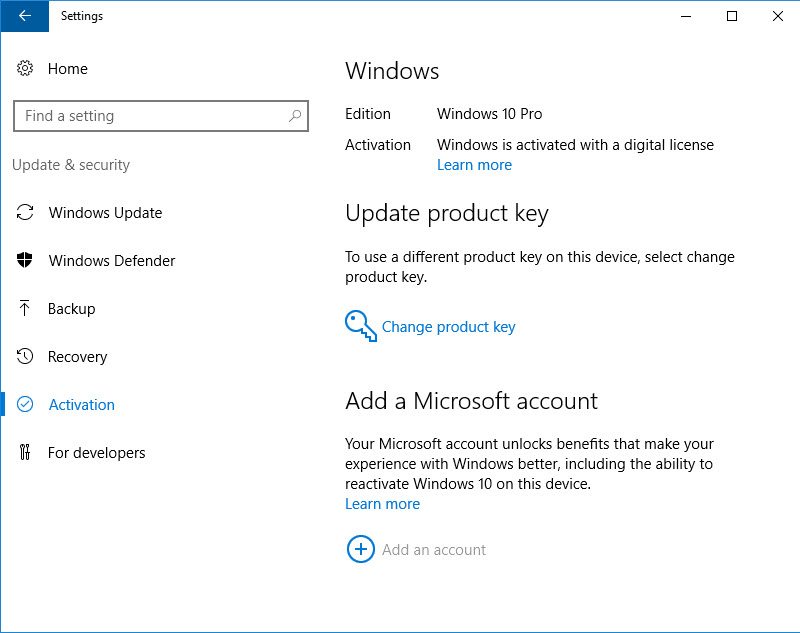
Durante los últimos tres años, hemos repetido estos pasos en PCs de prueba a intervalos regulares y hemos confirmado que la herramienta de actualización gratuita todavía funciona.
A fecha de octubre de 2020, todavía puedes utilizar las herramientas de actualización gratuitas de Microsoft para instalar Windows 10 en un PC antiguo con Windows 7 o Windows 8.1, sin necesidad de adquirir una clave de producto.
Antes de empezar, te recomendamos que confirmes que tu sistema actual está correctamente activado. A continuación, comprueba si hay actualizaciones recientes de controladores y de la BIOS (este último paso es especialmente importante para los sistemas que se vendieron originalmente en 2015 o antes, antes del lanzamiento de Windows 10). También recomendamos desinstalar temporalmente el software de seguridad de terceros. (Puedes reinstalarlo después de que la actualización se haya completado.) Finalmente, desconecta cualquier dispositivo de almacenamiento externo innecesario hasta que la actualización se haya completado.
Cómo actualizar una antigua PC a Windows 10
Si tienes un equipo que ejecuta una copia «original» de Windows 7/8/8.1 (Windows 7 Home, Pro o Ultimate edition, o Windows 8.x Home o Business, con licencia y activado correctamente), puedes seguir estos pasos para instalar Windows 10 como una actualización.
Antes de comenzar, recomendamos algunas tareas preliminares que pueden evitar posibles problemas:
- Confirma que tu copia de Windows está correctamente activada. Esto es especialmente importante si has reinstalado Windows recientemente.
- Comprueba si hay alguna actualización reciente de controladores, especialmente en lo que respecta al hardware de red y de almacenamiento.
- Descarga e instala cualquier actualización del BIOS disponible para tu hardware; este paso es especialmente importante para los sistemas que se vendieron originalmente en 2015 o con anterioridad, antes del lanzamiento de Windows 10.
- Haz una copia de seguridad de tus archivos de datos en un disco duro externo o en un almacenamiento en la nube (o en ambos). Considera la posibilidad de hacer una copia de seguridad completa del sistema en un disco duro externo utilizando el programa de copia de seguridad de Windows 7, que también está disponible en Windows 8.x y Windows 10. Simplemente ejecuta el comando Sdclt.exe, y luego elige la opción Crear una imagen del sistema.
- Desinstala temporalmente el software de seguridad de terceros y las utilidades de sistema de bajo nivel que pueden interferir con la actualización. Puedes reinstalar esos programas después de que la actualización se haya completado.
- Por último, desconecta cualquier dispositivo externo innecesario, especialmente las unidades flash USB y los discos duros externos.
Con esos pasos preliminares fuera del camino, ve a la página web de Descargas de Windows 10 y haz clic en el botón Descargar ahora la herramienta. Cuando la descarga se complete, haz doble clic en el archivo ejecutable para ejecutar la Herramienta de creación de medios.
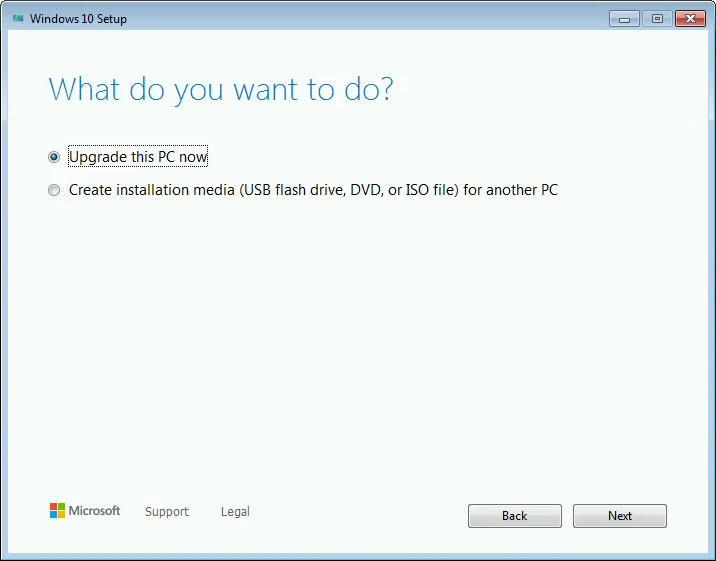
Si has descargado la Herramienta de creación de medios en la máquina que planeas actualizar, y planeas actualizar una y sólo una PC, puedes elegir la opción Actualizar esta PC ahora. Esa opción instala la versión más reciente de Windows 10. Normalmente tarda una hora, más o menos, según el hardware. (Tener una unidad SSD como unidad del sistema es la mejor manera de acelerar el proceso).
Si sabes que querrás actualizar a Windows 10 en más de un PC, o si simplemente quieres más flexibilidad en caso de que falle la actualización instantánea, elige la segunda opción y guarda los archivos de instalación en una unidad USB o como un archivo ISO. La descarga lleva un poco de tiempo, pero cuando se haya completado, puedes ejecutar el programa de instalación de Windows de forma manual para instalar Windows 10 en cualquier PC que ejecute cualquier versión de Windows 10 compatible (esto no funcionará con PCs que ejecuten Windows Vista o Windows XP). Los pasos exactos dependen de la opción de descarga que hayas elegido:
- Unidad flash USB: Inserta la unidad flash USB que acabas de crear en una ranura USB libre en el PC que quieras actualizar. Ten en cuenta que no puedes arrancar desde la unidad USB o el DVD recién creados para realizar una actualización a Windows 10. Debes ejecutar el programa de instalación de Windows 10 desde tu copia de Windows actualmente instalada y activada.
- Archivo ISO: Una vez que la descarga se haya completado, necesitarás montar el archivo ISO y abrirlo en una ventana del Explorador de Windows/Explorador de archivos. En un PC con Windows 8.1 o Windows 10, puedes hacer doble clic en el archivo ISO para abrirlo como una unidad virtual. En un PC con Windows 7, necesitarás instalar una utilidad de terceros, como el programa gratuito de código abierto WinCDEmu. Después de montar el archivo ISO, haz doble clic en Setup para iniciar el proceso de instalación.
Luego sólo tienes que seguir las instrucciones para completar la actualización a Windows 10. No se te pedirá una clave de producto, y cuando la actualización esté completa y te hayas conectado a Internet, tendrás una licencia digital de la versión más reciente de Windows 10, que puedes confirmar yendo a Configuración > Actualización y seguridad > Activación. Todas tus aplicaciones y archivos de datos estarán disponibles.
La licencia digital está asociada a ese dispositivo específico, lo que significa que puedes volver a formatear el disco y realizar una instalación limpia de la misma edición de Windows 10 en cualquier momento. (Si estás pensando en actualizar la unidad del sistema antiguo a una SSD, realiza la actualización a Windows 10 en el hardware antiguo; después de confirmar que la nueva versión de Windows 10 está activada correctamente, instala la SSD y, a continuación, restaura desde una imagen de copia de seguridad o arranca desde la unidad flash USB para realizar una instalación limpia. No necesitarás una clave de producto y la activación es automática).
Prueba esto si tu actualización está bloqueada
Si encuentras un bloqueo de compatibilidad, lo primero que debes hacer es comprobar si hay una actualización del BIOS o del firmware. Eso es especialmente cierto en un PC que fue diseñado antes del lanzamiento de Windows 10 en 2015. También deberías consultar con el fabricante del equipo para ver si hay drivers actualizados para controladores de almacenamiento, adaptadores de red, adaptadores de pantalla y otros dispositivos de hardware importantes. Como precaución, desconecta todos los dispositivos externos no esenciales antes de volver a intentarlo.
Es posible que puedas usar la herramienta SetupDiag para examinar los archivos de registro después de una actualización fallida para determinar la causa del fallo.
Dejando de lado esas excepciones, la conclusión es ineludible. Aunque Microsoft terminó oficialmente su oferta de actualización gratuita a mediados de 2016, un año después del lanzamiento inicial de Windows 10, continúa ofreciendo la actualización de forma gratuita a sus clientes minoristas que utilizan Windows 7 y Windows 8.1.