Así que tienes un nuevo y reluciente PC para juegos o has conseguido una nueva tarjeta gráfica, pero ¿sabes cómo sacarle el máximo partido?
Es posible que tu PC para juegos no te ofrezca por defecto todo el rendimiento que esperas.
Aparte de instalar los últimos controladores gráficos, hay algunas cosas sorprendentemente sencillas que puedes hacer para mejorar tus fotogramas por segundo en el juego y el rendimiento general.
Sigue esta guía para conocer algunos consejos sencillos sobre los ajustes que puedes cambiar en Windows 10 y el software correspondiente para ajustar tu rendimiento y conseguir un buen empujón.
Cómo aumentar los FPS y mejorar el rendimiento de los juegos en tu PC:
1. Activa el Modo Juego
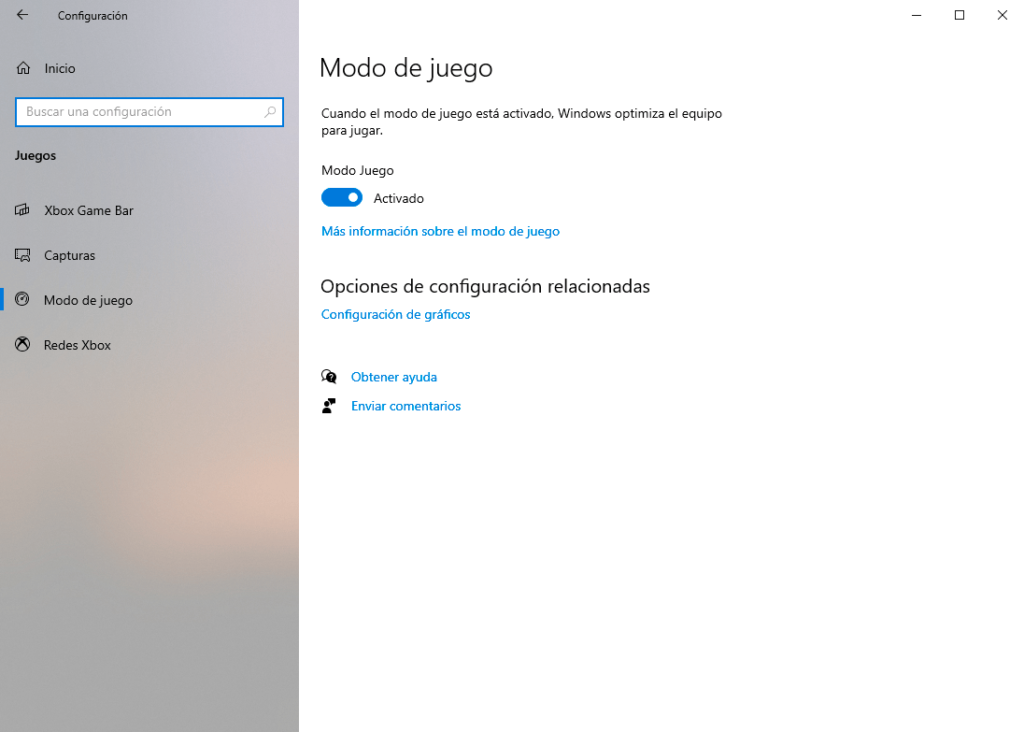
El Modo Juego de Windows es una de las cosas más fáciles que puedes hacer para mejorar la configuración. Indicarle a Windows que eres un gamer y hacer que el sistema operativo optimice el rendimiento para ti es una de ellas.
Para esta configuración, necesitarás la última versión de Windows 10, pero más allá de eso, es muy sencillo activar el Modo Juego.
Para activar el Modo Juego sigue estos pasos:
- Pulsa el botón de Windows en tu teclado y escribe Modo Juego.
- Haz clic en Configuración del Modo Juego cuando aparezca en la parte superior del menú Inicio.
- Haz clic en el botón para activar el modo Juego.
Así de fácil.
2. Activar la programación de la GPU acelerada por hardware
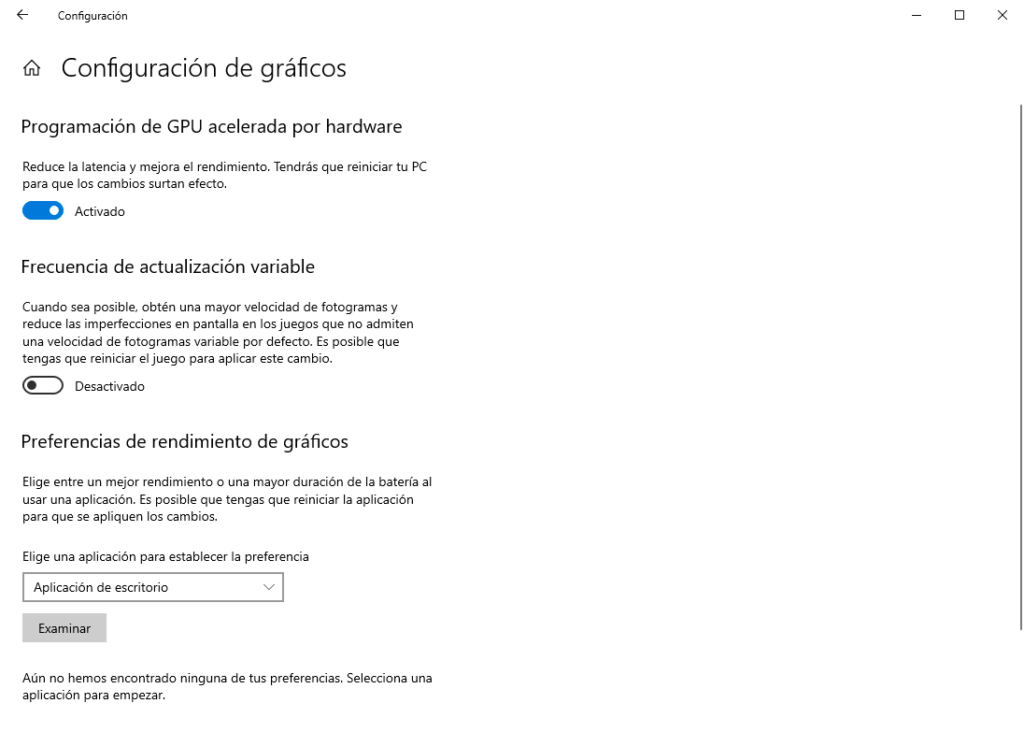
Con el equipo adecuado (es decir, una nueva GPU y Windows 10) puedes activar la programación de la GPU acelerada por hardware para reducir la latencia y mejorar el rendimiento. Esta opción es compatible con las GPUs de AMD y Nvidia y te ofrece otra forma de aumentar el rendimiento.
Este ajuste tiene dos partes, pero son fáciles de hacer. En este caso, estamos usando gráficas Nvidia, pero hay pasos similares para AMD:
- Pulsa Windows+i para abrir la aplicación «Configuración«. En la sección «Sistema«, selecciona la opción «Pantalla» del lado derecho.
- Desplázate hacia abajo y selecciona «Configuración de gráficos«.
- A continuación, haz clic para activar la «Programación de GPU acelerada por hardware».
- Desplázate hacia abajo y ve a la configuración de «Preferencia de rendimiento de gráficos«, desde ahí puedes elegir la aplicación para establecer tu preferencia. En el caso de Nvidia, se trata del panel de control de Nvidia. Puedes seleccionar esto como una aplicación de escritorio o una aplicación de la tienda de Microsoft a través del menú desplegable
- Haz clic en la aplicación, haz clic en opciones y selecciona alto rendimiento.
3. Cambia la configuración de energía
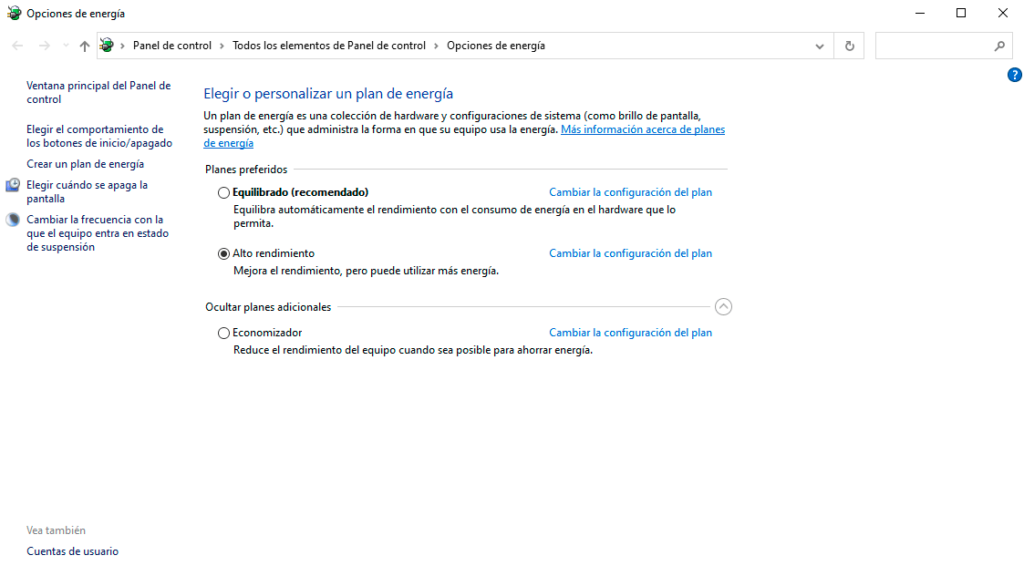
Windows intenta naturalmente minimizar el uso de energía, tanto si juegas en un ordenador de sobremesa como en un potente portátil para juegos. Esto es obviamente útil si quieres mantener tus facturas de energía bajas, pero puede que te impida alcanzar los máximos FPS y disfrutar plenamente de tu máquina de juegos.
Sin embargo, es bastante fácil de ajustar:
- Pulsa el botón de inicio y escribe «Energía«.
- Haz clic en Configuración de energía y suspensión
- En la parte derecha de la ventana que aparece, haz clic en Configuración adicional avanzada
- Desde ahí, selecciona el plan de alto rendimiento o de máximo rendimiento para asegurarte de que tienes suficiente potencia para los juegos.
4. Activar G-Sync
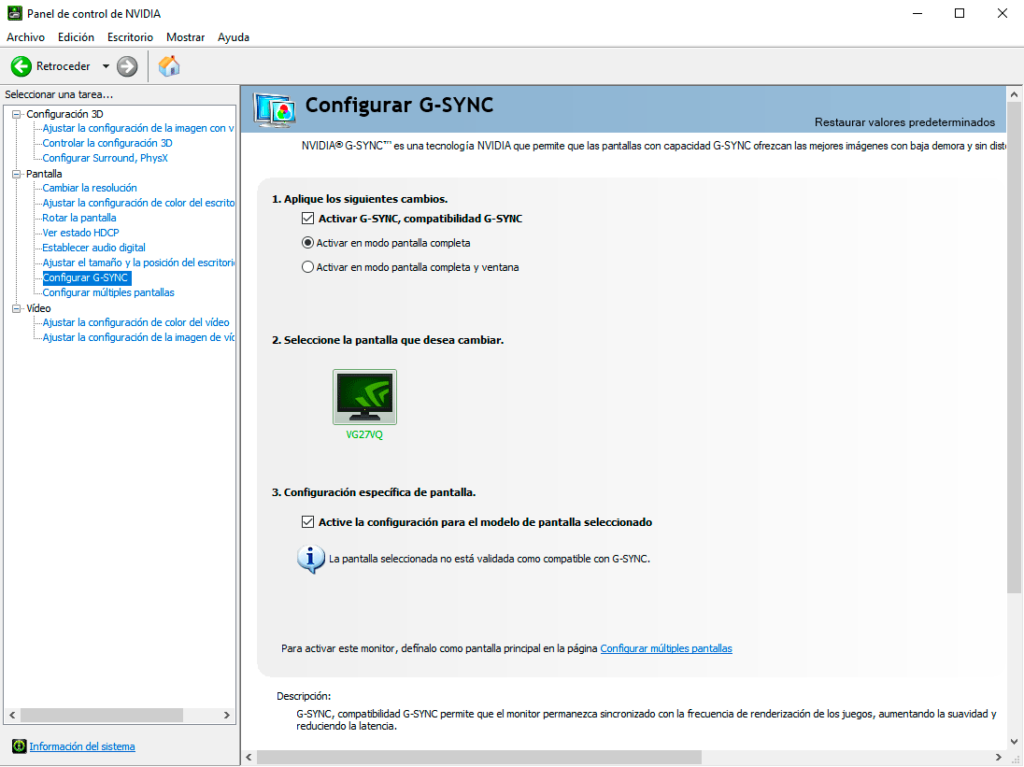
Si tienes un monitor de juegos compatible con G-Sync, merece la pena que compruebes que G-Sync está correctamente configurado. Aunque esto no va a suponer necesariamente un aumento del rendimiento, sí que mejorará tu experiencia en general al ofrecerte unas imágenes más fluidas y agradables a la vista.
Para ello, haz clic con el botón derecho del ratón en el escritorio, abre el Panel de control de Nvidia y busca «Configurar G-Sync» en el menú de la izquierda. Desde ahí puedes elegir activar G-Sync si no está ya activado.
5. Asegúrate de que la frecuencia de refresco es la adecuada
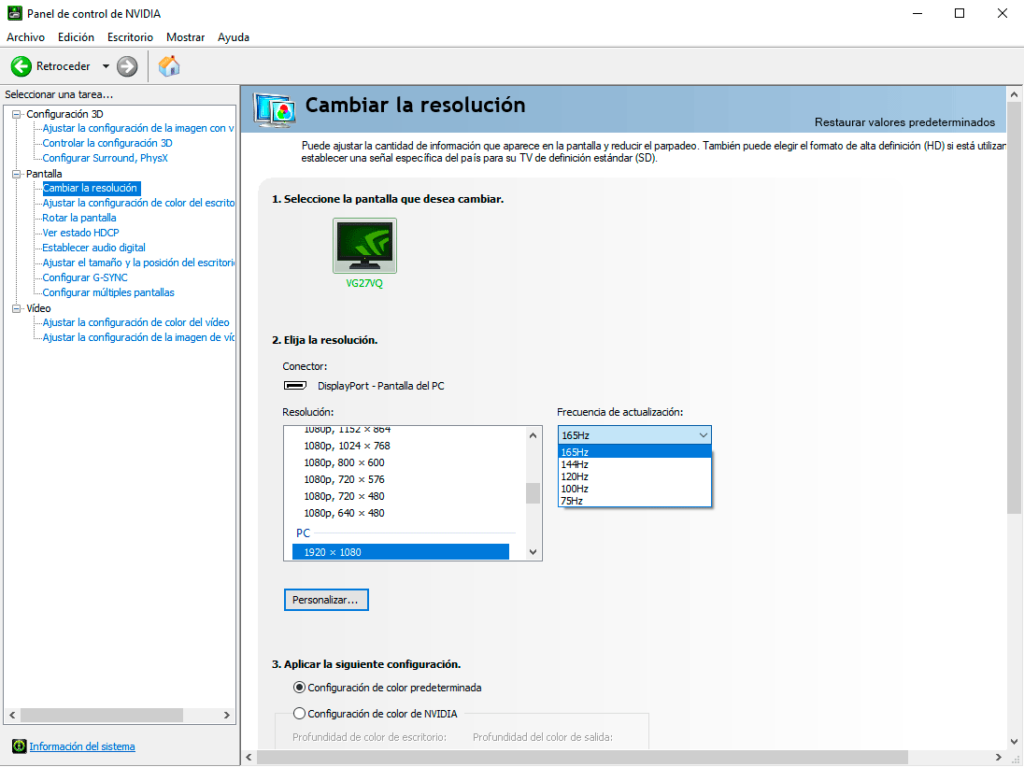
Si quieres maximizar los FPS, lo más probable es que tengas un buen monitor para juegos con una frecuencia de refresco rápida. Pero el simple hecho de conectar uno de estos monitores no es suficiente para obtener el mejor rendimiento.
Windows 10 no siempre utiliza por defecto la tasa de refresco máxima. Así que este es otro ajuste que tendrás que cambiar manualmente.
Hay dos formas de hacerlo, la primera es a través de la configuración de pantalla de Windows:
- Haz clic con el botón derecho del ratón en tu escritorio y haz clic en configuración de pantalla.
- Desplázate hacia abajo hasta que veas «configuración de pantalla avanzada«.
- A continuación, desplázate hacia abajo hasta la tasa de refresco y haz clic en el desplegable. A partir de ahí, selecciona la tasa de refresco máxima de tu monitor.
También puedes utilizar el Panel de Control de Nvidia:
- Haz clic con el botón derecho del ratón en tu escritorio y haz clic en el panel de control de Nvidia.
- En «pantalla» busca la opción de «cambiar resolución«.
- Desde allí, haz clic en el menú desplegable de la tasa de refresco y selecciona la configuración más alta posible.
6. Configurar los modos de Baja latencia y de Gestión de energía
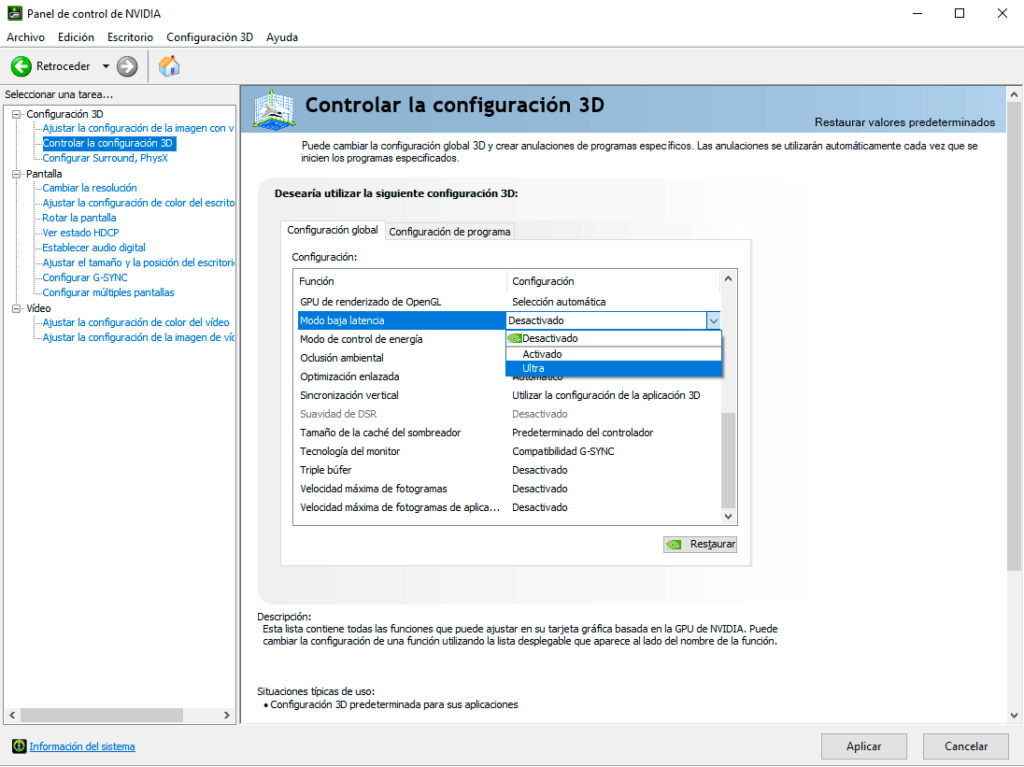
Para obtener el mejor rendimiento, lo ideal es que los juegos a los que juegues sean compatibles con Nvidia Reflex, pero también es posible dar un empujón a tu sistema y reducir la latencia con el modo de latencia ultrabaja de Nvidia.
Este ajuste es accesible desde el Panel de Control de Nvidia:
- Haz clic con el botón derecho del ratón en tu escritorio y haz clic en el Panel de control de Nvidia.
- A la izquierda, navega hasta el apartado Controlar la configuración 3D.
- Navega hacia abajo a través de la Configuración Global y encuentra el «Modo de Baja Latencia» – luego selecciona Ultra en el menú desplegable.
Ya que estás aquí, también vale la pena indicarle al panel de control que prefiera el máximo rendimiento. Desplázate un poco más abajo y encuentra el «Modo de gestión de energía» y selecciona «Preferir el máximo rendimiento» en el menú desplegable.
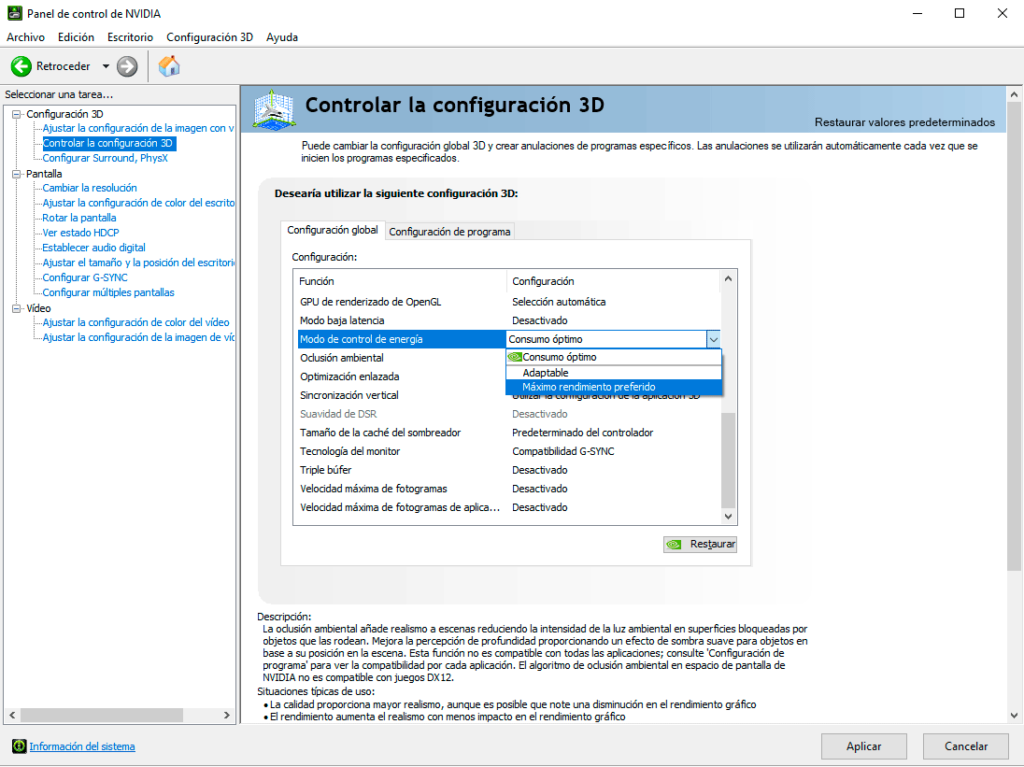
7. Optimiza los juegos con GeForce Experience
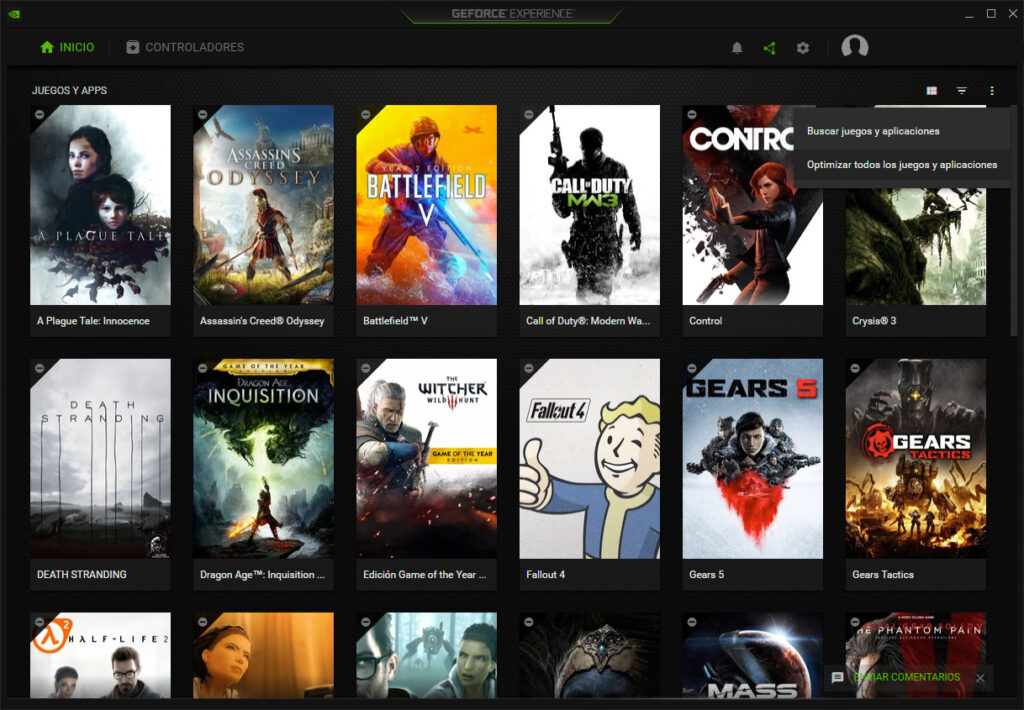
Si tienes una tarjeta gráfica Nvidia, merece la pena que descargues GeForce Experience si aún no la tienes instalada.
Esta herramienta no sólo te permite descargar fácilmente los controladores y capturar imágenes de juegos con Nvidia Shadowplay y Ansel, sino que también te permite optimizar el rendimiento de varias maneras.
Si abres GeForce experience, tendrás la oportunidad de escanear tu sistema en busca de juegos y, a continuación, sólo tendrás que hacer clic para optimizar todos los juegos. También puedes acceder a estos ajustes haciendo clic en el icono del engranaje y, a continuación, haciendo clic para optimizar automáticamente los juegos recién añadidos.
8. Funciones experimentales y optimización
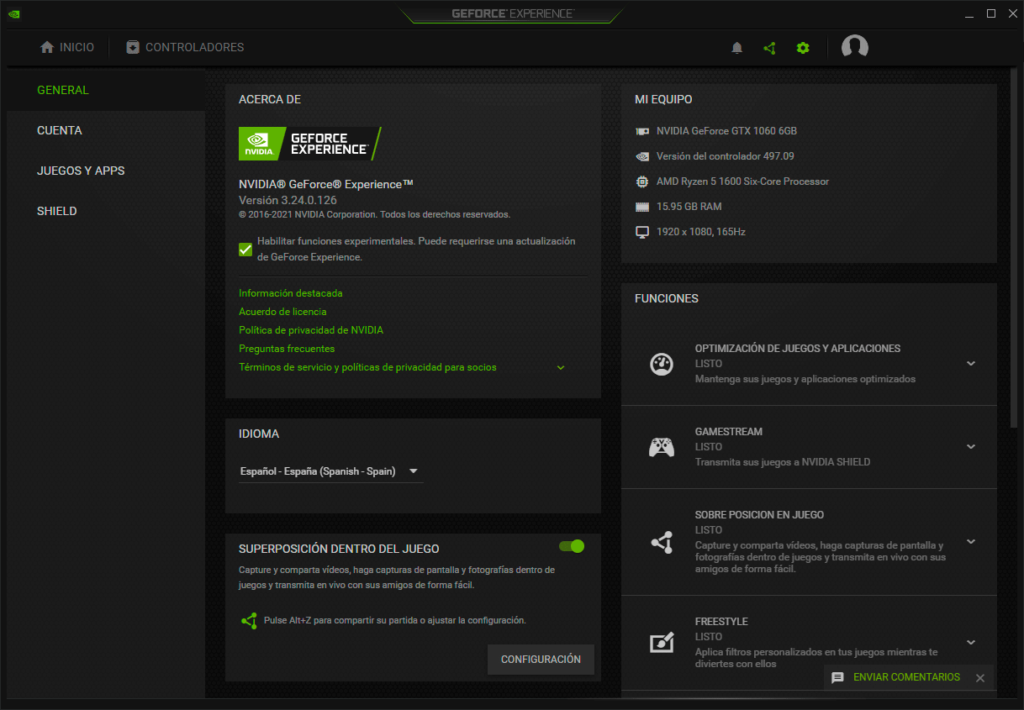
Dentro de Nvidia GeForce Experience, haz clic en el engranaje de configuración y haz clic en la configuración general. Allí verás una opción para «Activar características experimentales«. Márcala y podrás acceder a varios ajustes pulsando ALT+Z.
Con la opción de superposición encontrarás un botón a la derecha marcado como «rendimiento«, haz clic en él y tendrás acceso a una barra lateral con varios ajustes de supervisión del rendimiento.
Más o menos a mitad de camino, encontrarás un ajuste marcado como «activar el ajuste automático«. Si activas esta opción, Nvidia GeForce Experience podrá realizar un overclocking automático de tu tarjeta gráfica para obtener un mayor rendimiento con sólo un par de clics. Haz clic para activarlo, confirma que has leído el aviso y espera a que aparezcan los resultados del análisis.
Otra opción es que aparezca en tu pantalla una superposición de rendimiento con las opciones básica, avanzada o latencia. Esto te permitirá ver los frutos de tus esfuerzos al marcar los diferentes botones para ajustar la configuración.
La sección de latencia de esta monitorización del rendimiento es más útil cuando se utiliza Nvidia Reflex, pero las opciones básica y avanzada serán útiles para vigilar tu sistema mientras juegas y asegurarte de que obtienes los FPS adecuados.
9. Activar DLSS y Nvidia Reflex
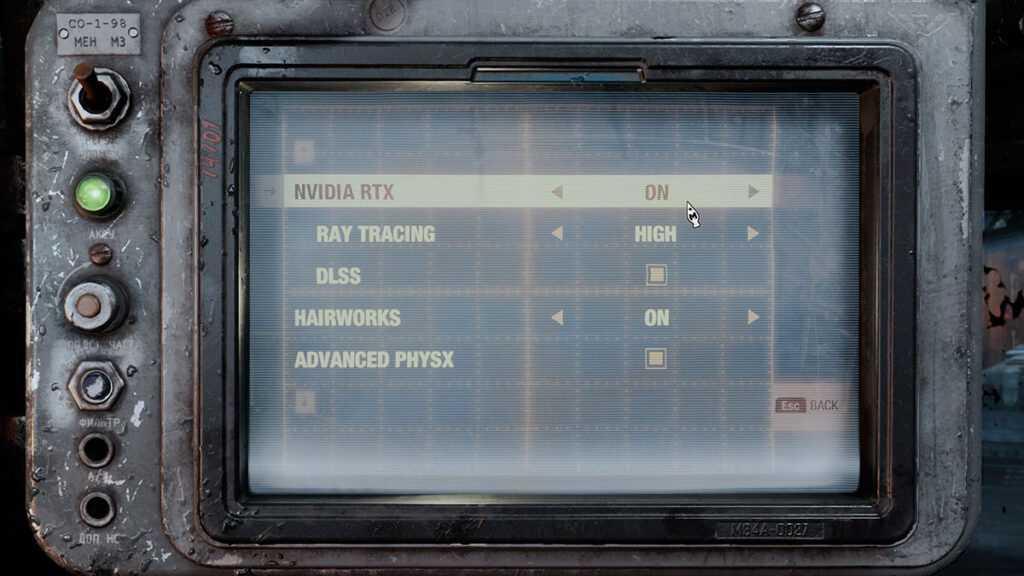
Hay un par de ajustes adicionales que puedes activar en determinados juegos. Entre ellos se encuentran Nvidia Reflex, diseñado para minimizar la latencia, y DLSS, que utiliza la IA para mejorar los FPS de forma inteligente.
Desgraciadamente, por el momento sólo algunos juegos son compatibles con estos ajustes, pero su número aumenta regularmente.
Deep Learning Super Sampling (también conocido como DLSS) es el más útil de estos dos ajustes cuando se trata de mejorar tus FPS. Esta opción libera a la tarjeta gráfica de mucha carga de trabajo, ya que utiliza la IA para ayudar a escalar la imagen, lo que significa que la tarjeta gráfica puede renderizar una imagen de baja calidad al principio.
Esto es similar a ejecutar el juego a 1080p en lugar de 4K, incluso cuando se tiene una pantalla de 4K, pero a continuación, utilizando DLSS para escalar la imagen a 4K por lo que todavía se ve una imagen de 4K, pero con los fotogramas por segundo que obtendría con 1080p. O al menos cerca de ello.
Si el juego lo soporta, los ajustes de DLSS suelen incluir los modos de rendimiento, equilibrado y calidad. El modo de calidad ofrece las mejores imágenes, mientras que el de rendimiento ofrece los máximos FPS pero puede que no se vea tan bien.
Nvidia ha mejorado el DLSS recientemente y está trabajando constantemente para mejorarlo y ayudar a los desarrolladores a extenderlo a más juegos.
10. Activar el escalado de imágenes
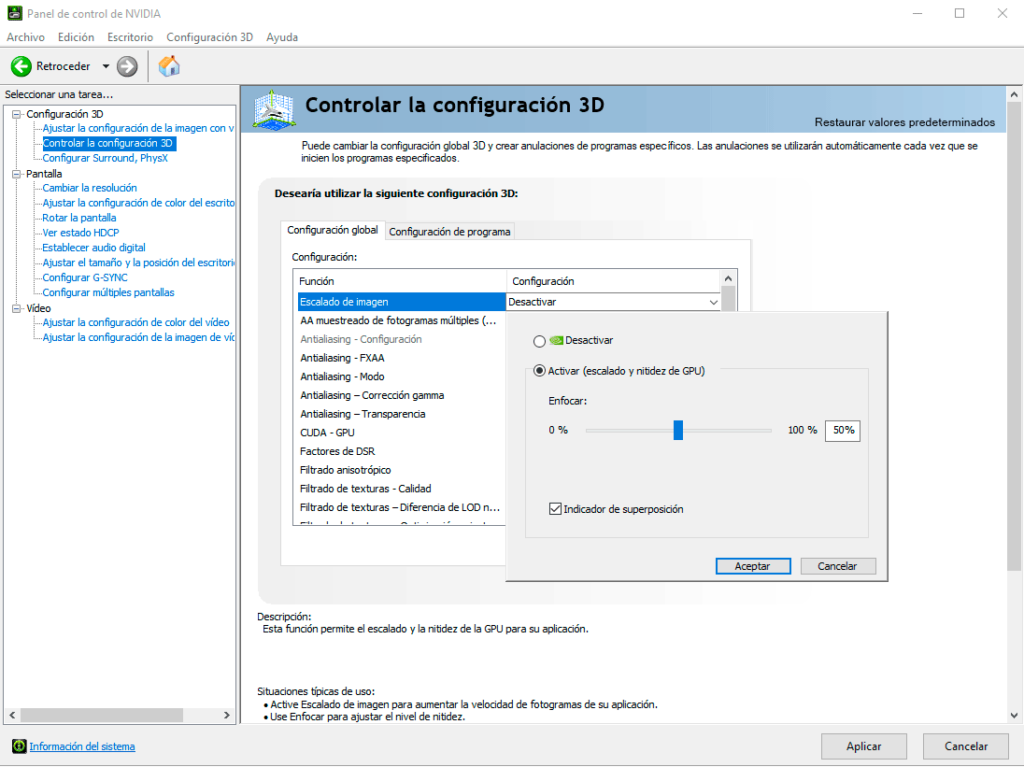
NVIDIA Image Scaling es un escalador de imágenes y nitidez espacial basado en los controladores de las GPU GeForce para todos los juegos. Esta función es accesible tanto desde el Panel de control de NVIDIA como desde GeForce Experience, e incluye un ajuste de nitidez por juego que se puede ajustar desde la superposición de NVIDIA en el juego. Está disponible para todos los juegos Directx 9, 10, 11, 12, Vulkan y OpenGL.
Hay dos formas de activar el escalado de imagen de NVIDIA: a través del panel de control de NVIDIA y otra utilizando GeForce Experience.
Para activar el Image Scaling en el Panel de Control:
- Para activar la nueva función, simplemente abre el Panel de Control de NVIDIA, haz clic en «Controlar la configuración 3D«, y activa la configuración de «Escalado de imagen«.
- Cuando activas Image Scaling, el controlador genera 5 resoluciones de escalado adicionales basadas en la resolución nativa de tu monitor que puedes seleccionar en los menús de configuración del juego para utilizarlas con NVIDIA Image Scaling. Te recomendamos que reinicies el sistema para asegurarte de que los juegos reconocen estas nuevas resoluciones.
- Puedes establecer la configuración global de la nitidez para todos tus juegos a la vez o gestionar el ajuste para cada juego a través de la pestaña «Configuración del programa» del apartado «Controlar la configuración 3D«.
Ahora que has activado NVIDIA Image Scaling en el controlador, el siguiente paso es establecer la resolución de renderizado para tu juego.
- Para cada juego, entra en la configuración dentro del juego y selecciona el modo de pantalla completa.
- Establece la resolución de renderizado deseada. NVIDIA Image Scaling aumentará automáticamente la resolución de renderizado más baja a la resolución nativa de tu pantalla y la hará más nítida (por ejemplo, 2880×1620 aumentada a 3840×2160).
- Si activas el indicador de superposición, aparecerá una etiqueta de texto «NIS» en la esquina superior izquierda de la pantalla. Un texto de color verde indica que NVIDIA Image Scaling está escalando y agudizando el juego. Si el texto es de color azul, entonces NVIDIA Image Scaling está afinando pero no escalando.
Si no tienes una tarjeta gráfica Nvidia, y en cambio usas AMD, no hay problema. AMD tiene un sistema llamado AMD FidelityFX Super Resolution. Es similar al supermuestreo de aprendizaje profundo (DLSS) de Nvidia y es compatible con varios juegos.
Puedes ver la lista de juegos compatibles aquí.











