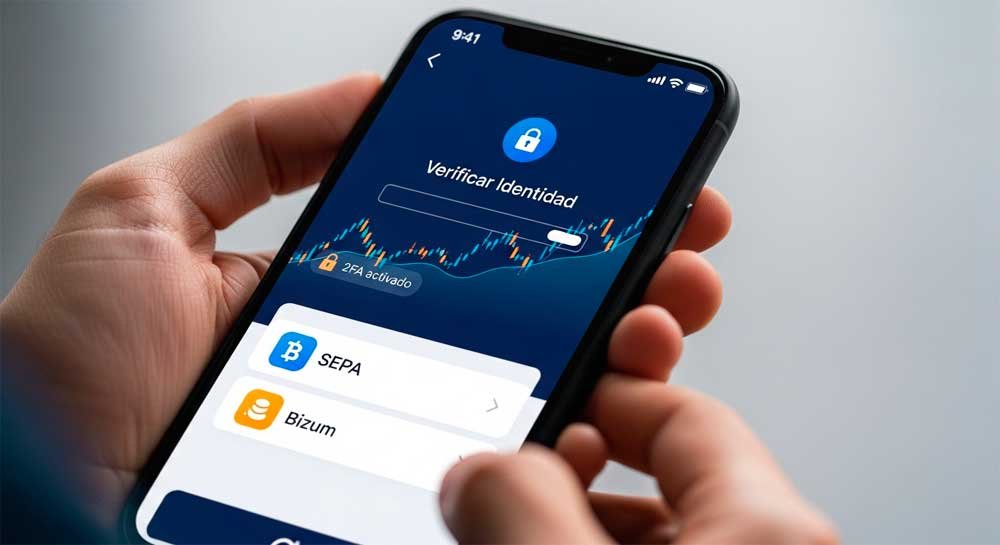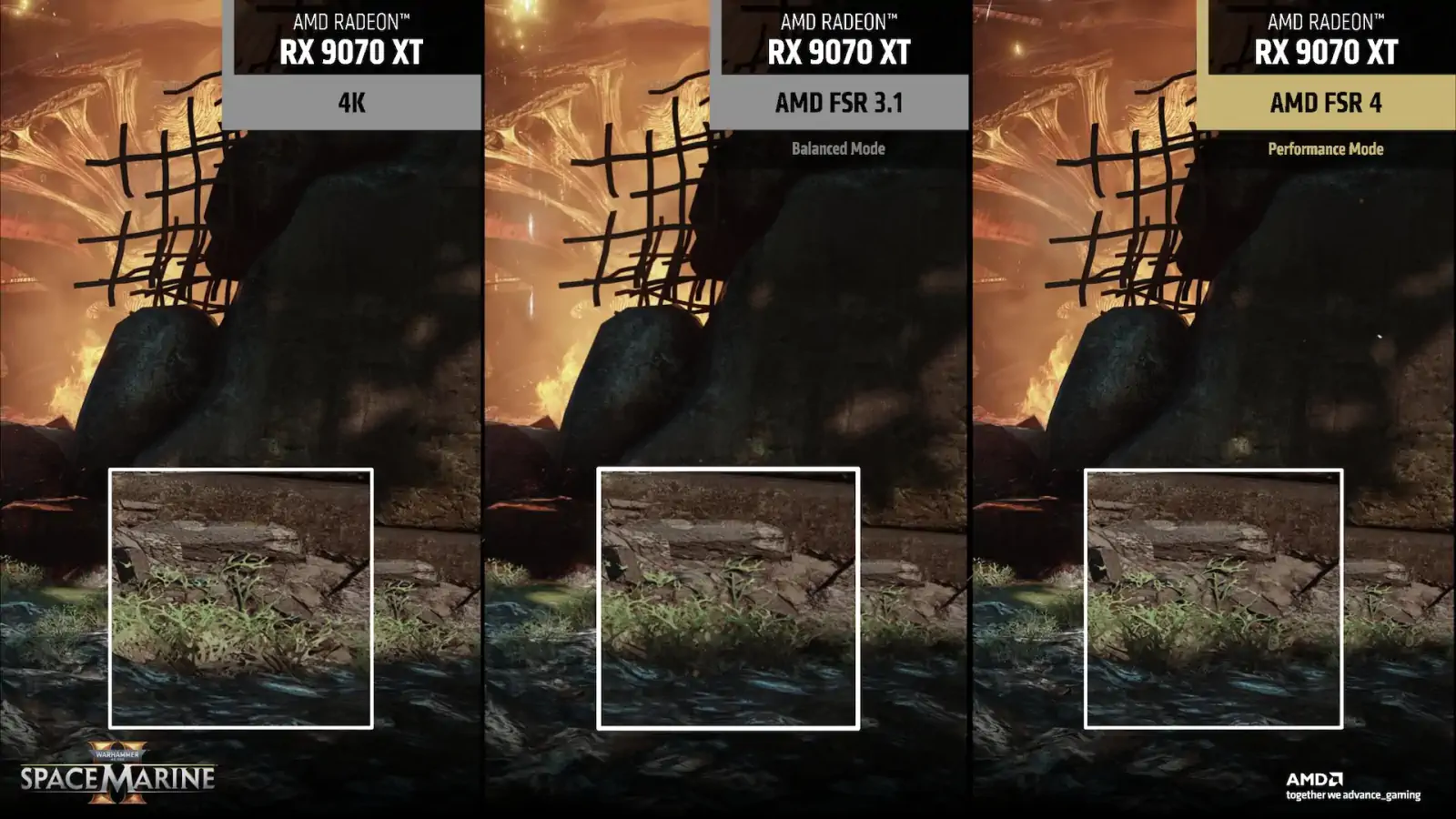Una manera realmente fácil de liberar un poco de espacio de almacenamiento en Windows es eliminar los archivos temporales. Los archivos temporales son archivos que tu sistema operativo sólo necesitaba para existir temporalmente durante su uso (como por ejemplo durante la instalación de algún programa), pero ahora sólo están desperdiciando espacio.
La mayoría de los archivos temporales se almacenan en lo que se llama la carpeta Temp de Windows, cuya ubicación difiere de una computadora a otra e incluso de usuario a usuario.
Los pasos para eliminar el contenido de esta carpeta están abajo.
La limpieza manual de la carpeta Temp en Windows suele tardar menos de un minuto, pero podría tardar más dependiendo de cuán grande sea la colección de archivos temporales.
Nota: Puedes eliminar los archivos temporales de la manera descrita a continuación en cualquier versión de Windows, incluyendo Windows 10, Windows 8, Windows 7, Windows Vista y Windows XP.
Cómo eliminar archivos temporales en Windows
En Windows 8.1 o posterior, haz clic con el botón derecho del mouse o toque y mantenga presionado el botón Inicio y, a continuación, elije Ejecutar.
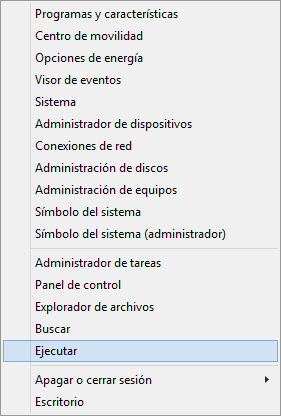
En Windows 8.0, la forma más fácil de acceder a Ejecutar es desde la pantalla Aplicaciones. En las versiones anteriores de Windows, haz clic en Inicio para abrir el cuadro de búsqueda o buscar Ejecutar.
Otra forma de abrir el cuadro de diálogo Ejecutar es introducir el acceso directo del teclado de Windows + R.
En el cuadro de diálogo Ejecutar ventana o de búsqueda, escribe el siguiente comando :
%temp%
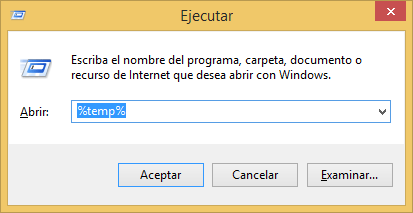
Este comando, que técnicamente es una de las muchas variables de entorno en Windows, abrirá la carpeta que Windows ha designado como tu carpeta temporal, probablemente C: \ Users \ [username] \ AppData \ Local \ Temp.
Selecciona todos los archivos y carpetas dentro de la carpeta Temp que deseas eliminar. Para ello elije Seleccionar todo en el menú Inicio en la parte superior de la carpeta.
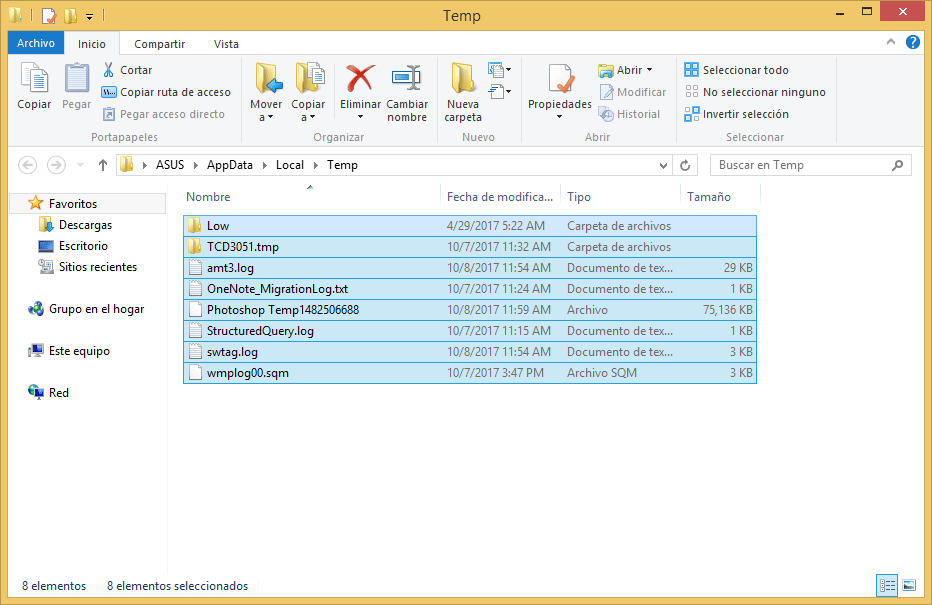
Importante: No es necesario saber para que sirve cada archivo temporal que vas a eliminar, ni qué o cuántos archivos se incluirán en las subcarpetas que selecciones. Windows no te permitirá eliminar ningún archivo o carpeta que aún esté en uso. Más sobre esto en un momento.
Elimina todos los archivos y carpetas temporales que hayas seleccionado, ya sea con la tecla Eliminar del teclado o con el botón Eliminar del menú Inicio (haciendo clic con el botón derecho del mouse sobre los ficheros seleccionados). Es posible que se te pida que confirmes que deseas eliminar varios elementos.
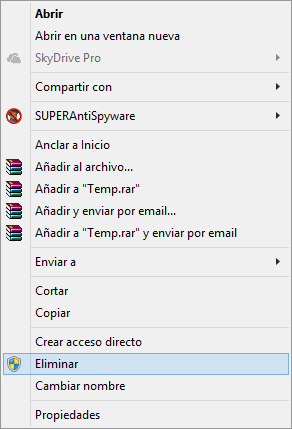
Nota: Toca o haz clic en Omitir si se te presenta una advertencia de «archivo o carpeta en uso» durante el proceso de eliminación de archivos temporales. Este mensaje nos indica que el archivo o carpeta que estás intentando eliminar está bloqueado y aún esta siendo utilizado por un programa, o tal vez incluso Windows. Omitir estos permite continuar con la eliminación de los datos restantes.
Si obtienes muchos de estos mensajes, marca la casilla de verificación Hacer esto para todos los elementos actuales y, a continuación, toca o haz clic en Omitir de nuevo.
Nota: Rara vez verás un mensaje como Error Eliminación de Archivo o Carpeta que detendrá el proceso de eliminación de archivos temporales completamente. Si esto sucede, reinicia el equipo e inténtalo de nuevo. Si incluso esto no funciona, intenta iniciar Windows en Modo a prueba de errores y repite los pasos anteriores.
Espera mientras todos los archivos temporales se eliminan, lo que podría llevar desde unos pocos segundos si sólo tienes unos pocos archivos en esta carpeta, y hasta varios minutos si tienes muchos y son grandes.
No se te preguntará cuando se haya completado el proceso. En su lugar, el indicador de progreso desaparecerá y verás tu carpeta vacía, o casi vacía, en la pantalla. Ahora puedes cerrar esta ventana.
Si sucede que estás eliminando tantos datos que no todos se pueden enviar a la papelera de reciclaje, se te dirá que se eliminarán de forma permanente.
Por último, busca la papelera de reciclaje en tu escritorio, haz clic con el botón derecho o mantén pulsado el icono y, a continuación, selecciona Vaciar Papelera de reciclaje.
Confirma que deseas eliminar todos los elementos, lo que eliminará permanentemente los archivos temporales de tu equipo.
Otros tipos de archivos temporales en Windows
La carpeta Temp de Windows no es el único lugar en el que se almacenan los archivos temporales y otros grupos de archivos que ya no son necesarios en equipos con Windows.
La carpeta Temp que encontramos en el Paso 2 anterior es donde encontrarás algunos de los archivos temporales creados en el sistema operativo en Windows, pero la carpeta C: \ Windows \ Temp \ contiene varios archivos adicionales que ya no necesitas guardar.
Si quieres eliminar más archivos innecesarios, puedes abrir esa carpeta Temp y eliminar cualquier cosa que encuentres allí.
Tu navegador también guarda archivos temporales, por lo general en un intento de acelerar la navegación al cargar versiones en caché de páginas web cuando las revisa.
Otras ubicaciones más difíciles de encontrar también contienen archivos temporales. Disk Cleanup (liberador de espacio en disco), una utilidad incluida en todas las versiones de Windows, puede ayudar a eliminar automáticamente el contenido de algunas de esas carpetas temporales. Puedes abrirlo en un cuadro de diálogo Ejecutar (Windows Key + R) a través del comando cleanmgr.
cleanmgr
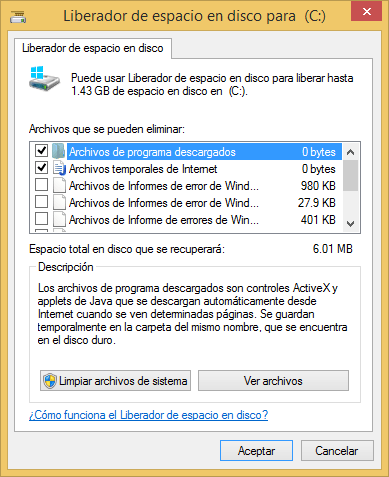
Como puedes ver, limpiar la carpeta temporal en Windows 10 es una tarea bastante sencilla que te ayudará a limpiar tu disco duro y mejorar un poco el rendimiento de tu equipo. Muchos programas de limpieza gratuitos como CCleaner pueden hacer esto, y otras tareas similares de forma muy fácil.