Xbox 360 era una potente consola que, al igual que la PlayStation 3, se consideraba imposible de emular en el PC. Al igual que con la PS3 y el emulador RPCS3, lo imposible se hizo realidad, y Xenia se convirtió en el primer emulador en llevar decenas de juegos de Xbox 360 al PC. A continuación, vamos a ver cómo puedes utilizar este emulador increíblemente sencillo para jugar a los juegos de Xbox 360 en tu PC.
Xenia es un trabajo en curso y actualmente no es funcional con muchos de los juegos de Xbox 360. El emulador cuenta con un equipo de desarrollo mucho más pequeño que el de RPCS3, por lo que debes tener en cuenta tus expectativas con respecto a su rendimiento.
La regla general es que Xenia depende más de la GPU, mientras que RPCS3 depende más de la CPU, por lo que se necesita una GPU potente para que funcione correctamente.
Lista de compatibilidad de juegos de Xenia
Antes de sumergirte en Xenia, probablemente quieras tener una idea de los juegos que puedes ejecutar con él (asumiendo que tienes la GPU Nvidia GTX 1070 recomendada para ejecutar juegos sin problemas en primer lugar).
El mejor lugar para obtener la lista más actualizada de compatibilidad de juegos en Xenia es ir a la lista de compatibilidad de juegos en el Github de Xenia. Allí verás que los desarrolladores proporcionan información sobre el grado de compatibilidad de los juegos.
Lo ideal es que el estado del juego sea «jugable» («state-playable«), lo que significa que el juego se ejecuta sin problemas de principio a fin. La siguiente etiqueta es «estado-jugable» («state-gameplay«), pero no esperes una experiencia fluida.
Así que si has comprobado la lista de compatibilidad de juegos y has visto que el juego al que quieres jugar funciona, sigue leyendo.
Requisitos del sistema recomendados
- SO: Windows 10+ x64
- CPU: Procesador i5/i7 de 64 bits x86 de 4ª generación o posterior con soporte AVX(2) (Puedes comprobarlo con CPU-Z)
- GPU: GTX 980 Ti o posterior (Puedes comprobarlo con GPU-Z)
- RAM: 6 GB o más
- Redistribuible de Microsoft Visual C++ para Visual Studio 2015, 2017 y 2019
Instalar Xenia
Para empezar, debes visitar el sitio oficial de Xenia.
Busca la opción «Latest Release: Available here» en la página y haz clic en el enlace «here«.
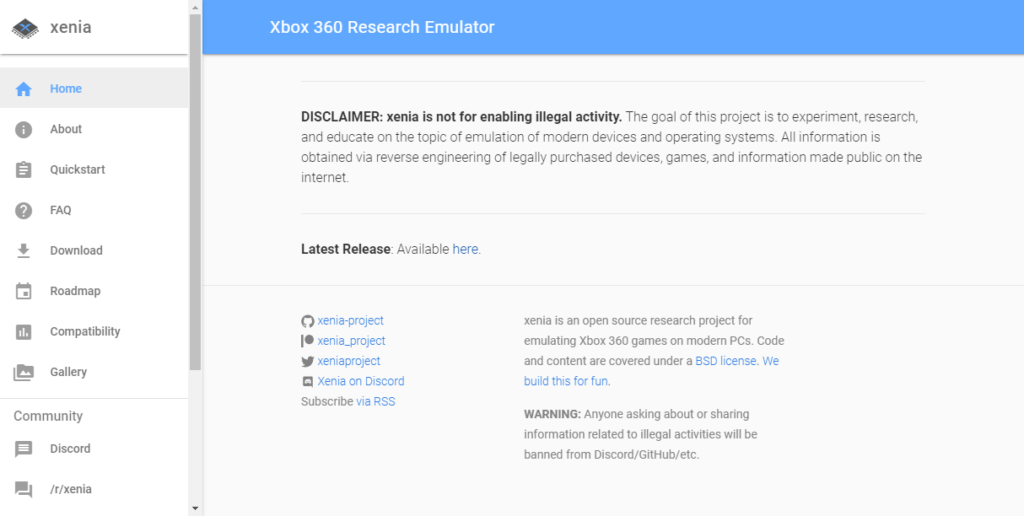
Se cargará una nueva página que presentará una única versión para Windows 7 o posterior. Haz clic en el único enlace » master » para obtener la única versión disponible para Windows. Guarda el archivo en algún lugar.
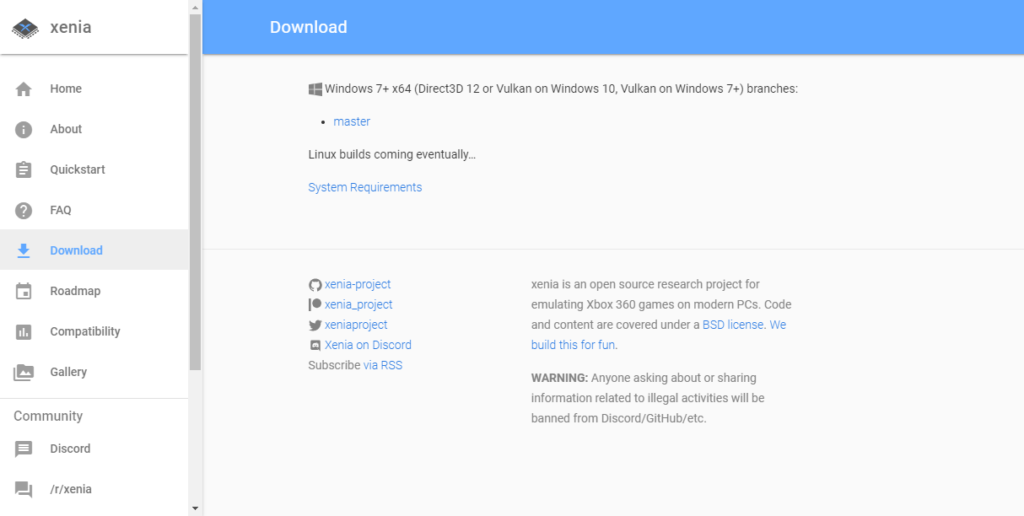
Los desarrolladores también ponen a disposición de los usuarios versiones experimentales «Canary«, que pueden funcionar (mucho) mejor en algunos juegos pero estropear otros. Las versiones Canary son las más recientes y mejores, pero se consideran inestables. En resumen, deberías tener ambas versiones disponibles y probarlas con los juegos a los que quieras jugar para ver cuál funciona mejor.
Para saber más sobre las versiones Canary de Xenia, visita su Wiki en Github. Puedes descargar la última versión de Canary desde este enlace.
Con ambas versiones descargadas, extrae los archivos de las mismas en algún lugar de tu disco duro.
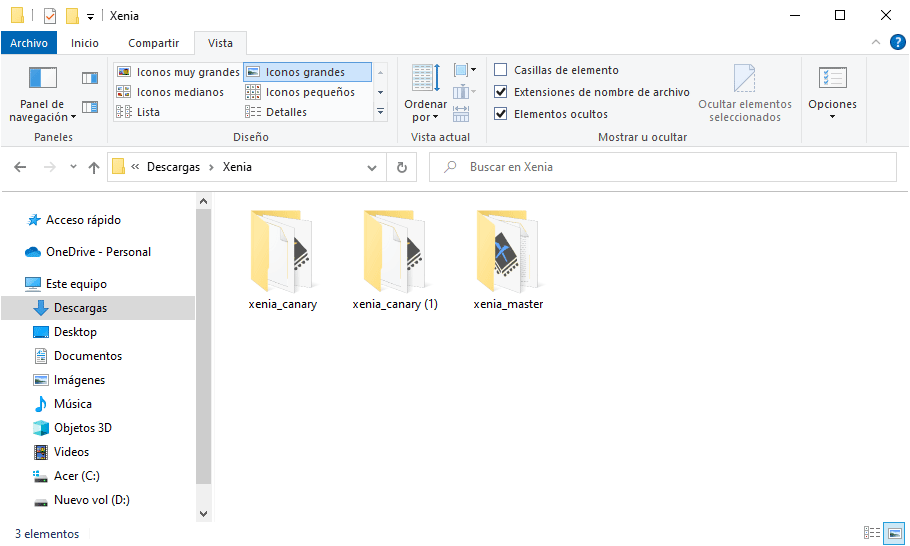
En nuestra captura de pantalla, puedes ver tres versiones en lugar de dos, ya que una versión aún más nueva de Canary fue lanzada mientras se escribía este artículo. Merece la pena guardar estas versiones alternativas, ya que las cosas pueden fallar entre una versión y otra, haciendo que el juego al que estabas jugando sea temporalmente incompatible.
Hora de jugar
Enhorabuena, una vez superada la parte más difícil, ¡estás listo para empezar a jugar! Empieza probando la versión Master. Entra en su carpeta («xenia_master«) y ejecuta el archivo «xenia.exe» que encontrarás allí.
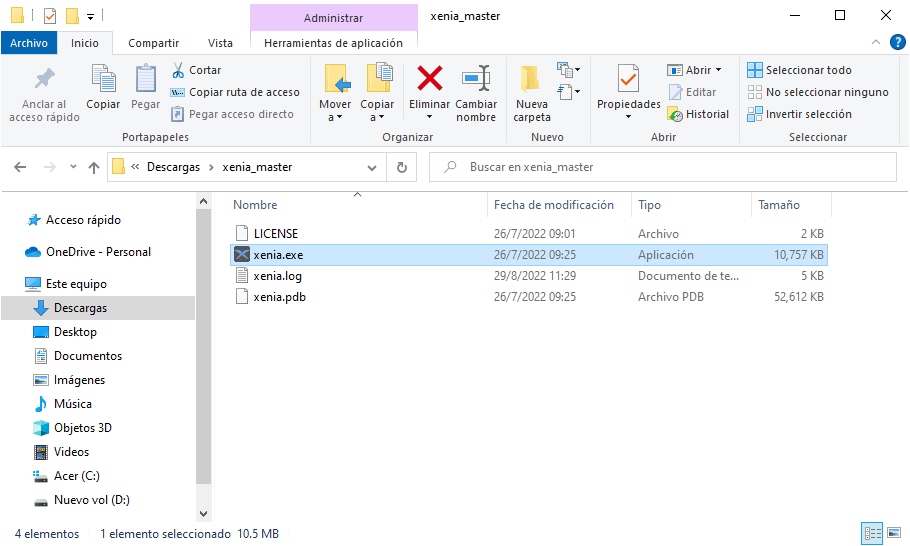
Xenia funciona tanto con ISOs de juegos basados en disco como con archivos de XBLA distribuidos digitalmente. No entra en el ámbito de este tutorial hablar de cómo hacer una copia de seguridad de tus juegos, y es un proceso relativamente complicado. Puedes leer más sobre ello aquí.
Selecciona » File -> Open» para cargar tu primer juego en Xenia.
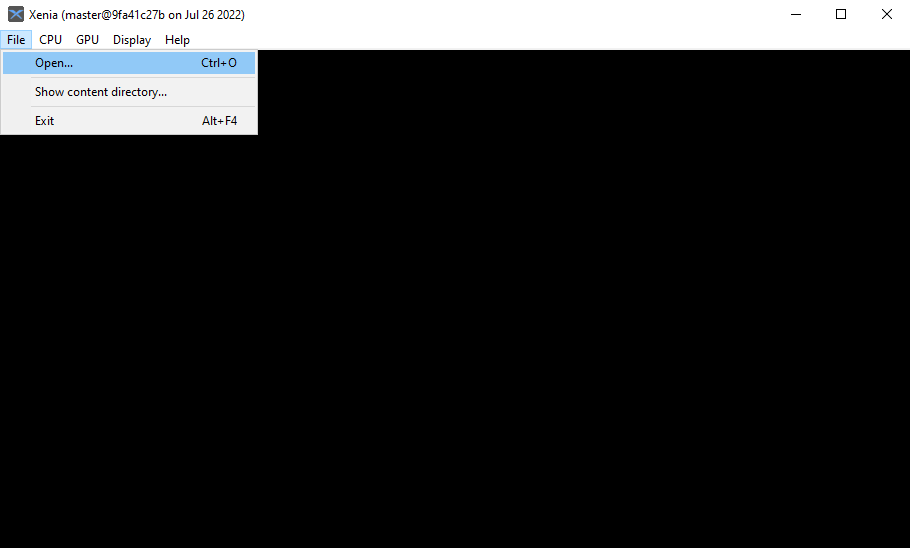
Selecciona la ubicación del juego en el buscador de archivos que aparecerá. Si se trata de un juego en disco, debes seleccionar su archivo ISO o la carpeta donde se extraen los archivos de la ISO. Si se trata de un juego de XBLA, deberás dirigirte a su carpeta y seleccionar su archivo ejecutable principal, con extensión «.xex«.
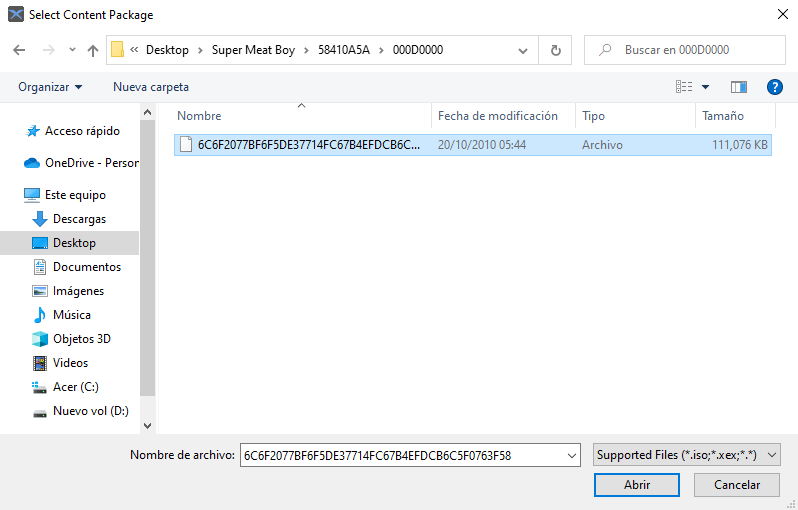
Casi de inmediato el juego se cargará. Ten en cuenta que Xenia está en pleno desarrollo y sigue siendo incompatible con muchos juegos para la Xbox 360.
Nota: De forma predeterminada, Xenia es compatible con los mandos XInput, incluidos los mandos de Xbox 360 y Xbox One. No es necesario mapear ninguno de estos gamepads, ya que vienen configurados de antemano.
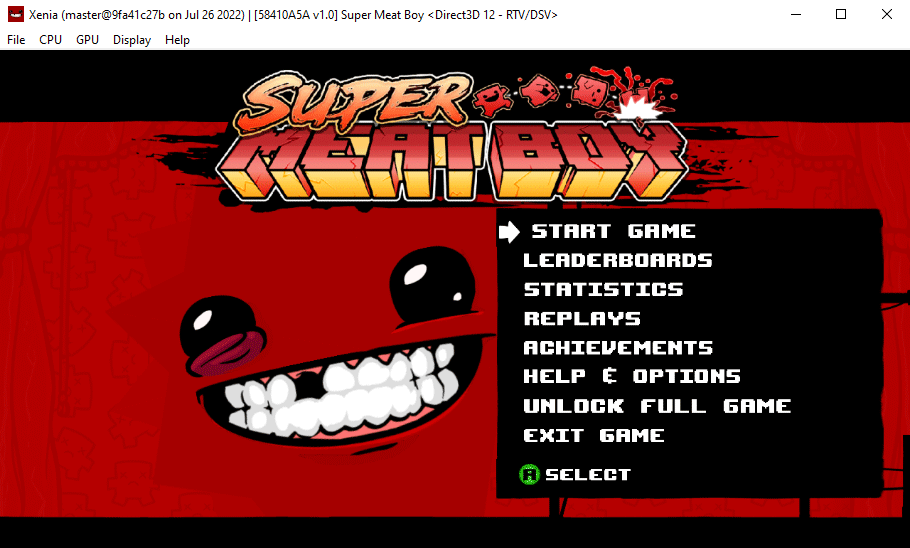
Si alguno de tus juegos no funciona, es decir, no se carga, se congela o muestra fallos gráficos, no hay mucho que puedas hacer más que pasar al siguiente juego y esperar que funcione.
Xenia no ofrece opciones que puedan mejorar la compatibilidad como lo hace RPCS3 para la PS3. Si abres la carpeta Documentos, encontrarás su archivo de configuración en un subdirectorio «Xenia«. Sin embargo, nada de lo que se modifique allí puede hacer que un juego no compatible funcione. Lo que sí puedes hacer es cambiar de versión. Por eso te sugerimos que descargues tanto la versión Canary como la Master y que guardes copias de seguridad de las versiones anteriores. Si un juego no funciona, cierra la versión de Xenia que estás usando y pruébalo en otra diferente.
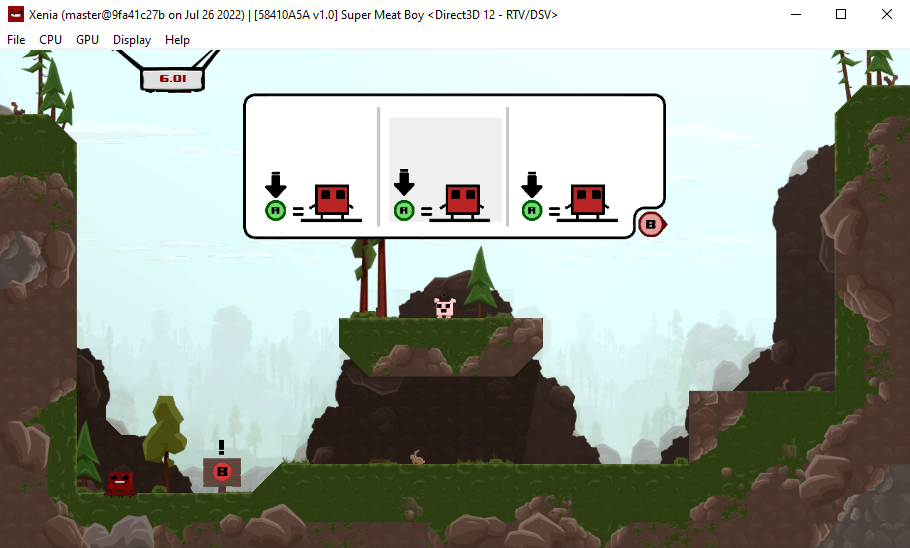
Cambiar la configuración
Uno de los problemas de Xenia es que no puedes cambiar las opciones y la configuración desde la propia aplicación. Para cambiar cosas como la resolución, tienes que introducir manualmente esta información en el archivo de configuración de Xenia.
Para que aparezca el archivo de configuración, basta con abrir Xenia una vez y luego cerrarlo. En la carpeta «Documentos» (por defecto: C:\Usuarios\nombredeusuario\Documentos\Xenia), deberían aparecer algunos archivos nuevos, incluyendo «xenia.config.toml«. Abre este archivo con el Bloc de notas.
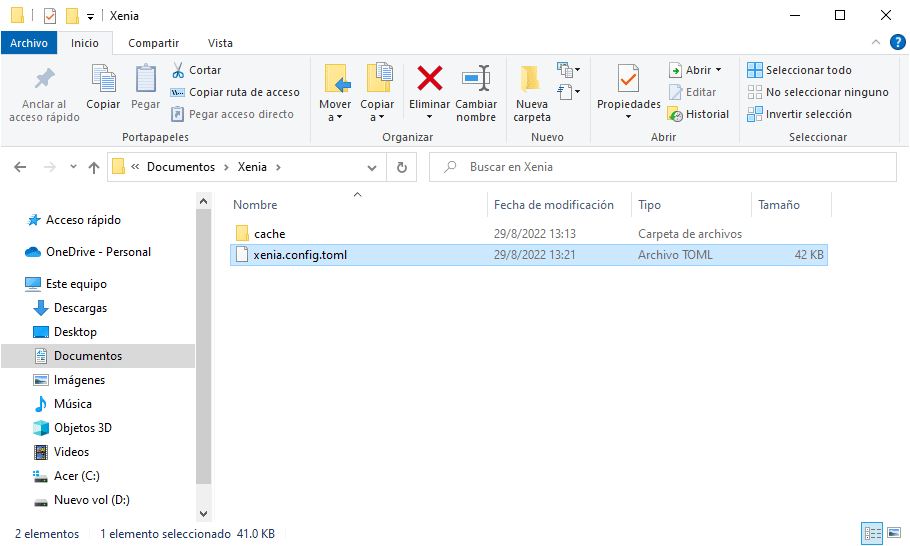
Aquí verás un montón de opciones que puedes cambiar, con información en el lado derecho sobre lo que hace cada una.
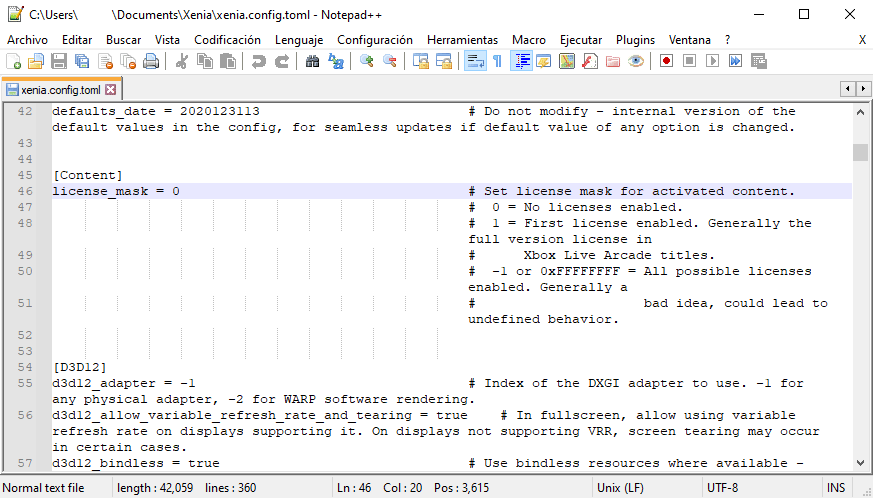
No deberías alterarlas si no sabes lo que hacen. A continuación se presentan algunos ajustes que puedes querer cambiar:
- license_mask – Cámbialo a «1» si juegas a juegos XBL; déjalo en «0» para juegos de X360 basados en disco.
- draw_resolution_scale – «1» es la resolución por defecto de X360, «2» duplicará la resolución, «3» la triplicará y así sucesivamente.
- gpu – si un juego no funciona, prueba a cambiar el controlador gráfico de » any » a uno de los que aparecen listados.
Se espera que las futuras versiones mejoren la compatibilidad e incluyan una mejor presentación de los menús del juego. También puedes emular el dashboard de la consola para tener una experiencia más auténtica. Cada nueva versión viene con optimizaciones, correcciones y ajustes, así que si un juego al que quieres jugar no funciona en la versión actual, inténtalo de nuevo en una versión más reciente dentro de uno o dos meses.
Otras opciones de configuración
Xenia no ofrece la «configuración de pantalla» que esperarías encontrar en un emulador moderno. Sin embargo, admite el aumento de escala y la nitidez para mejorar las imágenes de Xbox 360. Para habilitarlos, elige la opción «Post-processing» en el menú «Display«.
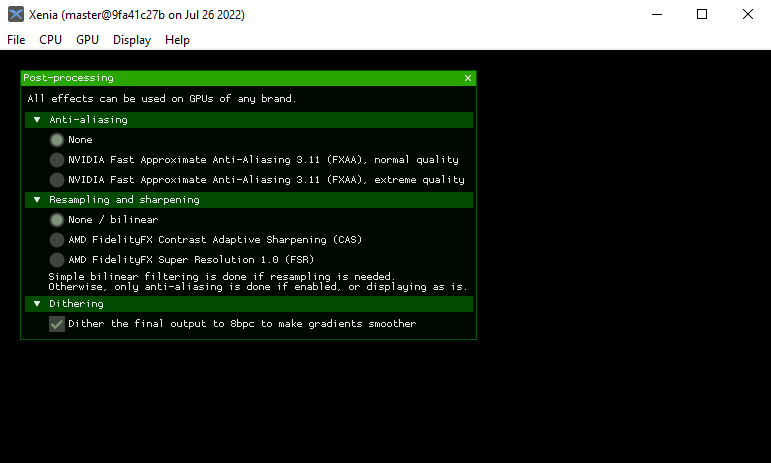
Los autores de Xenia sugieren activar uno de los dos modos de NVIDIA Fast Approximate Antialiasing junto con una de las soluciones de nitidez FidelityFX de AMD para obtener imágenes suaves pero nítidas.
Los modos FXAA de calidad extrema y FidelityFX Super Resolution 1.0 (FSR) son más exigentes para la GPU y deberían producir mejores imágenes. Sin embargo, hay excepciones: algunos juegos pueden implementar mejoras visuales similares. En estos casos, reducir o desactivar la nitidez y el aumento de escala ayuda a evitar los gráficos borrosos o «dentados».











