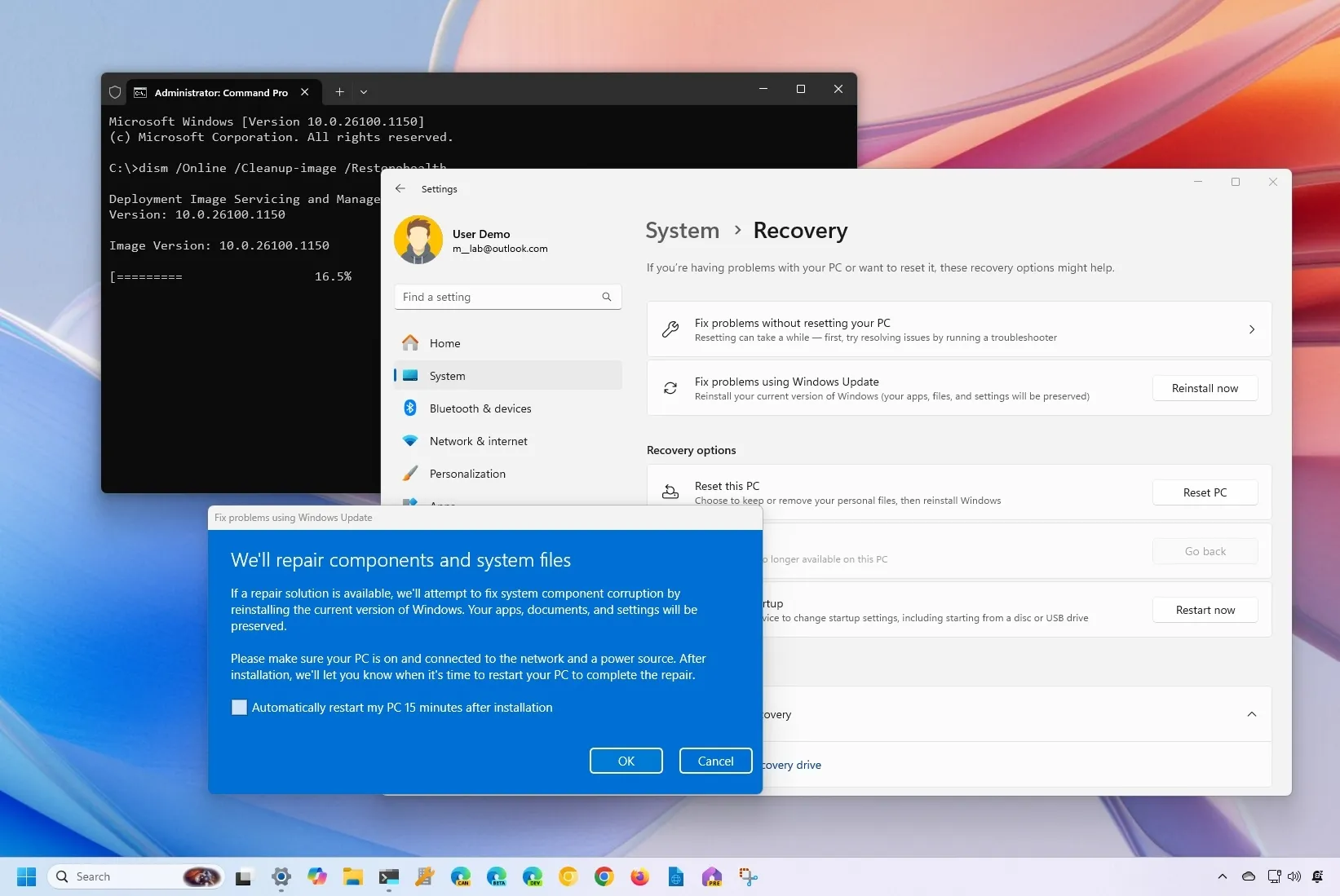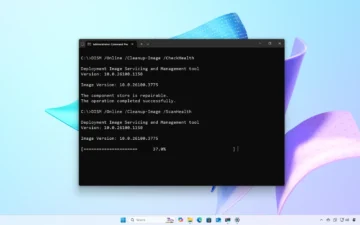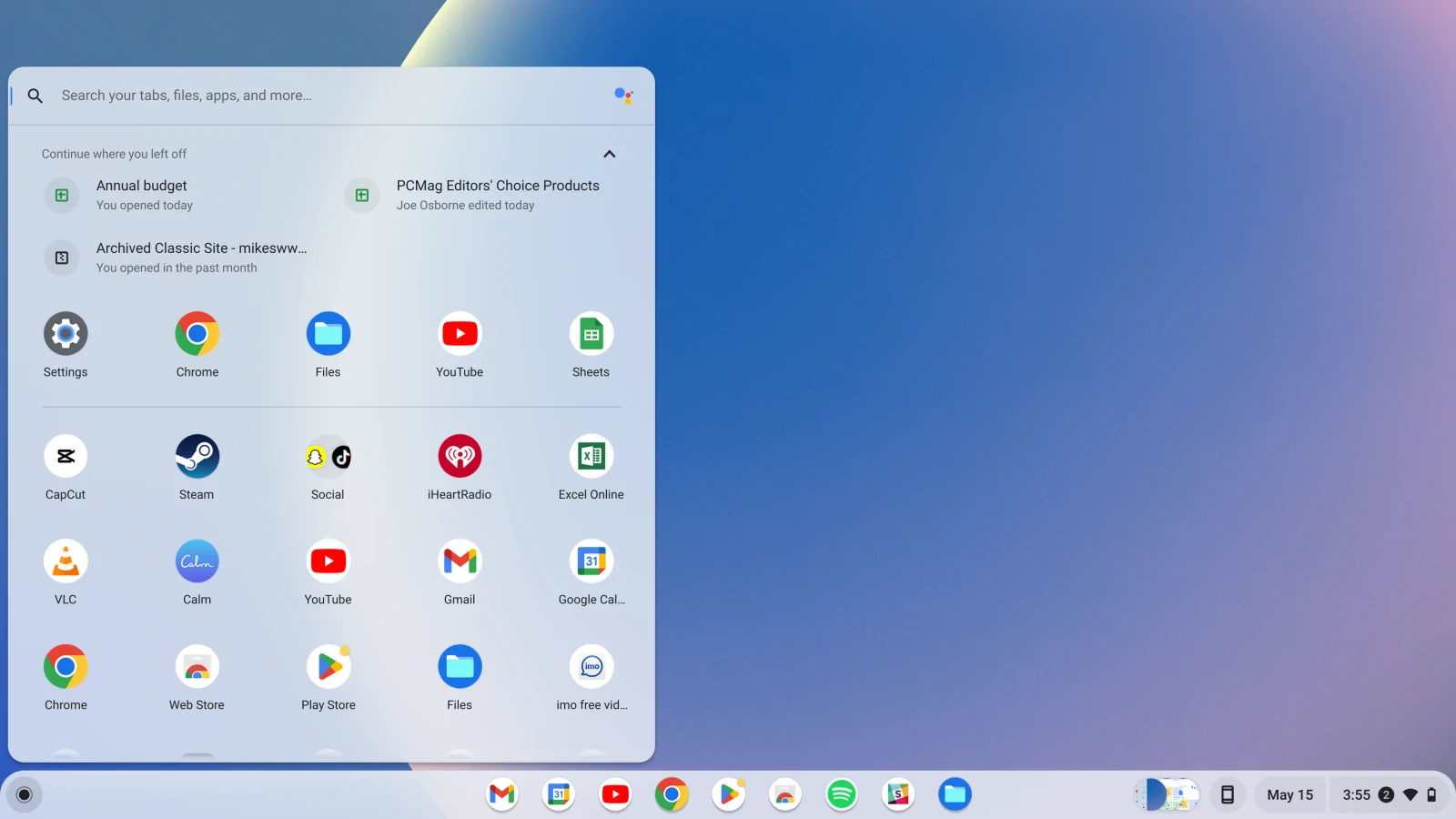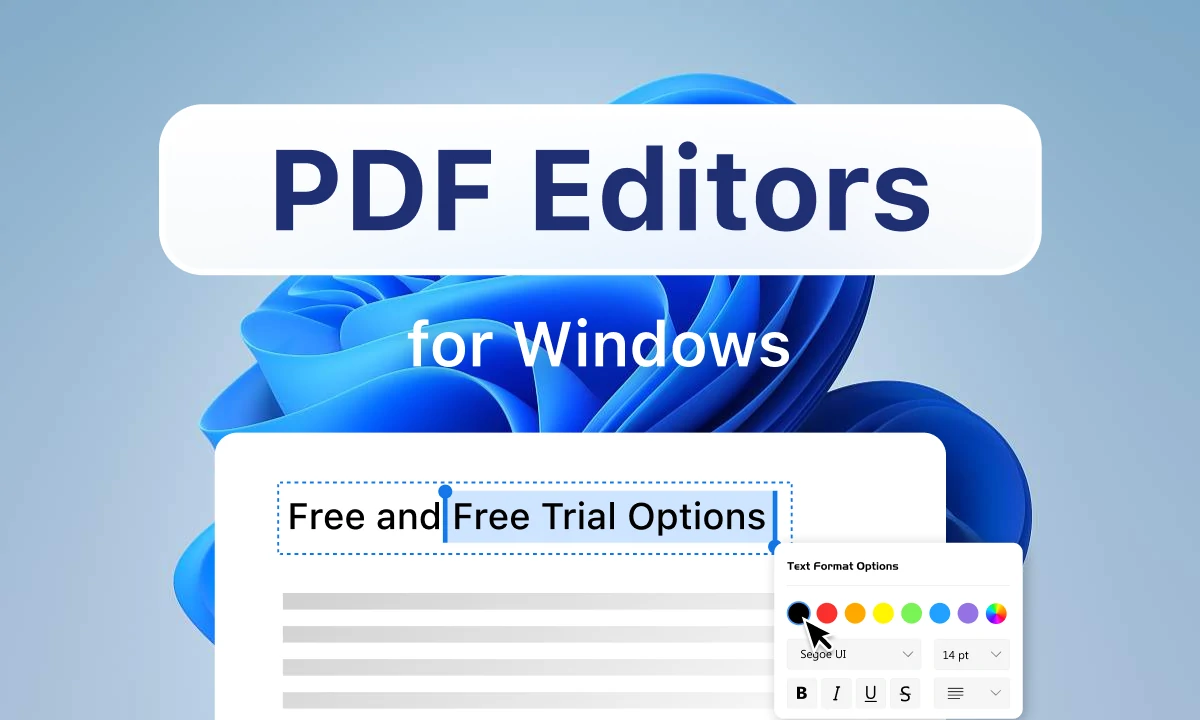Echa un vistazo a estas cinco maneras eficaces de reparar la mayoría de los problemas de Windows 11 sin gastar mucho tiempo en la solución de problemas.
En Windows 11, si estás experimentando problemas no deseados con la configuración actual, tiene múltiples maneras de restaurar la salud del sistema y, en esta guía, te mostraremos cinco formas de completar esta tarea.
Aunque puedes confiar en el sistema operativo para prácticamente cualquier cosa, a veces puedes encontrarte con problemas de rendimiento, inicio, duración de la batería, problemas de compatibilidad de software y hardware, etc., debido a diversas razones que van desde la corrupción de archivos y el malware hasta actualizaciones problemáticas de Microsoft y otras empresas.
Siempre puedes realizar diferentes pasos de solución de problemas para solucionarlos, pero si hay un problema con la instalación, encontrar una solución puede llevar mucho tiempo. Sin embargo, Windows 11 proporciona diferentes herramientas que hacen que sea (relativamente) fácil resolver la mayoría de los problemas.
Por ejemplo, puedes utilizar las herramientas Deployment Image Servicing and Management (DISM) y System File Checker (SFC) para reparar los archivos de sistema que falten o estén dañados. También existen múltiples mecanismos para desinstalar actualizaciones defectuosas y volver a un estado anterior de buen funcionamiento. Además, desde el Entorno de recuperación de Windows (WinRE), es posible solucionar problemas de la instalación actual, y siempre puedes restablecer el sistema más de una vez para empezar de cero sin perder tus archivos.
En esta guía práctica, explicaremos múltiples formas de resolver prácticamente cualquier problema con la instalación de Windows 11.
1. CÓMO REPARAR LA INSTALACIÓN CON LA HERRAMIENTA DISM
En Windows 11, «Deployment Image Servicing and Management» (DISM) es una herramienta avanzada de línea de comandos que se puede utilizar para reparar la imagen local de Windows y, a continuación, utilizar la imagen reparada con la herramienta System File Checker (SFC) para corregir los archivos de sistema dañados o que faltan y resolver los problemas de la instalación actual.
Para utilizar DISM y SFC con el fin de reparar una instalación de Windows 11, sigue estos pasos:
- Abre Inicio.
- Busca «Terminal», haz clic con el botón derecho del ratón en el resultado superior y elige la opción «Ejecutar como administrador».
- Escribe el siguiente comando para comprobar y reparar las imágenes locales de Windows 11 y pulsa Enter:
dism /Online /Cleanup-image /Restorehealth - Escribe el siguiente comando para reparar la configuración de Windows y pulsa Enter:
SFC /scannow
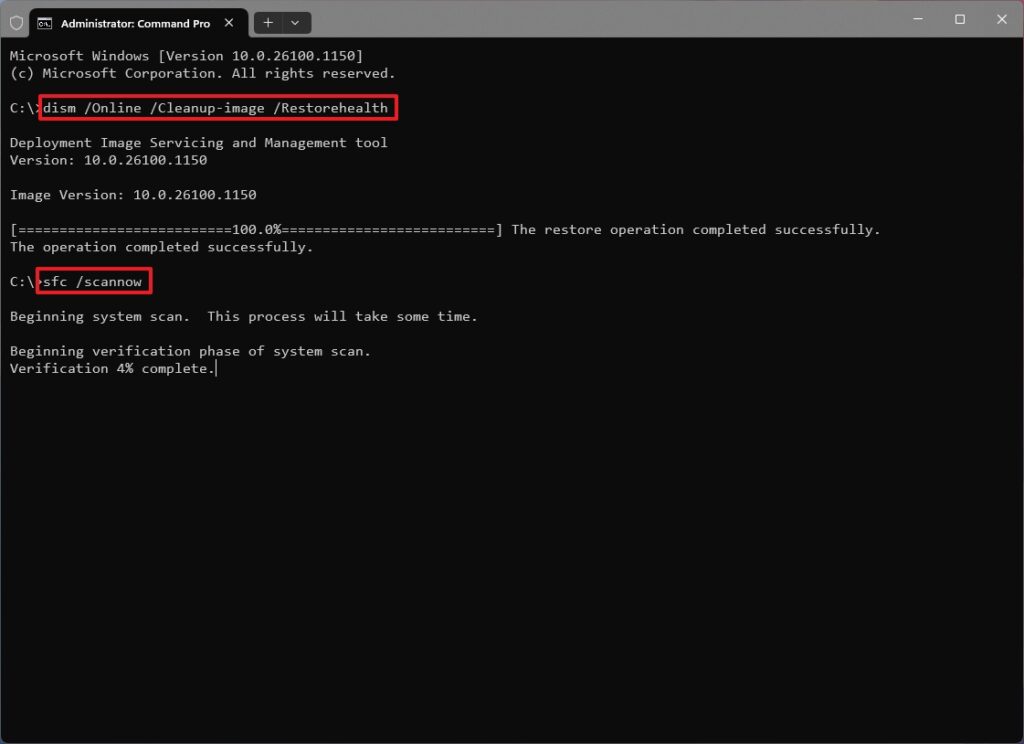
Después de completar los pasos, el Comprobador de Archivos de Sistema reparará la instalación de Windows 11.
Puedes obtener más información sobre este proceso con estas instrucciones.
2. CÓMO REPARAR LA INSTALACIÓN CON WINDOWS UPDATE
En Windows 11, las actualizaciones pueden ayudar a mejorar varios aspectos del sistema, pero también pueden causar problemas no deseados. Como resultado, si has aplicado recientemente una actualización y el equipo no funciona correctamente, es posible que tengas que desinstalarla para mitigar el problema. Por otro lado, si el sistema operativo tiene un error conocido o un problema de compatibilidad, tendrás que parchear el ordenador para resolver el problema.
Si no está claro cuál es el origen del problema y el equipo no funciona correctamente, es posible que tengas que reinstalar Windows 11 para solucionar el problema y mejorar el rendimiento del sistema y la duración de la batería.
Instalar actualizaciones para solucionar problemas
Si el dispositivo no funciona correctamente debido a un error o problema que puede solucionarse mediante la instalación de una actualización más reciente, sigue estos pasos:
- Abre la Configuración.
- Haz clic en Windows Update.
- (Opcional) Activa el interruptor «Obtener las últimas actualizaciones en cuanto estén disponibles».
- Nota rápida: puedes habilitar esta función si Microsoft tiene una solución para un problema y necesitas la actualización rápidamente sin esperar hasta el lanzamiento de la siguiente actualización mensual.
- Haz clic en el botón Buscar actualizaciones.
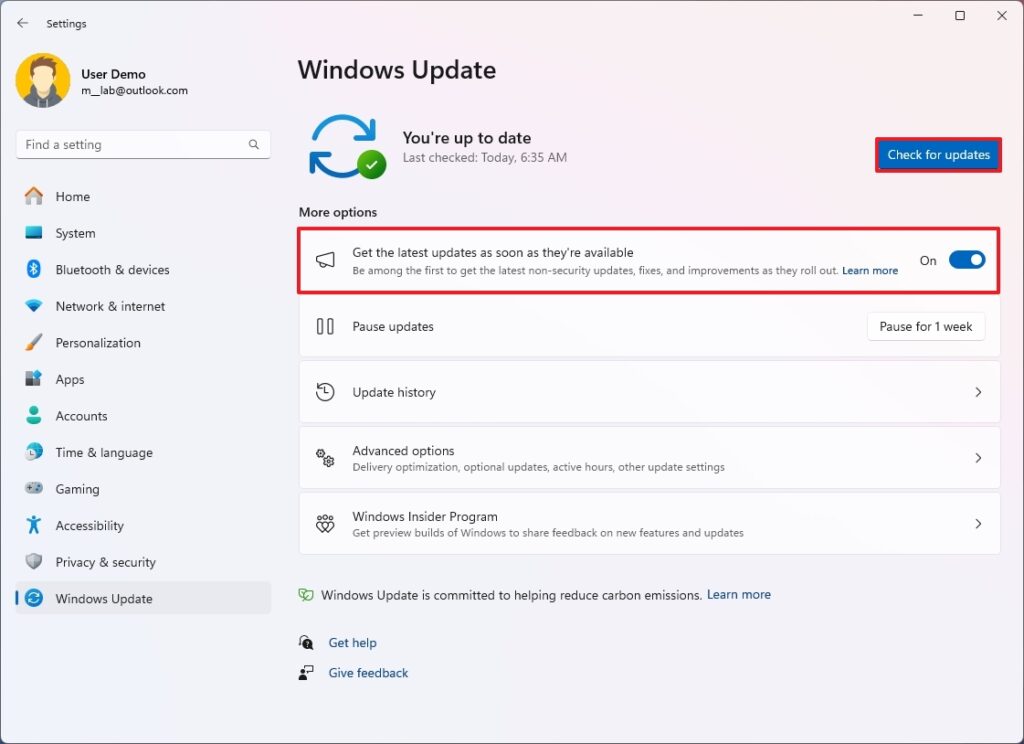
- Haz clic en el botón Instalar (si procede).
- Haz clic en el botón Reiniciar.
Una vez completados los pasos, confirma si el problema se ha resuelto.
Desinstalar actualizaciones para solucionar problemas
Si el problema se debe a una actualización instalada recientemente, sigue estos pasos:
- Abre la Configuración.
- Haz clic en Windows Update.
- Haz clic en la página Historial de actualizaciones en el lado derecho.
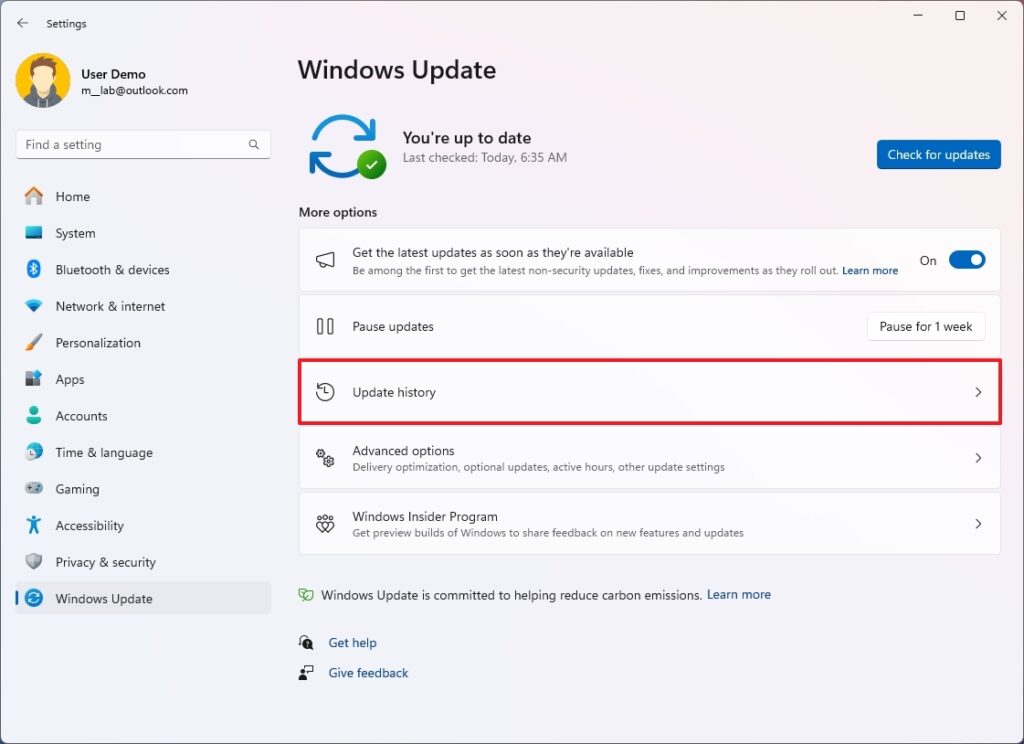
- Haz clic en la opción Desinstalar actualizaciones de la sección «Configuración relacionada».
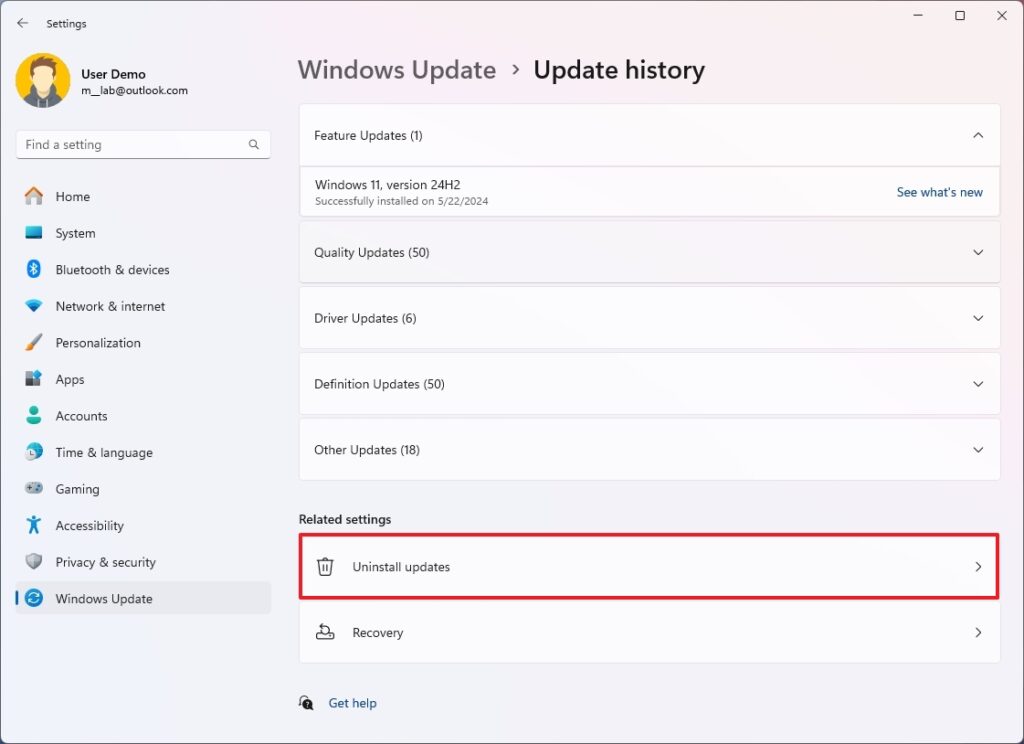
- Haz clic en el botón Desinstalar de la actualización que esté causando problemas.
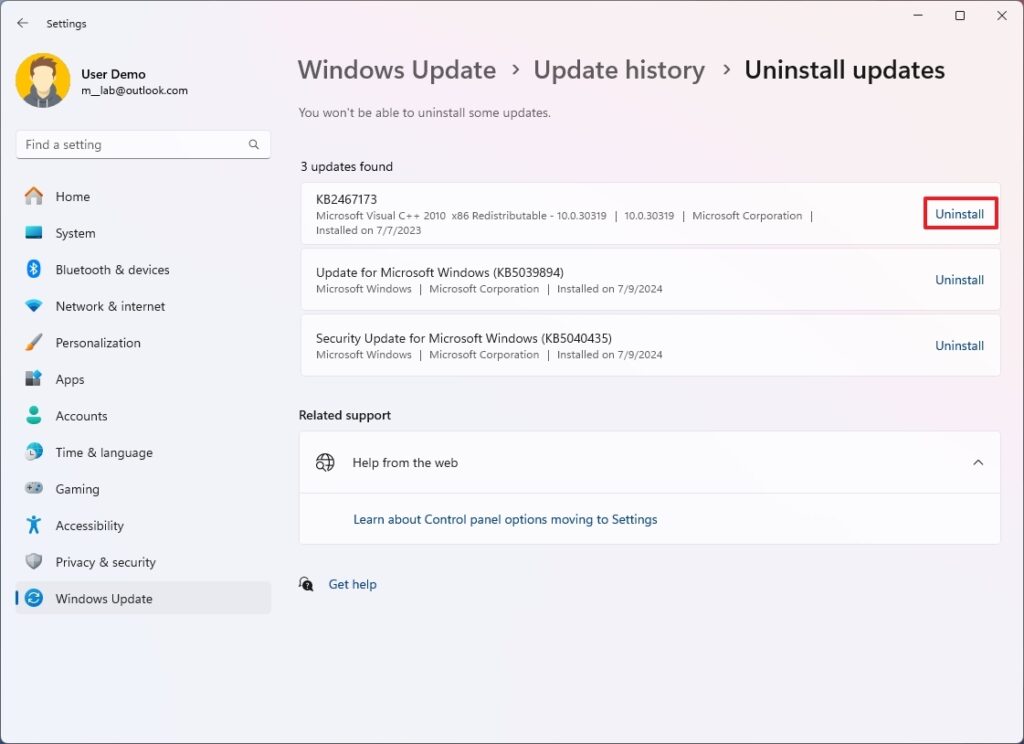
- Consejo rápido: Normalmente, sólo querrás eliminar la actualización más reciente, reiniciar el ordenador y confirmar si el problema se ha solucionado.
Una vez completados los pasos, la actualización se eliminará del equipo y el sistema volverá al estado de funcionamiento normal habitual.
Reinstalar Windows 11 para solucionar problemas
Windows 11 incluye una opción para reinstalar la versión actual del sistema operativo para solucionar problemas comunes, como problemas de arranque, rendimiento y batería, sin perder los archivos, la configuración ni las aplicaciones.
Para reinstalar Windows 11 sin actualizar la versión actual, sigue estos pasos:
- Abre Configuración.
- Haz clic en Sistema.
- Haz clic en la página Recuperación en el lado derecho.
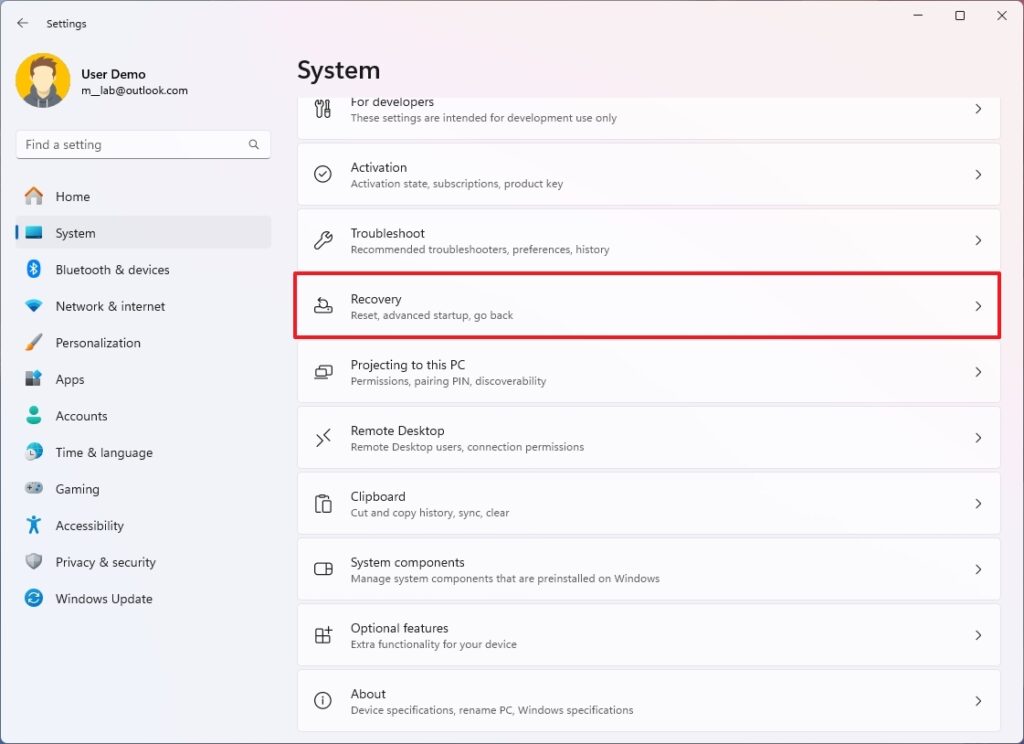
- Haz clic en el botón Reinstalar ahora de la opción «Corregir problemas con Windows Update».
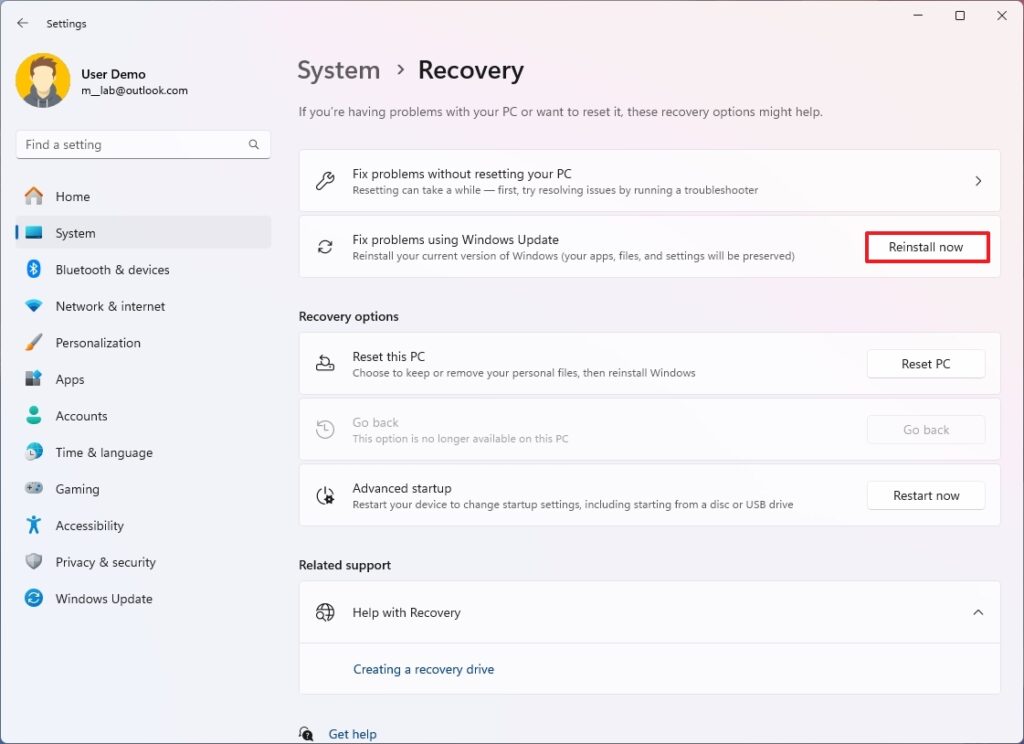
- Marca la opción «Reiniciar automáticamente mi PC 15 minutos después de la instalación».
- Haz clic en el botón Aceptar.
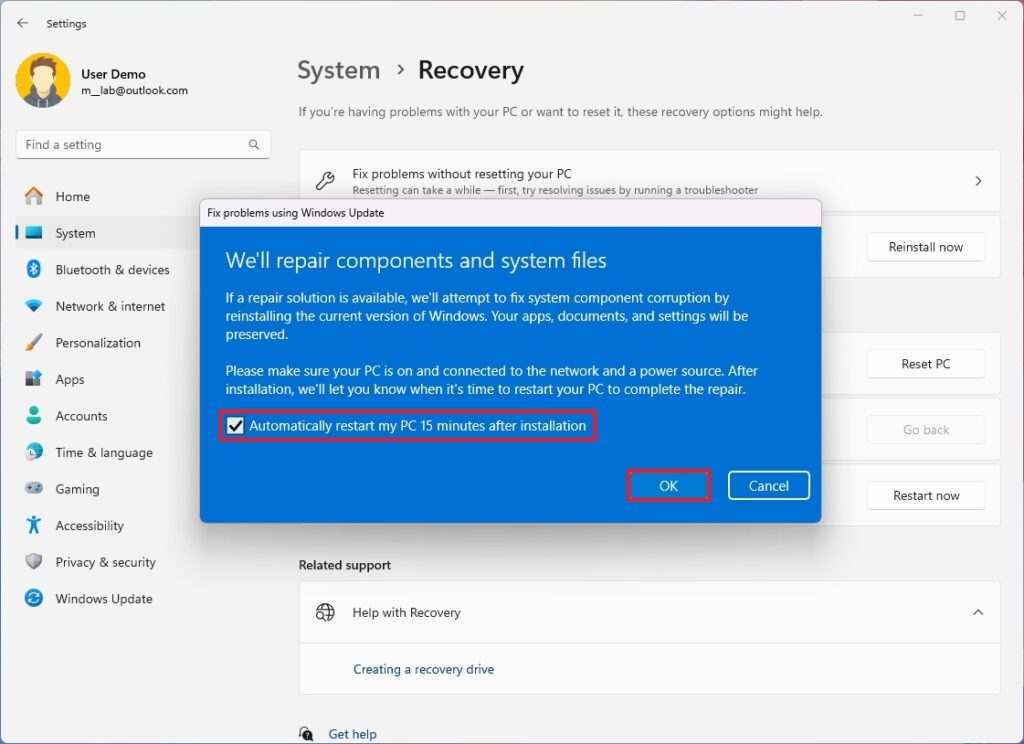
Una vez que completes los pasos, el sistema operativo se reinstalará para actualizar el sistema y solucionar los problemas, pero tus archivos, configuraciones y aplicaciones se conservarán.
3. CÓMO REPARAR LA INSTALACIÓN CON EL INICIO AVANZADO
Si el problema no permite que el ordenador arranque correctamente, puedes utilizar el Entorno de recuperación de Windows (WinRE), también denominado «Inicio avanzado», para acceder a las herramientas de recuperación.
Solucionar problemas de arranque
Para resolver problemas con el proceso de inicio, sigue estos pasos:
- Enciende el ordenador.
- Mantén pulsado el botón de encendido en cuanto aparezca el logotipo de Windows para apagar el sistema.
- Continúa con los pasos 1 y 2 otras dos veces, y el ordenador arrancará con la configuración de Inicio avanzado durante el segundo o tercer reinicio.
- Haz clic en el botón Opciones avanzadas.
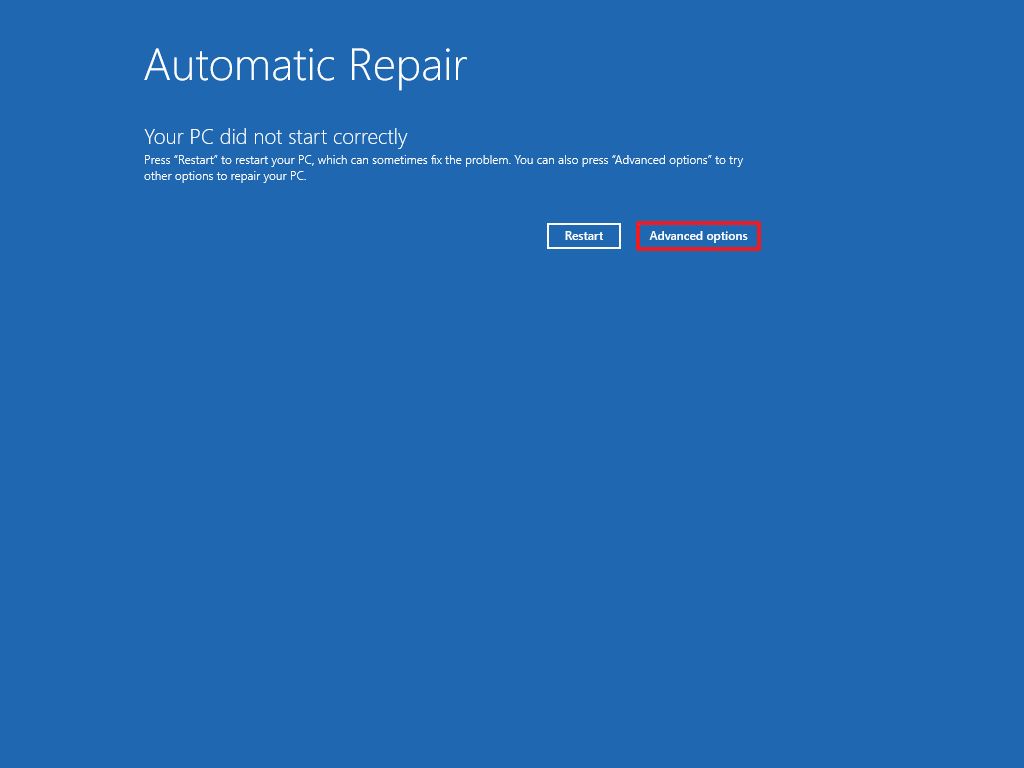
- Haz clic en Solucionar problemas.
- Haz clic en Avanzado.
- Haz clic en Reparación de inicio.
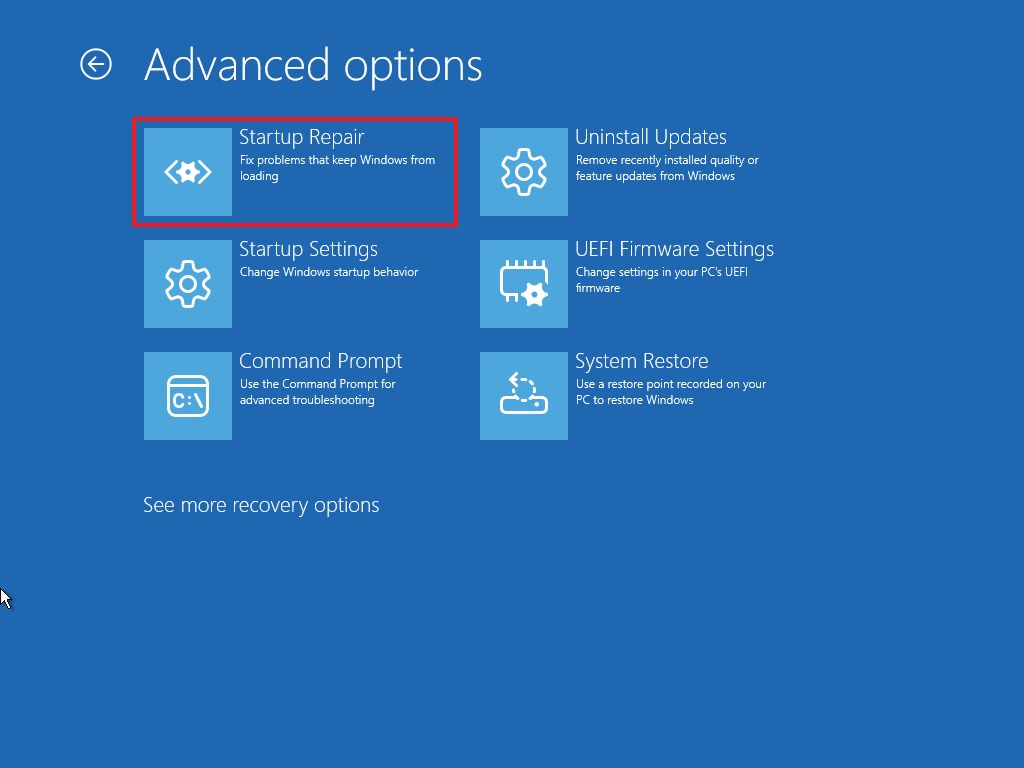
- Haz clic en el botón Apagar.
Una vez completados los pasos, el ordenador debería empezar a funcionar con normalidad.
Solucionar problemas de actualización
Si el problema de inicio apareció después de instalar una actualización, puedes eliminar la actualización con estos pasos:
- Enciende el ordenador.
- Mantén pulsado el botón de encendido en cuanto aparezca el logotipo de Windows para apagar el sistema.
- Continúa con los pasos 1 y 2 otras dos veces, y el ordenador arrancará con la configuración de Inicio avanzado durante el segundo o tercer reinicio.
- Haz clic en el botón Opciones avanzadas.
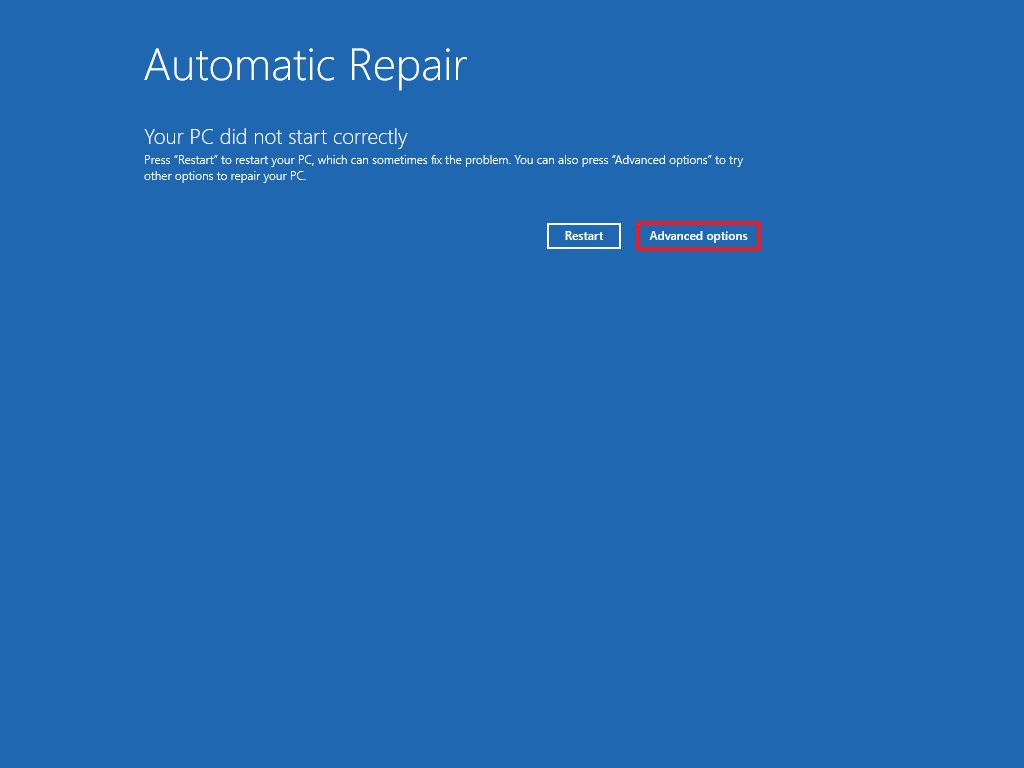
- Haz clic en Solucionar problemas.
- Haz clic en Opciones avanzadas.
- Haz clic en la opción Desinstalar actualizaciones.
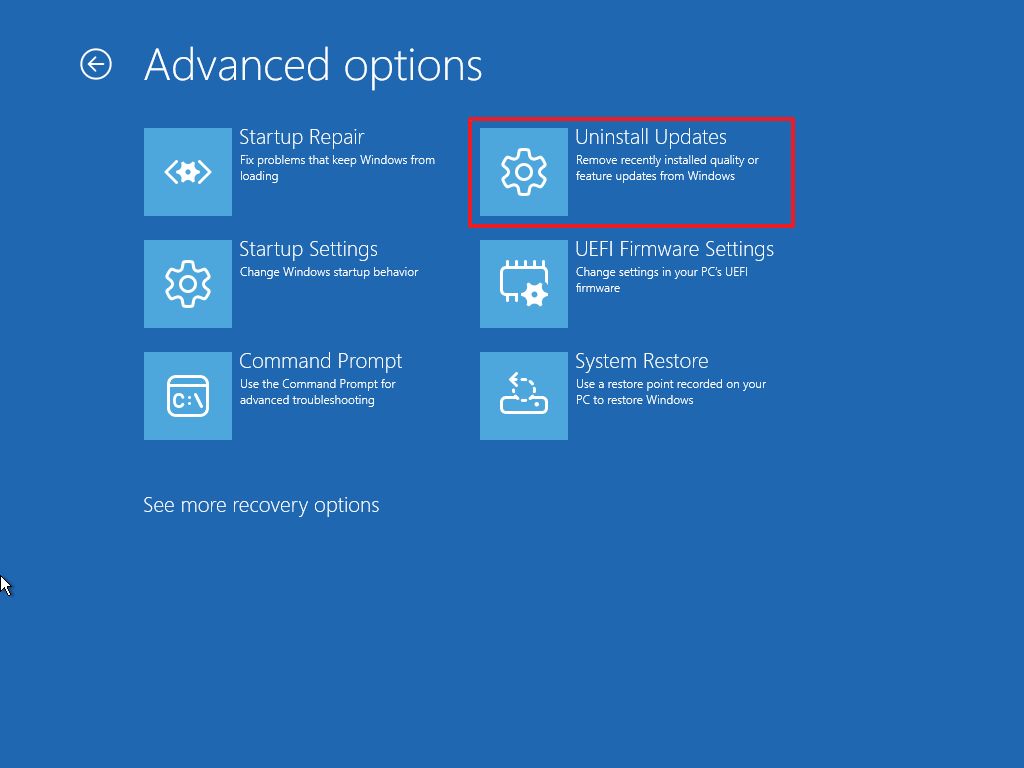
- Haz clic en la opción «Desinstalar la última actualización de calidad».
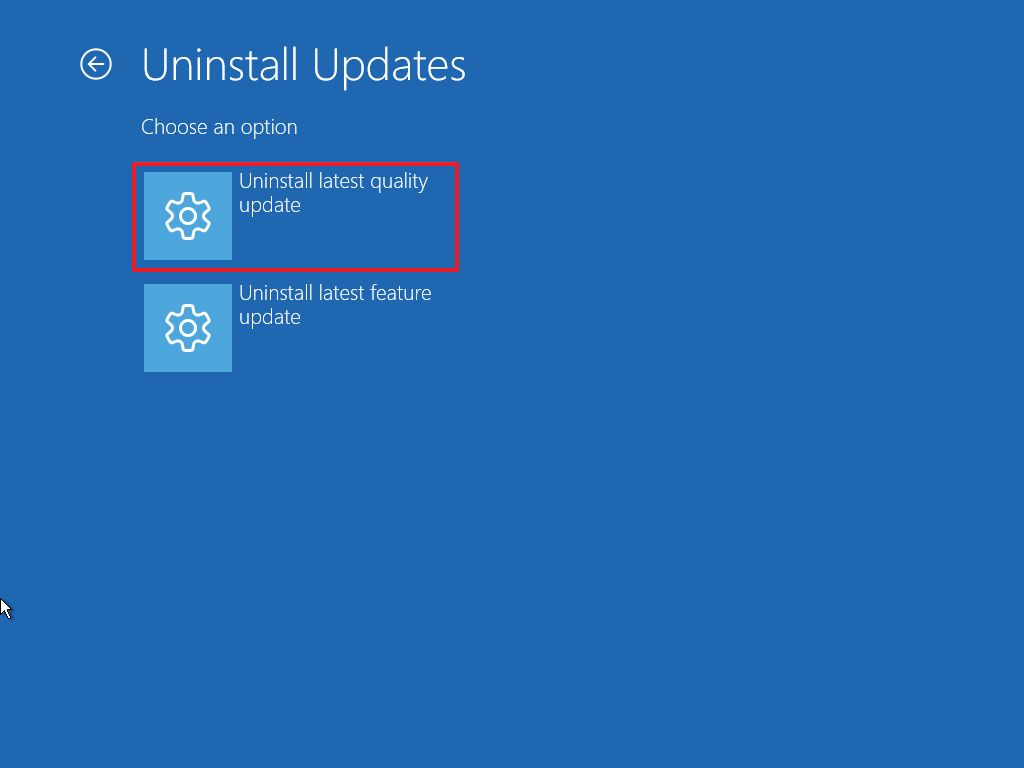
- Haz clic en el botón «Desinstalar actualización de calidad».
Una vez completados los pasos, el sistema eliminará la actualización problemática y devolverá el ordenador a su último estado normal conocido.
4. CÓMO REPARAR LA INSTALACIÓN CON LA RESTAURACIÓN DEL SISTEMA
La opción Restaurar sistema sólo funcionará si la función se ha activado previamente y has creado manualmente un punto de restauración o si el sistema activa un punto de restauración automáticamente durante la instalación de aplicaciones o las actualizaciones del sistema. Puedes utilizar estas instrucciones para activar y configurar Restaurar sistema en tu ordenador.
Restaurar desde el escritorio
Para solucionar problemas con un punto de restauración del sistema con acceso al escritorio, sigue estos pasos:
- Abre Inicio.
- Busca Crear un punto de restauración y haz clic en el resultado superior para abrir la aplicación.
- Haz clic en el botón Restaurar sistema.
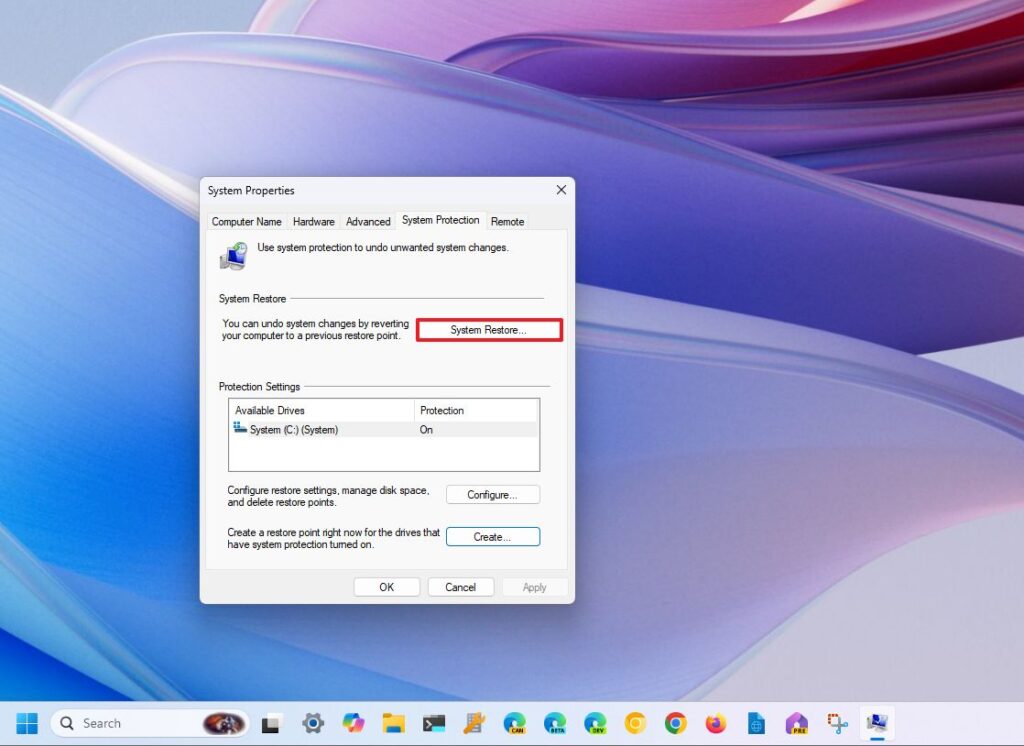
- Haz clic en el botón Siguiente.
- Elige el punto de restauración para arreglar la configuración de tu dispositivo.
- Haz clic en el botón Siguiente.
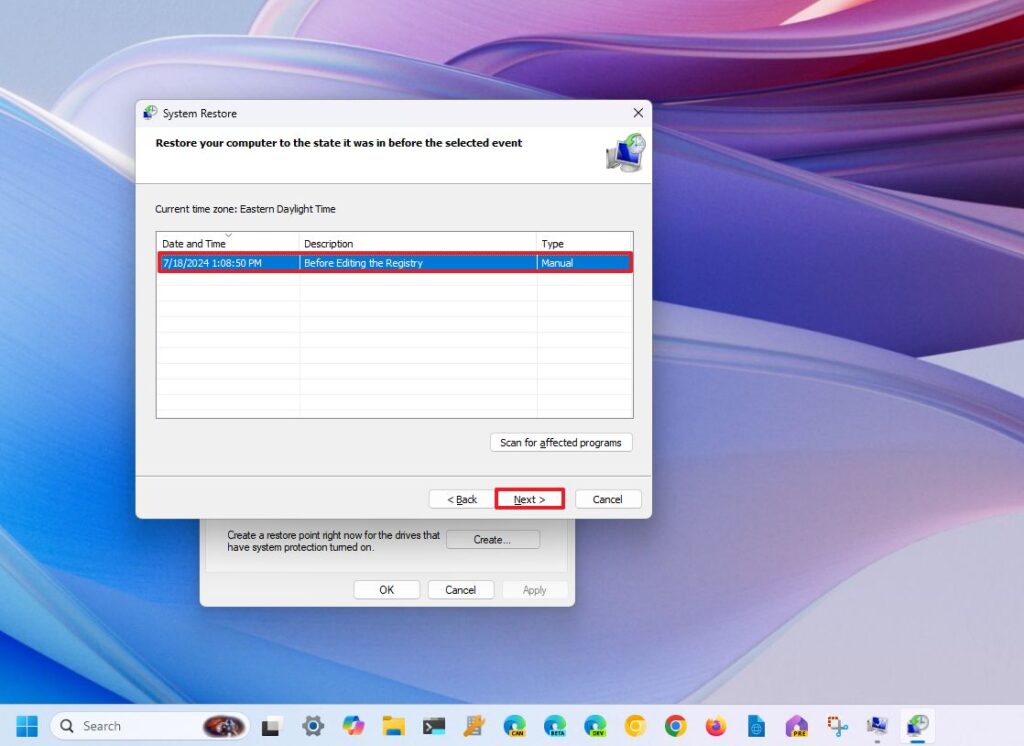
- Haz clic en el botón Finalizar.
Después de completar los pasos, deberás reiniciar el ordenador para completar el proceso.
Restaurar desde WinRE
Para solucionar problemas con un punto de restauración del sistema desde el Entorno de recuperación de Windows, sigue estos pasos:
- Enciende el ordenador.
- Mantén pulsado el botón de encendido en cuanto aparezca el logotipo de Windows para apagar el sistema.
- Continúa con los pasos 1 y 2 dos veces más, y el ordenador arrancará con la configuración de Inicio avanzado durante el segundo o tercer reinicio.
- Haz clic en el botón Opciones avanzadas.
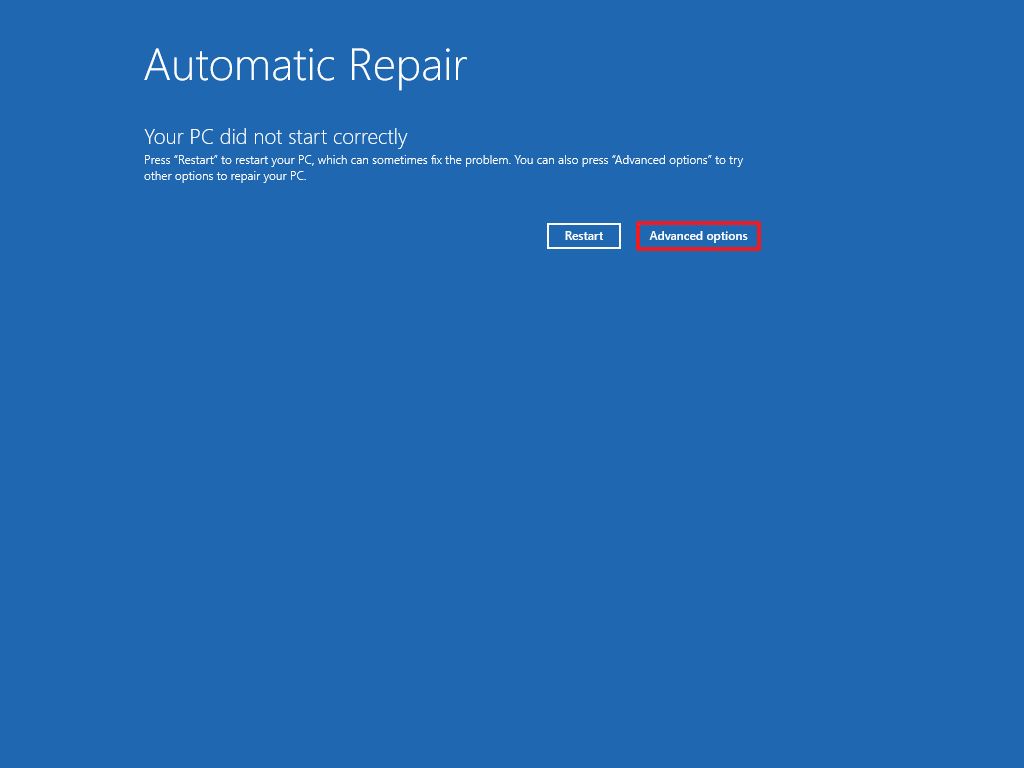
- Haz clic en Solucionar problemas.
- Haz clic en Opciones avanzadas.
- Haz clic en la opción Restaurar sistema.
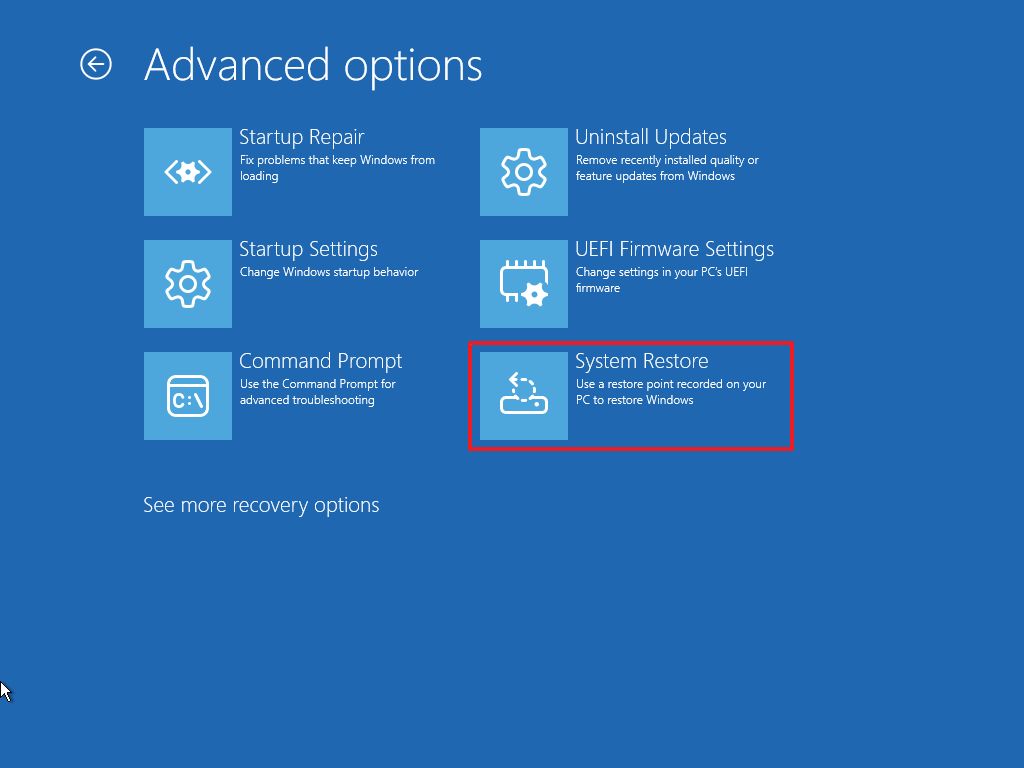
- Haz clic en el botón Siguiente.
- Elige el punto de restauración para arreglar la configuración de tu dispositivo.
- Haz clic en el botón Siguiente.
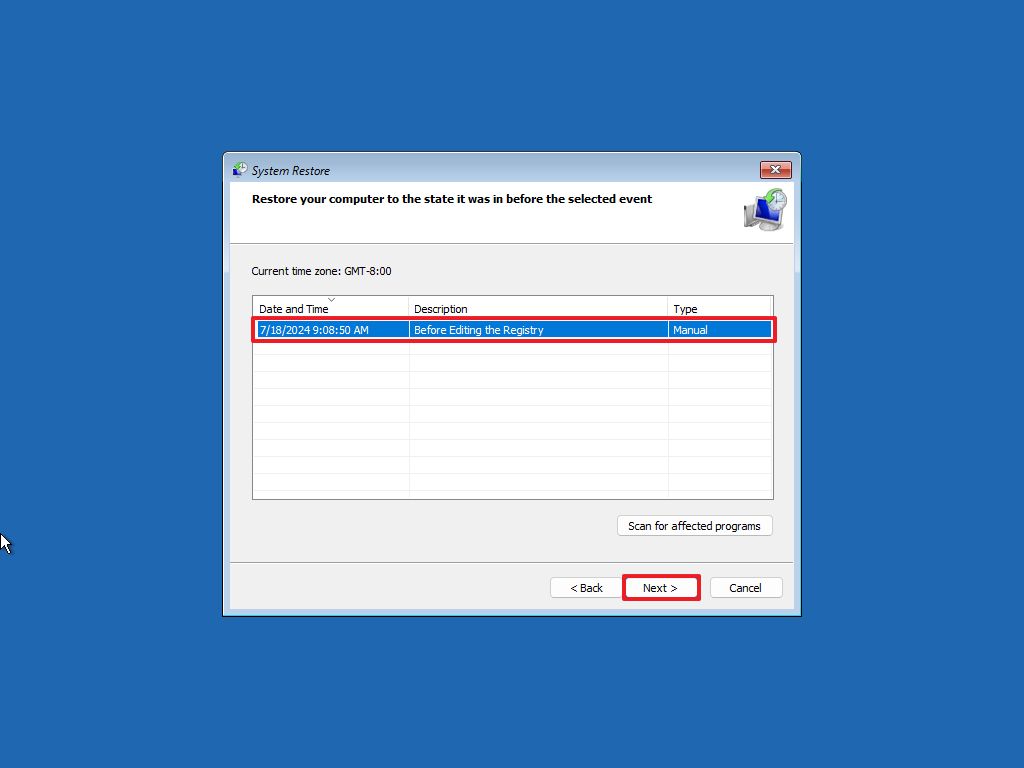
- Haz clic en el botón Finalizar.
Una vez completados los pasos, ahora deberías poder iniciar el dispositivo normalmente sin problemas, ya que arrancará en el último estado bueno conocido.
Es importante tener en cuenta que Restaurar sistema conservará tus archivos, pero eliminará cualquier aplicación o configuración aplicada después de crear el punto de restauración.
5. CÓMO REPARAR LA INSTALACIÓN CON RESTABLECER ESTE PC
Otra forma de reparar la instalación de Windows 11 es utilizando las funciones de Recuperación para restablecer el sistema. Al utilizar la función «Restablecer este PC», estarás reinstalando el sistema operativo con la misma versión ya instalada en tu equipo. Este proceso conservará tus archivos, pero se eliminarán las aplicaciones y la configuración, ya que podrían ser la razón por la que el dispositivo está experimentando problemas.
Restablecer desde el escritorio
Si tienes acceso al entorno de escritorio, puedes restablecer la configuración predeterminada de fábrica del ordenador con estas instrucciones:
- Abre Configuración.
- Haz clic en Sistema.
- Haz clic en la página Recuperación en el lado derecho.
- Haz clic en el botón Restablecer el equipo en la opción «Restablecer este equipo».
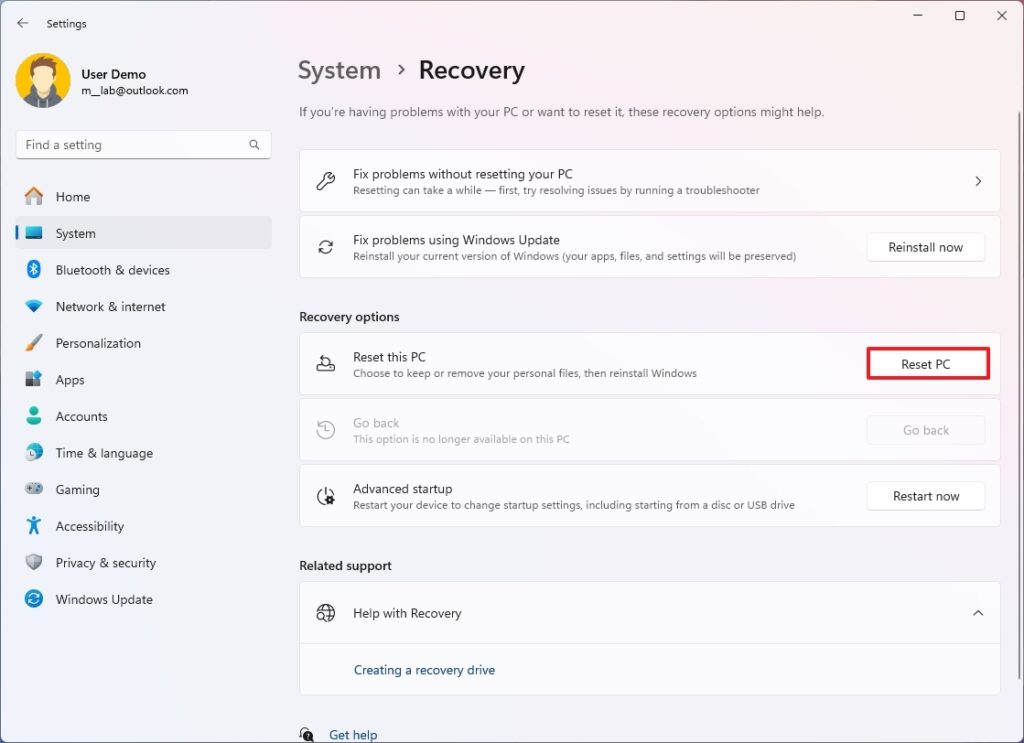
- Elige la opción «Conservar mis archivos».
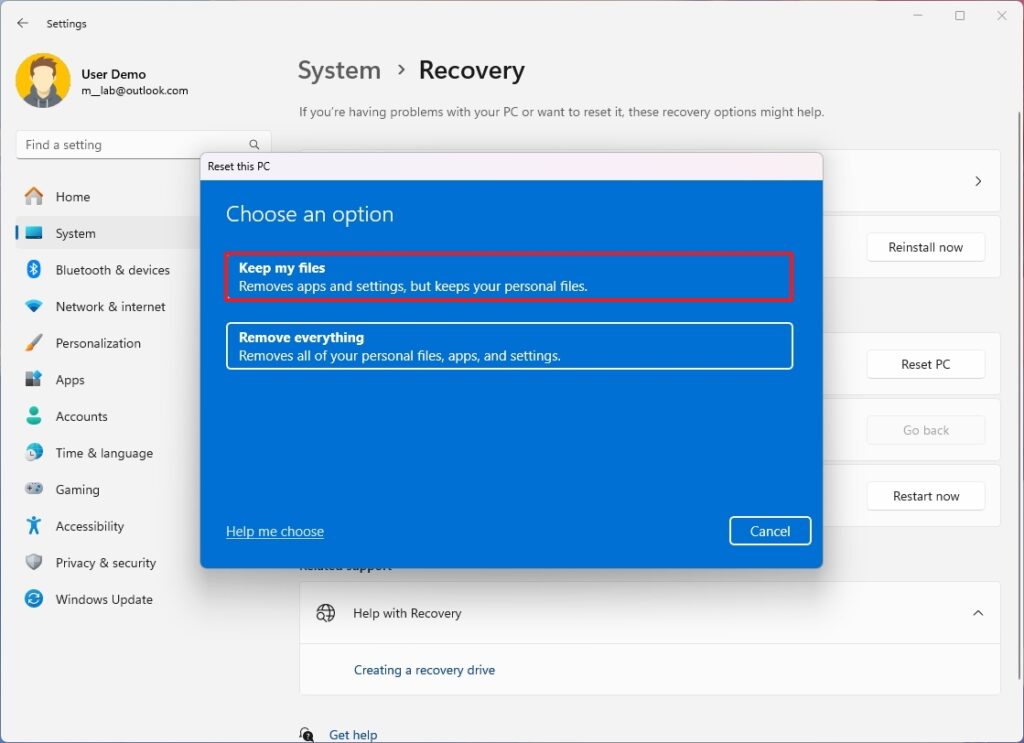
- Elige la opción «Descarga en la nube» para descargar los archivos de instalación desde la nube (servidores de Microsoft) o la «Reinstalación local» para que el sistema utilice los archivos ya disponibles en tu ordenador.
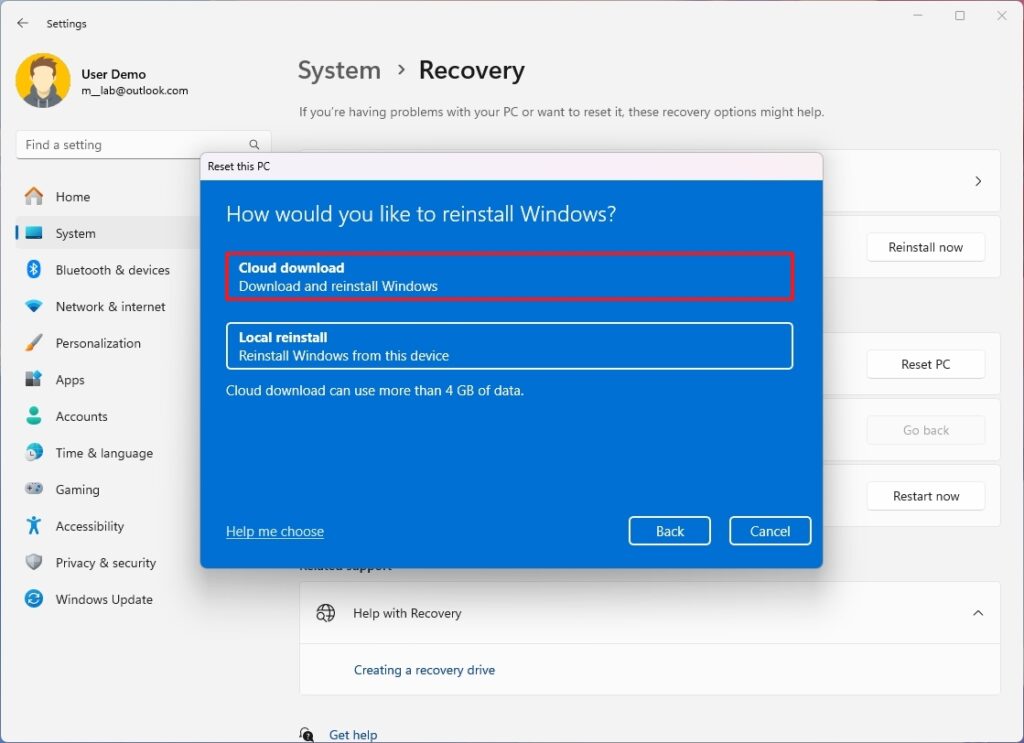
- Haz clic en el botón Siguiente.
- Haz clic en el botón Restablecer.
Después de completar los pasos, la función reinstalará el sistema operativo, manteniendo tus archivos. Una vez que puedas confirmar que el problema se ha resuelto, puedes proceder a reinstalar tus aplicaciones y volver a aplicar la configuración.
Restablecer desde WinRE
Si no puedes arrancar el ordenador, puedes restablecer la instalación de Windows 11 desde el Entorno de recuperación de Windows (WinRE) con estas instrucciones:
- Enciende el ordenador.
- Mantén pulsado el botón de encendido en cuanto aparezca el logotipo de Windows para apagar el sistema.
- Continúe con los pasos 1 y 2 dos veces más, y el ordenador arrancará con la configuración de Inicio avanzado durante el segundo o tercer reinicio.
- Haz clic en el botón Opciones avanzadas.
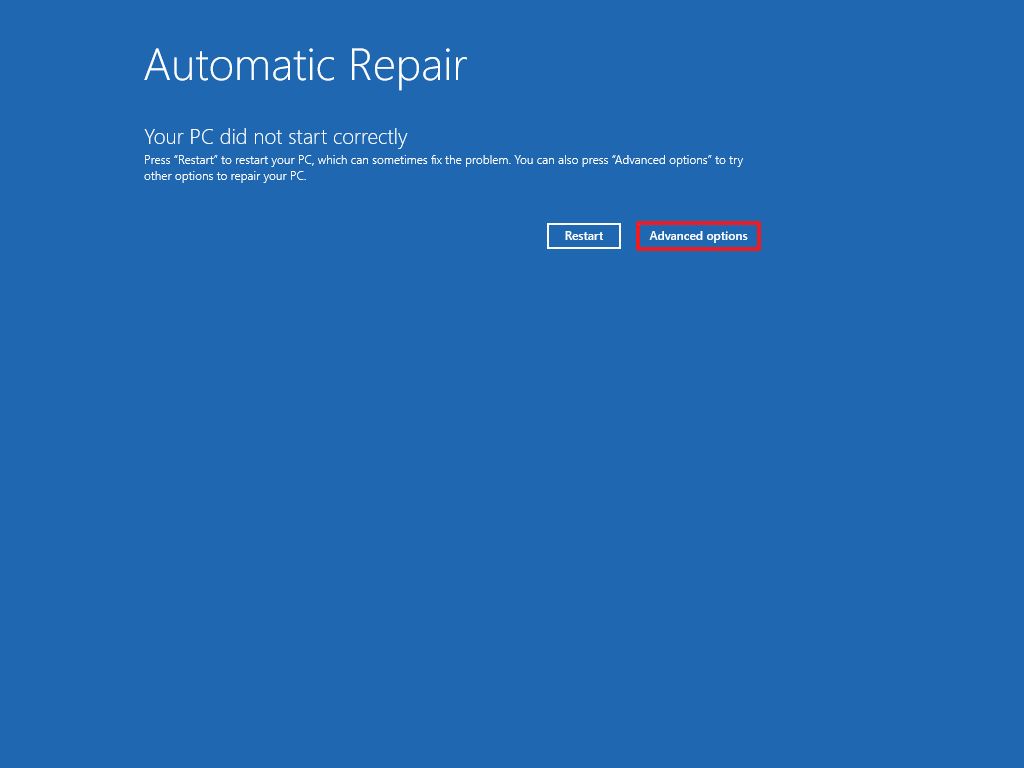
- Haz clic en Solucionar problemas.
- Haz clic en Restablecer este PC.
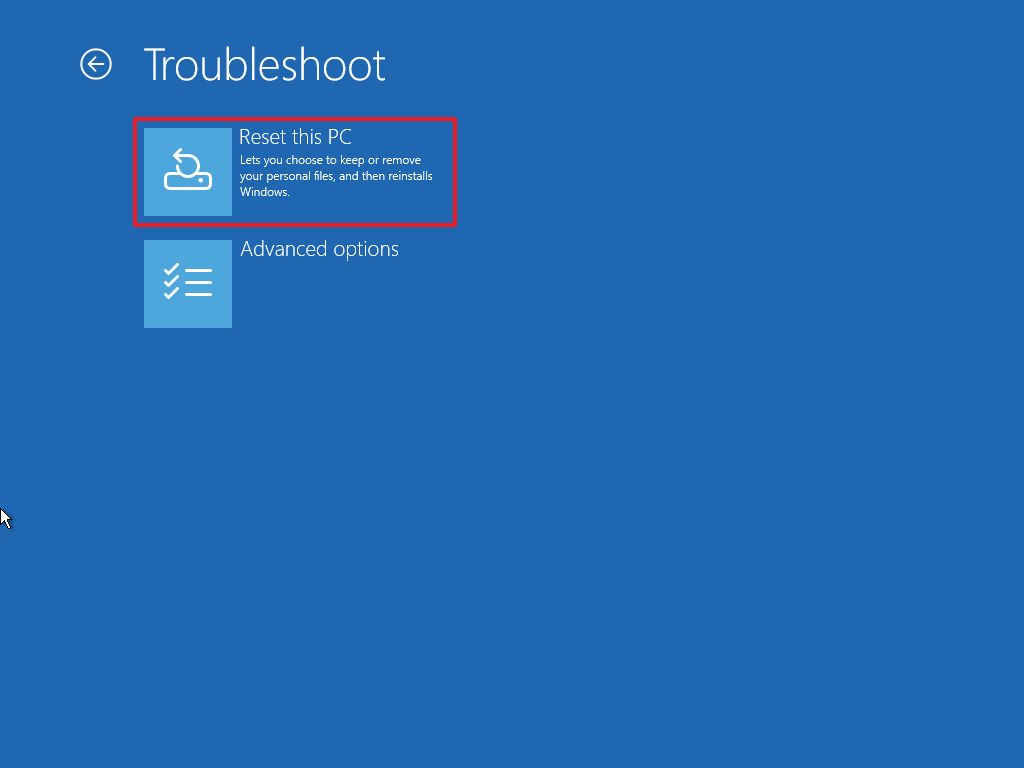
- Haz clic en la opción Conservar mis archivos.
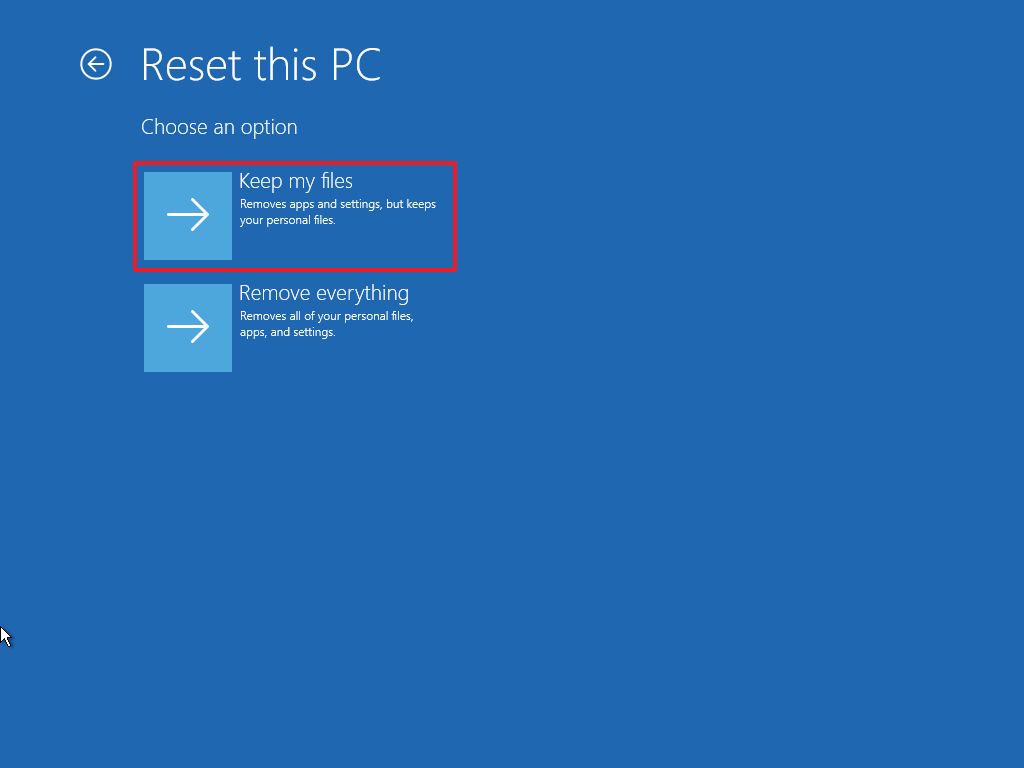
- Elige la opción «Descarga en la nube» para descargar los archivos de instalación desde la nube (servidores de Microsoft) o la «Reinstalación local» para que el sistema utilice los archivos ya disponibles en tu ordenador.
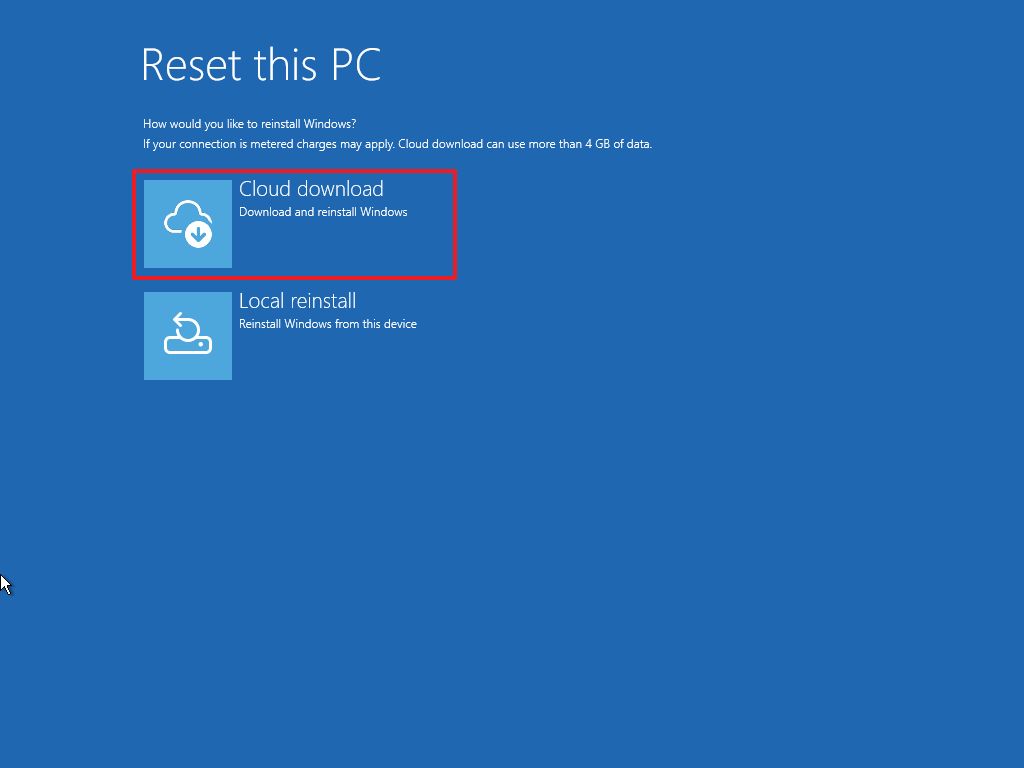
- Haz clic en el botón Restablecer.
Una vez completados los pasos, Windows 11 se reinstalará para solucionar los problemas existentes con la configuración anterior. Tus archivos se conservarán, pero tendrás que reinstalar aplicaciones y volver a aplicar la configuración.
Como alternativa, siempre puedes resolver la mayoría de los problemas (siempre que no sean problemas físicos de hardware) haciendo una copia de seguridad de tus archivos y realizando una instalación limpia con la última versión de Windows 11.