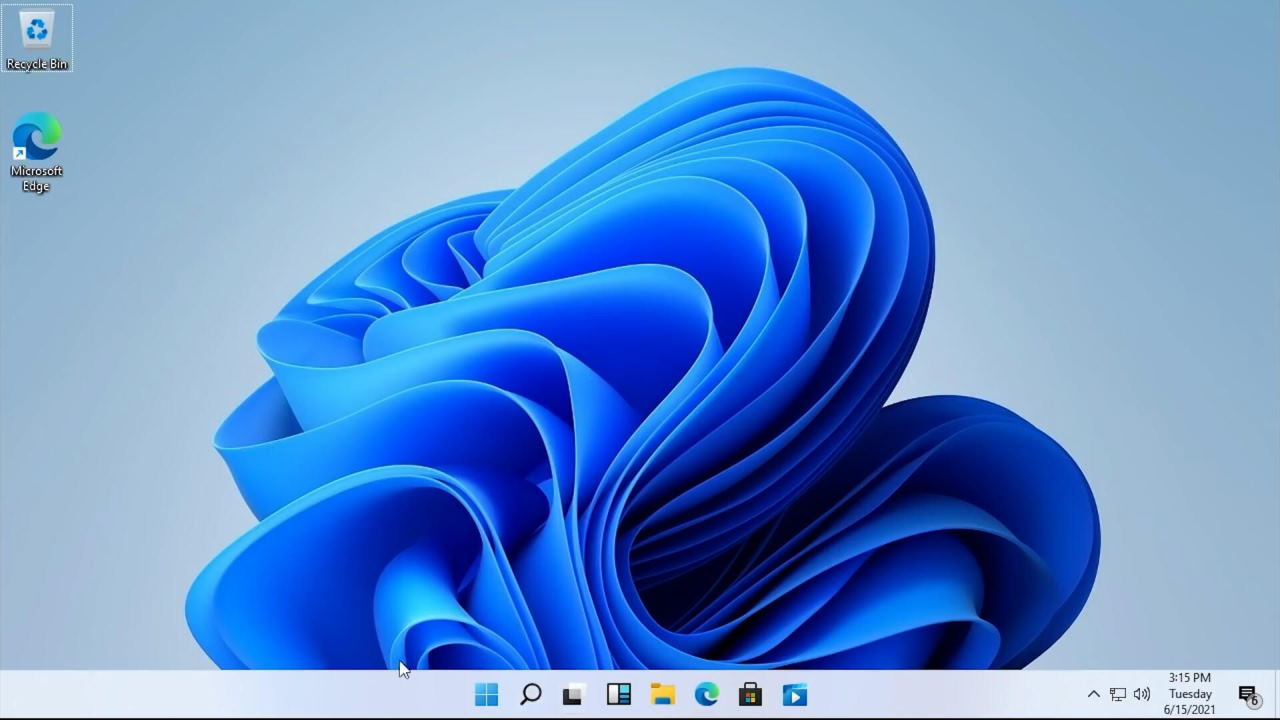Si planeas instalar Windows 11 en tu ordenador, es probable que necesites una unidad USB de arranque, y aquí tienes dos maneras de crear una.
Aunque puedes instalar Windows 11 de múltiples maneras, si planeas empezar desde cero, lo normal es que utilices una unidad de memoria USB de arranque (USB booteable) para proceder con la instalación. Sin embargo, dado que no se pueden comprar oficialmente medios de instalación físicos, es necesario crear uno por ti mismo.
En Windows 11, tienes al menos dos herramientas para descargar los archivos de instalación en una unidad flash USB y convertirla en un dispositivo de arranque. Puedes utilizar la herramienta oficial de creación de medios («Media Creation Tool») para descargar los archivos en un almacenamiento extraíble. O puedes utilizar Rufus, una herramienta de terceros que facilita la creación de una unidad flash para instalar el sistema operativo en dispositivos tanto compatibles como incompatibles.
En esta guía de Windows 11, te mostraremos los pasos a seguir para crear una unidad flash USB compatible con el firmware de la Interfaz de Firmware Extensible Unificada (UEFI) utilizando la Herramienta de Creación de Medios de Microsoft y Rufus.
Cómo crear un USB booteable de Windows 11 con Media Creation Tool
La Herramienta de creación de medios es el método más sencillo para crear un medio de arranque para actualizar o realizar una instalación limpia de Windows 11.
Para crear un medio de instalación con la Herramienta de creación de medios, conecta una unidad flash USB de al menos 8 GB de espacio y sigue estos pasos:
- Abre la página de descarga de Windows 11.
- En la sección «Crear soportes de instalación de Windows 11«, haz clic en el botón Descargar ahora para guardar el archivo en tu ordenador.
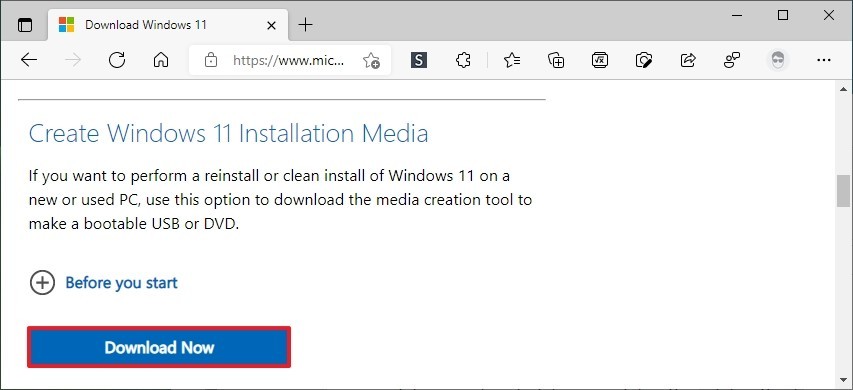
- Haz doble clic en el archivo MediaCreationToolW11.exe para iniciar la herramienta.
- Haz clic en el botón Aceptar para aceptar los términos.
- (Opcional) Desactiva la opción Usar las opciones recomendadas para este PC.
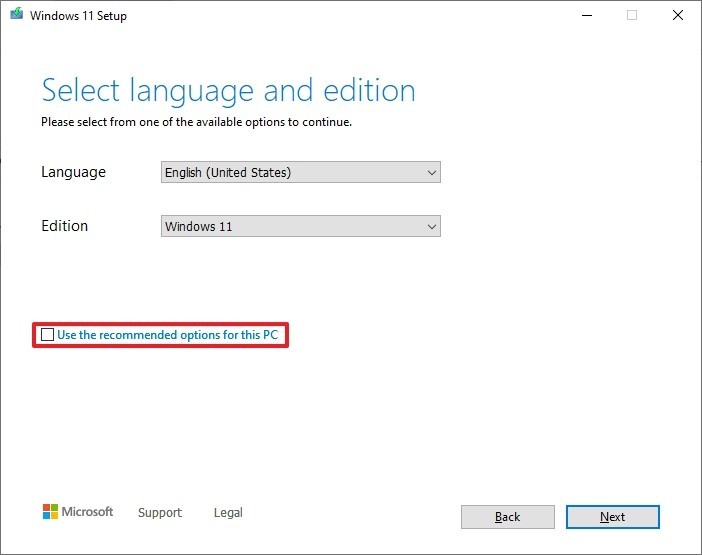
- Selecciona el idioma y la edición de Windows 11 que corresponda.
- Haz clic en el botón Siguiente.
- Selecciona la opción de la unidad flash USB.
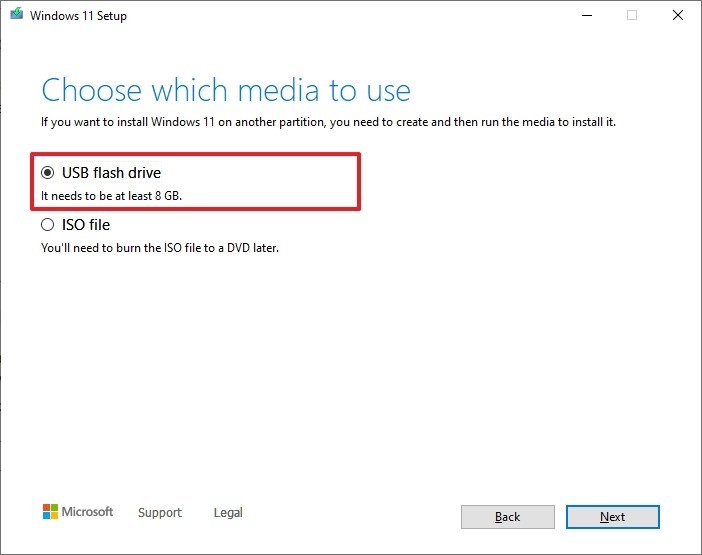
- Haz clic en el botón Siguiente
- Selecciona la unidad flash USB.
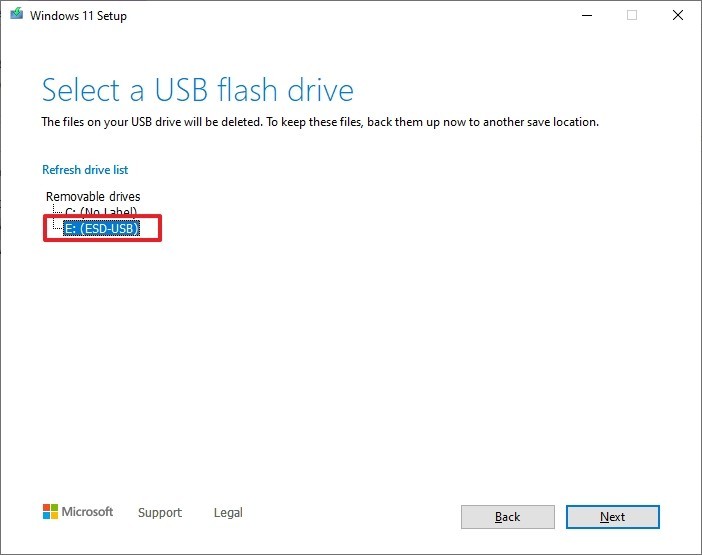
Sugerencia: Si el dispositivo no está en la lista, haz clic en la opción «Actualizar lista de unidades» para que esté disponible.
- Haz clic en el botón Siguiente.
- Haz clic en el botón Finalizar.
Una vez completados los pasos, la herramienta descargará los archivos necesarios para crear un medio de arranque, que podrás utilizar para iniciar tu ordenador e instalar Windows 11.
Cómo crear un USB booteable de Windows 11 con Rufus
También puedes utilizar Rufus, una herramienta gratuita ajena a Microsoft que te permite crear un medio de instalación para instalar Windows 11 en cualquier configuración de hardware y software compatible. La utilidad ofrece dos métodos para crear el medio de instalación, incluyendo el uso de un archivo ISO existente o la descarga directa del archivo desde los servidores de Microsoft.
Crear un USB booteable con la ISO de Windows 11
Para crear un USB booteable con un archivo ISO de Windows 11 existente, conecta una unidad flash de al menos 8 GB de espacio y sigue estos pasos:
- Abre la página de descargas de Rufus.
- En la sección «Descarga«, haz clic en el enlace para guardar la última versión en tu dispositivo.
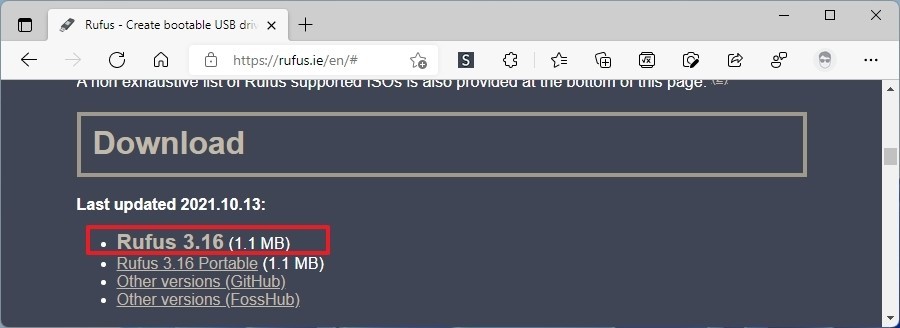
- Haz doble clic en el archivo Rufus-x.xx.exe para ejecutar la herramienta.
- En la sección «Dispositivo«, selecciona la unidad flash USB.
- En la sección «Elección de arranque«, haz clic en el botón SELECCIONAR de la derecha.
- Busca en el directorio correspondiente el archivo ISO de Windows 11 y selecciónalo.
- Haz clic en el botón «Abrir«.
- Utiliza el menú desplegable «Opción de imagen» y selecciona la opción de Instalación estándar de Windows (TPM 2.0, Secure Boot, 8GB+ RAM).
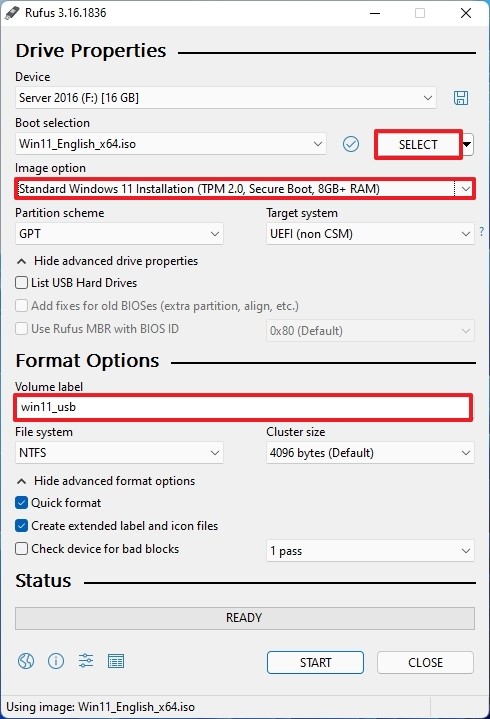
- (Opcional) Selecciona la opción de Instalación extendida de Windows (sin TPM 2.0/sin Secure Boot, 8GB+ RAM) para crear una unidad flash USB para dispositivos no soportados.
- Utiliza el menú desplegable «Esquema de partición» y selecciona la opción GPT.
- Utiliza el menú desplegable «Sistema de destino» y selecciona la opción UEFI (no CSM).
- En la sección «Mostrar propiedades avanzadas de la unidad«, no cambies la configuración por defecto (a menos que sepas lo que estás haciendo).
- En el campo «Etiqueta del volumen«, confirma un nombre para el medio de arranque – por ejemplo, «win11_usb».
- En las opciones «Sistema de archivos» y «Tamaño del clúster» no cambies la configuración por defecto.
- Haz clic en el botón «Mostrar opciones avanzadas de formato«.
- Marca la opción Formato rápido.
- Marca la opción Añadir etiquetas extendidas e iconos.
- Haz clic en el botón Empezar.
- Haz clic en el botón Aceptar para confirmar.
- Haz clic en el botón Cerrar.
Después de completar los pasos, Rufus creará una unidad flash USB para instalar Windows 11 en un ordenador compatible, a menos que hayas seleccionado la opción de crear un dispositivo de arranque que omita los requisitos del sistema (no se recomienda).
Crear un USB booteable descargando la ISO de Windows 11
Si quieres utilizar Rufus para crear un USB booteable de Windows 11, conecta una unidad USB con espacio suficiente y sigue estos pasos:
- Abre la página de descargas de Rufus.
- En la sección «Descarga», haz clic en el enlace para guardar la última versión en tu dispositivo.
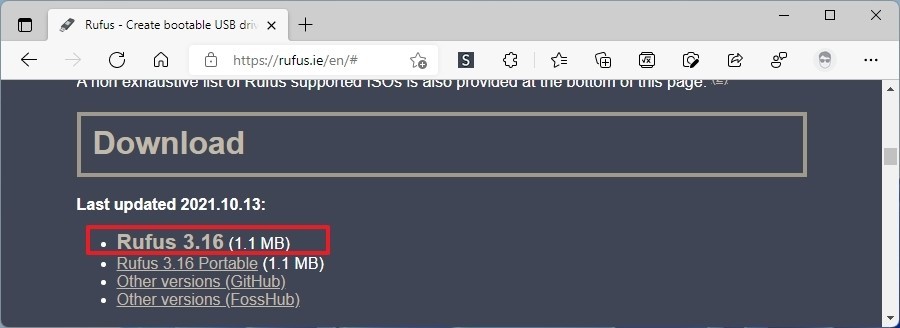
- Haz doble clic en el archivo Rufus-x.xx.exe para ejecutar la herramienta.
- Haz clic en el botón de Configuración (tercer botón desde la izquierda) en la parte inferior de la página.
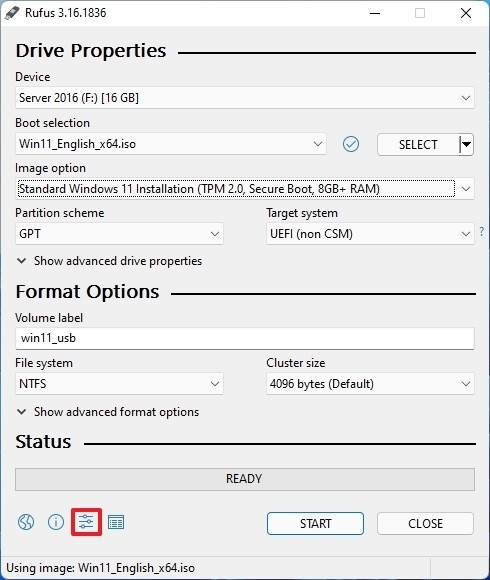
- En la sección «Configuración», utiliza el menú desplegable Buscar actualizaciones y selecciona la opción Diario (Por defecto).
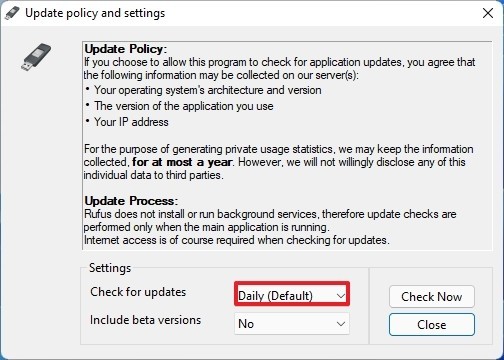
Sugerencia: Estos pasos son necesarios para habilitar la función de descarga de ISO.
- Haz clic en el botón Cerrar.
- Cierra la herramienta Rufus.
- Vuelve a ejecutar la herramienta Rufus.
- En la sección «Dispositivo«, utiliza el menú desplegable para seleccionar la unidad flash USB.
- En la sección «Elección de arranque«, haz clic en el botón de la flecha hacia abajo de la derecha y selecciona la opción de DESCARGA.
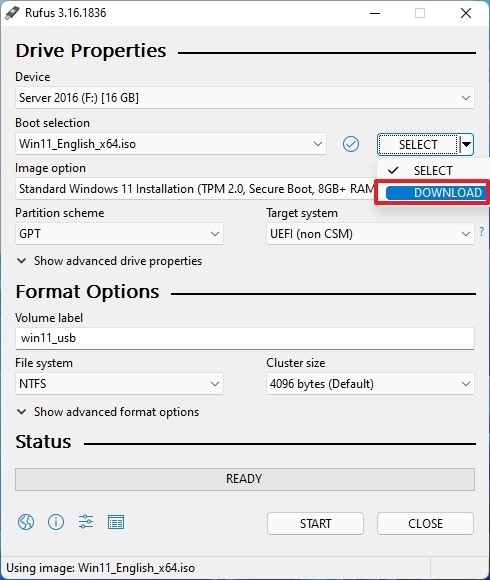
- Haz clic en el botón de Descarga.
- Utiliza el menú desplegable «Versión» y selecciona la opción Windows 11.
- Haz clic en el botón «Continuar«.
- Selecciona la última compilación, por ejemplo, 21H2 (Build 22000.194 – 2021.10).
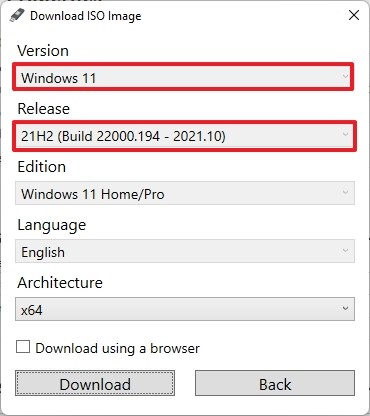
- Haz clic en el botón «Continuar«.
- Utiliza el menú desplegable «Edición» y selecciona la opción Windows 11 Home/Pro.
- Haz clic en el botón «Continuar«.
- Utiliza el menú desplegable «Idioma» y selecciona tu idioma de instalación.
- Haz clic en el botón «Continuar«.
- Utiliza el menú desplegable «Arquitectura» y selecciona la de 64 bits ya que Windows 11 no viene en 32 bits.
- Haz clic en el botón Descarga.
- Selecciona la ubicación de la carpeta para descargar el archivo ISO.
- Haz clic en el botón Guardar.
- Utiliza el menú desplegable «Opción de imagen» y selecciona la opción de Instalación estándar de Windows (TPM 2.0, Secure Boot, 8GB+ RAM).
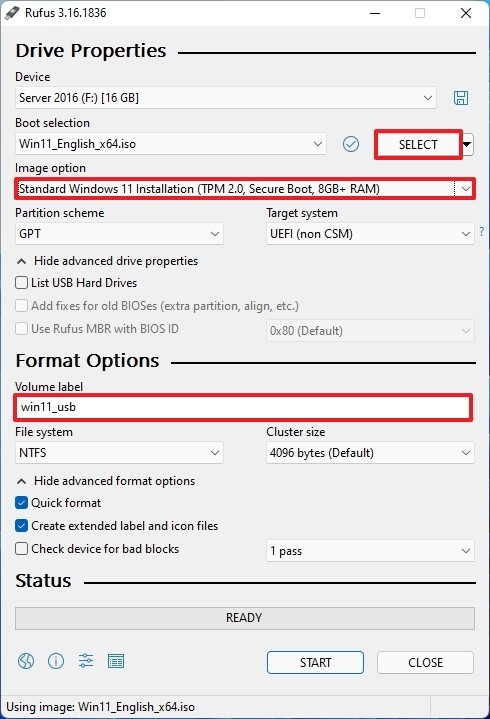
- (Opcional) Selecciona la opción de Instalación Extendida de Windows (sin TPM 2.0/sin Secure Boot, 8GB+ RAM) para crear una unidad flash USB para dispositivos no soportados.9.
- Utiliza el menú desplegable «Esquema de partición» para seleccionar la opción GPT.
- Utiliza el menú desplegable «Sistema destino» para seleccionar la opción UEFI (no CSM).
- En la sección «Mostrar propiedades avanzadas de la unidad«, no cambies la configuración por defecto.
- En el campo «Etiqueta de volumen«, introduce un nombre descriptivo para la unidad, por ejemplo, «win11_usb».
- No cambies la configuración por defecto en las secciones «Sistema de archivos» y «Tamaño del clúster«.
- Haz clic en el botón Mostrar opciones avanzadas de formato.
- Selecciona las opciones Formateo rápido y Añadir etiquetas extendidas e iconos.
- Haz clic en el botón Empezar.
- Haz clic en el botón Aceptar para confirmar.
- Haz clic en el botón Cerrar.
Después de completar los pasos, la utilidad gratuita descargará el archivo ISO y creará un medio de arranque para instalar Windows 11 conforme a los requisitos mínimos. Si seleccionas la opción «Extendida», la instalación se saltará dichos requisitos y te dejará continuar con la instalación (no se recomienda).