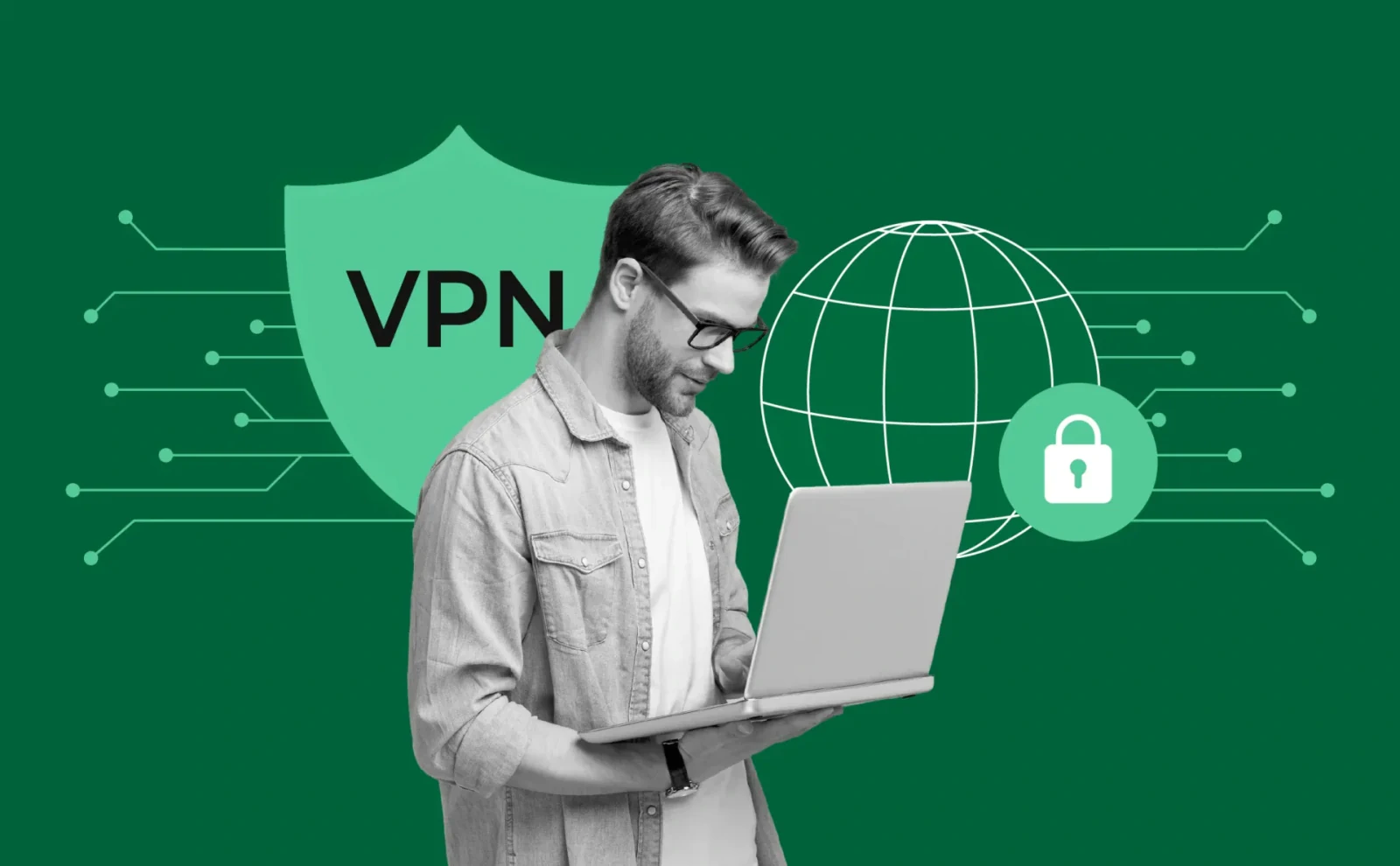¿Tienes problemas para que tu PS3 reconozca una memoria USB formateada en FAT32? Descubre cómo solucionar este error común utilizando la herramienta Rufus. Sigue nuestra guía paso a paso para una solución rápida y efectiva.
Si tu PlayStation 3 no reconoce tu memoria USB formateada en FAT32, no eres el único con este problema. Es un inconveniente común que afecta especialmente a quienes usan la PS3 con firmware personalizado o emuladores como RetroArch. Aunque hayas seguido los métodos convencionales para formatear la unidad en FAT32, como hacerlo desde Windows, la consola puede no detectarla correctamente. Este fallo suele deberse a detalles técnicos en el formateo que no siempre son evidentes.
Afortunadamente, existe una solución probada que muchos usuarios han encontrado eficaz: utilizar Rufus para formatear correctamente la memoria USB. En este artículo, te explicamos paso a paso cómo lograrlo, asegurándote de que tu PS3 reconozca la unidad sin problemas.
¿Qué es Rufus y para qué sirve?
Rufus es una herramienta gratuita muy popular entre usuarios de Windows para formatear y crear discos de arranque en unidades USB. Aunque su principal uso es crear medios de instalación de sistemas operativos, Rufus también es ideal para preparar memorias USB para dispositivos que requieren configuraciones específicas, como la PS3. Lo que lo diferencia de otras herramientas de formateo es su capacidad para ajustar parámetros avanzados que son necesarios para asegurar la compatibilidad con dispositivos más antiguos o con firmware personalizado, como es el caso de la PS3.
Además de ser muy ligera y sencilla de utilizar, Rufus no requiere instalación (si optas por la versión portable), lo que facilita su uso. Con su interfaz amigable, podrás formatear la USB en pocos minutos, ajustando parámetros clave como el esquema de partición y el sistema de archivos, esenciales para que la PS3 reconozca la unidad.
Cómo formatear correctamente una USB para PS3 con Rufus
Sigue los siguientes pasos para preparar tu memoria USB de manera que sea completamente funcional con tu PS3:
1. Descarga Rufus:
- Dirígete a la página oficial de Rufus y descarga la última versión disponible. Te recomendamos usar la versión portable, para que no necesites instalar ningún software adicional en tu computadora.
2. Inserta tu memoria USB:
- Conecta la unidad USB que deseas formatear a tu computadora. Advertencia: Asegúrate de que la memoria no contenga archivos importantes, ya que el proceso de formateo eliminará todos los datos.
3. Configura Rufus:
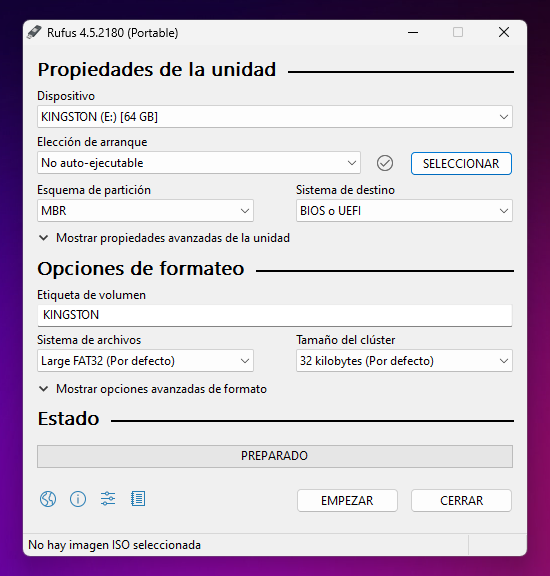
- Abre Rufus y selecciona tu memoria USB en la opción «Dispositivo». Si tienes varias unidades conectadas, asegúrate de seleccionar la correcta.
- Menú desplegable de “Elección de arranque”: Selecciona “No auto-ejecutable” para evitar que la USB sea reconocida como un disco de arranque.
- Esquema de partición: Selecciona «MBR» (Master Boot Record), que es el formato compatible con la PS3.
- Sistema de archivos: En el menú desplegable, selecciona “Large FAT32”. Este formato es esencial para que la PS3 pueda reconocer la unidad.
- Tamaño de clúster: Deja el valor predeterminado en «32 kilobytes».
- Etiqueta del volumen: Puedes darle un nombre a tu USB para identificarla más fácilmente, pero esto es opcional.
4. Inicia el formateo:
- Una vez que todo esté configurado, haz clic en el botón «Empezar» para iniciar el proceso de formateo. Este proceso tomará unos minutos, y Rufus te notificará cuando haya terminado.
Conclusión:
Tras formatear la memoria USB con Rufus siguiendo estos pasos, finalmente pude usarla en mi PS3 con firmware personalizado. La consola reconoció los archivos sin problemas y RetroArch también detectó la unidad, permitiéndome disfrutar de mis juegos retro sin contratiempos. Si estás lidiando con el mismo problema de incompatibilidad, esta solución te permitirá evitar frustraciones y mejorar tu experiencia de juego en la PS3.