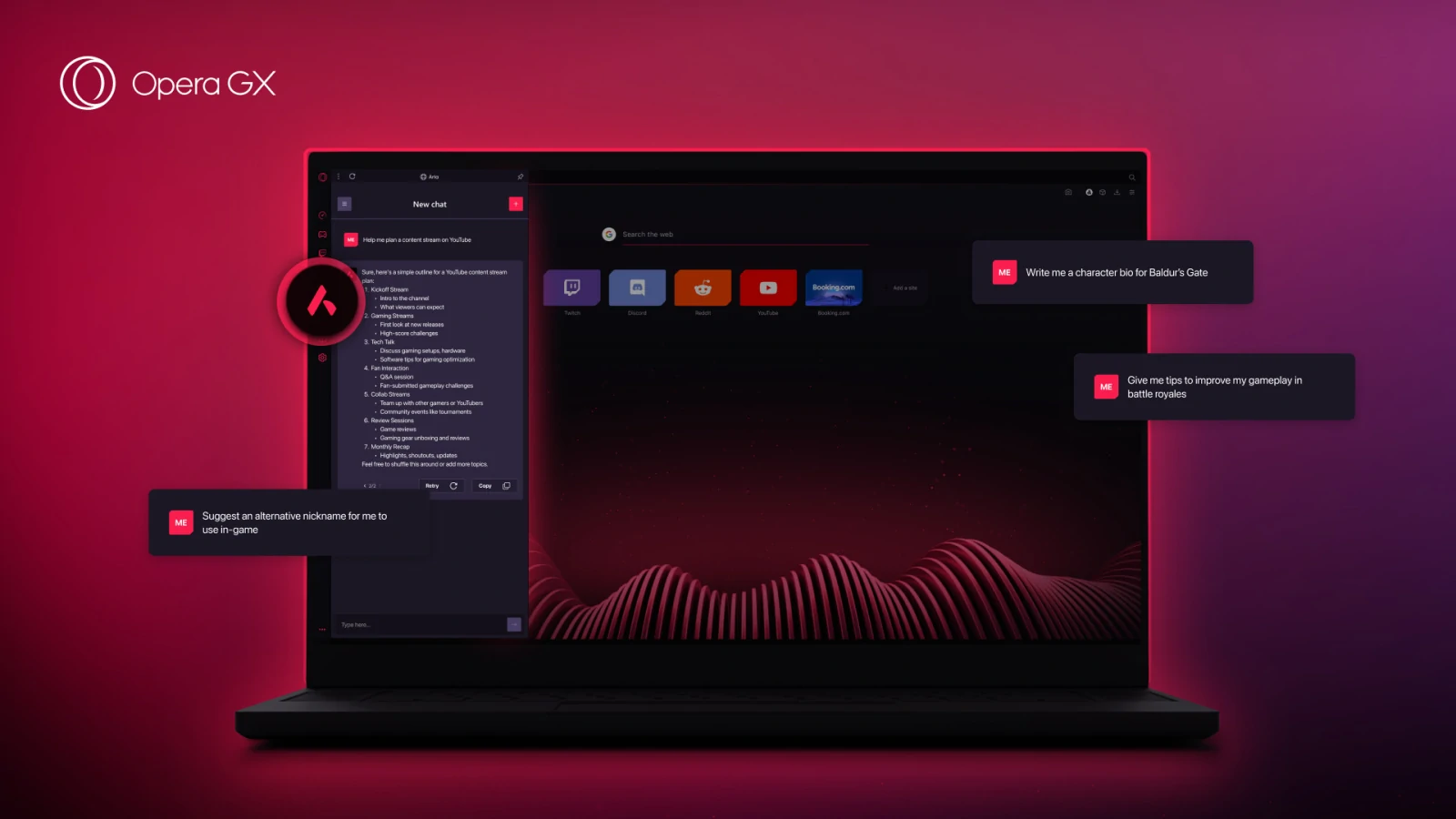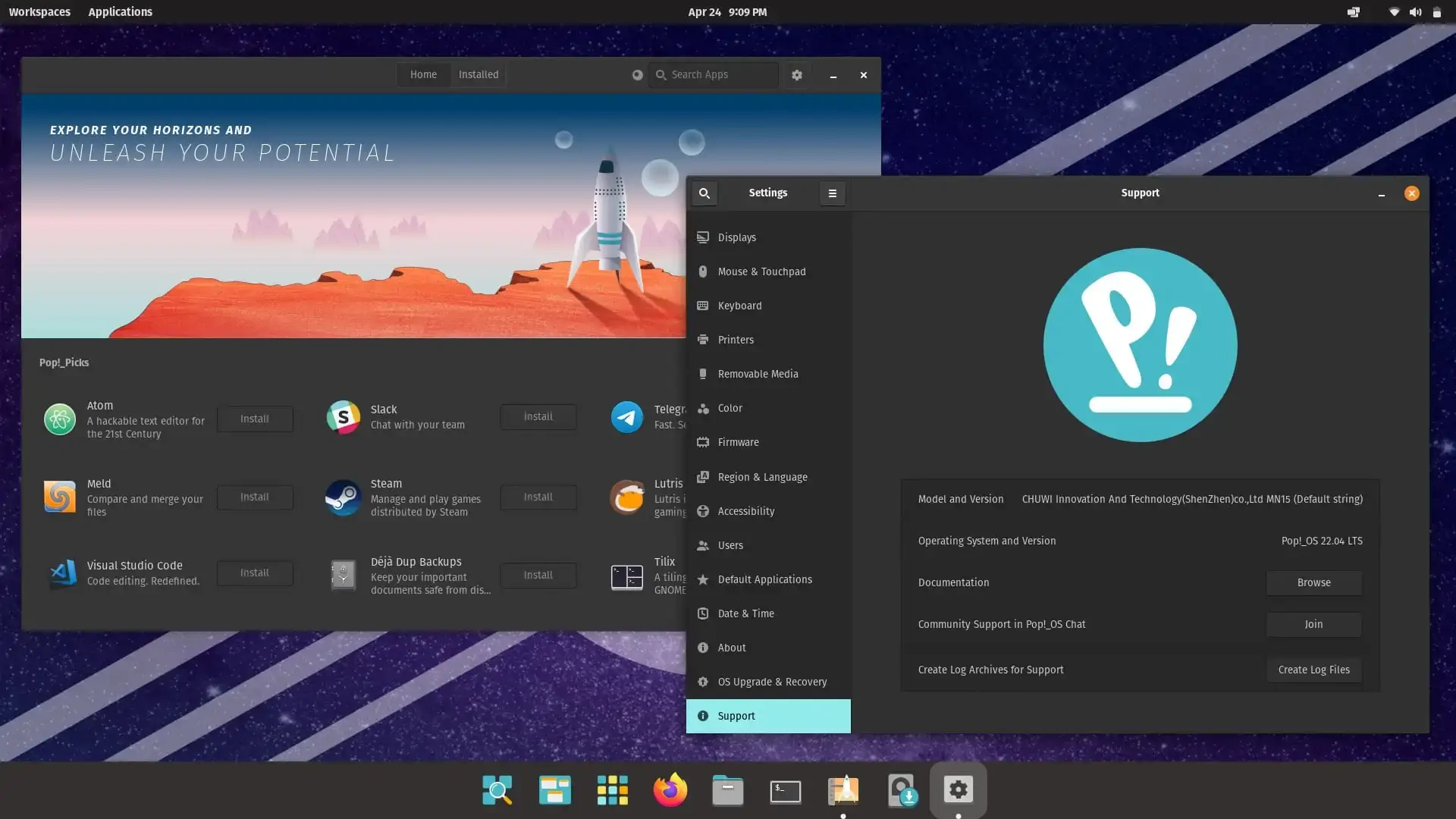Si deseas saber cómo utilizar el control de PS4 DualShock 4 en un PC, entonces has llegado al lugar correcto. El mando DualShock 4 de Sony para PlayStation 4 se puede utilizar con un PC para jugar y, gracias a Dios, es muy fácil conectar el DualShock 4 a un PC.
Configurar un mando de PlayStation 4 para utilizarlo en tu PC puede sonar como magia negra, pero los sistemas son compatibles, y el proceso de configuración no es difícil. Si no sabes cómo hacerlo, aquí mismo te explicamos todo lo que necesitas saber.
El control DualShock 4 de PS4 es una opción fantástica para un gamepad para este escenario. Su diseño incluye todos los botones que la mayoría de los juegos para PC basados en controles requieren, e incluso puedes usar su trackpad como entrada de ratón si lo necesitas.
El único inconveniente es que el conector de audio del controlador no es compatible en la actualidad, lo que significa que tendrás que conectar los auriculares directamente al equipo si deseas utilizarlos.
Ni siquiera necesitas una PS4 para experimentar el DualShock 4: todo lo que necesitas es el control, un PC con Windows y un cable USB. Antes era necesario utilizar un software especializado para utilizar el DualShock 4 en un PC, pero ahora Sony ha facilitado aún más la conexión del DualShock 4 a tu PC y su puesta en marcha.
También puedes utilizar el control de PS4 de forma inalámbrica con tu PC a través de Bluetooth. Necesitarás un PC con Bluetooth integrado (como muchos portátiles modernos) o puedes comprar un adaptador inalámbrico USB DualShock de Sony PlayStation 4 que se conecta al puerto USB de tu PC. Sony produce una versión oficial, pero cualquier adaptador Bluetooth que soporte Bluetooth 2 y superior debería funcionar.
Requisitos:
- Dualshock 4
- Cable micro-USB
- Opcional: Adaptador Bluetooth inalámbrico Dualshock 4 USB
- DS4Windows
Cómo utilizar el controlador PS4 DualShock en Steam
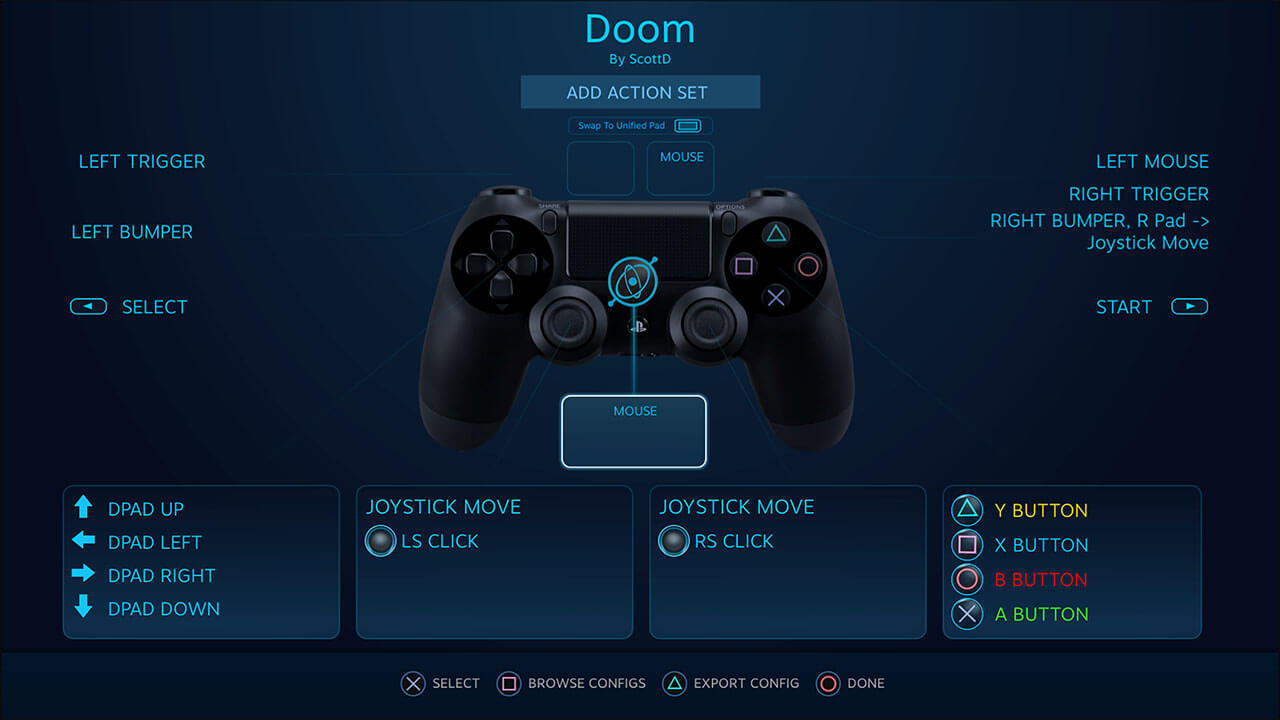
Steam, la popular tienda y plataforma de juegos, lanzó una actualización que te permite utilizar el control DualShock de PS4 en tu PC al ejecutar la aplicación.
Es muy fácil conectar el mando Dualshock 4 y utilizarlo en tus juegos de PC. Puedes controlar el modo Big Picture de Steam con el DualShock 4, y tus juegos mostrarán las indicaciones del botón PS4 en el juego.
Para utilizar el control DualShock de PS4 con tu PC en Steam, carga Steam y comprueba si hay actualizaciones, luego, una vez instalada la última actualización, conecta tu DualShock 4 (o conéctalo a través de Bluetooth) y estarás listo para empezar.
Desafortunadamente, esta solución no funciona muy bien para todos, así que para saber cómo usar un control DualShock de PS4 en tu PC sin usar Steam, continúa leyendo este artículo.
Cómo utilizar el control de PS4 en el PC:
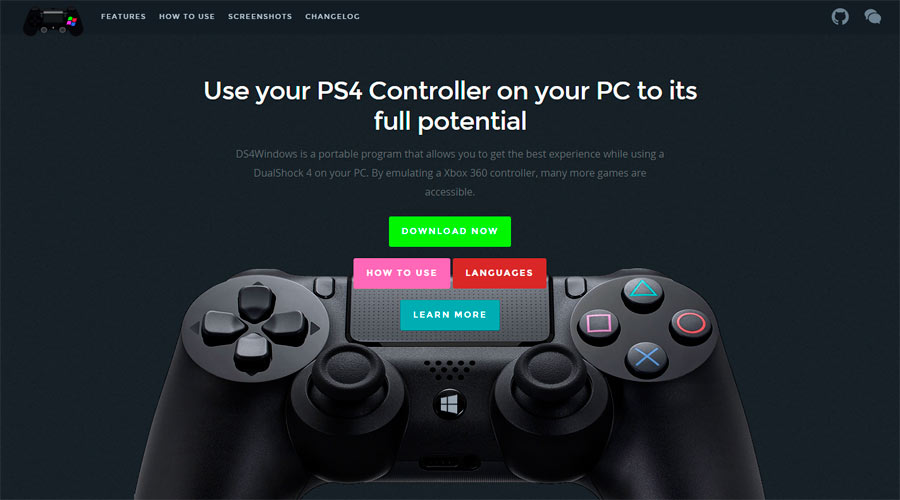
1. Descarga DS4Windows
Si bien el uso del control DualShock 4 de PS4 en tu PC es bastante sencillo, no es tan fácil de conectar y usar, ya que necesitarás instalar un software adicional para que funcione en tu PC.
El software se llama DS4Windows, y hace que la conexión del mando de PS4 a tu PC sea increíblemente sencilla. Básicamente engaña a tu PC haciéndole creer que el DualShock 4 conectado es un mando de Xbox 360, que es compatible con Windows.
Para obtenerlo desde el sitio web de DS4Windows sólo tienes que descargar la última versión de la página de GitHub.
2. Instalar DS4Windows
Localiza el archivo Zip descargado, haz clic con el botón derecho del ratón sobre él y selecciona «Extraer todo..»
Aparecerá una ventana preguntándote dónde deseas extraer los archivos. Puedes elegir entre extraerlos a la carpeta en la que descargaste el archivo zip o elegir otra carpeta.
Una vez extraídos los archivos, se abrirá la carpeta de destino y verás dos archivos. Uno, DS4Updater.exe, es un programa que mantendrá el programa DS4Windows actualizado con los últimos controladores, por lo que vale la pena ejecutar este archivo si encuentras problemas más tarde.
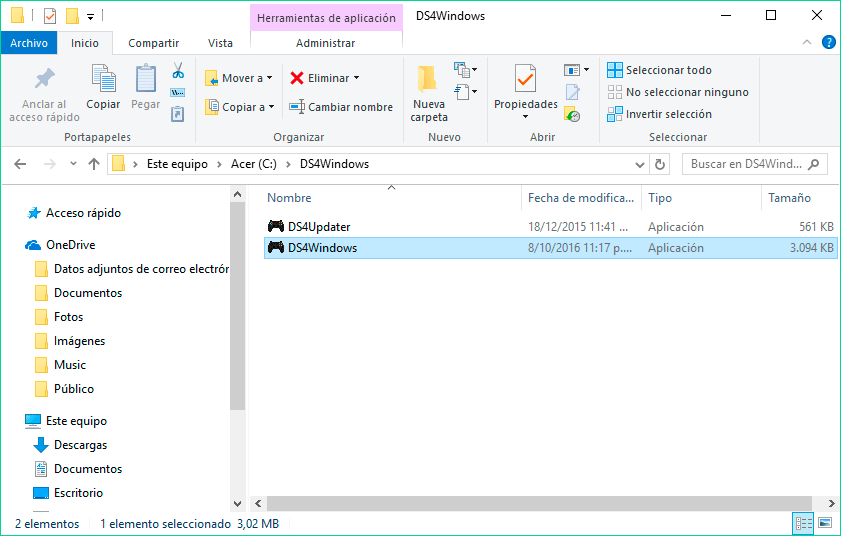
Haz doble clic en el segundo archivo, DS4Windows.exe, para iniciar el procedimiento de instalación que hará que el mando Dualshock de PS4 funcione en tu PC.
3. Configurar DS4Windows
Cuando ejecutes DS4Windows por primera vez, se te preguntará dónde deseas que se guarden tus ajustes y perfiles. Te recomendamos que utilices la selección predeterminada de «Appdata«.
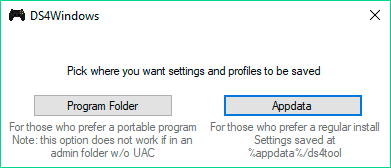
Se abrirá una nueva ventana. Haz clic en «Install the DS4 Driver» (Instalar el control DS4) para poder utilizar el control DualShock de PS4 en Windows 8, Windows 8.1 y Windows 10.
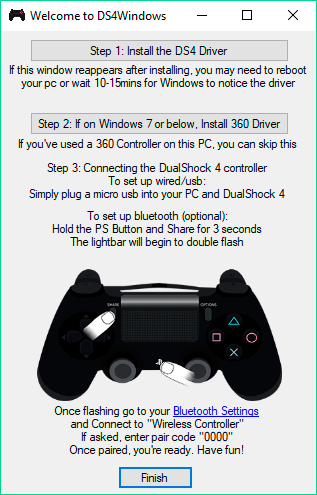
Si tienes Windows 7 o una versión anterior, también tendrás que hacer clic en «Install 360 Driver» (Instalar el Driver 360).
4. Conecta el control de PS4 a tu PC a través de USB
Ahora podrás conectar tu DualShock 4 a tu PC. Puedes hacerlo de dos maneras: mediante un cable micro-USB o mediante Bluetooth.

Para conectar el control DualShock de PS4 a tu PC a través de un cable USB sólo necesitas un cable micro-USB de micrófono normal, el mismo que viene con muchos smartphones modernos.
Una vez que hayas conectado el cable tanto al control DualShock como a tu PC, Windows debería detectarlo y estarás listo para jugar a juegos de PC utilizando el control de PS4.
5. Conecta el control de PS4 a tu PC a través de Bluetooth
Una de las mejores cosas de usar el control DualShock 4 de PS4 en tu PC es que puedes usarlo de forma inalámbrica, lo que te da mucha más flexibilidad a la hora de jugar.
El control DualShock 4 utiliza Bluetooth, por lo que deberás asegurarte de que tu PC o portátil tenga un receptor Bluetooth integrado. Si no lo tiene, puedes comprar un dongle USB Bluetooth como este Adaptador Bluetooth 4.0 USB; no sólo es lo suficientemente pequeño como para conectarlo discretamente a tu PC, sino que también es bastante barato.
Para conectar el control de PS4 vía Bluetooth, presiona y mantén presionado el botón PS central y el botón Share durante tres segundos hasta que la barra de luces en la parte superior del control comience a parpadear.

A continuación, abre la configuración de Bluetooth en tu PC. En Windows 10, haz clic en el icono de notificaciones de la barra de tareas en la esquina inferior derecha de la pantalla. Se abrirá el Centro de actividades: haz clic en «Bluetooth» y, a continuación, selecciona «Wireless Controller» (Control inalámbrico).
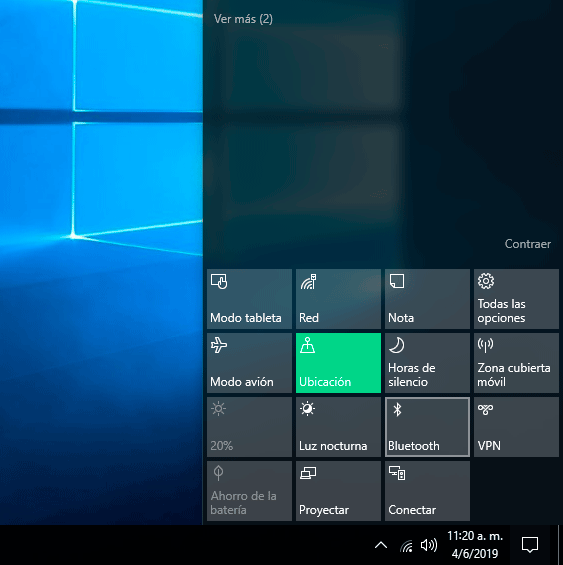
Es posible que se te pida que introduzcas un código de par – si es así, escribe 0000. El control DualShock de PS4 se conectará de forma inalámbrica a tu PC.
Si tienes problemas con la detección del mando, vuelve al Centro de actividades y sigue estos pasos:
Haz clic con el botón derecho del mouse en «Bluetooth» y pulsa la opción «Ir a Configuración«.
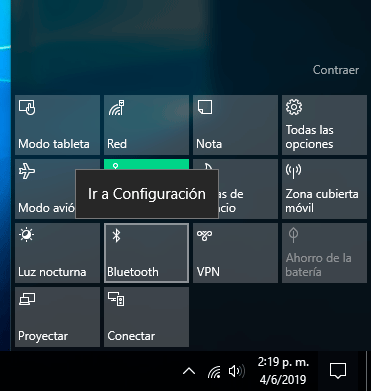
A continuación, haz clic en «Agregar Bluetooth u otro dispositivo«.
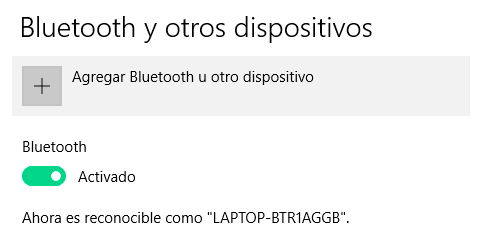
Haz clic en la opción «Bluetooth»
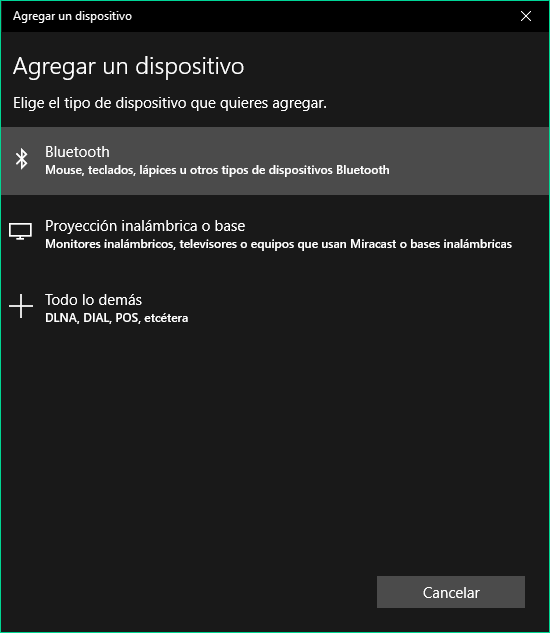
Windows iniciará la búsqueda de dispositivos Bluetooth activos. Presiona y mantén presionado el botón PS central y el botón Share durante tres segundos hasta que la barra de luces en la parte superior del control comience a parpadear.
Selecciona «Wireless Controller«.
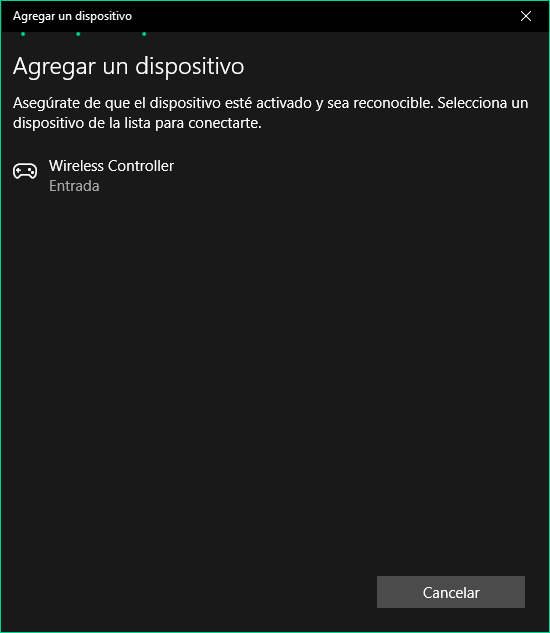
Haz clic en el botón «Listo» para finalizar.
Uso del mando de la Playstation 4
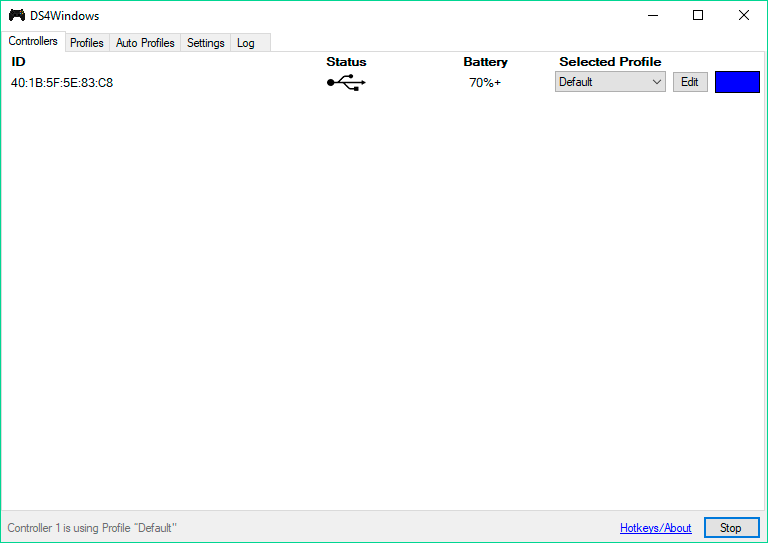
Si ha seguido los pasos de instalación de Bluetooth anteriores, podrás utilizar el control de forma inalámbrica. Afortunadamente, no tienes que emparejar tu mando cada vez que quieras usarlo. Mientras no desenchufes el adaptador, éste guardará su última conexión, así que sólo tienes que tocar el botón central de Playstation de tu mando para volver a conectarlo.
DS4Windows funciona leyendo tu Dualshock 4 como si fuera un controlador Xbox 360. De forma predeterminada, ofrece una estupenda configuración de botones para todos los usuarios. Así que una vez instalado, tu Dualshock 4 debe comportarse como un controlador de Xbox 360, lo que significa que funcionará con cualquier juego con soporte para Xinput, es decir, con la mayoría de los juegos de PC modernos que soportan gamepads. No necesitas cambiar nada, pero si quieres cambiar algunos botones o ajustar la sensibilidad sin depender de las opciones del juego, también podrás hacerlo.