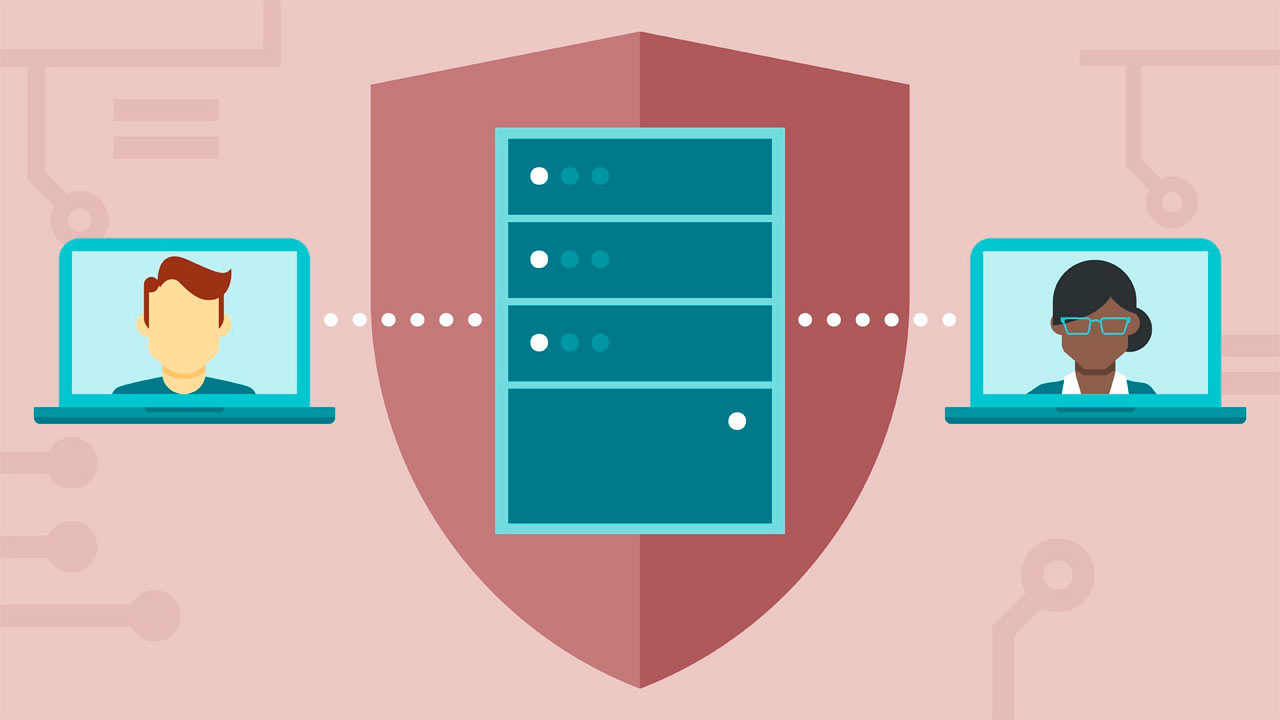Windows Defender es un motor antimalware que se incluye en Windows 10 para proteger tu dispositivo y tus datos contra virus, ransomware, programas espía y muchas otras amenazas de seguridad.
Aunque es un antivirus que proporciona una protección robusta en tiempo real, e incluso se desactiva automáticamente cuando se detecta una solución de terceros, no es posible desactivar o desinstalar el motor de forma permanente como en versiones anteriores.
Sin embargo, todavía existen varios escenarios en los que puede que no desees utilizar el antivirus predeterminado. Por ejemplo, cuando se configura una computadora de kiosco que no se conecta a Internet y a nadie se le permite conectar periféricos. O al realizar tareas específicas que de otro modo serían bloqueadas por la función de seguridad. Si debes deshabilitar Windows Defender, a pesar de los riesgos de dejar el dispositivo vulnerable a las amenazas, existen varias formas de desactivar el antivirus de forma permanente mediante el Editor de directivas de grupo y el Registro.
En esta guía de Windows 10, te guiaremos por los pasos necesarios para deshabilitar permanentemente Windows Defender Antivirus en tu equipo. (Además, te mostraremos las instrucciones para desactivar temporalmente el antivirus.)
Cómo deshabilitar Windows Defender mediante la directiva de grupo local
Si ejecutas Windows 10 Pro, Enterprise o Education, puedes usar el Editor de directivas de grupo local para deshabilitar Windows Defender Antivirus en el equipo de forma permanente mediante estos pasos:
- Utiliza el método abreviado de teclado de Windows + R para abrir el comando Ejecutar.
- Escribe gpedit.msc y haz clic en Aceptar para abrir el Editor de directivas de grupo local.
- Navega por la siguiente ruta:
Configuración del equipo > Plantillas administrativas > Componentes de Windows > Antivirus de Windows Defender
- A la derecha, haz doble clic en la política Desactivar Antivirus de Windows Defender.
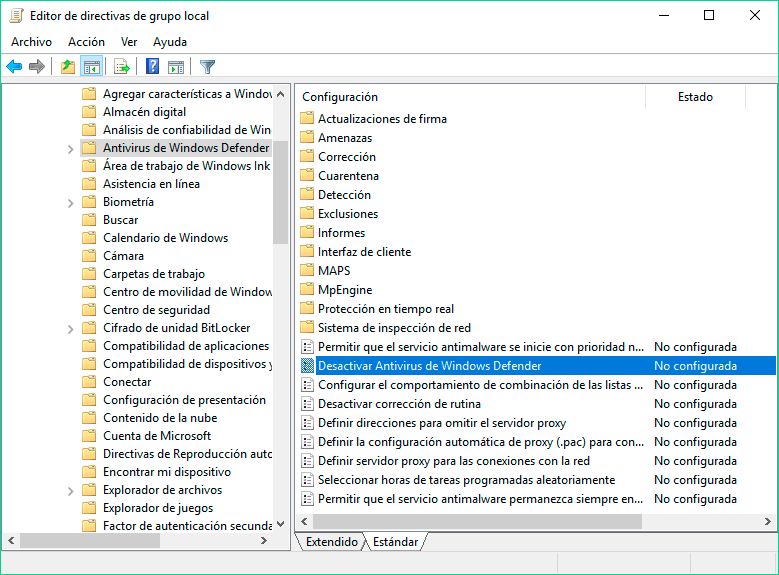
- Selecciona la opción Habilitada para desactivar Windows Defender.
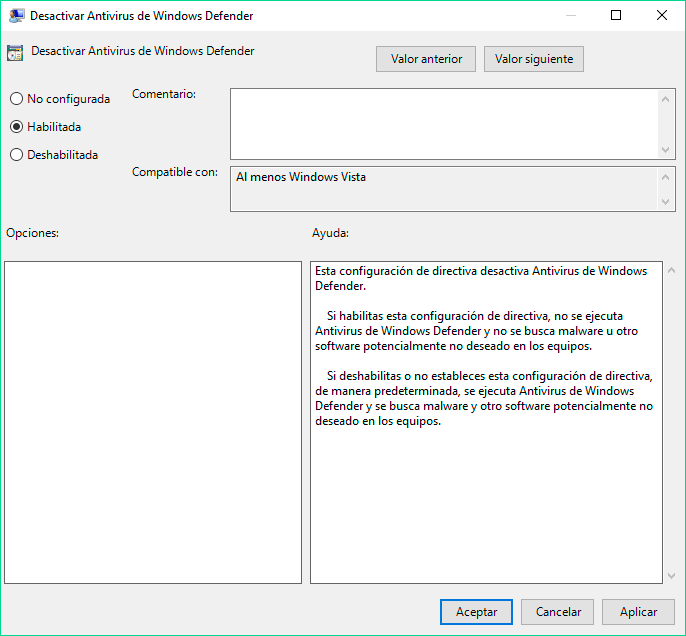
- Haz clic en Aplicar.
- Haz clic en Aceptar.
Una vez que hayas completado los pasos, reinicia el equipo para aplicar los cambios.
Observarás que el icono de protección permanecerá en el área de notificación de la barra de tareas, pero eso se debe a que el icono forma parte del Centro de seguridad de Windows Defender y no del antivirus.
En cualquier momento, puedes volver a activar el antivirus de Windows Defender siguiendo estos pasos, pero en el paso 5, asegúrate de seleccionar la opción No configurada. A continuación, reinicia el dispositivo para aplicar los cambios.
Cómo deshabilitar Windows Defender usando el Registro
Alternativamente, si estás ejecutando Windows 10 Home, no tendrás acceso al Editor de directivas de grupo local. Sin embargo, puedes modificar el registro para desactivar permanentemente el antivirus predeterminado siguiendo estos pasos:
Advertencia: Este es un recordatorio amistoso de que editar el Registro es arriesgado, y puede causar daños irreversibles a tu instalación si no lo haces correctamente. Se recomienda hacer una copia de seguridad completa de tu PC antes de continuar.
- Utiliza el método abreviado de teclado Windows + R para abrir el comando Ejecutar.
- Escribe regedit y haz clic en Aceptar para abrir el Registro.
- Navega por la siguiente ruta:
HKEY_LOCAL_MACHINE\SOFTWARE\Policies\Microsoft\Windows Defender
Consejo: Puedes copiar y pegar la ruta en la nueva barra de direcciones del Registro para saltar rápidamente al destino clave.
- Si no ves el DWORD de DisableAntiSpyware, haz clic con el botón derecho en la tecla Windows Defender (carpeta), selecciona Nuevo y haz clic en Valor de DWORD (32 bits).
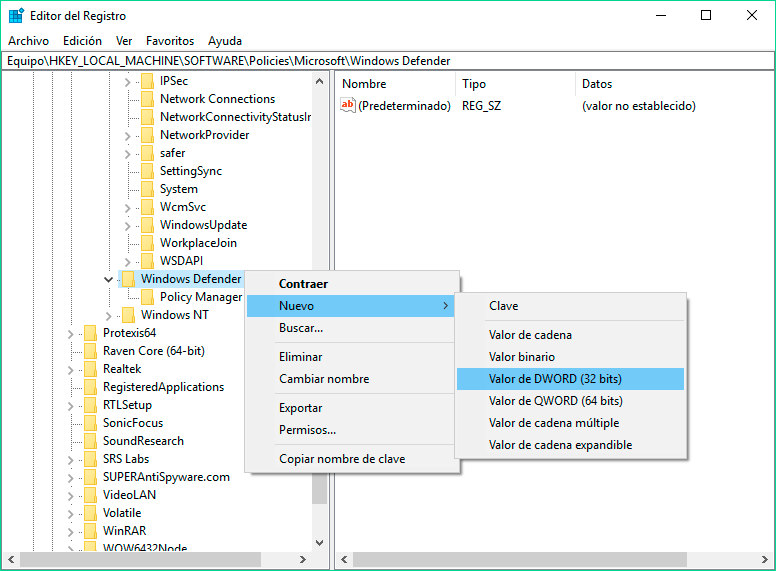
- Nombra a la clave
DisableAntiSpywarey pulsa Enter. - Haz doble clic en el nuevo DWORD creado y cambia el valor de 0 a 1.
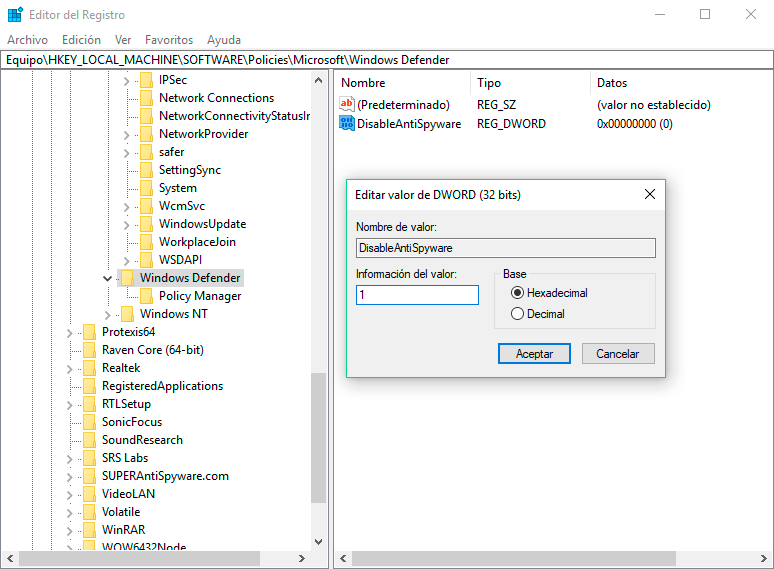
- Haz clic en Aceptar.
Una vez completados los pasos, reinicia el dispositivo para aplicar la configuración. A partir de ese momento, el antivirus de Windows Defender debería estar desactivado.
Si ya no deseas mantener desactivada la función de seguridad, puedes habilitarla de nuevo siguiendo los mismos pasos, pero en el paso 6, asegúrate de hacer clic con el botón derecho del ratón en el DWORD DisableAntiSpyware y seleccionar la opción Eliminar.
Cómo deshabilitar Windows Defender con la aplicación del Centro de seguridad
En el caso de que simplemente estés buscando deshabilitar el Antivirus de Windows Defender temporalmente, puedes utilizar estos pasos en su lugar:
- Abre el Centro de seguridad de Windows Defender. (Puedes hacer esto con el atajo de teclado Windows + I o desde el Menú Inicio, haciendo clic en el icono del engranaje. Dentro de la Configuración de Windows, haz clic en Actualización y seguridad. Haz clic en la pestaña Windows Defender y después pulsa el botón Abrir el Centro de seguridad de Windows Defender).
- Haz clic en Protección contra virus y amenazas.
- Haz clic en la opción Configuración de protección contra virus y amenazas.
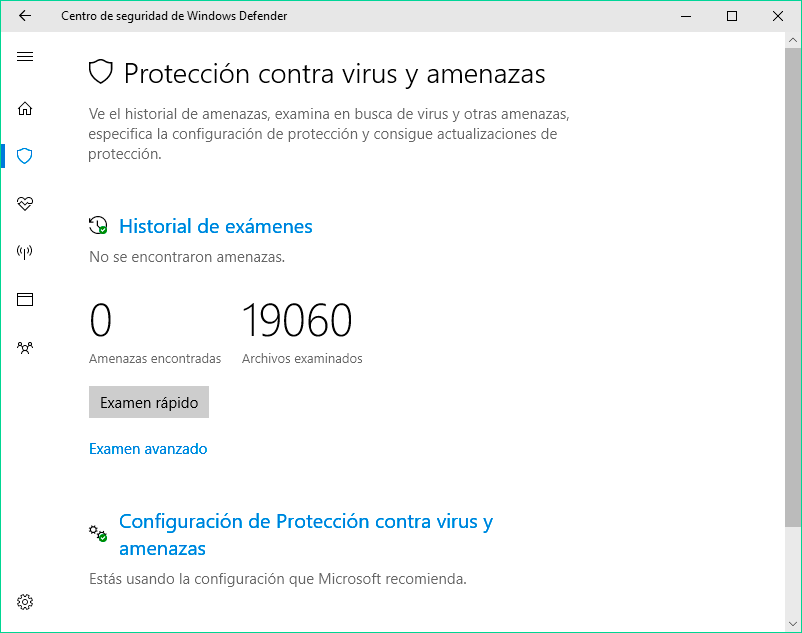
- Desactiva el interruptor de Protección en tiempo real.
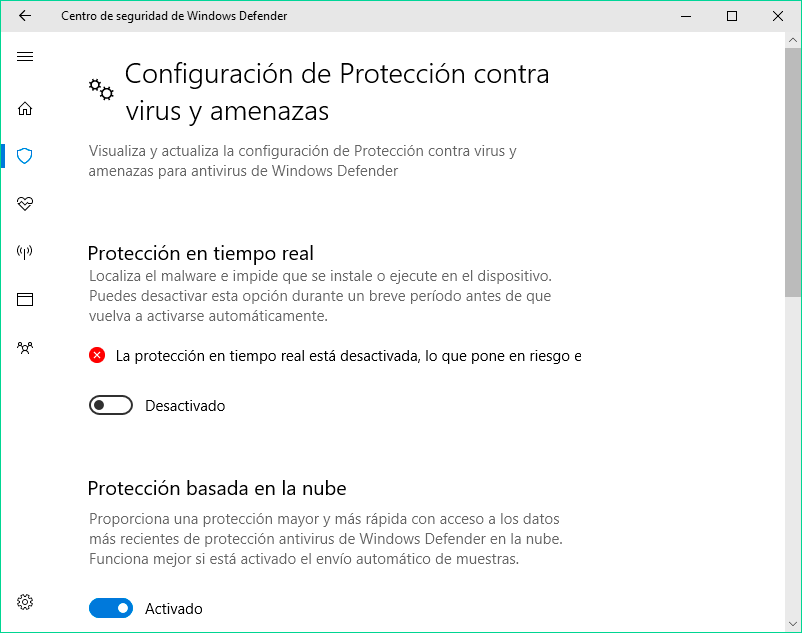
Una vez que hayas completado los pasos, el antivirus de Windows 10 desactivará su protección en tiempo real temporalmente, lo que es más que suficiente para instalar aplicaciones o realizar una tarea que estaba siendo bloqueada por la característica.
Sin embargo, como se trata de una solución temporal, la próxima vez que reinicies el equipo, Windows Defender Antivirus volverá a activarse automáticamente en el equipo.
Conclusión
Aunque estamos describiendo más de una forma de deshabilitar Windows Defender en Windows 10 de forma permanente, no recomendamos ejecutar un dispositivo sin protección contra malware. Sin embargo, siempre hay escenarios en los que puede ser necesario desactivar esta función de seguridad en el equipo.
Si estás intentando deshabilitar Windows Defender Antivirus para instalar una solución de terceros, Windows Defender se deshabilitará automáticamente durante la instalación del nuevo software antimalware.
Estas son algunas alternativas de antivirus que no te costarán ni un centavo si estás buscando una protección básica contra el malware: