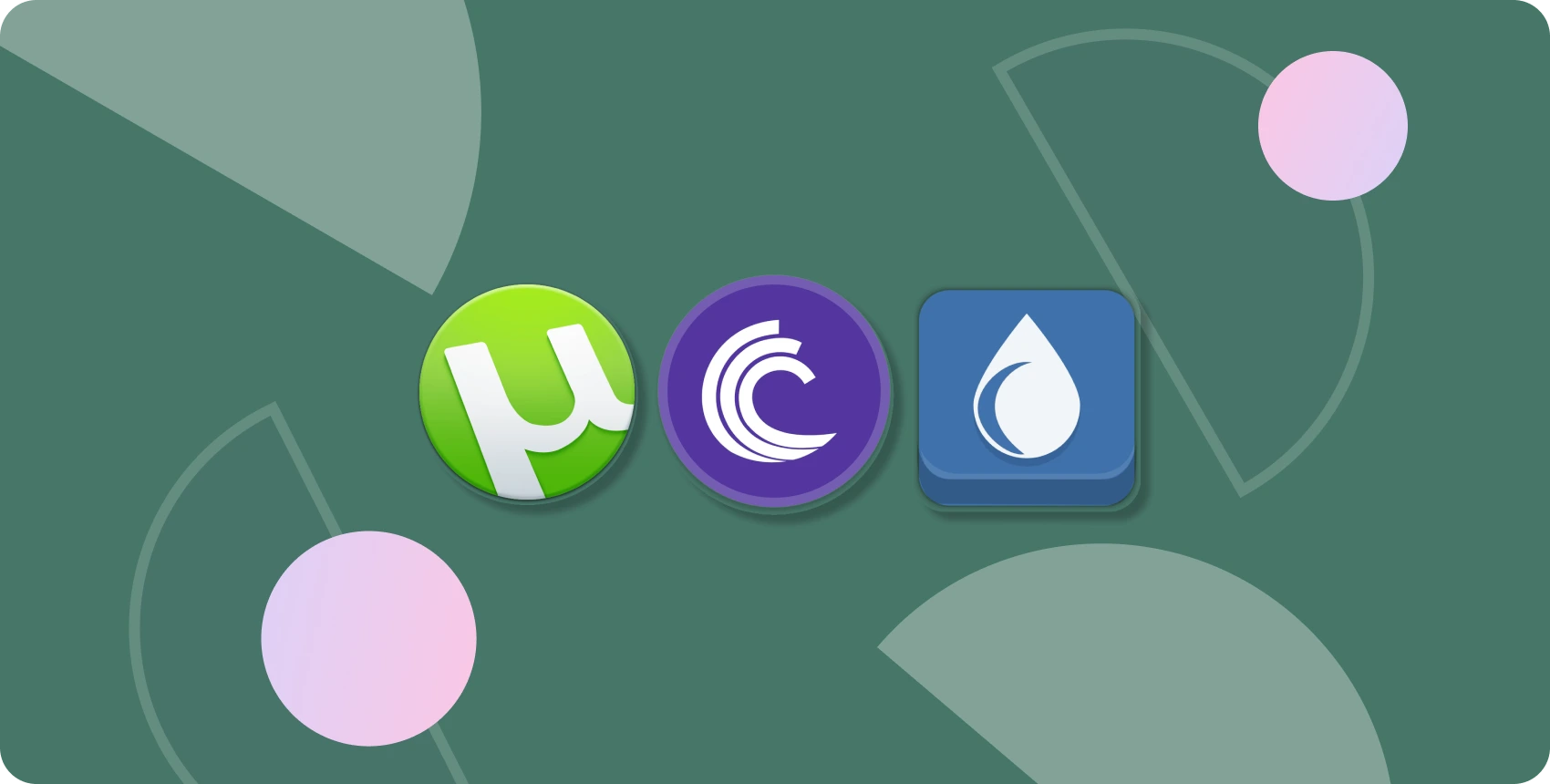¿Quieres mejorar el rendimiento de tu laptop gamer? A continuación te explicamos cómo mejorar el rendimiento de un portátil y asegurarte de que puedes ejecutar fácilmente los juegos que quieras.
Tu portátil gaming de gama alta nunca alcanzará el rendimiento de un ordenador de sobremesa para juegos de precio similar. Pero eso no significa que no puedas jugar a los últimos juegos. Al contrario, supone un reto adicional para ti asegurarte de que tu portátil está optimizado para jugar.
Con los ordenadores de sobremesa, puedes actualizar el hardware. En cambio, los usuarios de portátiles tienen pocas opciones de actualización. Entonces, ¿qué se puede hacer para mejorar el rendimiento de un portátil? ¿Cómo puedes hacer que tu portátil sea más rápido para jugar?
Aquí tienes 20 formas de optimizar la configuración de tu portátil gaming en Windows. Las hemos ordenado desde la primera y más sencilla hasta la más complicada y costosa, así que asegúrate de leer hasta el final.
20 formas de mejorar el rendimiento de tu laptop gamer:
1. Juega con el cargador enchufado

La respuesta más sencilla a la pregunta «¿Cómo aumentar el rendimiento de un portátil para jugar?» es tenerlo conectado a la corriente. Algunos portátiles tienden a reducir el rendimiento o se niegan a activar la GPU discreta sin el cargador enchufado a la corriente, así que tenlo en cuenta.
La diferencia de rendimiento es enorme cuando se juega con batería o con el cargador enchufado. Los ventiladores de tu portátil funcionarán a máxima velocidad a menos que se configure lo contrario, y el hardware de tu portátil rendirá al máximo, ofreciéndote las mejores tasas de fotogramas y un juego sin ralentizaciones.
2. Juega en una superficie adecuada

Después de un largo día, puede que te apetezca disfrutar de tu juego de rol o MMO favorito mientras te relajas en el sofá o en la cama. Por muy cómodo que sea, jugar mientras tienes el portátil sobre una superficie acolchada como la cama o el sofá puede dañar tu dispositivo.
Cuando colocas el portátil sobre una superficie blanda como la cama, las rejillas de ventilación del ordenador pueden bloquearse, lo que provoca una acumulación de calor en el interior del dispositivo, ya que el calor producido por el hardware no puede escapar.
Esto afecta al rendimiento de tu dispositivo y, lo que es más importante, jugar en una superficie irregular y blanda puede perjudicar significativamente la salud de tu dispositivo a largo plazo. Debes jugar siempre sobre una superficie dura, como una mesa.
3. Ajusta la energía de tu portátil para juegos
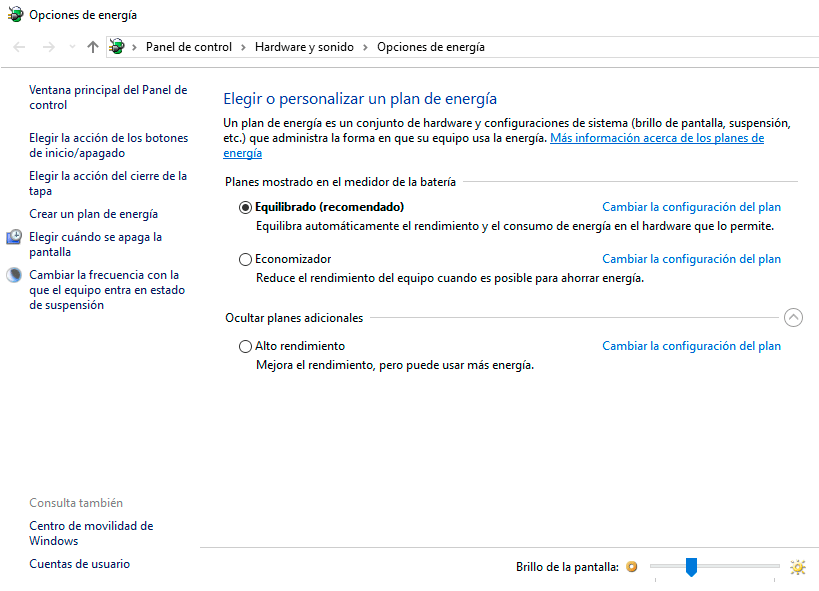
Son pocos los dispositivos que pueden funcionar correctamente sin una gestión eficaz de la energía. Cuando se trata de portátiles -dispositivos destinados a ser utilizados lejos de una fuente de alimentación permanente- la gestión de la energía es importante.
Para mejorar el rendimiento, es necesario ajustar la configuración de energía en Windows:
- Haz clic en Inicio > Configuración (o WIN + I)
- Ve a Sistema > Energía y suspensión > Configuración adicional avanzada.
- Selecciona Alto rendimiento.
- Haz clic en Cambiar configuración del plan > Cambiar configuración avanzada de energía.
- Confirma que los ajustes de energía están en los niveles óptimos.
Ten en cuenta que en algunos portátiles para juegos, los ajustes de la batería se gestionan automáticamente. Sea cual sea tu sistema, evita los ajustes de energía que no sean los óptimos para obtener el máximo rendimiento de tu portátil.
4. Acelerar los ventiladores del portátil para evitar el ahogo térmico
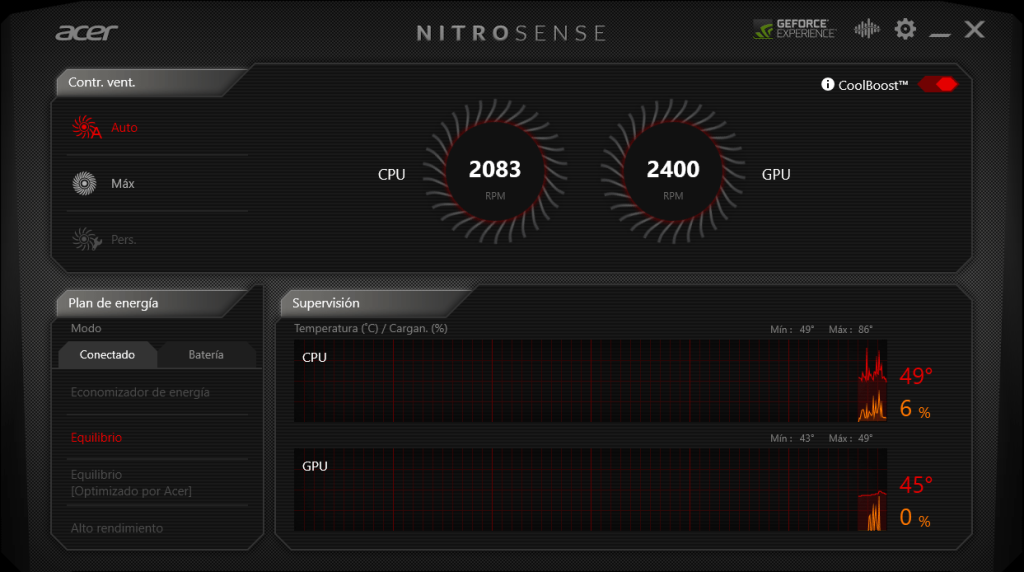
El calentamiento es un problema importante que ha preocupado a los jugadores de portátiles durante años. Aunque los portátiles modernos vienen equipados con varios ventiladores, disipadores de calor y otras tecnologías de refrigeración, si no se configuran correctamente, el ordenador puede alcanzar temperaturas elevadas, lo que se refleja en el rendimiento de los juegos.
Un truco sencillo pero eficaz para conseguir temperaturas más bajas o moderadas al jugar es mantener el ventilador funcionando a la máxima velocidad o activar el turbo boost si está permitido. Esto asegura que los ventiladores de tu portátil alcancen su máximo de rotaciones por minuto (RPM) y enfríen activamente tu dispositivo.
5. Cierra las aplicaciones en segundo plano para aumentar los FPS del portátil
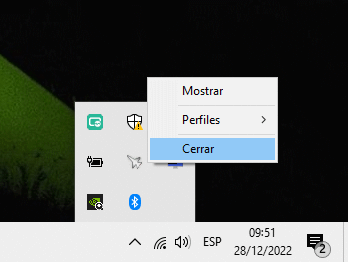
Asumimos que estás ejecutando Windows 10 o 11 para muchos de estos consejos. Si no es así, puedes hacer un cambio manual en tu portátil antes de iniciar un juego: asegúrate de que todas las demás aplicaciones están cerradas antes de iniciar un juego.
Una vez hecho esto, mira la Bandeja del sistema. Esta parte de la barra de tareas de Windows muestra las aplicaciones que se ejecutan en segundo plano. Haz clic con el botón derecho en cada icono y ciérralo, a menos que sea relevante para tu experiencia de juego. Por ejemplo, mantén abierta la aplicación de gestión de la tarjeta gráfica.
6. Comprobar el uso de RAM con el Administrador de tareas
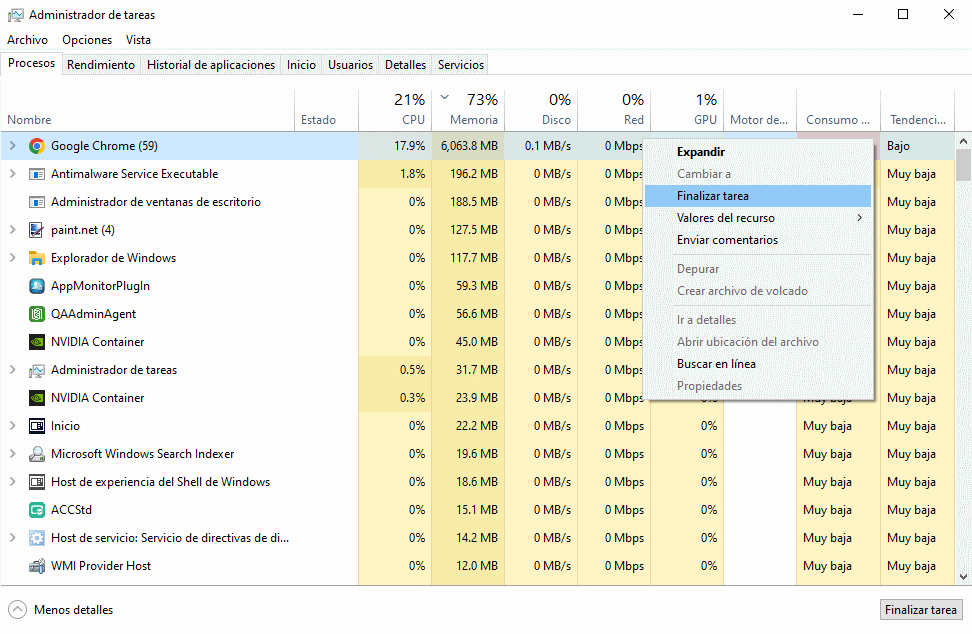
Cuando tu ordenador se queda sin memoria RAM, utilizará una parte de la unidad de almacenamiento llamada archivo de página, que actúa como una memoria RAM ficticia. Esta es mucho más lenta que la RAM real, razón por la cual notarás ralentizaciones cuando Windows tenga que utilizarla.
No tienes que adivinar qué está usando tu RAM; Windows proporciona herramientas para mostrártelo. Para empezar, abre el Administrador de tareas buscándolo en el menú Inicio, o usa el atajo Ctrl + Mayús + Esc.
Haz clic en Más detalles para ampliar la vista completa, si es necesario. A continuación, en la pestaña Procesos, haz clic en el encabezado Memoria para ordenar todos los procesos de mayor a menor uso de RAM. Fíjate en las aplicaciones que veas aquí, ya que las veremos más adelante. Las aplicaciones más pesadas necesitan más RAM, por lo que el uso de mucha RAM no es necesariamente señal de un problema. Un navegador con una docena de pestañas abiertas va a consumir más RAM que una simple aplicación de bloc de notas, por ejemplo.
Presta especial atención a los programas que tienes abiertos. Cierra cualquier programa con el que no estés trabajando activamente. Marca las pestañas abiertas del navegador que quieras leer más tarde y ciérralas para liberar RAM. Mantener un control más estricto sobre lo que se está ejecutando a la vez te ayudará a liberar RAM.
Google Chrome está en su propia categoría aquí, ya que es notorio por devorar la RAM. Si trabajas mucho con tu navegador, puede que sea mejor cambiar Chrome por otra opción (como Edge) que consuma menos RAM.
7. Comprueba la velocidad de tu red si juegas en línea
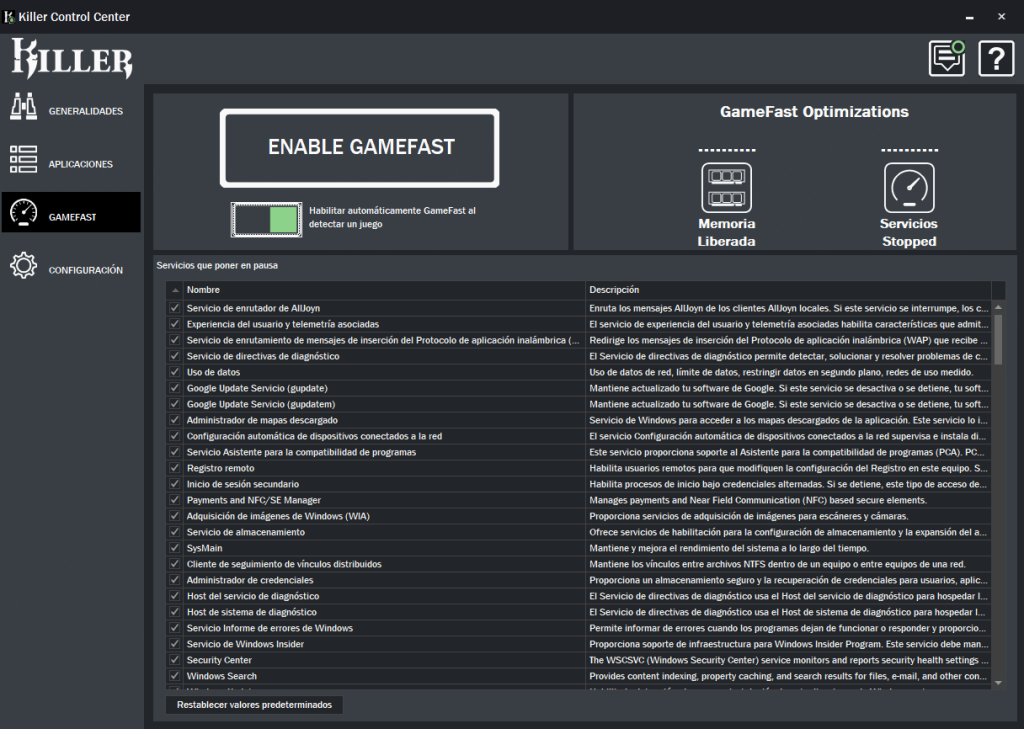
El rendimiento de tu portátil en los juegos viene determinado principalmente por el hardware, los controladores y la configuración del ordenador. Pero si estás jugando online, la velocidad de tu conexión a Internet es otro elemento a tener en cuenta.
El lag es la causa habitual de problemas con los juegos online, ya sea por la conectividad a Internet o por una conexión lenta entre el portátil y el router inalámbrico. En la mayoría de los casos, tu tarjeta de red inalámbrica tendrá los controladores más actualizados, gracias a Windows Update o a cualquier actualización del sistema que haya descargado tu sistema operativo.
Si no hay ningún cambio tras aplicar las actualizaciones, plantéate una conexión Ethernet por cable al router. También deberías plantearte adquirir uno de los mejores routers para juegos, que permita a tu red dar prioridad a los datos de juego sobre el resto del tráfico. Esto te ayudará a obtener el mejor rendimiento para tus juegos en línea, incluso si otras personas utilizan tu red mientras estás jugando.
¿Utilizas un portátil gaming? Si tu sistema tiene un dispositivo de red Intel Killer, puedes instalar el Intel Killer Control Center para optimizar los juegos en línea.
8. Elige la configuración de energía adecuada para tu GPU
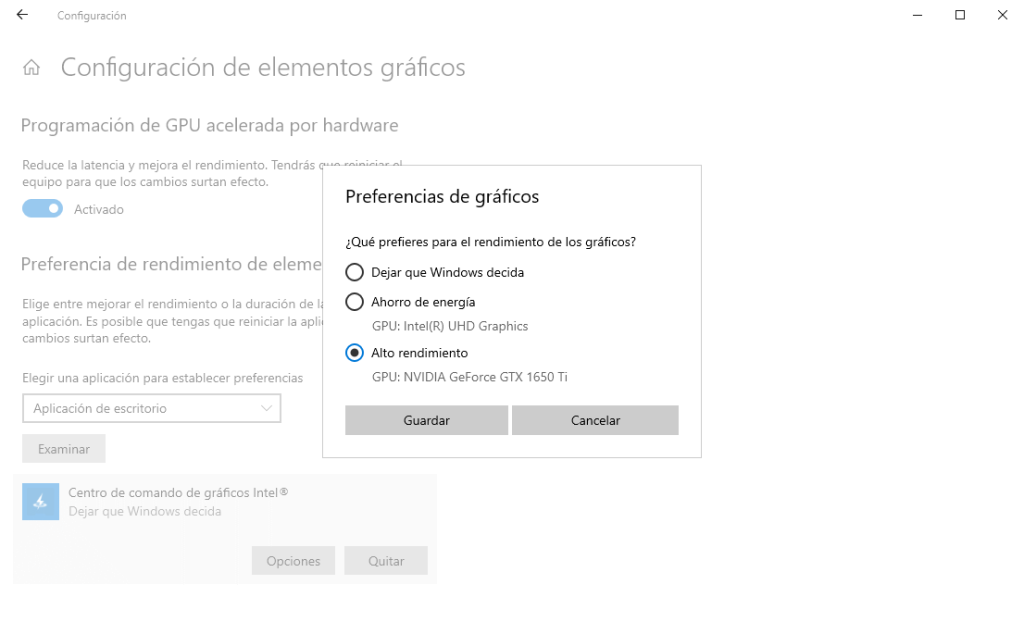
A diferencia de los equipos de sobremesa para juegos, los portátiles se entregan con varios modos de energía diferentes para la GPU discreta. Estos modos de energía afectan al rendimiento de la GPU y al consumo de energía de la máquina.
Una configuración incorrecta de la GPU puede afectar enormemente a los FPS y, por tanto, a la experiencia de juego. Aunque los modos de energía disponibles en los portátiles difieren de una marca y modelo a otro, todos los ordenadores ofrecen dos modos básicos: El modo de ahorro de energía y el modo estándar.
Cuando juegues o hagas cualquier cosa que requiera que tu PC rinda al máximo, asegúrate de cambiar el modo de energía de tu GPU a la configuración máxima disponible en tu portátil. Del mismo modo, pon el modo de energía en Ahorro de energía para preservar la duración de la batería cuando veas YouTube o navegues por Internet.
9. Cambia la configuración de NVIDIA para obtener el máximo rendimiento
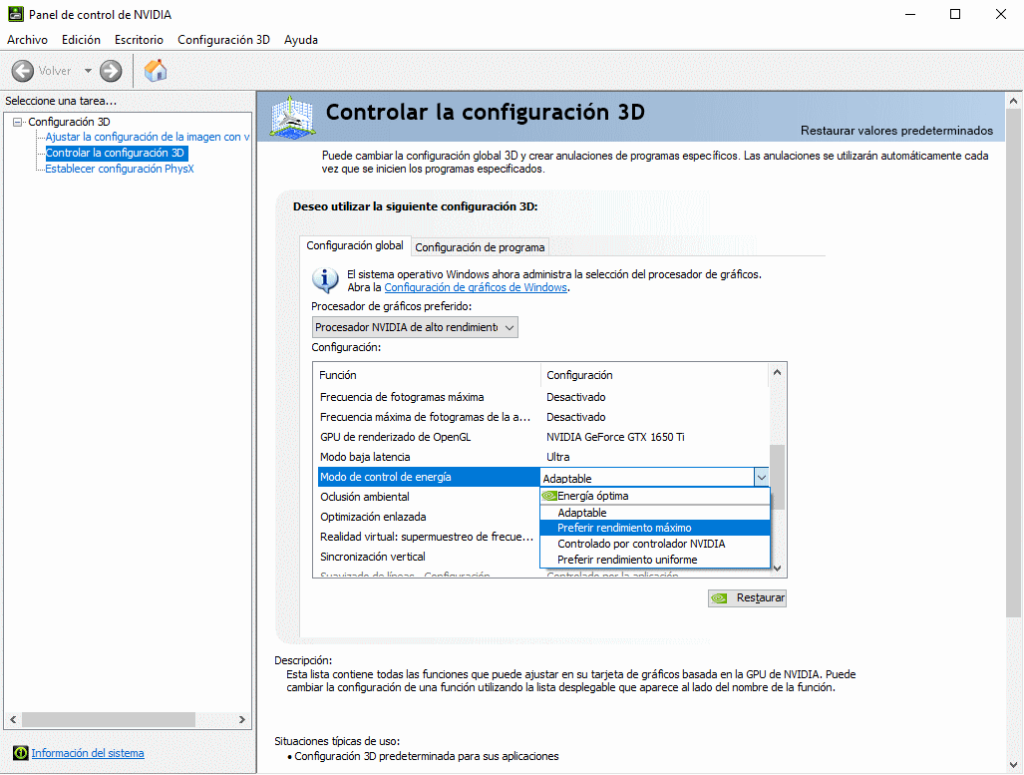
Si tu portátil tiene una GPU NVIDIA, debes cambiar su configuración de gestión de energía en el panel de control NVIDIA. A veces puede estar configurada en modo de ahorro de energía. Abre el panel de control NVIDIA y cámbialo a Preferir rendimiento máximo para obtener las mejores tasas de fotogramas por segundo (FPS) de tu tarjeta gráfica NVIDIA.
Ten en cuenta que si estás jugando con batería (no es recomendable), deberías bajar este ajuste al modo de ahorro de energía. De lo contrario, no hay razón para jugar en modo de ahorro de energía con el cargador enchufado.
10. Ajustar la configuración de texturas para optimizar la tarjeta gráfica de tu portátil
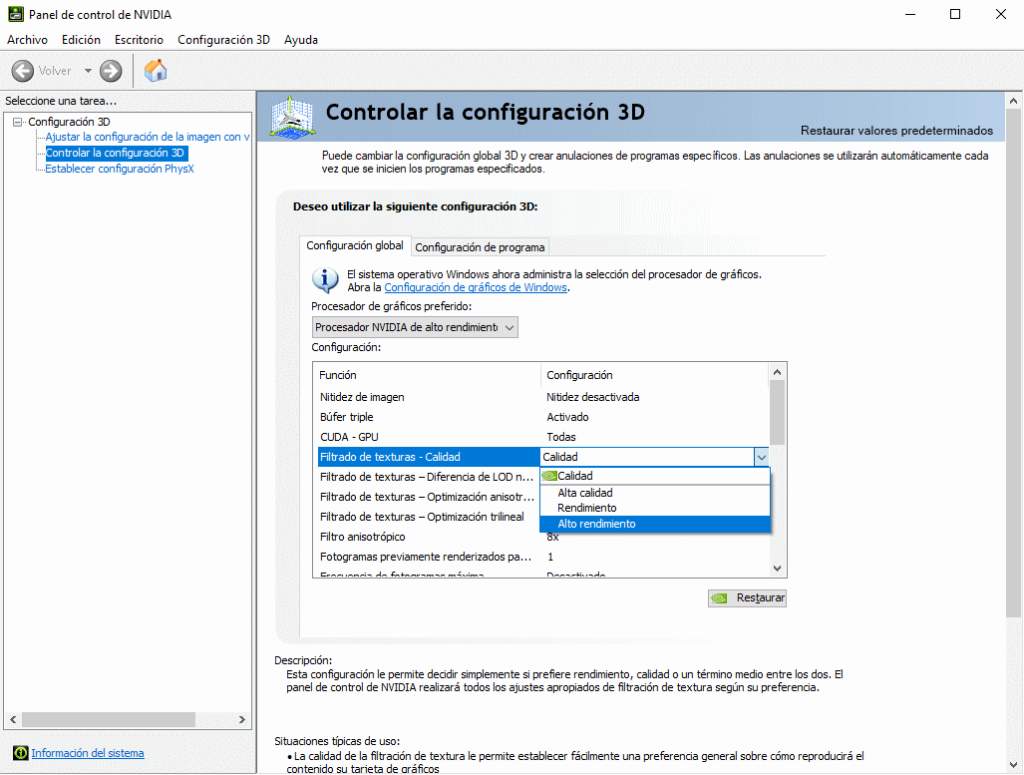
Si has probado todo hasta ahora y todavía quieres saber cómo optimizar tu portátil más rápido para jugar, vale la pena mirar la configuración del controlador de tu tarjeta gráfica. Sobre todo si necesitas ejecutar un determinado juego.
En los ajustes del controlador de la tarjeta gráfica, encontrarás ajustes principales para los detalles de textura y sombreado, que determinarán el aspecto de tus juegos.
La memoria disponible para la GPU de tu portátil limita las opciones disponibles, así que elige una configuración que ofrezca más rendimiento que aspecto. En resumen, las texturas de alta resolución consumirán RAM, lo que afectará a la velocidad de fotogramas. También puedes dar a cada juego sus propias preferencias de texturas y sombreadores.
¿Te preguntas cómo aumentar el rendimiento de los juegos en portátiles antiguos o de bajas especificaciones? Es fácil: reduce las texturas y la calidad de imagen. Puede llevar un tiempo encontrar la configuración de vídeo óptima para los juegos. Sin embargo, una vez que hayas encontrado el equilibrio entre rendimiento y calidad, verás que el esfuerzo ha merecido la pena. Si no estás satisfecho con el aspecto y la sensación del juego en los ajustes bajos, quizá sea hora de cambiar de portátil.
11. Desactivar Vsync en los juegos

Vsync es una función útil que puede reducir y solucionar el tearing de pantalla. Sin embargo, si no sufres screen tearing, mantener Vsync activado podría limitar enormemente el máximo de fotogramas por segundo (FPS) que obtienes mientras juegas.
La función principal de Vsync es bloquear la frecuencia de imagen de un juego para que coincida con la frecuencia de actualización de la pantalla. Si tu pantalla tiene 60 hercios, con Vsync activado nunca podrás superar los 60 FPS mientras juegas, aunque tu hardware pueda producir más de 100 FPS.
Esto suele provocar retrasos en el juego y en la entrada de comandos (input lag), lo que puede ser perjudicial si te dedicas a los juegos competitivos. Así que, como regla general, mantén siempre Vsync desactivado a menos que sea absolutamente necesario.
12. Mantén tu portátil limpio y sin polvo para mejorar el rendimiento de los juegos

¿Quieres saber cómo mejorar el rendimiento de juego de tu portátil pero no tienes conocimientos técnicos? Simplemente límpialo.
Sólo disfrutarás de un mejor rendimiento en tu portátil con una buena predisposición al cuidado físico. El polvo y la suciedad son enemigos del rendimiento, porque reducen el flujo de aire, lo que hace que el ordenador se caliente demasiado. Una vez que el calor se acumula, el procesador, la GPU y la mayoría de los demás componentes se ralentizarán. Esto no es bueno para un portátil de juegos.
La mejor manera de solucionar este problema es eliminar el polvo. Obviamente, esto no es fácil. Tu portátil probablemente esté sellado y, si no lo está, abrirlo casi con toda seguridad invalidará la garantía. La solución es utilizar algunas técnicas de limpieza particulares.
Pero no sólo debes mantener limpias las rejillas de ventilación del portátil. Si utilizas el teclado con regularidad (algo habitual en los juegos de PC), es crucial que te asegures de que no haya polvo, comida u otras materias, ya que tienden a provocar que las teclas se queden pegadas. Tampoco querrás tener la pantalla sucia.
13. Activar el Modo Juego de Windows
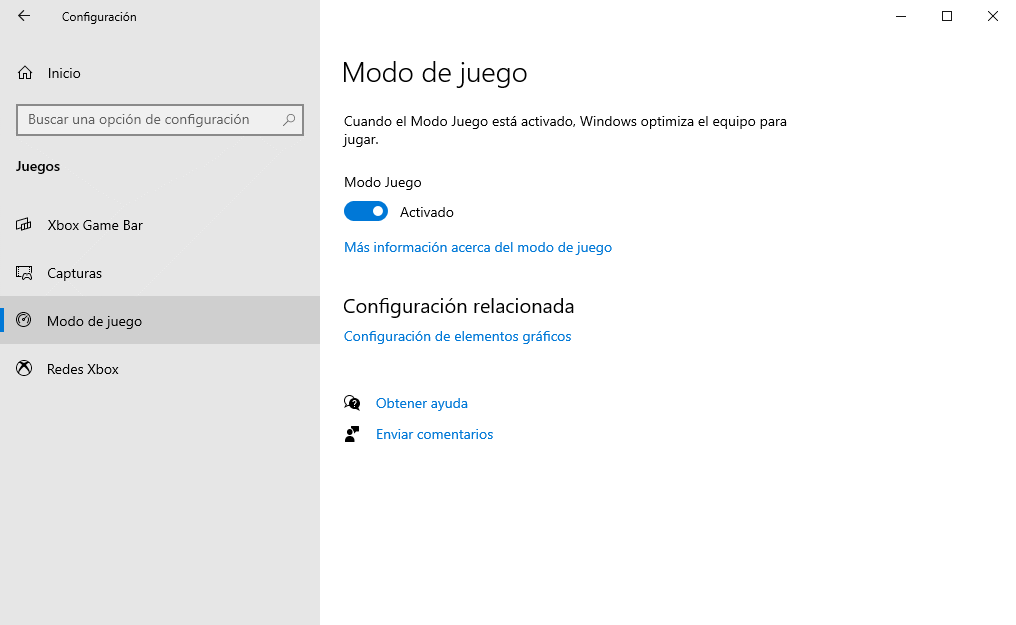
Este es un consejo que cualquiera puede utilizar. Windows 10 y las versiones posteriores de Windows están equipadas con una aplicación de Xbox que incluye funciones como grabación de pantalla, streaming y Modo Juego. Optimizar tu portátil para jugar puede ser tan sencillo como activar la Barra de Juego y el Modo Juego.
- Haz clic en Inicio > Configuración (o WIN+I)
- Haz clic en Juegos > Xbox Game Bar
- Cambia la opción a Activado
- Selecciona Modo Juego en el panel de la izquierda
- Cambia el valor a Activado
- Cierra para terminar
En cualquier momento, puedes pulsar WIN + G para mostrar el panel de Xbox. Si se te pide, marca la casilla Sí, esto es un juego.
Con el Modo Juego activado, Windows ejecutará los juegos con la configuración óptima. Para ello, Windows puede cerrar o suspender algunas tareas en segundo plano.
14. Activa la programación de GPU acelerada por hardware
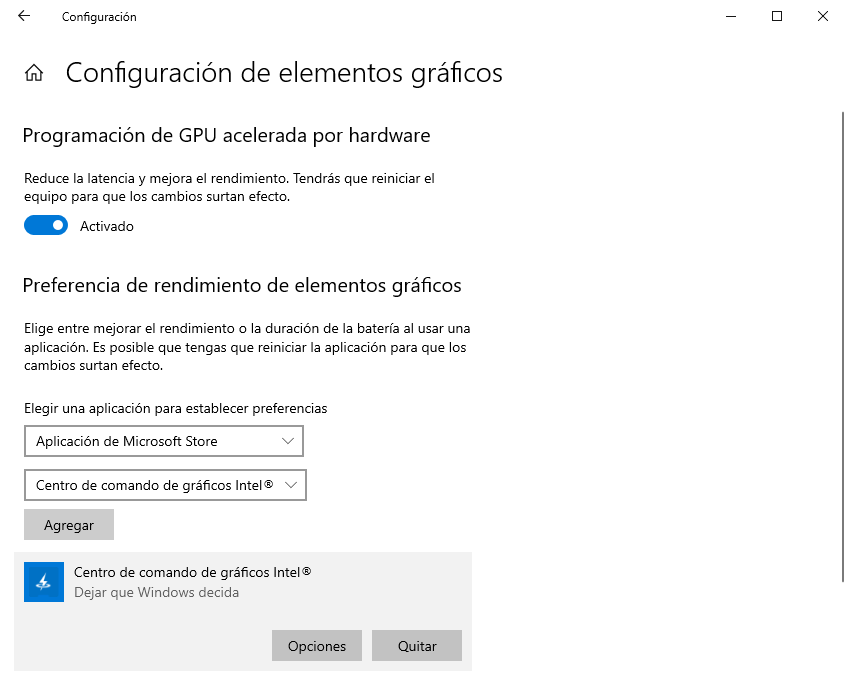
Si estás buscando una forma de mejorar el rendimiento de tu ordenador, puedes probar a habilitar la Programación de GPU acelerada por hardware de Windows 10. Microsoft incluyó esta función en la actualización de mayo de 2020 y, desde entonces, muchos jugadores la han probado para ver si les ayuda o no. Sin embargo, es posible que la GPU de tu ordenador no la soporte.
Sigue estos pasos para activar la Programación de GPU acelerada por hardware:
- Haz clic en Inicio y, a continuación, ve a Configuración (o WIN+I) > Sistema.
- En el menú de la izquierda, selecciona Pantalla.
- Debajo de la opción Varias pantallas, haz clic en Configuración de elementos gráficos.
- Activa la opción Programación de GPU acelerada por hardware.
- Reinicia el ordenador.
15. Gestionar las actualizaciones automáticas de tu portátil para juegos
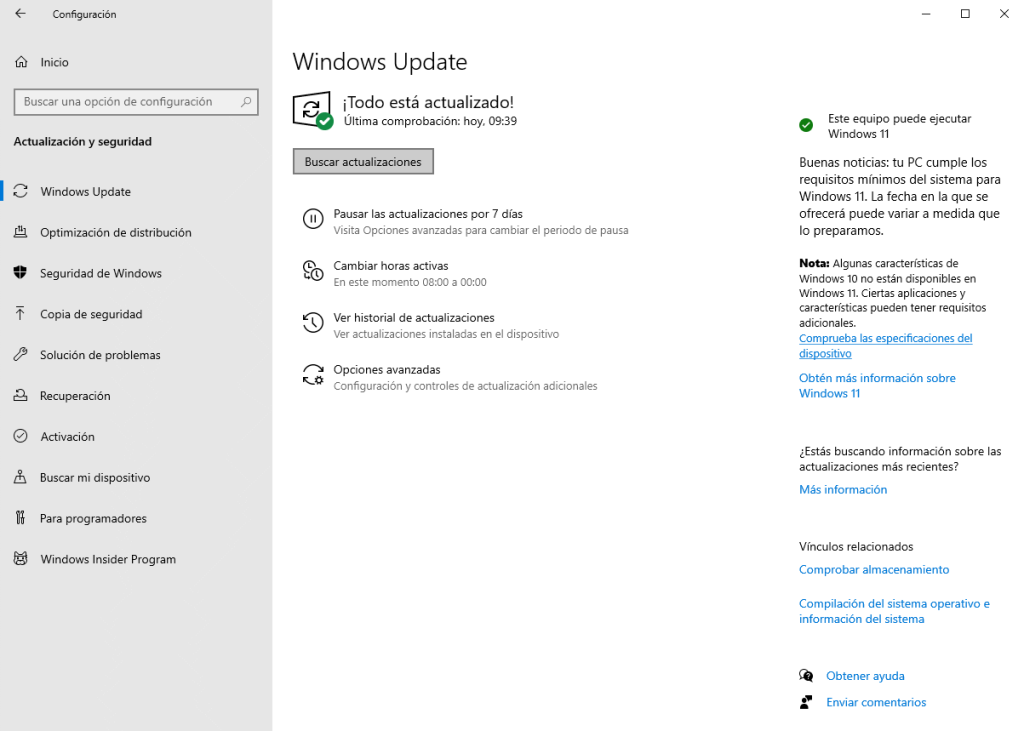
¿Quieres saber cómo hacer que tu portátil sea más rápido para jugar todo el tiempo? Entonces gestiona tus actualizaciones automáticas.
Las actualizaciones automáticas pueden ser una gran molestia. Por ejemplo, Windows Update puede descargar actualizaciones en segundo plano antes de recordarte periódicamente que es necesario instalar la actualización. No sólo descargar la actualización y mantenerla desinstalada puede afectar al rendimiento, sino también los recordatorios.
Lamentablemente, no puedes desactivar Windows Update de forma permanente, por lo que tienes las siguientes opciones:
- Mantener el ordenador offline.
- Instala las actualizaciones en cuanto te lo pidan (cuando no estés jugando).
- A partir de la actualización de mayo de 2019 (versión 1903), puedes bloquear las actualizaciones durante 35 días.
- Es poco probable que puedas desconectarte completamente de Internet si estás usando un portátil para juegos, por lo que instalar esas actualizaciones lo antes posible es la mejor solución.
16. Haz que tus juegos funcionen mejor actualizando Steam
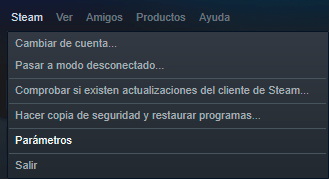
¿Sigues teniendo problemas para jugar en tu portátil? ¿Todavía quieres saber cómo hacer que tus juegos funcionen mejor en tu ordenador? Entonces deberías actualizar Steam.
Las plataformas de distribución digital como Steam también envían actualizaciones. También existe la posibilidad de que un segundo juego descargue actualizaciones en segundo plano mientras ya estás jugando a algo.
Para evitarlo:
- Abre Steam
- Ve a Steam > Parámetros
- En la pestaña Descargas, desactiva la casilla Permitir descargas durante el juego.
- Haz clic en Aceptar para confirmar.
También puedes gestionar las reglas de actualización para juegos individuales.
- Haz clic con el botón derecho en el juego de tu biblioteca de Steam
- Selecciona Propiedades > Actualizaciones
- Establece tus opciones preferidas para Actualizaciones automáticas y Descargas en segundo plano
Para las actualizaciones automáticas, puedes elegir entre Mantener siempre actualizado este juego, Sólo actualizar este juego cuando lo inicie y Alta prioridad.
Puedes elegir entre tres opciones de descarga en segundo plano: Pausar descargas en segundo plano mientras juego, Permitir siempre descargas en segundo plano y No permitir nunca descargas en segundo plano.
17. Optimiza tu portátil para jugar con controladores actualizados
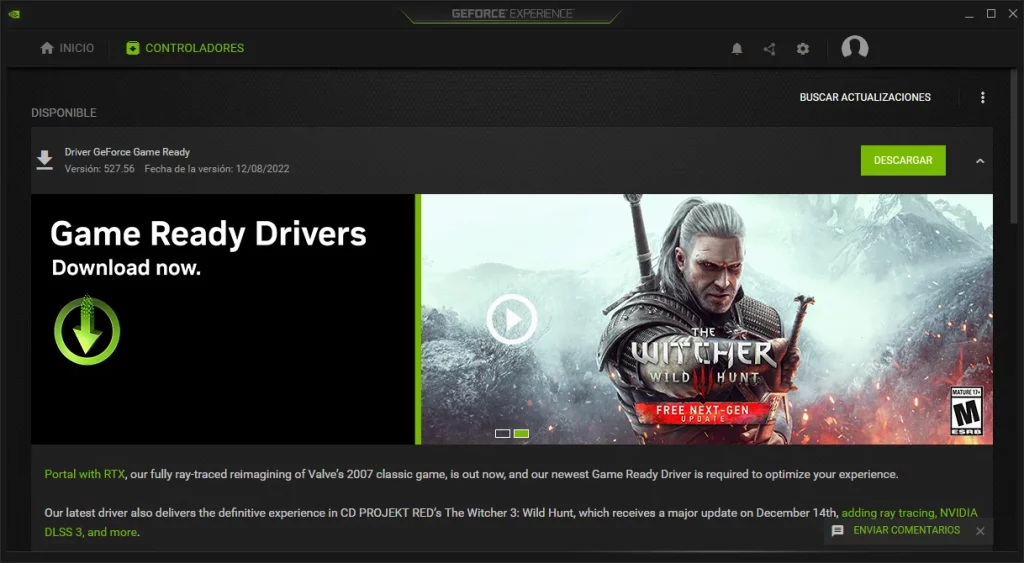
¿Quieres saber realmente cómo hacer que los juegos funcionen mejor en un portátil? Todo tiene que ver con los controladores (o «drivers»).
Si no estás seguro de cómo optimizar tu portátil para juegos, una de las primeras cosas que debes hacer es mantener actualizados los controladores de tus dispositivos. Afortunadamente, suele ser un proceso sencillo, que suele producirse automáticamente durante las actualizaciones estándar del sistema operativo.
Sin embargo, cuando se trata de los controladores gráficos, es posible que necesites un enfoque más práctico. Mientras que los gráficos Intel -en gran medida inadecuados para los juegos más exigentes- pueden recibir controladores actualizados a través de una actualización de Windows, tu proveedor de gráficos externo no ofrece esa opción.
En su lugar, asegúrate de que el software de gestión de la GPU (como Nvidia GeForce Experience o AMD Gaming Evolved) está configurado para actualizarse automáticamente. Si no utilizas ningún software de gestión de GPU, debes actualizar manualmente los controladores de tu GPU para obtener el máximo rendimiento. Asegúrate también de mantener actualizados los controladores de audio y del mando de juegos.
18. Optimiza tu portátil para jugar actualizando DirectX
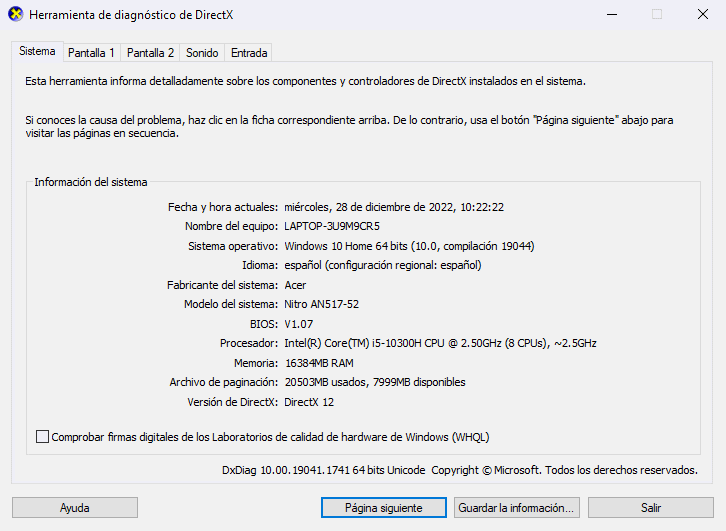
DirectX es un conjunto de herramientas de software que facilitan los gráficos en un videojuego. De hecho, se han lanzado varias iteraciones de DirectX a lo largo de los años, permitiendo que los juegos utilicen la potencia del hardware más reciente.
Lanzada en 2020, DirectX 12 Ultimate es la última versión, que encontrarás preinstalada en tu portátil Windows. Proporciona una biblioteca común para los sistemas Windows y Xbox Series X|S.
Para comprobar tu versión actual de DirectX
- Pulsa WIN + R para abrir el cuadro de diálogo Ejecutar
- Escribe dxdiag
- Espera a que se cargue la Herramienta de Diagnóstico de DirectX (DXDiag)
- En la pestaña Sistema, busca la versión de DirectX al final de la lista.
Para actualizar DirectX:
- Ve a Inicio > Configuración (o WIN + I)
- Haz clic en Actualización y seguridad > Windows Update
- Haz clic en Buscar actualizaciones.
Además de tener los controladores gráficos actualizados, conviene asegurarse de que los controladores de audio son adecuados para jugar. En DxDiag, puedes comprobar el estado de los controladores de audio en la pestaña Sonido. También debes tener en cuenta que aquí se resumen los controladores de dispositivos de entrada.
19. Configurar la afinidad de procesos para utilizar todos los núcleos de la CPU
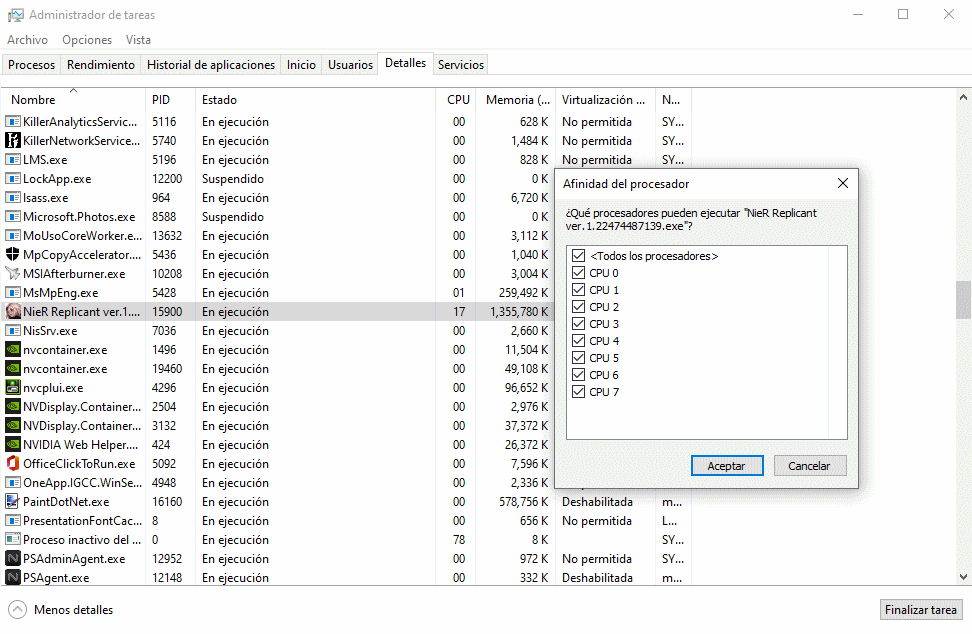
A veces, debido a bugs, un videojuego o una aplicación pueden no ser capaces de utilizar todos los núcleos de tu CPU. Por lo tanto, incluso con 8 núcleos y 16 hilos, es posible que obtengas un rendimiento de doble núcleo en un juego o aplicación intensiva de CPU. Hay una forma fácil de solucionar esto.
En primer lugar, inicia el juego del que sospechas que es víctima de este problema y, a continuación, abre el Administrador de tareas de Windows. En el Administrador de tareas de Windows, busca el proceso de tu juego y haz clic con el botón derecho para seleccionar Ir a detalles > Establecer afinidad > Seleccionar todos los núcleos disponibles. Esto hará que tu videojuego o cualquier otra aplicación utilice todos los núcleos de tu CPU.
20. Consigue una base de refrigeración para portátil para una máxima refrigeración y disipación del calor

Las bases de refrigeración para portátiles son probablemente el mejor accesorio que puedes comprar como jugador. Son baratas y eficaces en su cometido, es decir, enfriar el portátil.
Además, los ventiladores adicionales, la elevación en ángulo y el suelo perforado ayudan a la ventilación y disipación del calor de tu portátil mucho más de lo que crees. Definitivamente, deberías plantearte hacerte con una si tu dispositivo roza altas temperaturas cuando juegas o realizas tareas que consumen muchos recursos.
21. Overclockear la tarjeta gráfica del portátil para optimizar los juegos
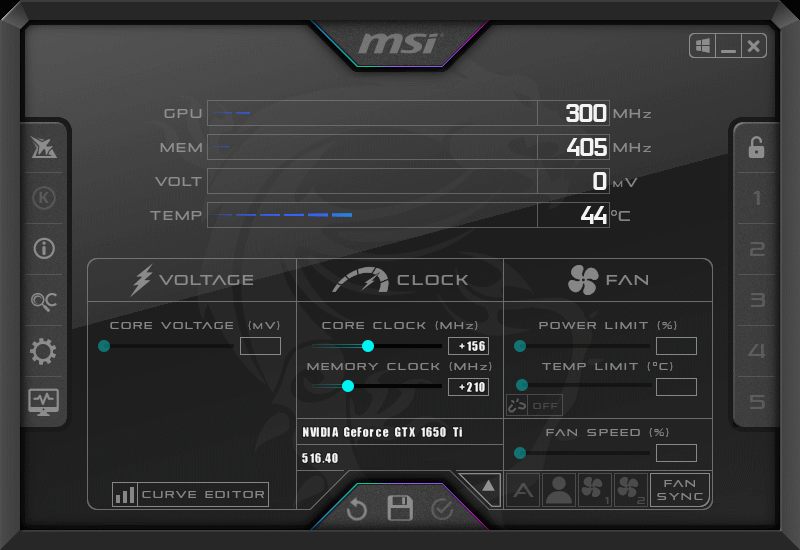
¿Quieres saber cómo aumentar el rendimiento gráfico de tu portátil? La mejor manera es el overclocking.
Aunque es arriesgado para los principiantes, el overclocking puede forzar el rendimiento adicional de la tarjeta gráfica. Existen herramientas tanto para las GPU de AMD como para las de Nvidia, así que no debería costarte mucho encontrar algo adecuado.
Los principales problemas son la potencia y el calor. El overclocking consume más electricidad, por lo que tendrás que ajustar la configuración de energía de tu ordenador (ver más abajo). Pero el overclocking también aumenta la temperatura de la GPU.
Normalmente, de esto se encarga el sistema de refrigeración integrado del portátil. Deberías limpiar regularmente los disipadores térmicos y los ventiladores, como se indica en el punto 12. De lo contrario, el ordenador se apagará automáticamente, como medida de seguridad, cuando se caliente demasiado.
¿Buscas una herramienta de overclocking para tu GPU? La más popular actualmente es MSI Afterburner, apta para tarjetas gráficas Nvidia y AMD.
Puedes disfrutar de buenos resultados con el overclocking, pero es algo que debes hacer con cuidado. Nuestra guía para overclockear tu GPU de forma segura debería ayudarte en este sentido.
22. Reinicia tu portátil
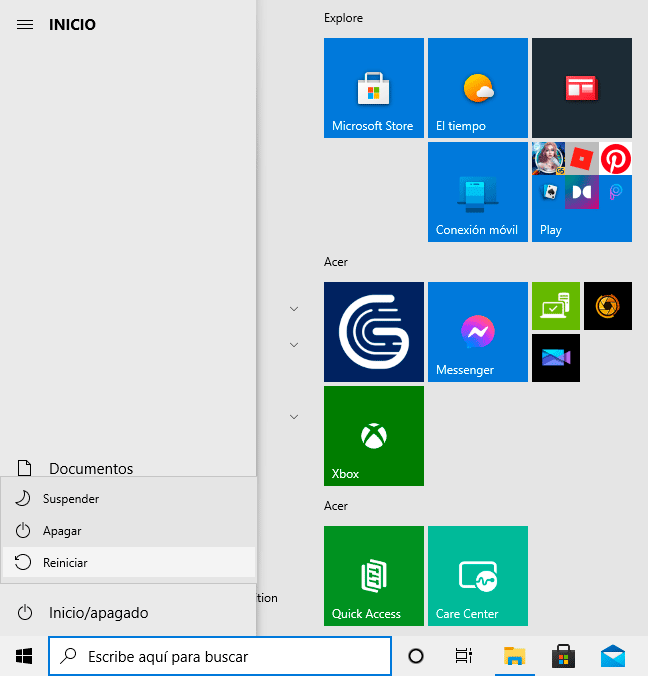
Este es un consejo con el que probablemente estés familiarizado para solucionar otros problemas, pero es popular por una razón.
Al reiniciar el PC se borrará por completo el contenido de la memoria RAM y se reiniciarán todos los procesos en ejecución. Aunque, obviamente, esto no aumentará la memoria RAM máxima disponible, limpiará los procesos que se ejecutan en segundo plano y que podrían estar consumiendo memoria. Algunos procesos pueden estar ejecutándose sin que te hayas dado cuenta.
Deberías reiniciar tu portátil regularmente para evitar que se ralentice, especialmente si lo usas todo el tiempo. Si no lo has reiniciado en una semana y tu portátil funciona con lentitud, es hora de reiniciarlo.
23. Actualiza tu portátil para aumentar el rendimiento en juegos

Instalar nuevo hardware es la forma clave de acelerar tu portátil para jugar. Pero, ¿qué puedes actualizar?
Los portátiles son famosos por no poder actualizarse. Sin embargo, hay dos componentes que se pueden mejorar en la mayoría de los portátiles para juegos.
- RAM: aumentar la cantidad y la velocidad de la memoria puede tener un impacto enorme.
- Almacenamiento: cambiar a una unidad de estado sólido (SSD) SATA o NVMe rápida mejorará considerablemente el rendimiento del juego
Además, si quieres una actualización barata, ¿por qué no mejorar tu rendimiento personal en los juegos con un teclado y un ratón externos diseñados para un juego óptimo? Y si el monitor integrado de tu portátil es demasiado pequeño, puedes conectar varios monitores a tu portátil para disfrutar de la mejor experiencia de juego.
¿Cómo mejorar el rendimiento de tu laptop gamer en 2025?
¿Quién iba a pensar que se podía hacer tanto para mejorar el rendimiento de los juegos en un ordenador portátil? Aunque la mayoría se aplican exclusivamente a portátiles con Windows, algunos consejos también pueden utilizarse en sistemas macOS y Linux.
En el caso de los ordenadores de sobremesa, actualizar el hardware puede tener un impacto enorme en los juegos. En la mayoría de los portátiles no es posible actualizar la tarjeta gráfica ni el procesador. Por eso estos 20 consejos son tan importantes para mejorar el rendimiento de los juegos.
Si esto no es suficiente, consulta nuestra guía dedicada a consejos de rendimiento para juegos en Windows.