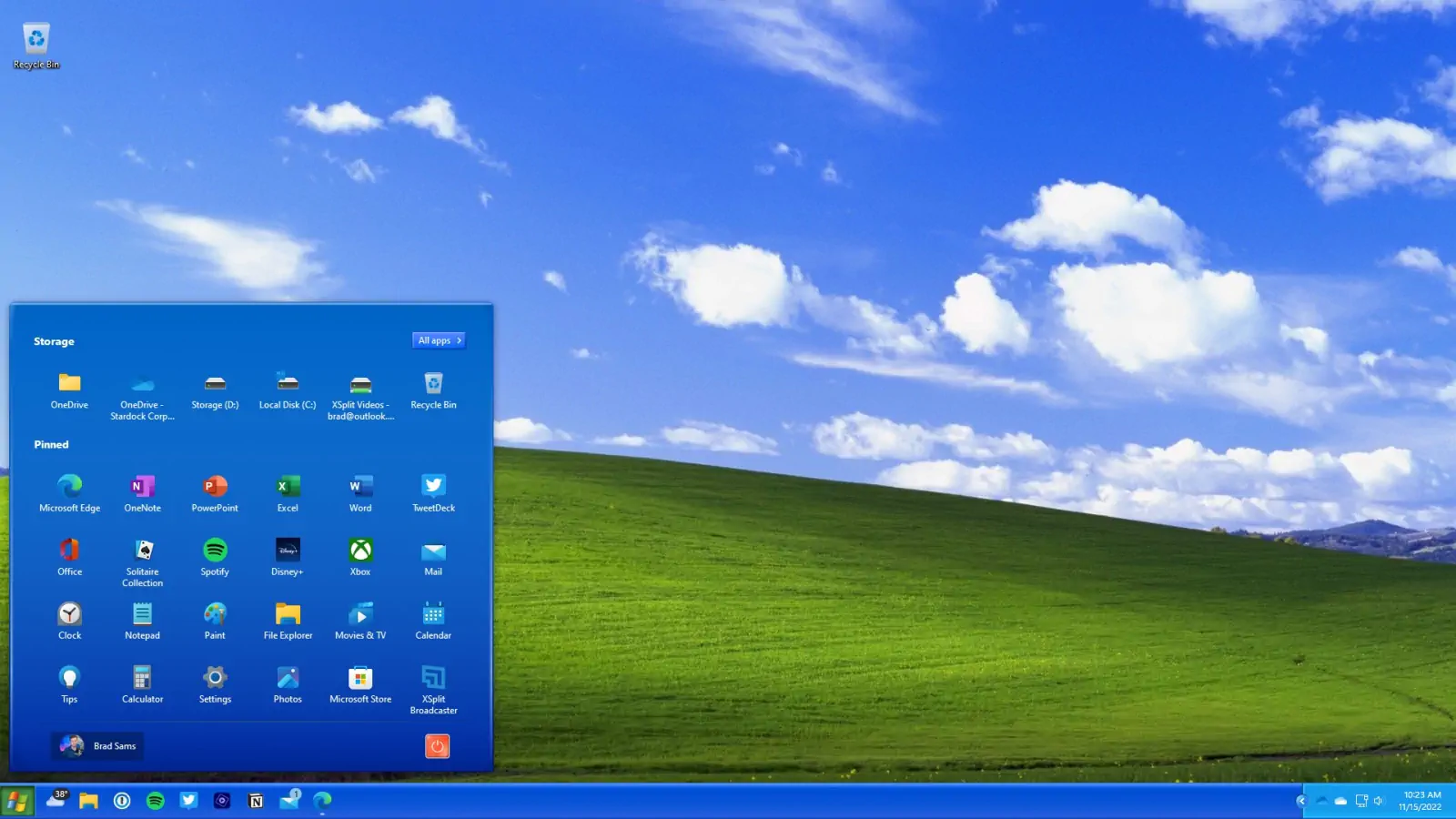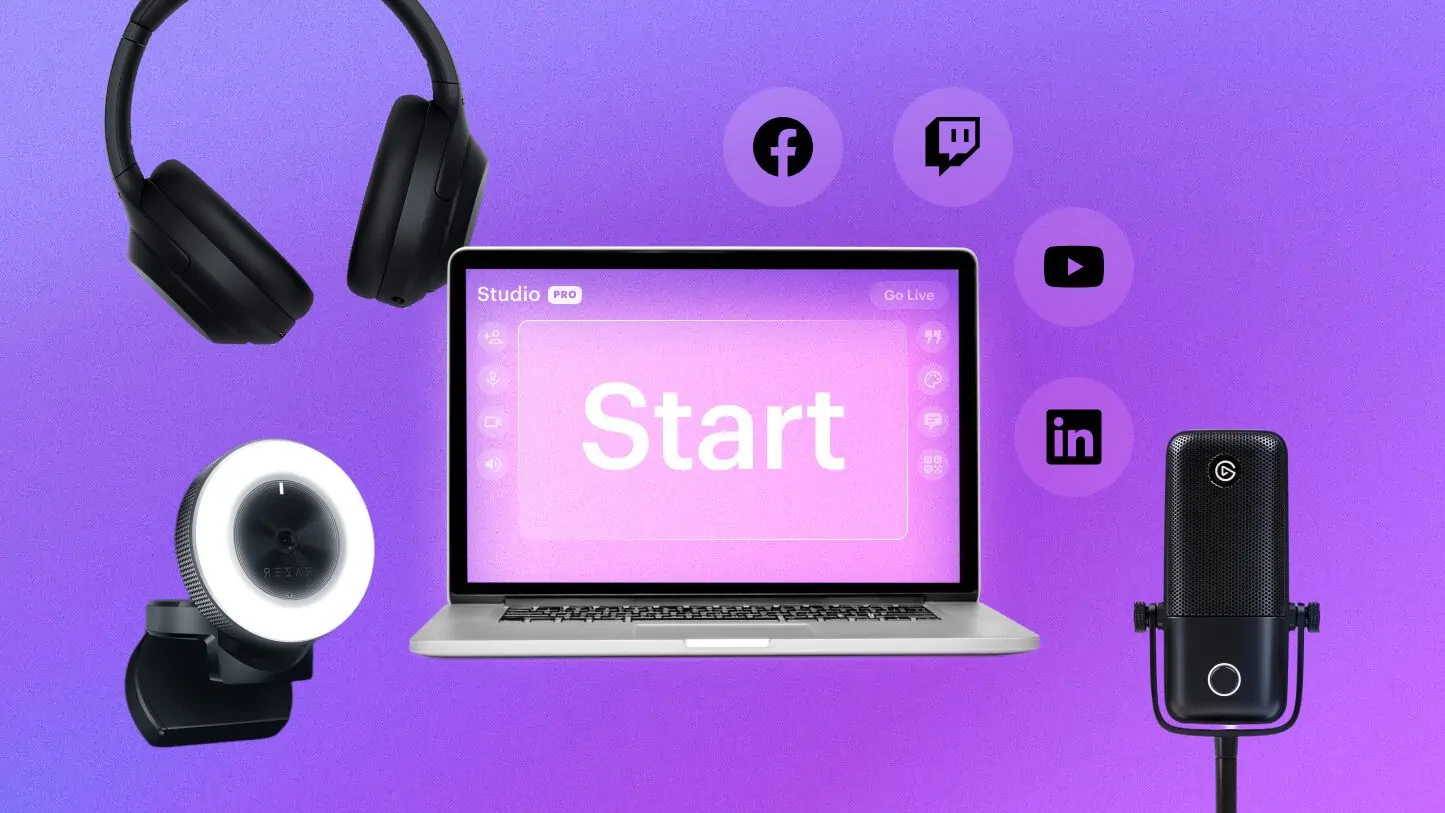Descubre cómo instalar y ejecutar Windows XP en una máquina virtual en 2025. Guía paso a paso para revivir tus aplicaciones antiguas de manera segura y eficiente utilizando VirtualBox.
A pesar de que Windows XP dejó de recibir soporte oficial en 2014, sigue siendo un sistema operativo valioso para ejecutar software antiguo que no es compatible con versiones más recientes de Windows. Ya sea por razones nostálgicas o por la necesidad de usar aplicaciones específicas, configurar Windows XP en una máquina virtual es una solución práctica y segura en 2024. Con la ayuda de la virtualización, puedes revivir ese software heredado dentro de un entorno controlado, sin comprometer la seguridad de tu equipo principal.
Si necesitas ejecutar programas antiguos en Windows XP o simplemente deseas experimentar con este clásico sistema operativo, una máquina virtual es la solución ideal. A través de la virtualización, puedes emular un escritorio completo de Windows XP dentro de una ventana en tu PC con Windows 10 o posterior. Esto te permite usar aplicaciones antiguas sin preocuparte por problemas de compatibilidad o riesgos de seguridad, ya que el entorno virtual está aislado del sistema operativo principal.
Instalar Windows XP en una máquina virtual
Una máquina virtual es, en esencia, una computadora simulada que se ejecuta dentro de tu sistema operativo principal. Aprovecha los recursos de tu equipo, como el disco duro y la memoria RAM, para operar de manera independiente. Esto significa que puedes tener un sistema Windows XP completo funcionando dentro de una ventana en tu escritorio, junto a tu sistema operativo principal, o incluso optar por otros sistemas operativos como Linux o Windows 95.
Configurar una máquina virtual puede parecer complejo, pero no te preocupes, te guiaré paso a paso para que puedas tener tu sistema Windows XP en funcionamiento en menos de 15 minutos.
Requisitos previos:
Antes de comenzar, asegúrate de tener lo siguiente:
- VirtualBox: Este es un software gratuito que te permite crear y gestionar máquinas virtuales. Es fácil de usar y completamente funcional. Puedes descargarlo desde www.virtualbox.org. Simplemente sigue el enlace de descarga y selecciona la opción «Windows hosts».
- Datos de instalación de Windows XP: Necesitarás un disco de instalación de Windows XP o un archivo .ISO con los datos de instalación.
- Clave de producto de Windows XP: Necesitarás una clave válida para activar Windows XP. Si tu PC venía con Windows XP preinstalado, la clave debería estar en una etiqueta en el equipo o en la documentación. Si instalaste Windows XP por tu cuenta, asegúrate de tener la clave de producto a mano. Si no la tienes, puedes recuperarla utilizando herramientas como Magical Jelly Bean Keyfinder.
Pasos para la instalación:
- Instalar VirtualBox: Ejecuta el instalador de VirtualBox y sigue las instrucciones en pantalla. Puedes dejar las opciones predeterminadas durante la instalación.

- Crear una nueva máquina virtual: Una vez instalado VirtualBox, ábrelo y haz clic en el botón «Nueva» en la esquina superior izquierda. Asigna un nombre descriptivo como «Windows XP Virtual Machine» y selecciona Windows XP como el sistema operativo. Este paso es fácil ya que VirtualBox generalmente detecta y selecciona las opciones correctas automáticamente.


- Asignar memoria: La cantidad de memoria RAM asignada dependerá de tu hardware. Aunque Windows XP tiene requisitos de memoria bajos, te sugiero asignar entre 512 MB y 2 GB para un rendimiento fluido. Haz clic en «Siguiente» para continuar.

- Crear un disco duro virtual: En la siguiente pantalla, selecciona «Crear un disco duro virtual ahora» y haz clic en «Crear». Elige «VDI» como el formato de archivo del disco duro virtual y luego selecciona «Asignado dinámicamente» para que el espacio en el disco duro se utilice solo cuando sea necesario. Puedes asignar 10 GB o más según tus necesidades. Haz clic en «Crear» para finalizar este paso.




Configuración de Windows XP en la máquina virtual
Con la máquina virtual creada, es hora de instalar Windows XP. Inicia la máquina virtual y selecciona la fuente de instalación, ya sea un disco físico o un archivo .ISO. VirtualBox iniciará el proceso de instalación de Windows XP, que es muy sencillo. Sigue las instrucciones en pantalla para completar la instalación.



Instalación de Guest Additions:
Una vez que Windows XP esté instalado, es recomendable instalar las Guest Additions de VirtualBox. Estas utilidades mejoran la integración entre el sistema operativo host y la máquina virtual, permitiéndote, por ejemplo, compartir carpetas entre ambos sistemas. Para instalarlas, selecciona «Dispositivos» en la barra de menús de VirtualBox y luego «Insertar imagen de CD de adiciones de invitados». Sigue las instrucciones del asistente para completar la instalación.


Compartir archivos y configuraciones adicionales
Una vez que Guest Additions esté instalado, podrás compartir carpetas entre tu PC principal y la máquina virtual. Esto es útil para transferir archivos y software a la máquina virtual. Para hacerlo, ve a «Dispositivos» > «Configuración de carpetas compartidas» y añade la carpeta que deseas compartir. Asegúrate de seleccionar «Auto-montar» y «Hacer permanente» para que la carpeta esté disponible cada vez que inicies la máquina virtual.

Si experimentas problemas con la conexión a Internet en la máquina virtual, prueba a cambiar la configuración de red en VirtualBox. Cambia el campo «Attached To» a «Bridged Adapter» y el tipo de adaptador a «PCnet-Fast III». Esto debería resolver cualquier problema de conexión.
Con estos pasos, tendrás una máquina virtual de Windows XP funcionando perfectamente en tu sistema actual, lista para ejecutar esos programas antiguos que aún necesitas.