Aprende cómo habilitar Hyper-V en las ediciones Home de Windows 10 y Windows 11 con esta guía completa. Sigue estos sencillos pasos para activar la virtualización en tu equipo y aprovechar las ventajas de Hyper-V.
La virtualización es una tecnología poderosa que permite ejecutar múltiples sistemas operativos en una sola máquina física, ofreciendo flexibilidad y eficiencia tanto para usuarios domésticos como para profesionales. Sin embargo, en las ediciones Home de Windows 10 y Windows 11, una de las herramientas más populares para la virtualización, Hyper-V, no viene habilitada de forma predeterminada. Hyper-V está diseñado para usuarios avanzados y generalmente está disponible solo en las ediciones Pro, Enterprise y Education de Windows.
Si eres un usuario de Windows 10 o Windows 11 Home y deseas aprovechar las capacidades de Hyper-V, no te preocupes. Con algunos pasos adicionales, es posible habilitar esta función y empezar a ejecutar máquinas virtuales en tu sistema. En este artículo, te mostraremos cómo activar Hyper-V en las ediciones Home de Windows 10 y 11, y los pasos necesarios para asegurarte de que tu equipo esté preparado para la virtualización.
La guía está diseñada para usuarios de todos los niveles, explicando el proceso de una manera sencilla y directa. Así que, sin más preámbulos, ¡vamos a empezar!
Verificación de la virtualización en tu equipo
Antes de habilitar Hyper-V, es crucial comprobar si la virtualización está activada en tu sistema. Este es un paso esencial porque Hyper-V requiere que la tecnología de virtualización esté habilitada en el BIOS de tu computadora.
- Abre el Símbolo del sistema: Ve al menú de inicio de Windows, busca «Símbolo del sistema» y ábrelo.
- Ejecuta el comando de verificación: Escribe
systeminfoy presiona Enter. Este comando generará un reporte detallado de la configuración de tu sistema. - Revisa los requisitos de Hyper-V: En el reporte, desplázate hacia abajo hasta encontrar la sección «Requisitos de Hyper-V». Aquí verás si la virtualización está activada. Si ves el mensaje «Se ha detectado un hipervisor. No se mostrarán las características necesarias para Hyper-V.», significa que Hyper-V ya está habilitado. En caso contrario, verifica si la opción «Se habilitó la virtualización en el firmware» está en «Sí». Si no es así, sigue los pasos en la siguiente sección para habilitar la virtualización.
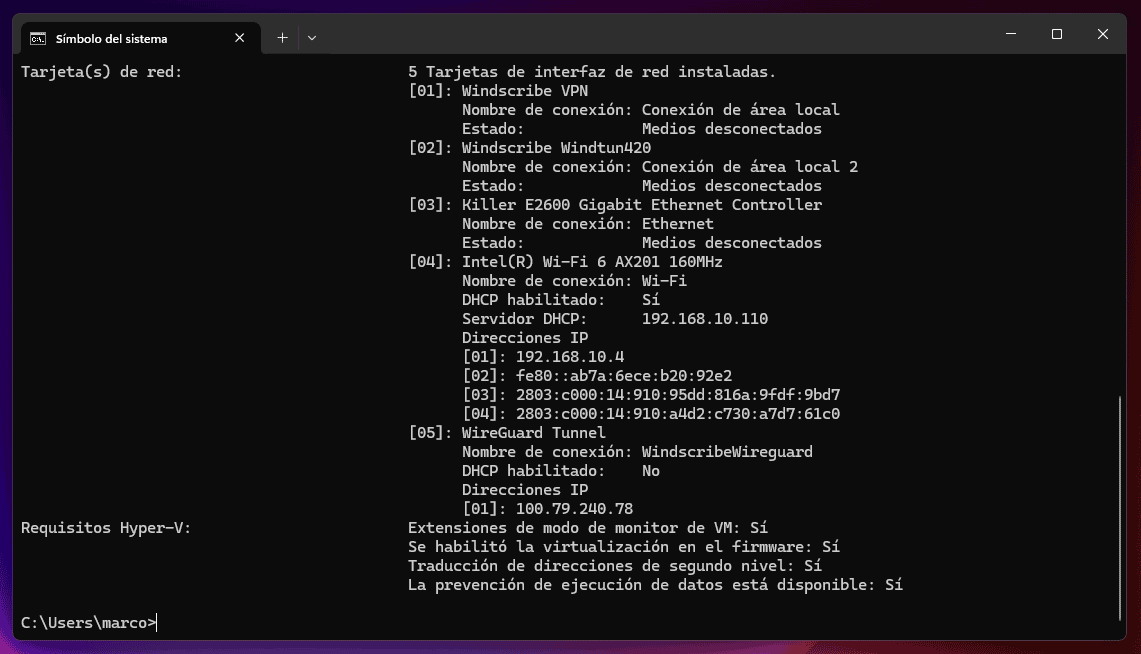
Habilitación de la virtualización en BIOS
Si tu sistema no tiene la virtualización habilitada, deberás activarla desde el BIOS de tu computadora. El proceso puede variar dependiendo del fabricante de tu placa base, pero generalmente sigue estos pasos:
- Apaga completamente tu computadora: Asegúrate de que tu equipo esté completamente apagado, no solo en modo de suspensión o reinicio.
- Accede al BIOS: Enciende la computadora y presiona repetidamente la tecla específica para acceder al BIOS (puede ser Del, F1, F2, F4, F11, o F12, dependiendo del fabricante).
- Navega en el BIOS: Una vez dentro del BIOS, busca la sección de configuración del CPU, que puede estar bajo nombres como «CPU configuration», «Processor», «Northbridge» o «Chipset».
- Habilita la virtualización: Dentro de la configuración del CPU, busca una opción de virtualización. Esta puede aparecer con nombres como «Hyper-V», «Vanderpool», «SVM», «AMD-V», «Intel Virtualization Technology» o «VT-X». Actívala, guarda los cambios y reinicia tu computadora.
Habilitación de Hyper-V en Windows
Con la virtualización activada, ahora puedes proceder a habilitar Hyper-V en tu sistema operativo:
- Crea un archivo de script: Abre el Explorador de archivos y navega hasta una carpeta de tu elección. Haz clic derecho en un espacio vacío, selecciona «Nuevo» y luego «Documento de texto».
- Edita y guarda el archivo: Abre el archivo con el Bloc de notas y copia el siguiente texto:
pushd "%~dp0"
dir /b %SystemRoot%\servicing\Packages\*Hyper-V*.mum >hyper-v.txt
for /f %%i in ('findstr /i . hyper-v.txt 2^>nul') do dism /online /norestart /add-package:"%SystemRoot%\servicing\Packages\%%i"
del hyper-v.txt
Dism /online /enable-feature /featurename:Microsoft-Hyper-V -All /LimitAccess /ALL
pauseLuego, haz clic en «Archivo» > «Guardar como…» y nombra el archivo como «Hyper-V.bat». Asegúrate de seleccionar «Todos los archivos» en el tipo de archivo antes de guardar.
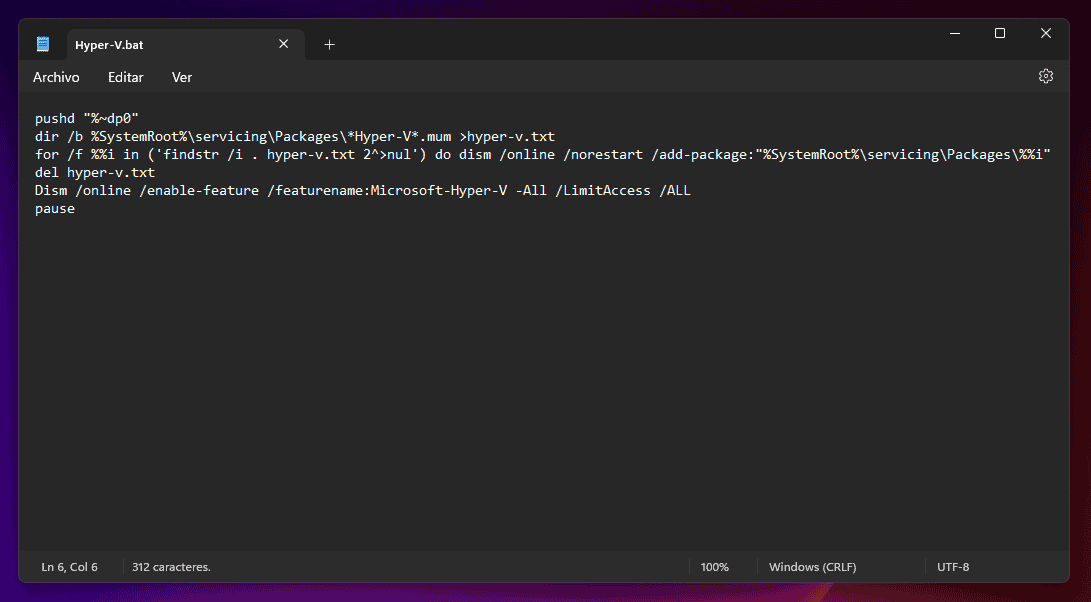
- Ejecuta el script: Haz clic derecho en “Hyper-V.bat” y selecciona “Ejecutar como administrador” para ejecutarlo. Este proceso instalará todas las funciones necesarias para Hyper-V. Una vez completado, reinicia tu equipo.
- Activa Hyper-V desde las características de Windows: Después del reinicio, busca «Activar o desactivar las características de Windows» en el menú de inicio y ábrelo. En la ventana que aparece, selecciona las casillas para «Hyper-V», «Virtual Machine Platform» y «Plataforma de hipervisor de Windows». Haz clic en «Aceptar» y reinicia nuevamente.
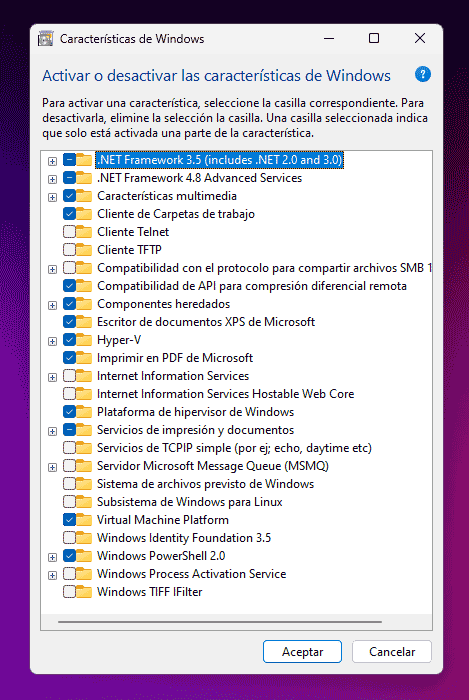
Conclusión
Habilitar Hyper-V en las ediciones Home de Windows 10 y 11 es un proceso sencillo, aunque requiere algunos pasos adicionales. Con esta guía, ahora puedes disfrutar de las ventajas de la virtualización en tu sistema, permitiéndote ejecutar máquinas virtuales de manera eficiente y aprovechar al máximo tu hardware.

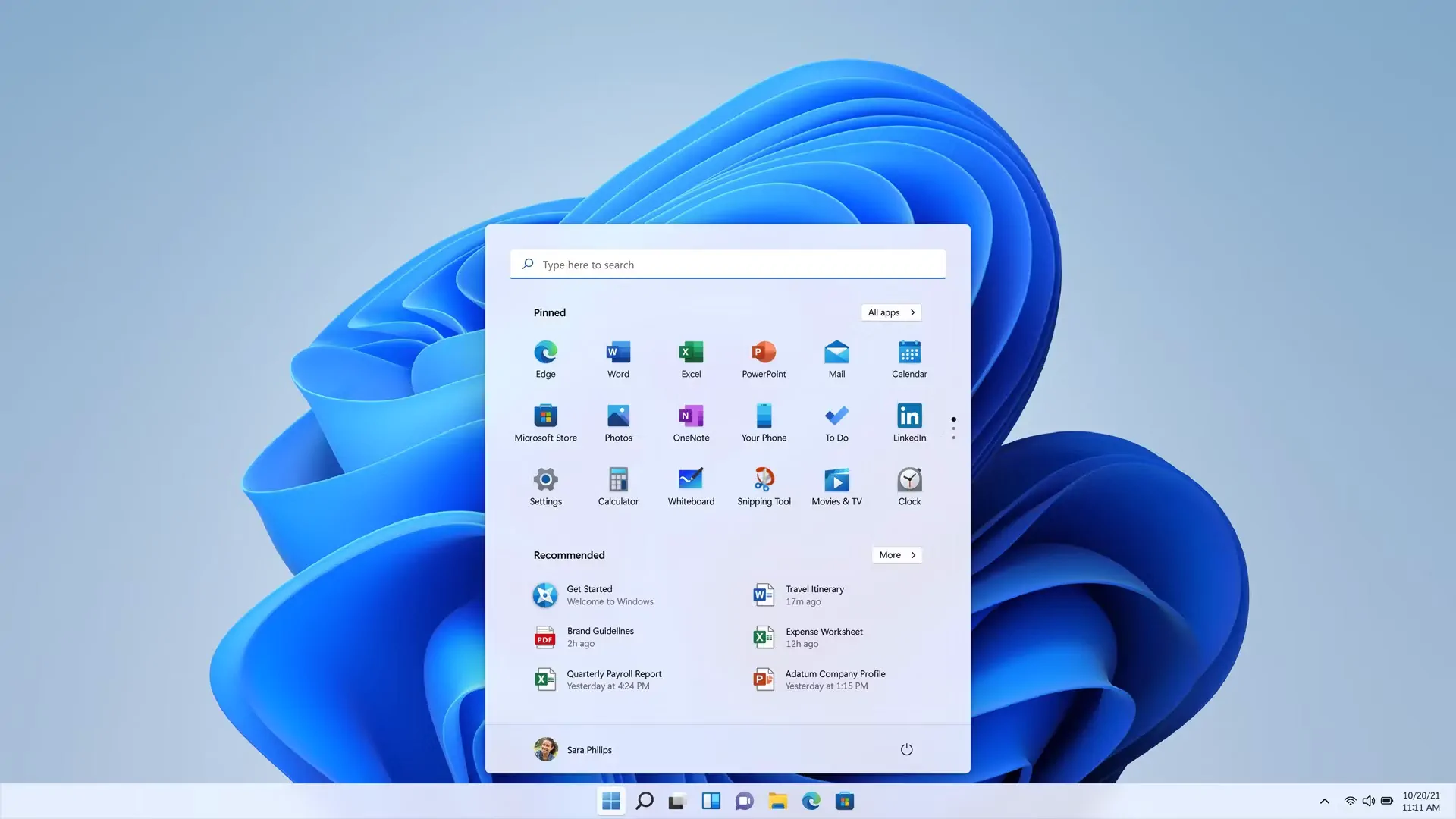



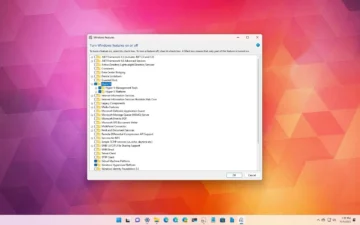



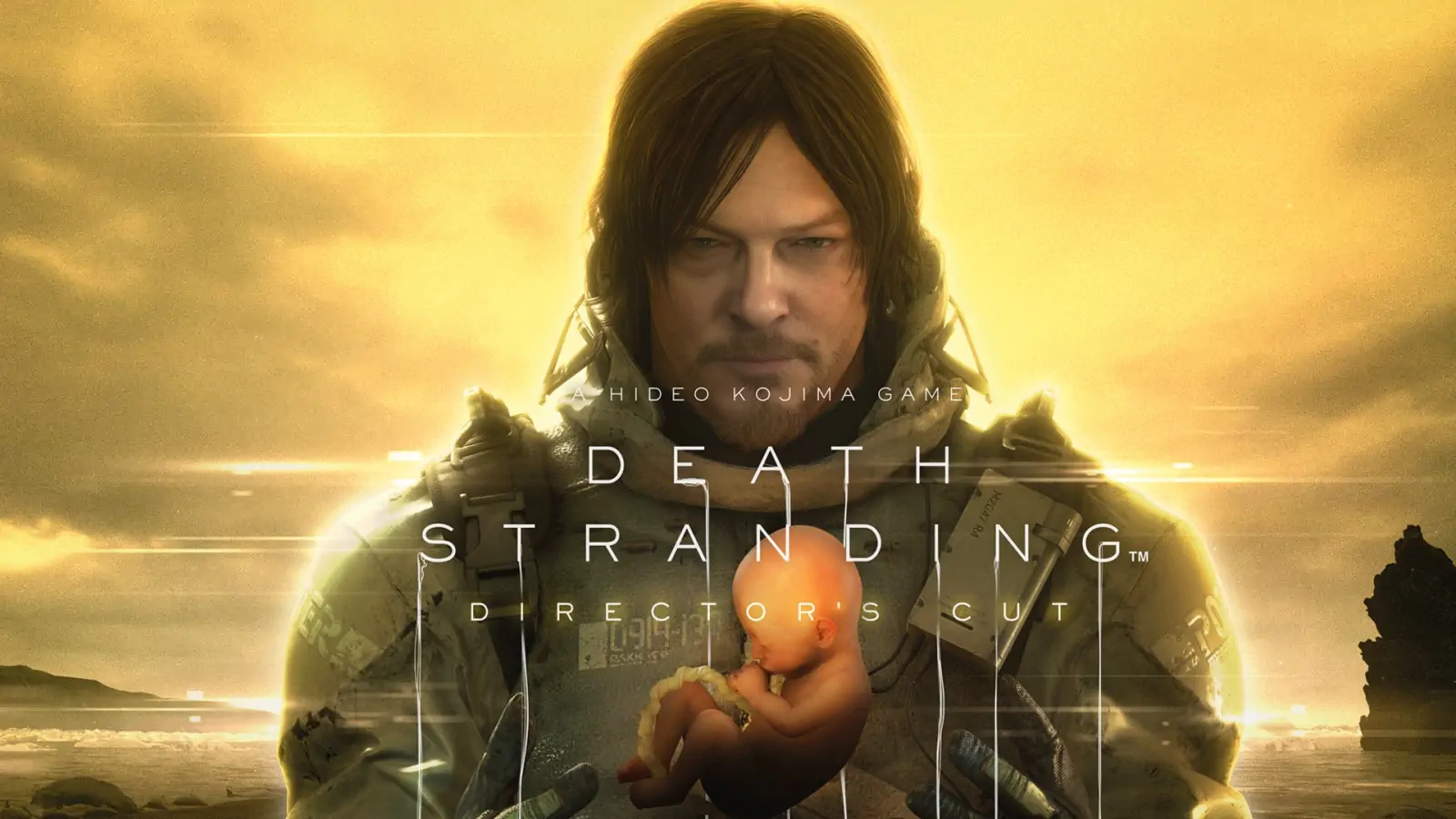

gracias me solucionaste le problema de Hyper V, saludos cordianes
Excelente..muchas gracias