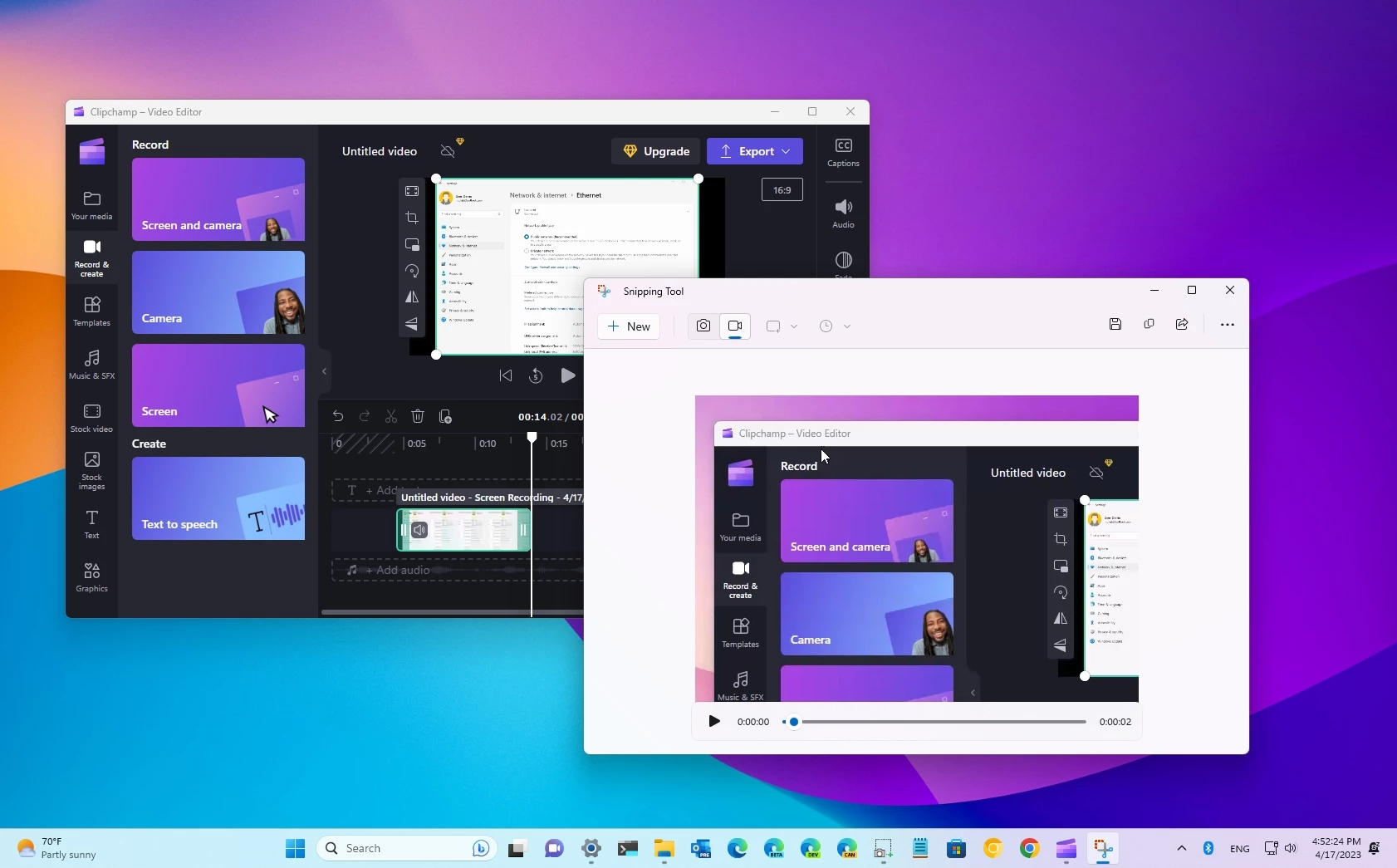¿Quieres aprender a grabar la pantalla en Windows 11? En este artículo te mostramos los mejores métodos y herramientas para capturar tus actividades en el nuevo sistema operativo de Microsoft. Sigue estos pasos y podrás crear vídeos de alta calidad para tus proyectos, tutoriales o presentaciones.
Si tienes que grabar la pantalla, no necesitas una aplicación adicional. Windows 11 (y 10) incluye las herramientas básicas que necesitas.
En Windows 11 (o 10), ahora tienes varias formas de grabar la pantalla de tu ordenador: con la Herramienta Recortes, Clipchamp y la app Xbox Game Bar. Aunque puedes encontrar muchas otras aplicaciones gratuitas y de pago, si quieres algo sencillo para crear una presentación, un tutorial o grabar un problema para compartirlo con el soporte técnico, las herramientas que vienen en cada instalación del sistema operativo son quizá todo lo que necesitas.
Eso sí, cada solución tiene sus pros y sus contras. Por ejemplo, la app Herramienta Recortes permite grabar la pantalla de forma muy sencilla y compartir la captura, pero no incluye una función de grabación de audio.
Clipchamp es una aplicación de edición de vídeo de Microsoft que permite grabar el escritorio, una aplicación o una zona de la pantalla. También permite grabar audio, mostrar la cámara del ordenador como parte de la grabación y editar el vídeo. La única limitación es que se trata de una aplicación freemium, lo que significa que necesitarás una suscripción a Microsoft 365 para desbloquear todas las funciones. Sin embargo, puedes utilizarla sin suscripción para grabar el escritorio con una resolución de vídeo de hasta 1080p.
La Xbox Game Bar no ha sido diseñada como una herramienta de productividad, pero incluye una función que permite grabar la pantalla de una aplicación. El inconveniente de esta solución es que no puedes grabar el escritorio ni el Explorador de archivos. Sin embargo, a diferencia de Snipping Tool, la aplicación permite grabar audio.
Esta guía te mostrará tres formas de grabar la pantalla en Windows 11 sin utilizar software de terceros.
Cómo grabar la pantalla con la Herramienta Recortes
Para grabar la pantalla o una aplicación con la Herramienta Recortes en Windows 11, sigue estos pasos:
- Abre Inicio.
- Introduce el texto «Herramienta Recortes» y haz clic en el resultado superior para abrir la aplicación.
- Haz clic en el botón Grabar.
- Haz clic en el botón Nuevo.
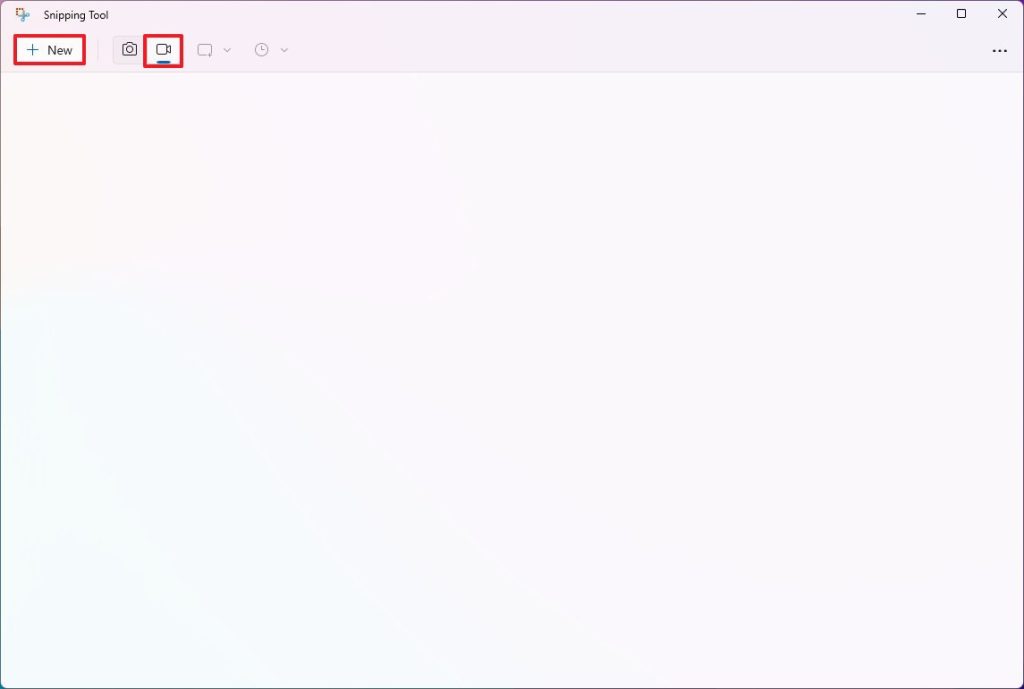
- Elige un área de la pantalla para grabar.
- Haz clic en el botón Iniciar.
- Continúa con las actividades que quieras capturar.
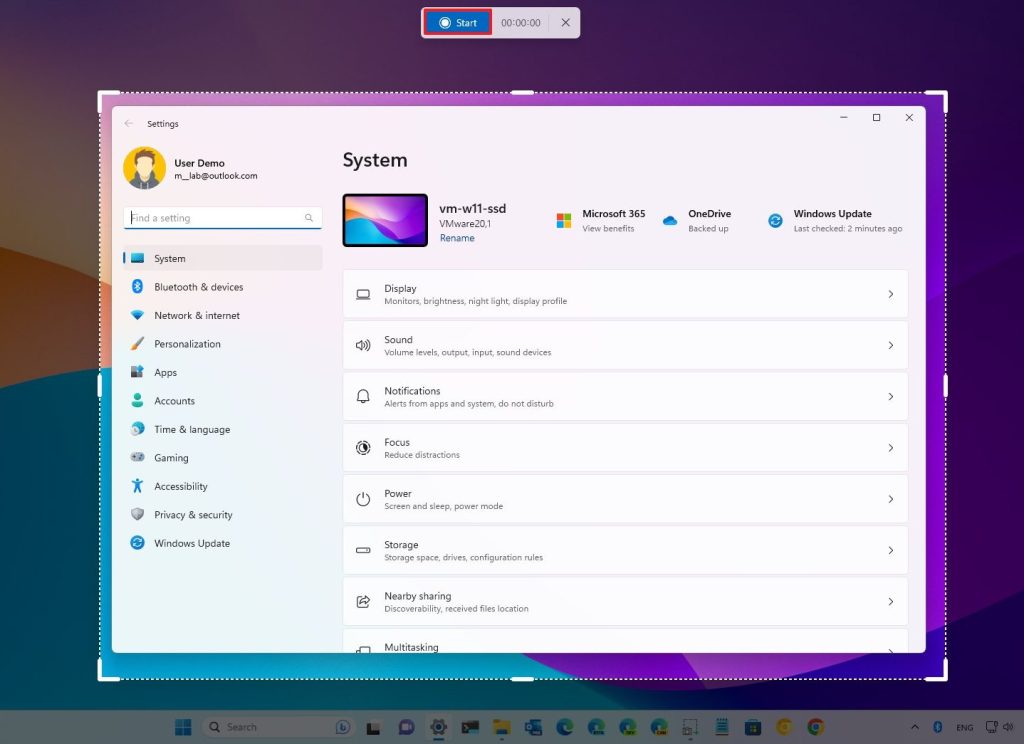
- Haz clic en el botón Detener.
- Nota rápida: puedes hacer clic en el botón Eliminar (papelera) para descartar la grabación y empezar de nuevo.
- (Opcional) Haz clic en el botón Reproducir para reproducir la grabación de la pantalla.
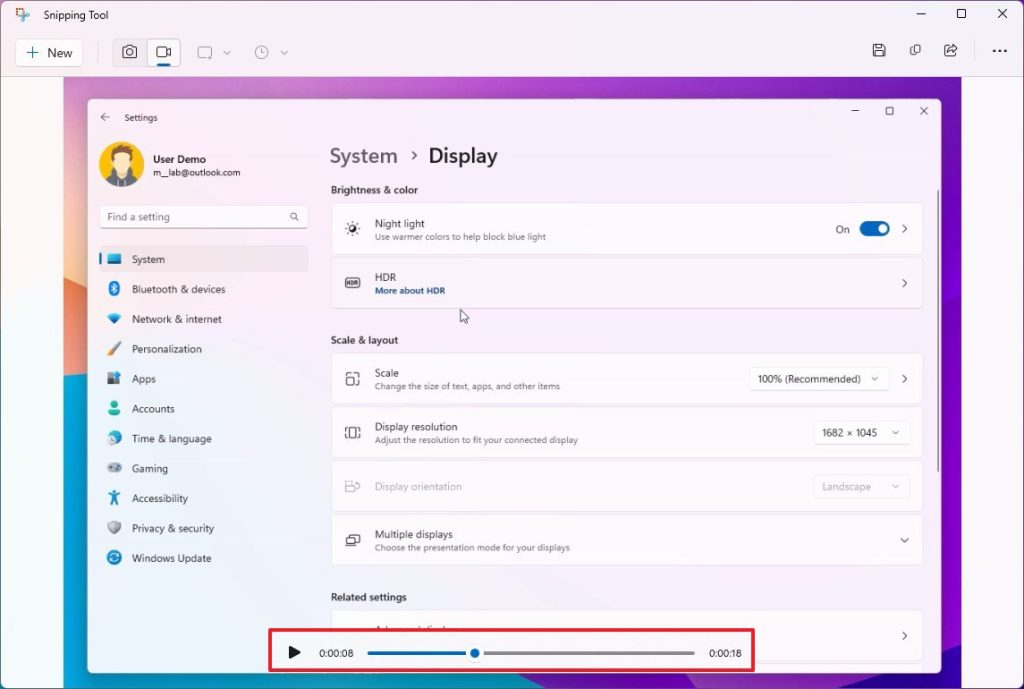
- Haz clic en el botón Guardar.
- Elige la ubicación para guardar la grabación.
- Pulsa el botón Guardar una vez más.
Una vez completados los pasos, la aplicación creará un archivo de vídeo (sin audio) con la grabación de la pantalla que ahora podrás compartir con los demás.
Cómo grabar la pantalla con Clipchamp
Para grabar la pantalla en Windows 11 con la aplicación Clipchamp, sigue estos pasos:
- Abre el menú Inicio.
- Busca Clipchamp y haz clic en el resultado superior para abrir la app.
- Haz clic en la opción «Crear un nuevo vídeo» de la pestaña «Inicio«.
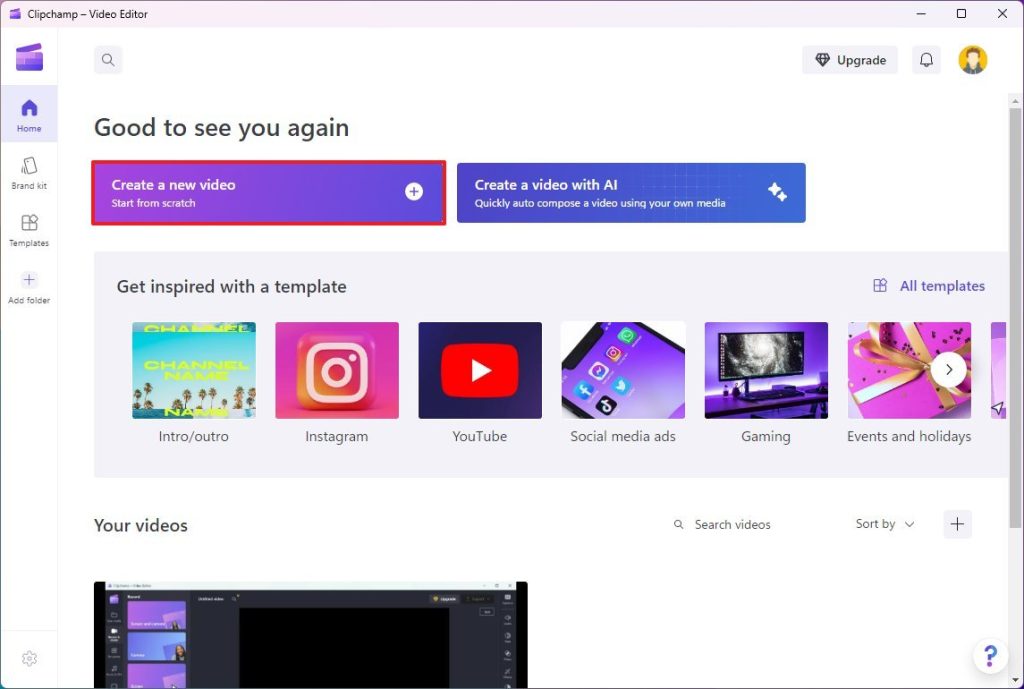
- Nota rápida: Si es la primera vez que abres la aplicación, tendrás que aceptar las condiciones e iniciar sesión con tu cuenta Microsoft. Si no encuentras la aplicación en tu ordenador, puedes descargarla desde esta página.
- Haz clic en Grabar y crear.
- En la sección «Grabar«, elige una de las opciones de grabación, como «Pantalla y cámara», «Cámara» o «Pantalla».
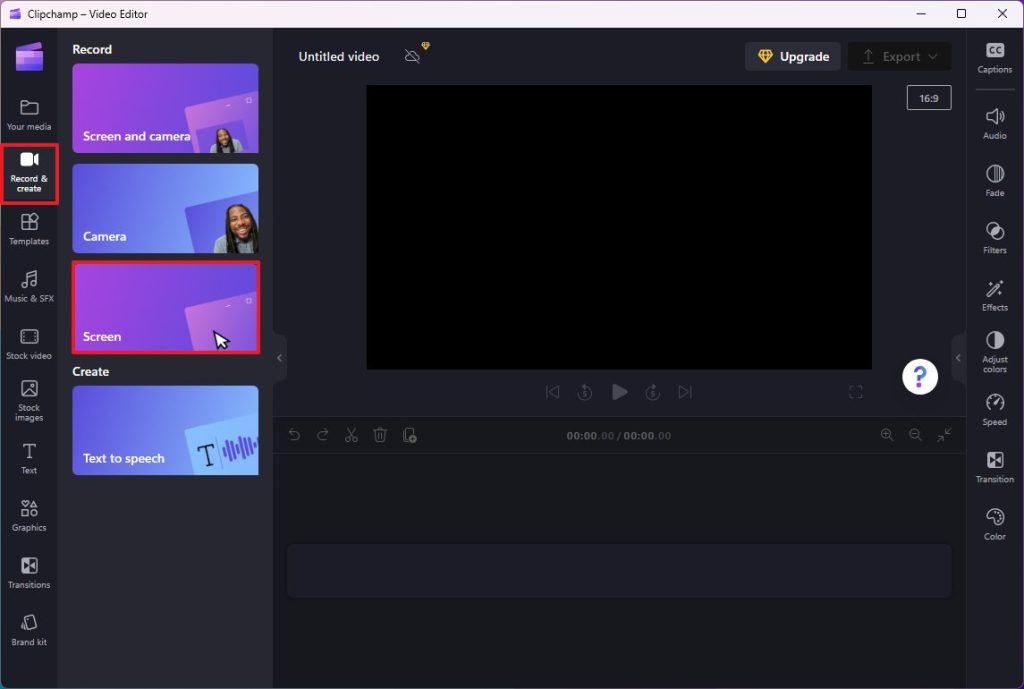
- Haz clic en el botón Grabar situado en la esquina inferior izquierda.
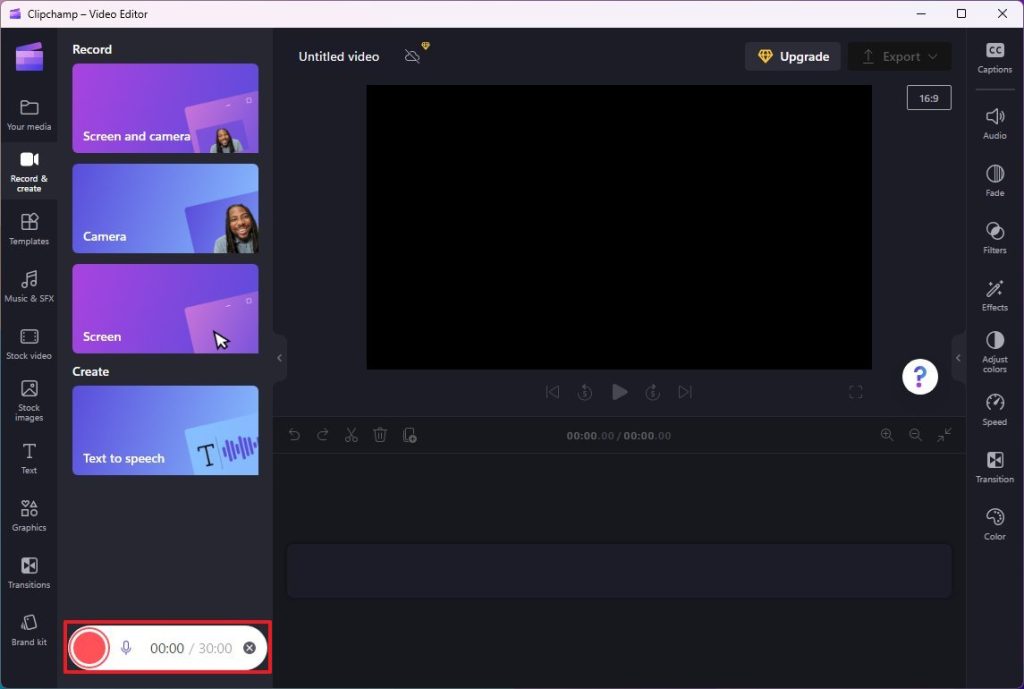
- Elige el área para grabar la pantalla, incluyendo «Pestaña» («Tab»), «Ventana» o «Toda la pantalla».
- Selecciona el área de grabación de pantalla.
- (Opcional) Marca la opción «Compartir audio del sistema» (si está disponible).
- Haz clic en el botón Compartir.
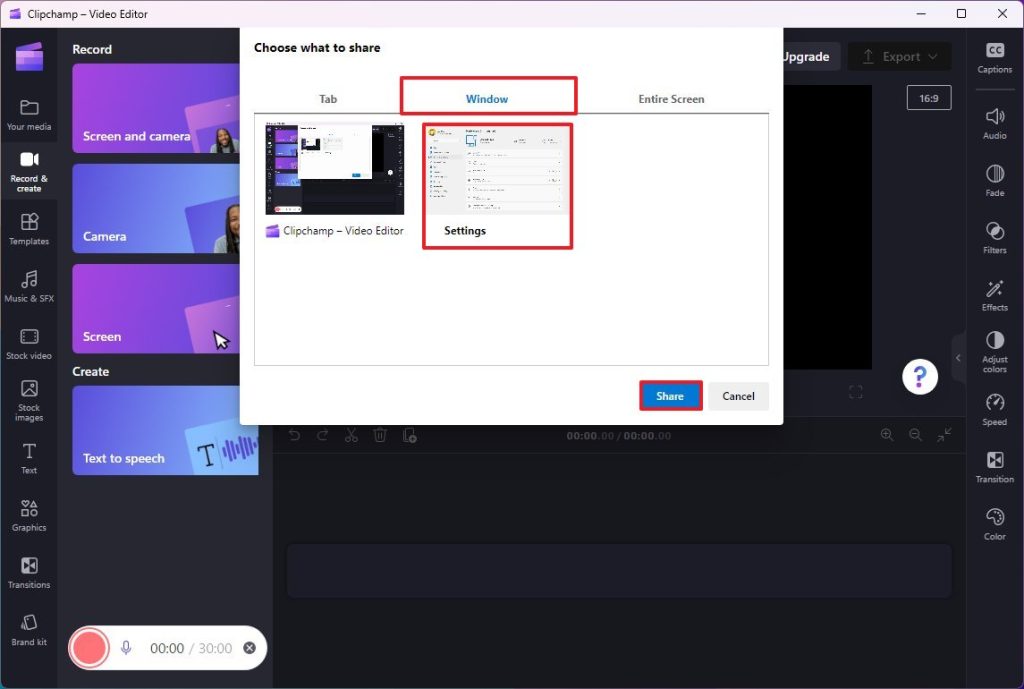
- Nota rápida: El botón Compartir sólo significa iniciar la grabación. No estarás transmitiendo nada por streaming a otras personas.
- Continúa con la actividad que quieras capturar.
- Haz clic en el botón «Dejar de compartir«.
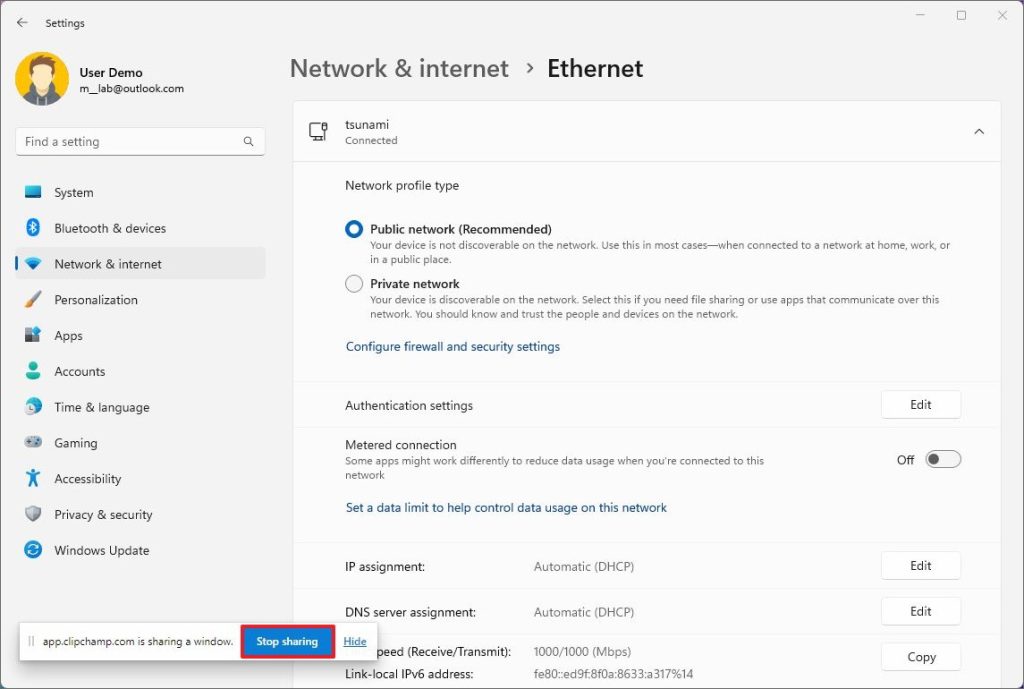
- Haz clic en el botón «Guardar y editar«.
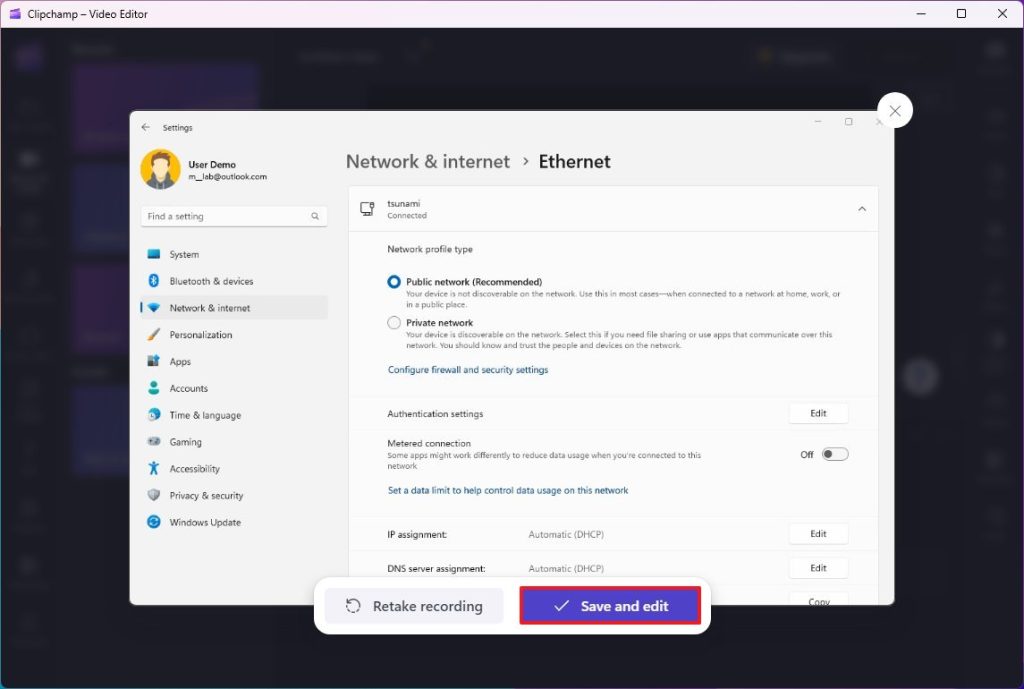
- (Opcional) Utiliza las herramientas disponibles para cortar o recortar el vídeo, o también puedes ajustar los colores, el audio o la velocidad del vídeo.
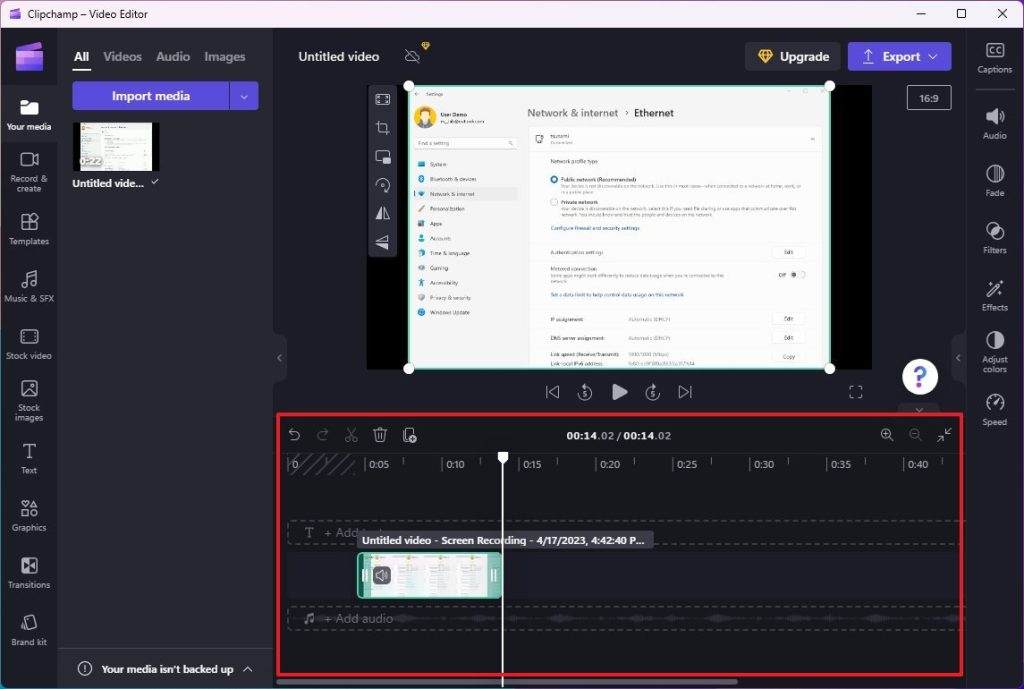
- Haz clic en el botón Exportar de la esquina superior derecha y selecciona entre 720p o 1080p para guardar la captura en tu ordenador.
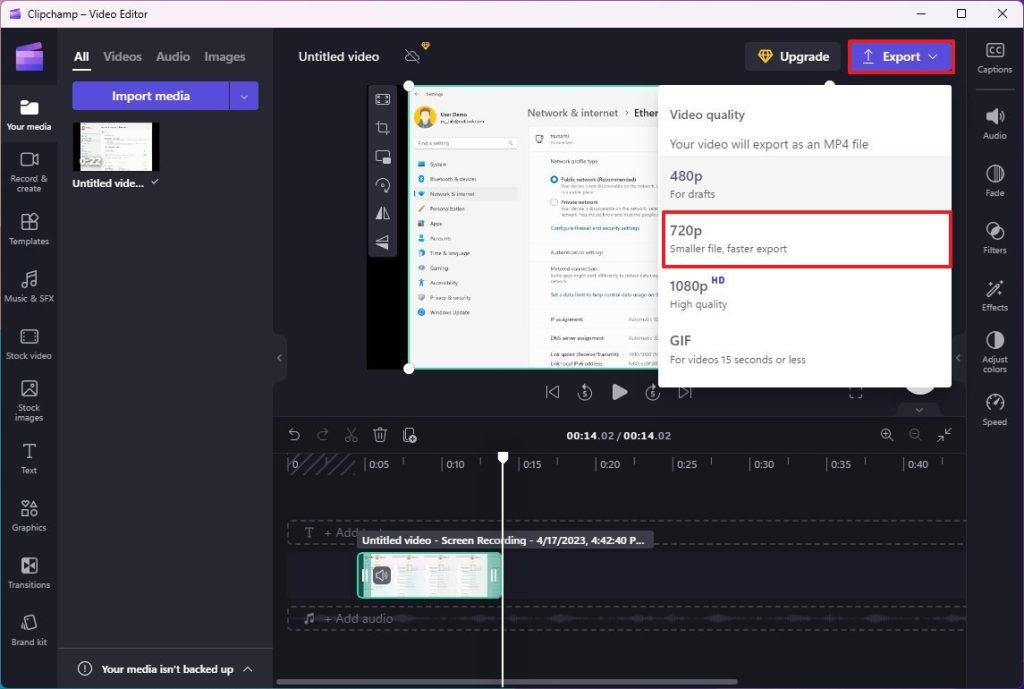
Una vez completados los pasos, la grabación de pantalla se guardará en la carpeta «Descargas» como archivo «.mp4», que podrás compartir con quien quieras.
Cómo grabar la pantalla con la Xbox Game Bar
Para grabar la pantalla con la barra de juegos de Xbox, sigue estos pasos:
- Abre cualquier aplicación o juego que quieras grabar y mantenlo en primer plano.
- Utiliza el atajo de teclado «Tecla Windows + Alt + R» para iniciar la grabación de la pantalla.
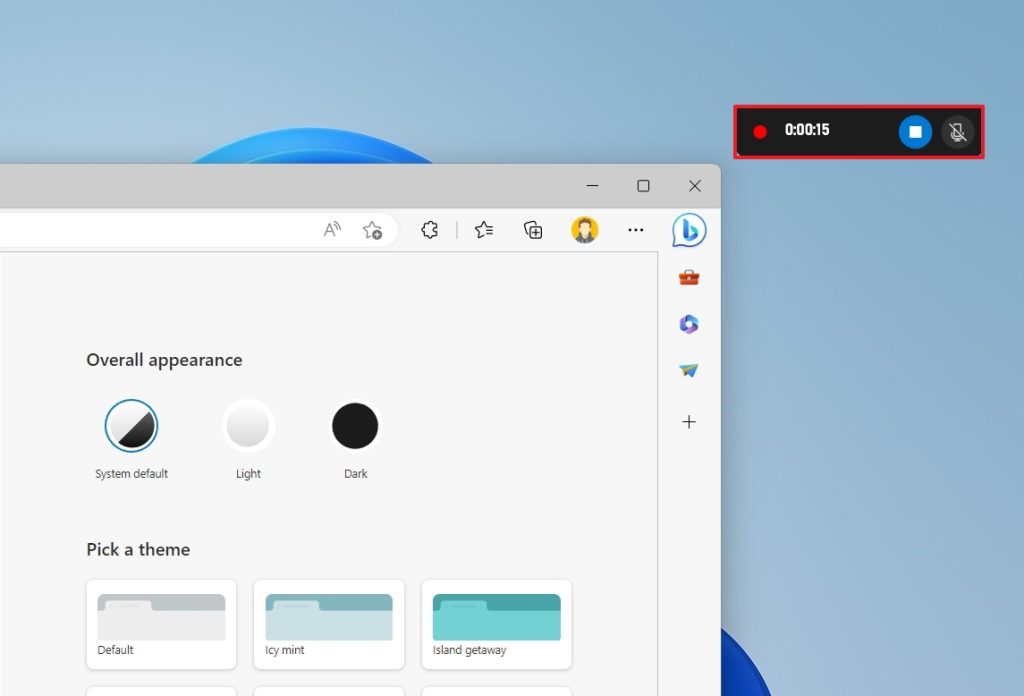
- Nota rápida: Como no puedes grabar el escritorio o el Explorador de archivos, tendrás que abrir la aplicación manteniéndola en primer plano mientras ejecutas la combinación de teclas.
- Continúa con la actividad que quieras capturar.
- (Opcional) Haz clic en el botón del micrófono utilizando los controladores disponibles para narrar mientras grabas el vídeo.
- Consejo rápido: Si no puedes grabar sonido, es posible que tu configuración de privacidad esté bloqueando la aplicación. Puedes solucionar este problema mediante Configuración > Privacidad > Micrófono y, a continuación, activar el interruptor de la Barra de juegos Xbox para permitir el acceso al micrófono.
- Vuelve a utilizar el atajo de teclado «Tecla de Windows + Alt + R» para detener la grabación de la pantalla. O haz clic en el botón Detener (o minimiza la aplicación) para finalizar la sesión.
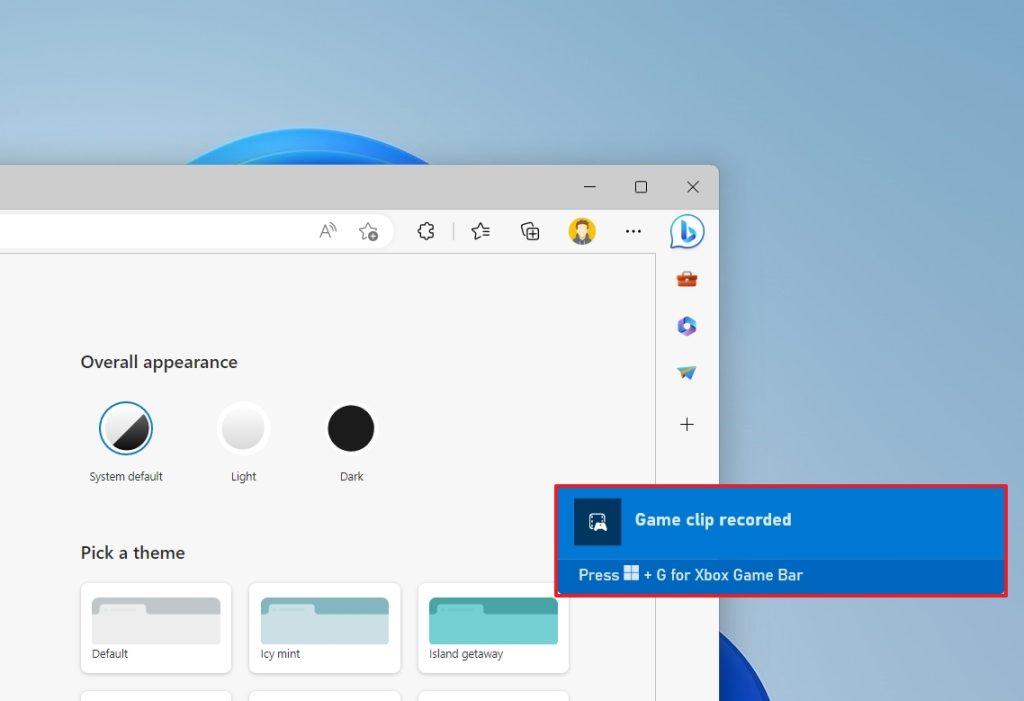
Una vez completados los pasos, la grabación de pantalla se guardará automáticamente en la carpeta «Capturas» dentro de la carpeta «Vídeos«.
Como alternativa, puedes utilizar el atajo de teclado «Tecla de Windows + G«, hacer clic en la opción «Mostrar todas las capturas» y, en el módulo «Galería«, hacer clic en el botón «Abrir ubicación de carpeta«.