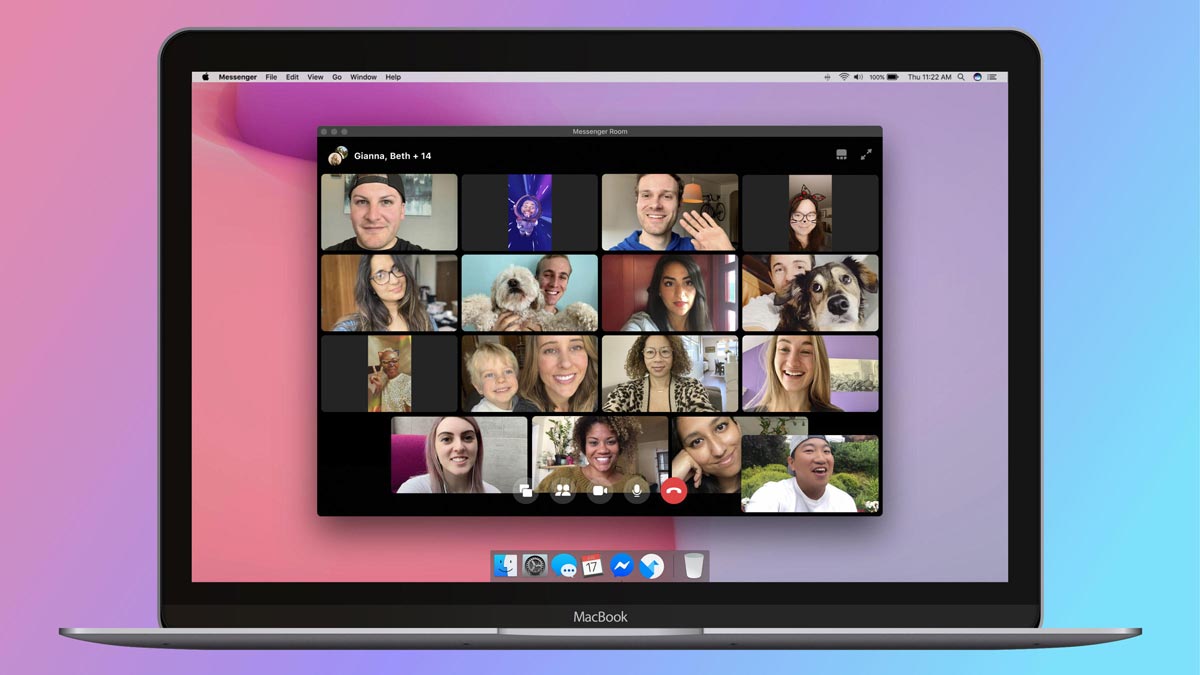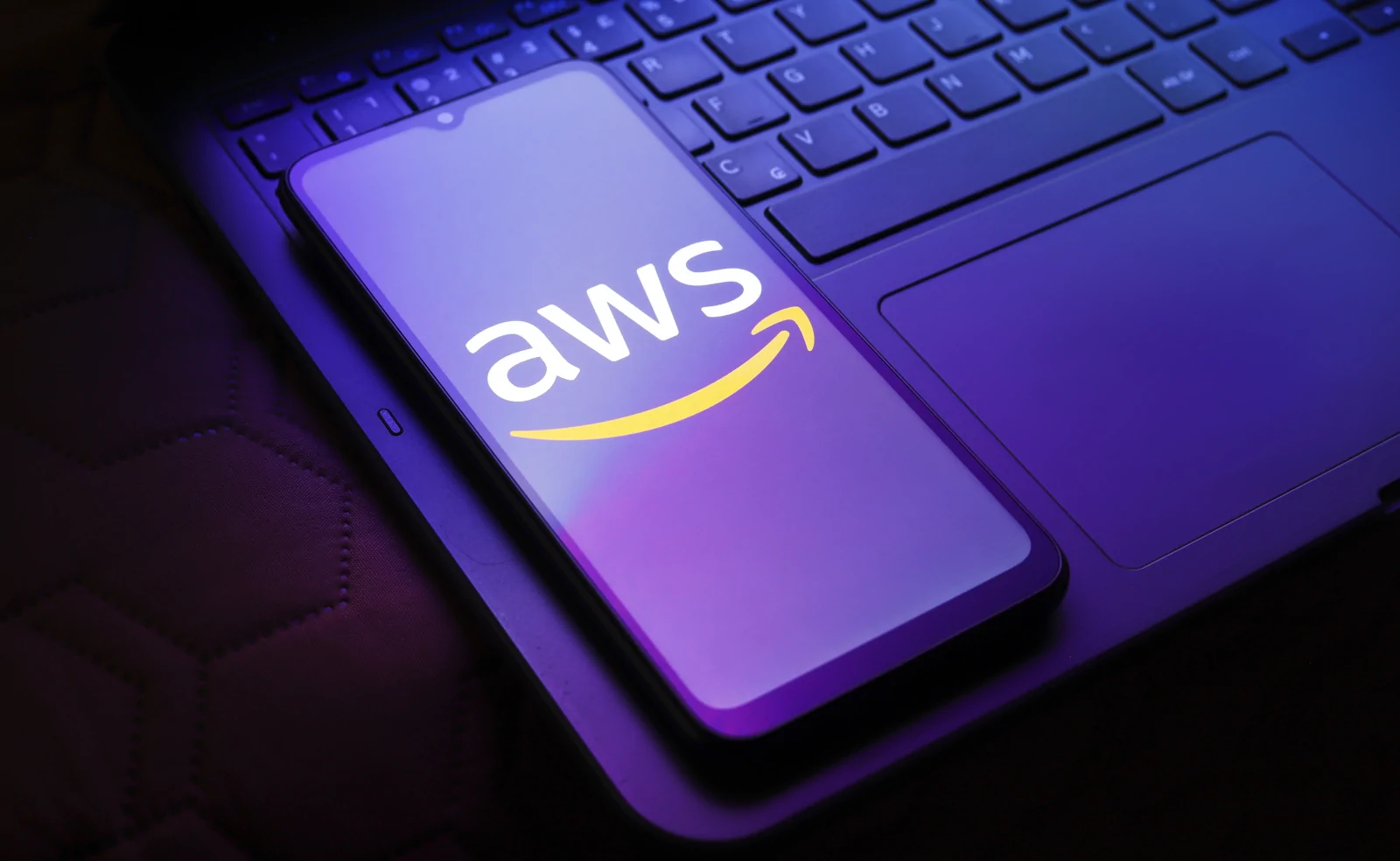Las personas están haciendo muchas más videoconferencias ahora que están atrapados en casa debido a la pandemia de COVID-19. Estas sesiones pueden ser una gran manera de mantenerse en contacto con amigos y familiares, hacer negocios con los colegas, y mantenerse al día con las tareas escolares.
A veces, sin embargo, puede que quieras guardar una grabación de la reunión para poder volver a verla más tarde. Eso podría permitirte escuchar de nuevo la clase de un profesor, utilizar el audio para un podcast o incluso revivir el anuncio de un evento familiar.
Muchos servicios ofrecen formas de grabar las reuniones en video, incluso en sus versiones gratuitas. Aquí explicamos cómo configurar las grabaciones de tres servicios muy conocidos: Zoom, Google Meet y Skype.
10 alternativas gratuitas a la app Zoom para chatear por video
Zoom
Zoom te permite grabar las llamadas tanto si eres un usuario gratuito como si eres un usuario de pago. Sin embargo, si eres un usuario gratuito, sólo podrás guardar las grabaciones en tu ordenador. Si quieres guardar grabaciones en la nube, tendrás que optar por una de las ofertas de pago de la empresa. Esos planes comienzan en $14.99 por usuario por mes para su plan Pro y $1,800 por año para las escuelas.
Aquí está cómo grabar una reunión de Zoom:
- Si eres el anfitrión de la llamada de Zoom, haz clic en el botón de grabación (“Record”) de la barra de herramientas en la parte inferior de la ventana de la llamada para iniciar la grabación. Si estás en un plan de pago, deberías ver la opción de elegir entre hacer una grabación local o una grabación en la nube.
- Cuando se inicie la grabación, podrás pausar o detenerla mediante los botones de la esquina superior izquierda de la pantalla o de la barra de herramientas de zoom.
- Si has optado por una grabación local, la llamada se convertirá en un archivo .mp4 y se guardará en tu ordenador en cuanto termines la reunión. Zoom abrirá automáticamente la ventana del explorador en la carpeta con las versiones de audio y vídeo de la grabación.
- Si has optado por una grabación en la nube, cuando termines la reunión, Zoom te mostrará un mensaje diciendo que recibirás un correo electrónico cuando la grabación esté lista. Ese correo electrónico tendrá un enlace al sitio web de Zoom con las versiones de audio y vídeo de la grabación, así como un enlace protegido por contraseña que podrás compartir con otros para que puedan ver y descargar la grabación.
El sitio web de Zoom tiene documentos de ayuda para grabaciones en la nube, grabaciones locales y grabaciones con las aplicaciones iOS y Android de Zoom si quieres saber más. La empresa también ha elaborado un útil vídeo que muestra cómo grabar una llamada cuando se utiliza un ordenador.
Google Meet
Por un tiempo limitado, cualquiera que sea cliente de G Suite debería poder grabar una llamada a través de Google Meet. Eso es porque Google ha abierto el acceso gratuito a la grabación y otras funciones avanzadas de Meet hasta el 30 de septiembre. Después de esa fecha, la grabación de vídeo en Meet presumiblemente volverá a estar disponible sólo para los clientes de G Suite Enterprise, que cuesta 25 dólares por usuario al mes, y de G Suite Enterprise for Education, que cuesta 48 dólares por usuario al año (aunque Google está ofreciendo precios promocionales más bajos hasta el 31 de julio en determinadas circunstancias). Sin embargo, si planeas organizar reuniones en video a través de la versión gratuita de Google Meet, no podrás hacer grabaciones.
A continuación te explicamos cómo grabar una llamada de Google Meet. Si no ves la opción de grabación después de seguir los pasos que se indican a continuación, es posible que aún no se haya implementado en tu cuenta o que la configuración de G Suite de tu empresa no te permita realizar grabaciones.
- Una vez que estés en la reunión, haz clic en el icono con los tres puntos verticales en la parte inferior derecha de la pantalla. Aparecerá un menú, y en la parte superior del mismo, deberías ver una opción de «Grabar la reunión» (“Record meeting”). Haz clic en ella para empezar a grabar. El organizador de la reunión o cualquier persona que pertenezca a la misma organización que el anfitrión puede grabar una reunión, según Google.
- Para detener la grabación, vuelva a hacer clic en los tres puntos verticales y haz clic en la opción de menú «Detener grabación» (“Stop recording”) que aparece en la parte superior de la lista.
- Las grabaciones se guardarán en una carpeta denominada «Grabaciones de reuniones» («Meet Recordings») en la carpeta de Google Drive del organizador de la reunión. El organizador también recibirá un correo electrónico con un enlace a la grabación. Si no eres el organizador de la reunión pero activaste una grabación, también recibirás un correo electrónico con un enlace a la grabación. También se agregará un enlace a la grabación en la invitación del calendario.
Google tiene detalles adicionales sobre las grabaciones de las reuniones en este documento de ayuda, y puedes ver un video sobre la grabación en Meet aquí.
Skype
Aquí está cómo grabar una llamada de Skype.
- Necesitarás tener al menos otra persona en tu llamada para hacer una grabación de llamada. Una vez que la otra persona se ha unido, deberías ver una opción de «Iniciar grabación» (“Start Recording”) en la esquina inferior izquierda de la ventana de la llamada cuando mueves el ratón. Cualquiera de las dos personas puede hacer clic en ella para iniciar la grabación.
- Para detener la grabación, haz clic en el botón «Detener grabación» (“Stop recording”) en la parte superior de la pantalla o en la misma esquina inferior izquierda de la ventana donde estaba el botón «Iniciar grabación».
- Cuando termine tu llamada, podrás acceder a la grabación en la aplicación de Skype y descargarla en tu ordenador. Las grabaciones estarán disponibles durante 30 días.
También puedes consultar el documento de ayuda de Microsoft sobre la grabación de llamadas en Skype si quieres saber más.