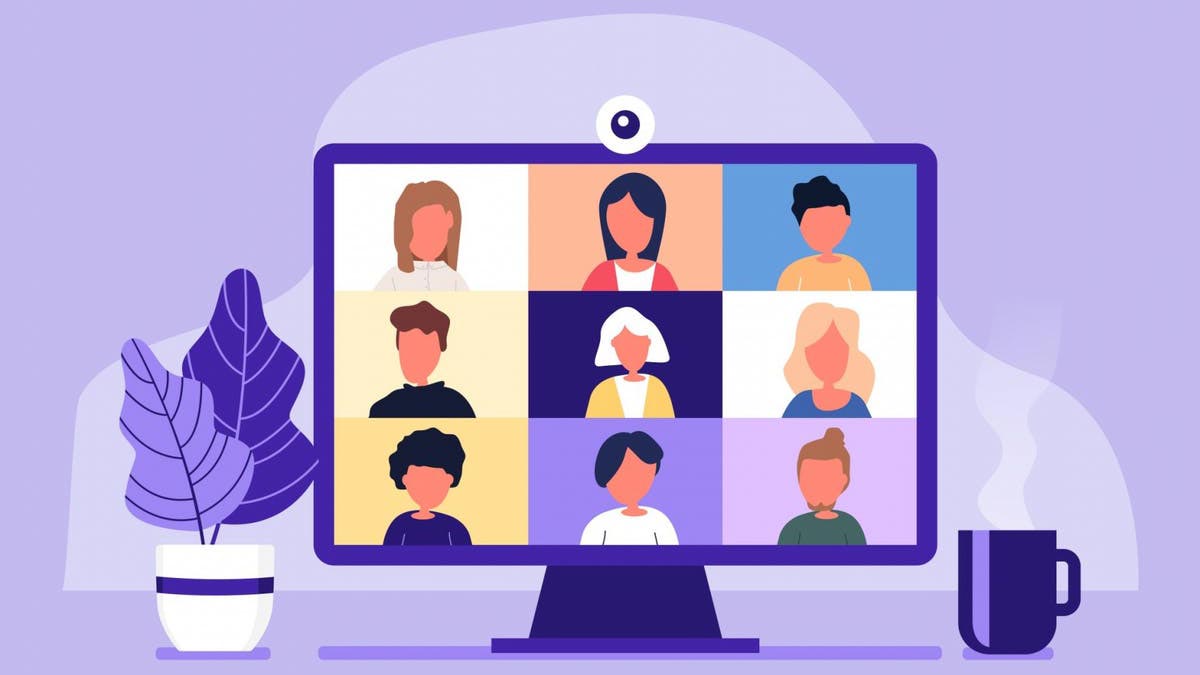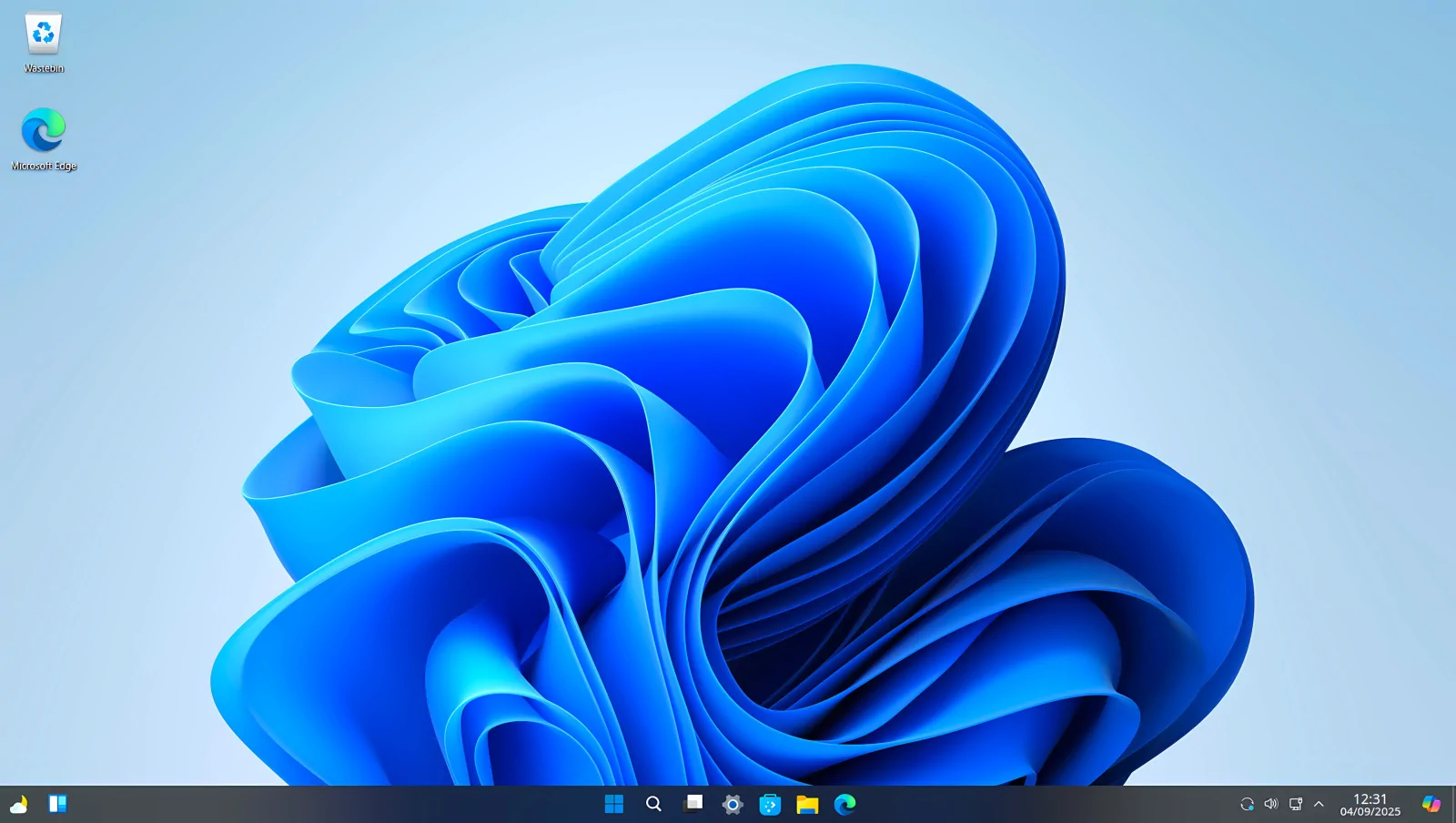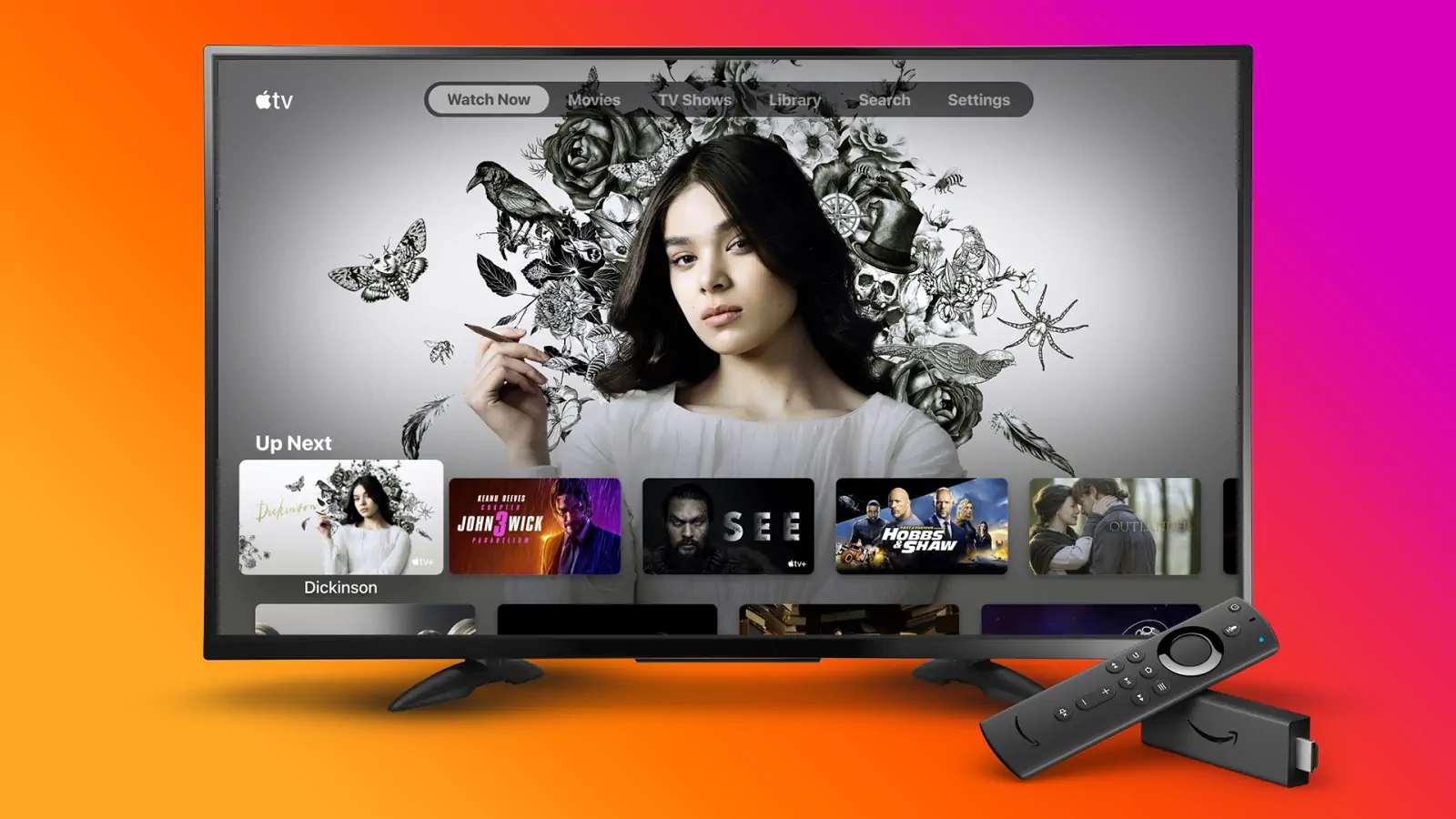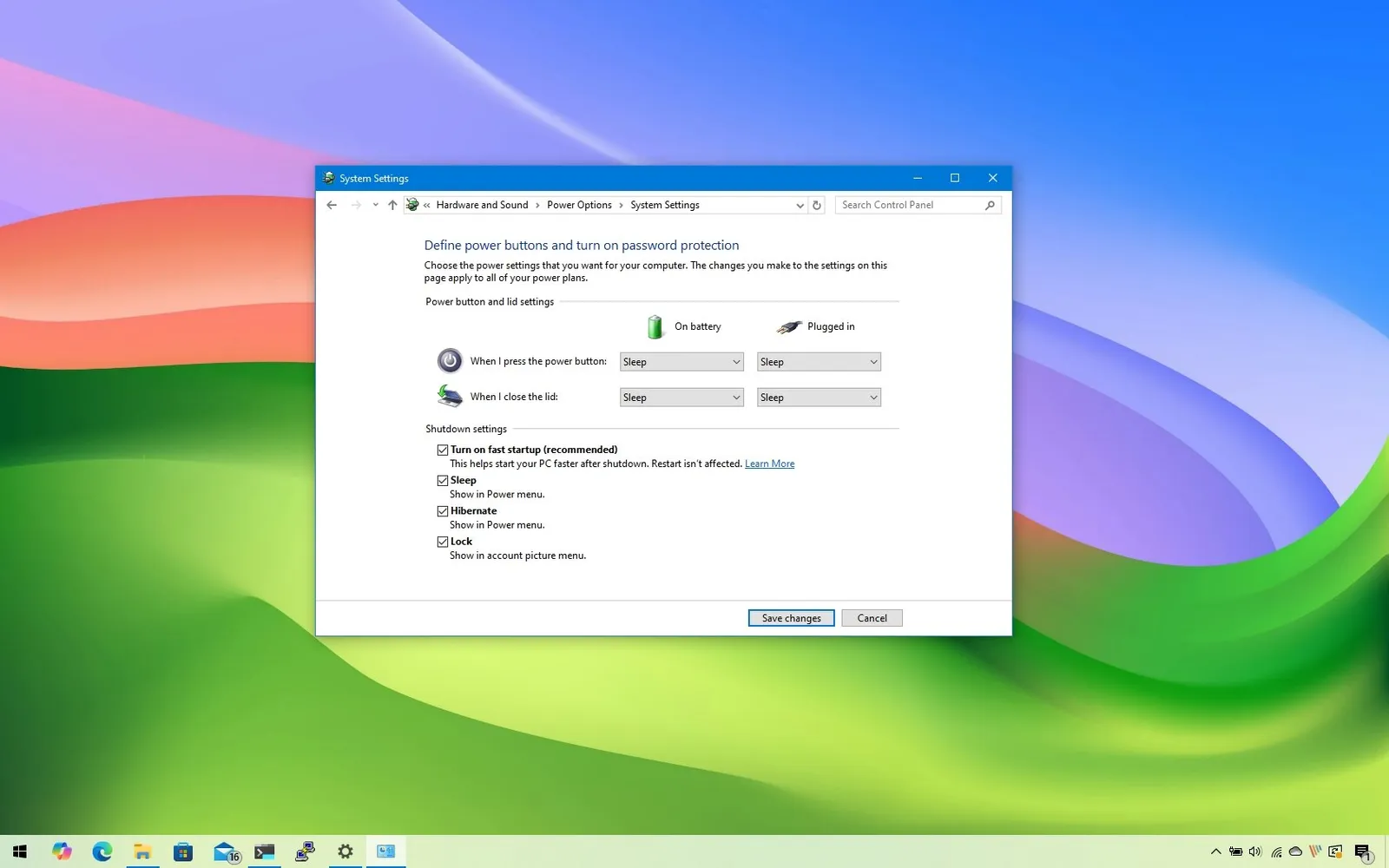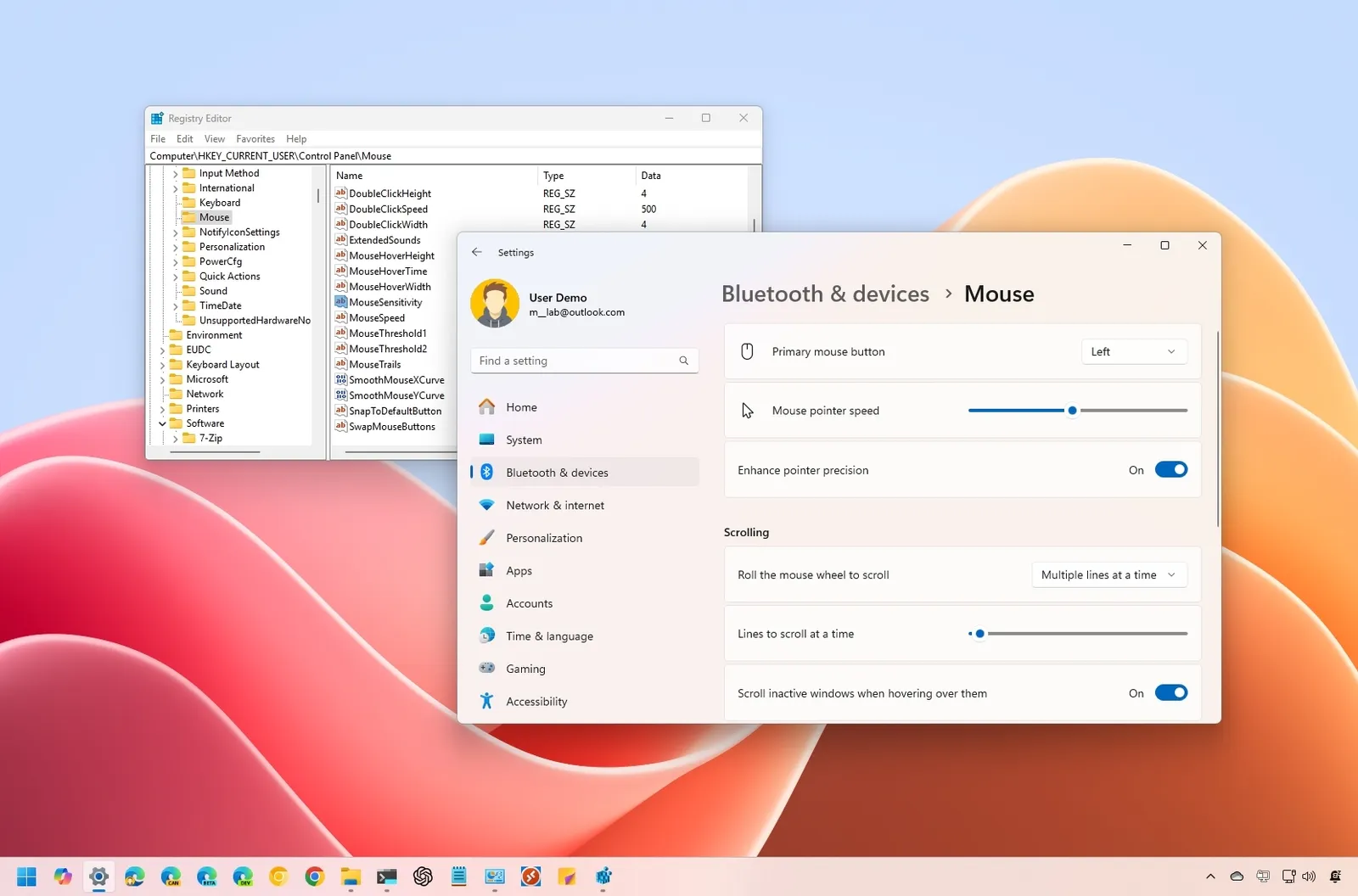Es fácil grabar una reunión de Zoom, así como dar a otros la posibilidad de hacerlo.
Esto puede ser increíblemente útil para la gente que no pudo asistir a la reunión en vivo. También es genial si la reunión fue muy larga, y necesitas referirte a segmentos específicos de la misma más tarde.
Sin embargo, antes de poder grabar una reunión de Zoom, necesitarás tener permiso para hacerlo. Y el único que puede dar permiso es el anfitrión, que tendrá que cambiar su configuración de antemano.
Es posible grabar las reuniones de Zoom desde las aplicaciones de escritorio y móviles haciendo clic en el botón «Grabar» en la parte inferior de la pantalla. Sin embargo, sólo podrás grabar la reunión de Zoom si el anfitrión o el organizador de la reunión te da permiso. Si eres el anfitrión, puedes configurar este permiso yendo a la página de configuración del sitio web de Zoom.
Fondos virtuales para Zoom: Descarga fondos virtuales de tus series favoritas
A continuación te explicamos cómo grabar una reunión de Zoom con la aplicación de escritorio para Mac y PC o la aplicación móvil para iPhone y Android, así como una guía para configurar los permisos de grabación si eres el anfitrión.
Cómo grabar una reunión de Zoom en la aplicación de escritorio
Antes de empezar a grabar, es conveniente que te asegures de que guardas el archivo en la carpeta apropiada de tu ordenador. Haz clic en el icono del engranaje en la pantalla de inicio para abrir la configuración, donde encontrarás una pestaña de «Grabación» («Recording») a la izquierda. Zoom debería crear automáticamente una carpeta en «Documentos» (C:\Users\User Name\Documents\Zoom), pero puedes cambiar esta ubicación haciendo clic en el menú desplegable si lo deseas.
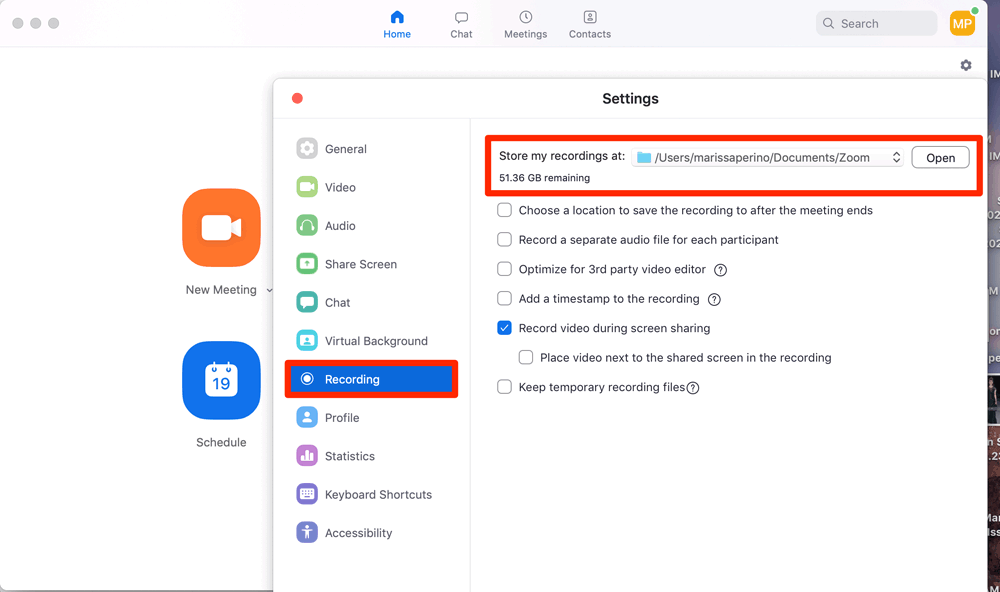
Una vez que te hayas unido a una llamada, haz clic en el botón «Grabar» («Record») en la parte inferior de la pantalla. Si esta barra de herramientas desaparece, mueve el cursor para que el menú vuelva a aparecer. Este botón no aparecerá en absoluto si tu anfitrión no ha permitido la grabación.
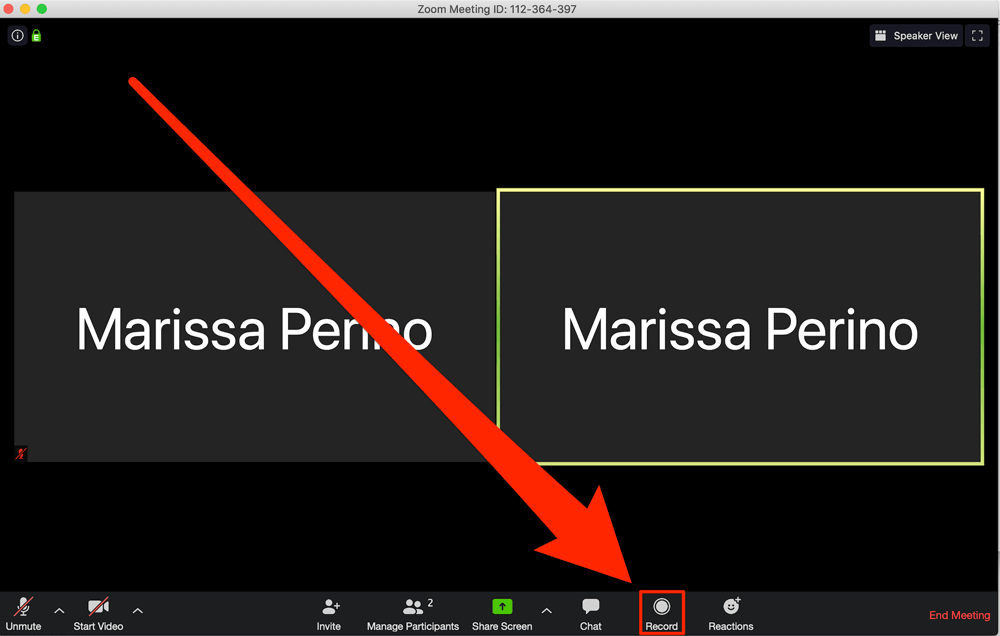
Una vez que estés grabando, verás una pequeña etiqueta de «Grabando…» («Recording…») en la esquina superior izquierda. Puedes usar los pequeños botones de pausa y parada que han aparecido – o usar los botones correspondientes que han reemplazado a «Grabar» en la parte inferior.
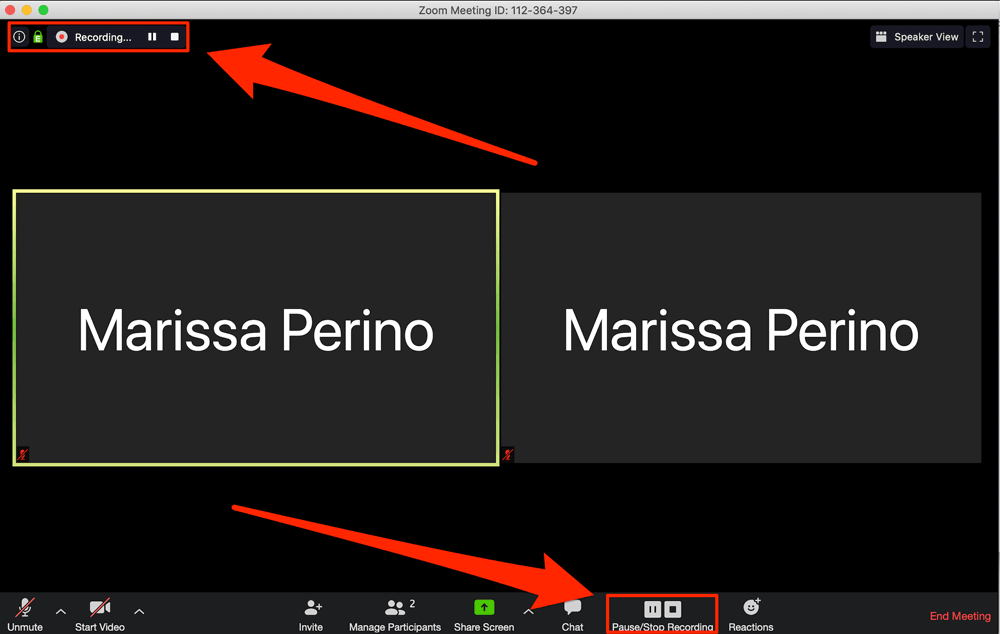
Si pausas una grabación, la etiqueta de la esquina superior izquierda cambiará a rojo y dirá «Grabación en pausa» («Recording Paused») hasta que la reanudes.
Haz clic en cualquiera de las opciones de «Detener» («Stop») para terminar la grabación. Según la configuración de tu ordenador, puede aparecer una pequeña ventana emergente que diga: «El archivo de grabación se convertirá en mp4 cuando finalice la reunión».
El vídeo grabado se guardará en el ordenador y también se puede encontrar en la pestaña «Grabado» («Recorded») de la sección «Reuniones» («Meetings») de la aplicación. Puedes renombrar estos archivos como desees y enviarlos a otros por correo electrónico. Algunas versiones de la aplicación Zoom también guardarán el audio y el vídeo por separado, por lo que puedes enviar ambos o sólo uno.
Cómo grabar una reunión de Zoom en la aplicación móvil
Si tienes una membresía pagada de Zoom, es decir, tienes una cuenta Pro, Business o Enterprise, puedes grabar las reuniones en la aplicación móvil. Estas grabaciones no se guardarán en tu sistema, sino que se guardarán en una carpeta online.
Sin embargo, cada cuenta sólo puede guardar una cierta cantidad de grabaciones en la nube antes de quedarse sin espacio. Para obtener información sobre la cantidad de espacio que tiene tu cuenta o cómo comprar más, consulta la página de Zoom sobre la grabación en la nube.
La forma de hacer esto es similar tanto en la versión de iPhone como en la de Android de la aplicación. Como siempre, sin embargo, el anfitrión tendrá que habilitar los permisos de grabación.
Abre la aplicación Zoom en tu iPhone o Android y participa en una reunión. Una vez allí, toca los tres puntos de la esquina inferior derecha.
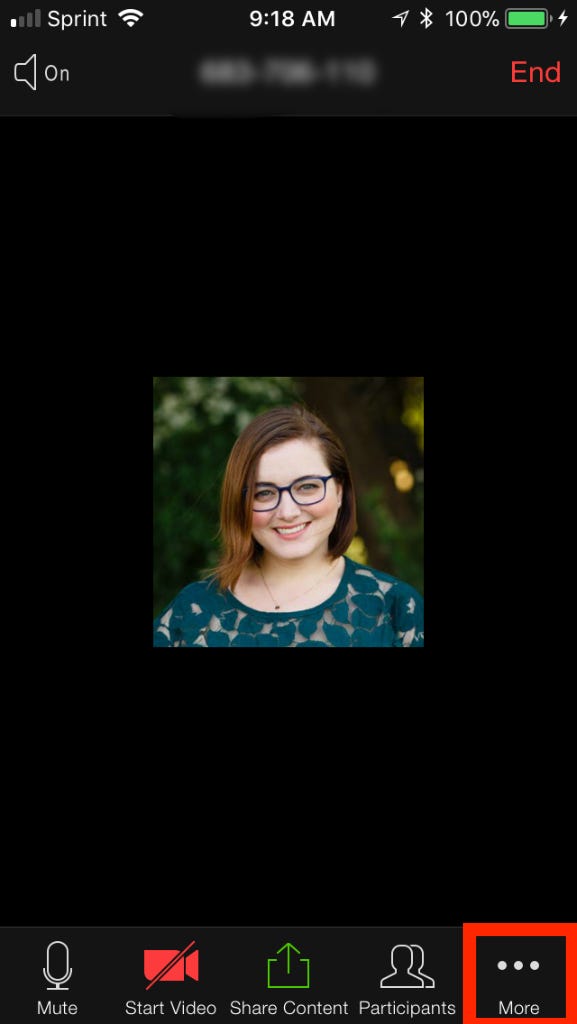
En el menú que aparece, selecciona «Grabar en la nube» («Record to the Cloud») en iOS, o «Grabar» («Record») en Android.
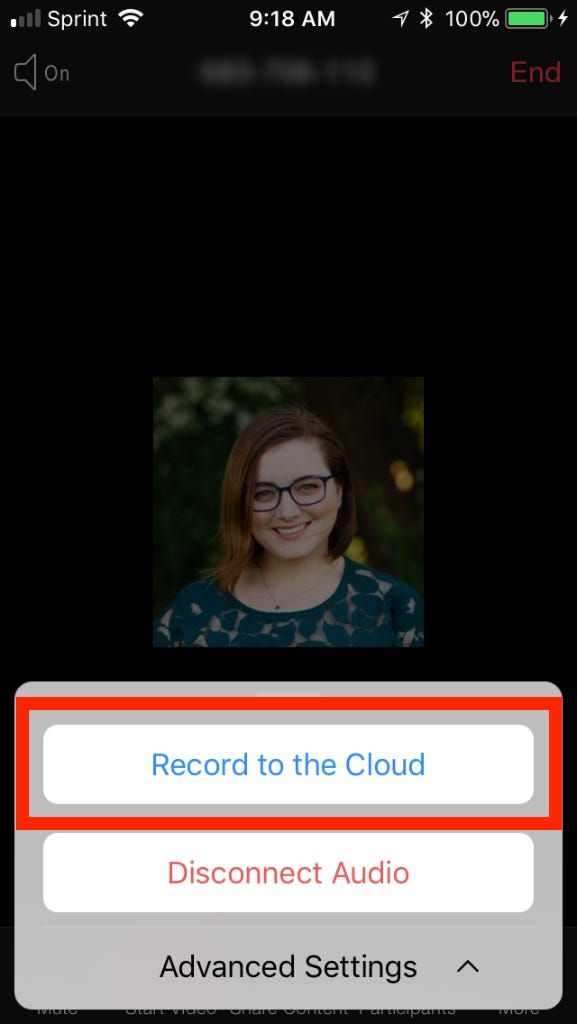
La reunión comenzará a grabar, y un icono de «Grabando…» («Recording…») aparecerá en la esquina superior derecha. Puedes tocar este icono para detener o pausar la grabación.
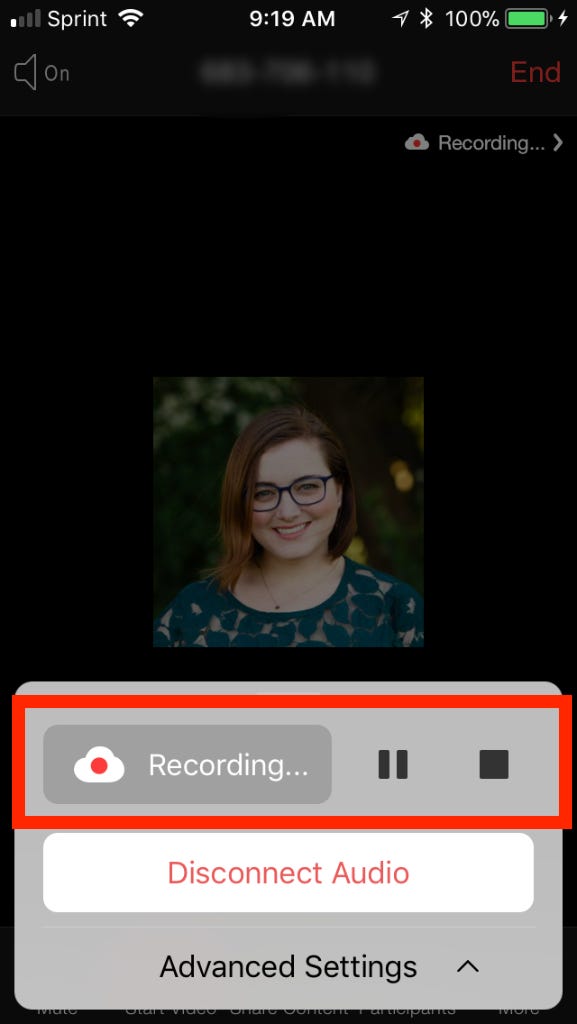
Una vez que detengas la grabación, puedes encontrarla y compartirla yendo a la sección «Mis grabaciones» («My Recordings») del sitio web de Zoom.
Cómo dar a otros usuarios la posibilidad de grabar las reuniones de Zoom
Si eres el anfitrión de una reunión, puedes grabar tus propias reuniones sin hacer ningún cambio. Pero si quieres que otra persona tenga la posibilidad de grabar, tendrás que cambiar tu configuración.
Dirígete al sitio web de Zoom, inicia sesión en tu cuenta y haz clic en «Mi cuenta» («My Account») en la esquina superior derecha.
Haz clic en «Grabaciones» («Recordings») en el lado izquierdo. Esto te llevará a la configuración de la grabación con dos pestañas: «Grabaciones en la nube» («Cloud Recordings») y «Grabaciones locales» («Local Recordings»).
Al hacer clic en «Configuración» («Settings») en la parte superior derecha de la página de Grabaciones en la Nube o Grabaciones Locales, accederás a la sección «Grabaciones» de tu Configuración.
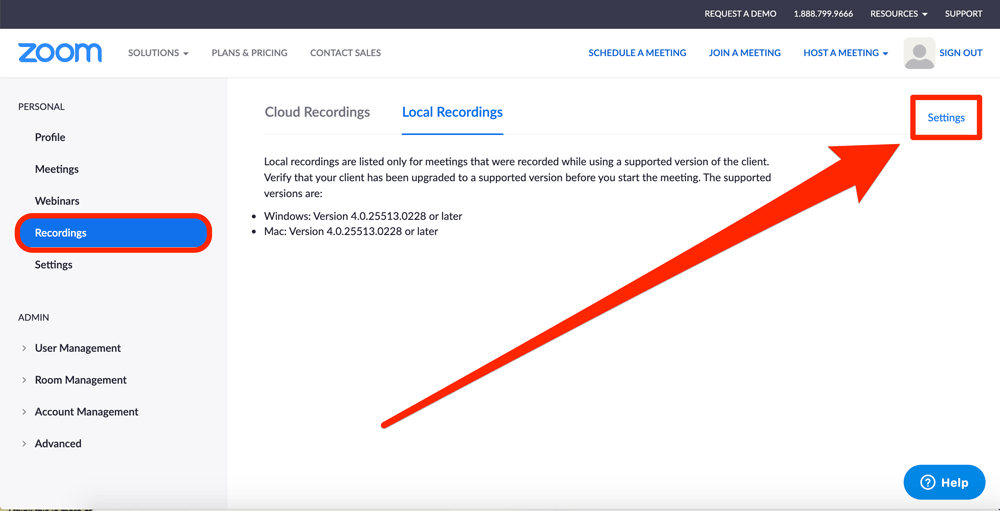
Marca las casillas que dan permiso a los anfitriones y participantes para grabar localmente y en la nube. En este caso, tendrán que ser suscriptores de pago para tener acceso a la grabación en la nube.
También puedes activar los controles para cambiar otros tres ajustes: activar la grabación automática, solicitar el consentimiento para la grabación y reproducir notificaciones. Cambia estos como quieras.
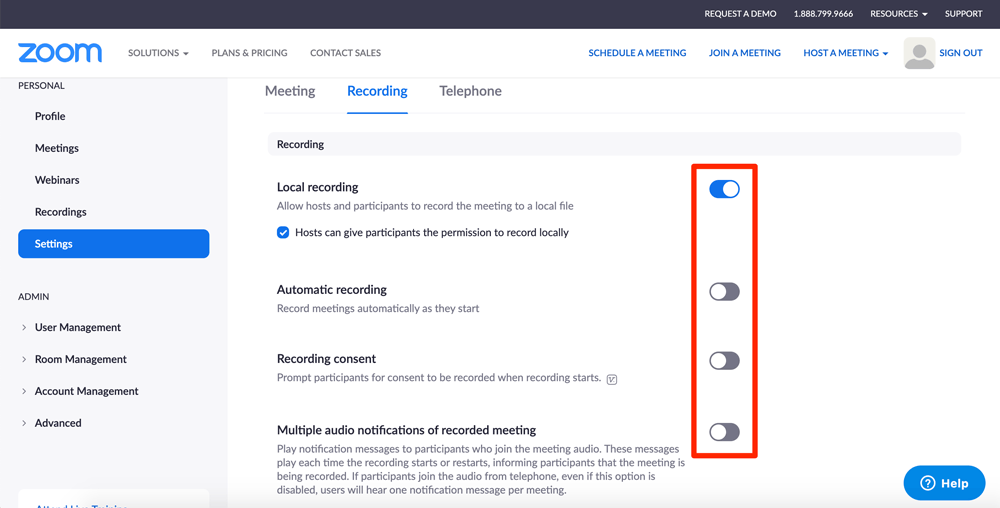
La «Grabación automática» («Automatic recording») puede ser útil para activar si planeas usar Zoom para grabar todas tus conferencias de clase o reuniones largas. Sin embargo, es posible que no quieras activar esta función si vas a usar Zoom con frecuencia, ya que las grabaciones pueden ocupar mucho espacio de almacenamiento.
En «Consentimiento de grabación» («Recording consent») se pedirá a los participantes permiso antes de que comience la grabación. Es posible que desees activar esta función si estás en un grupo en el que algunos no se sienten cómodos con la grabación.
«Múltiples notificaciones de audio de la reunión grabada» («Multiple audio notifications of recorded meeting») es útil ya que permite a los participantes saber cuándo se detiene y comienza la grabación sin interrumpir la reunión. También puede ser útil para que los participantes sepan cuándo se está grabando y cuándo no.