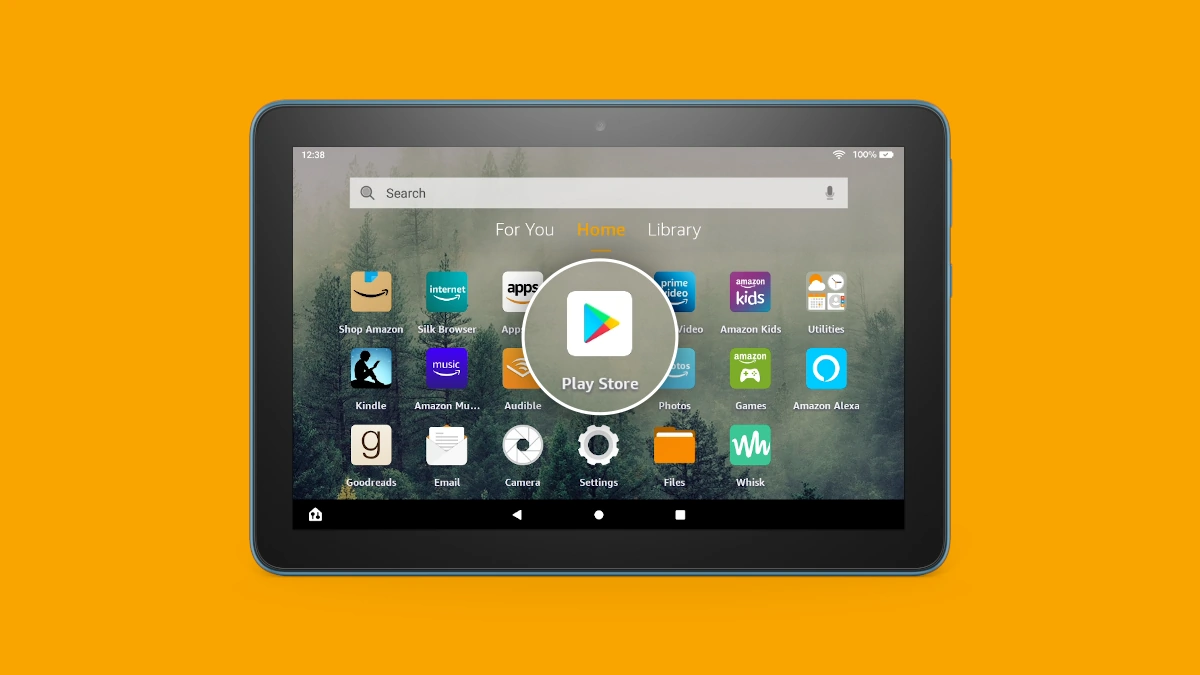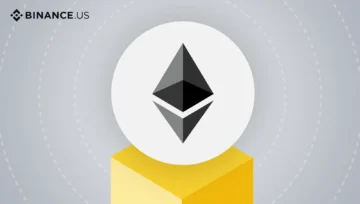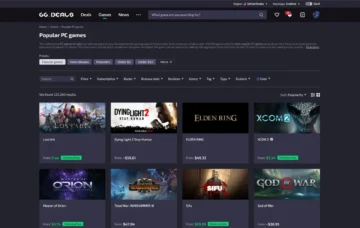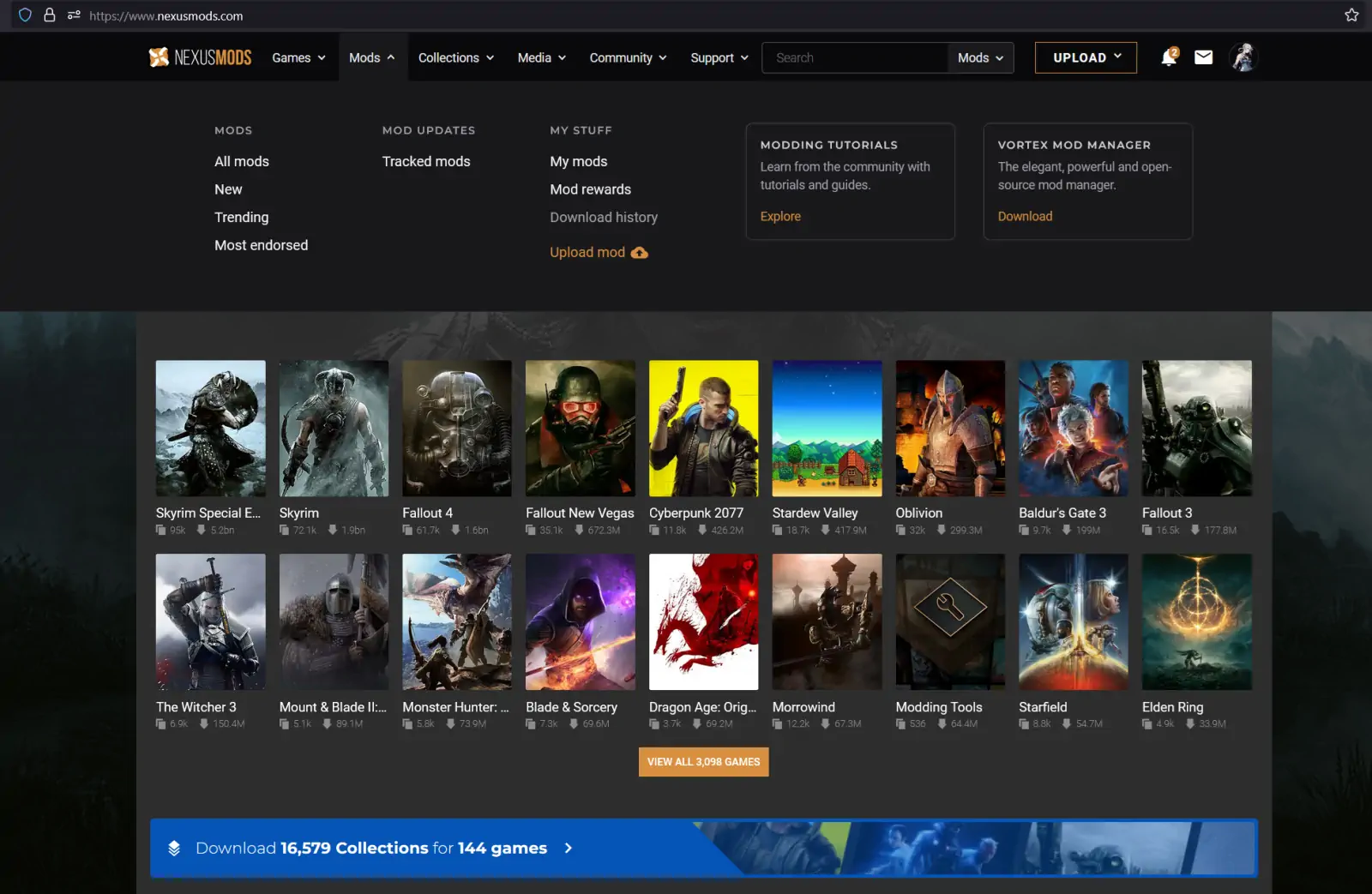¿Quieres instalar Google Play en una tablet Amazon Fire? Descubre cómo hacerlo en este artículo paso a paso y disfruta de todas las aplicaciones y servicios de Google en tu tableta Fire.
Si buscas una tableta Android de calidad y económica, es posible que te hayas fijado en la gama Fire de Amazon. Estas tabletas ofrecen un buen rendimiento, una batería duradera y un diseño atractivo por un precio muy asequible. Sin embargo, tienen un inconveniente: no vienen con la Google Play Store instalada de serie.
Esto significa que no puedes acceder a las aplicaciones y servicios de Google, como YouTube, Chrome o Gmail, ni a las miles de aplicaciones que solo están disponibles en la tienda oficial de Android. Aunque la Amazon Appstore tiene algunas alternativas, no es lo mismo que tener la Play Store en tu tableta Fire.
Por suerte, hay una solución: puedes instalar Google Play en una tablet Amazon Fire siguiendo unos sencillos pasos. En este artículo te explicamos cómo hacerlo, tanto si tienes una tableta Fire nueva como si tienes una más antigua. Así podrás disfrutar de todas las ventajas de la Play Store en tu dispositivo, sin perder las funcionalidades de Fire OS.
Sigue leyendo para aprender cómo instalar Google Play en una tablet Amazon Fire y resolver los problemas más comunes que pueden surgir durante el proceso.
Recomendaciones previas a la instalación de Google Play
Antes de empezar el proceso de instalación de Google Play en tu tableta Fire, te recomendamos que sigas estas indicaciones:
- Retira la tarjeta microSD de tu tableta Fire si tiene una instalada. De esta forma, evitarás que Play Store y las aplicaciones necesarias se instalen automáticamente en ella, lo que puede causar problemas. Una vez finalizada la instalación, podrás volver a colocar la tarjeta microSD en su ranura.
- Ten en cuenta que no podrás gestionar una tableta Fire a través de Google Family Link, incluso después de instalar Play Store.
- Recuerda que las aplicaciones instaladas a través de Play Store no funcionarán con el plan Amazon Kids+.
- Algunas aplicaciones no aparecerán en la Play Store en las tabletas Fire porque éstas no tienen la certificación SafetyNet de Google. Un ejemplo es Netflix. Si quieres acceder a esas aplicaciones, puedes buscarlas en la Amazon Appstore o descargarlas desde APKMirror.
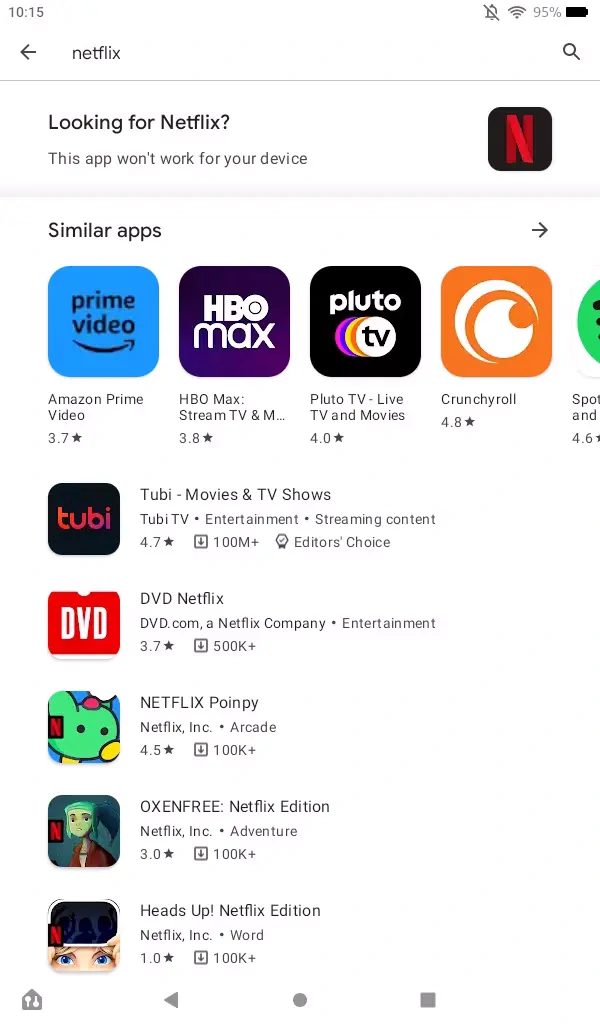
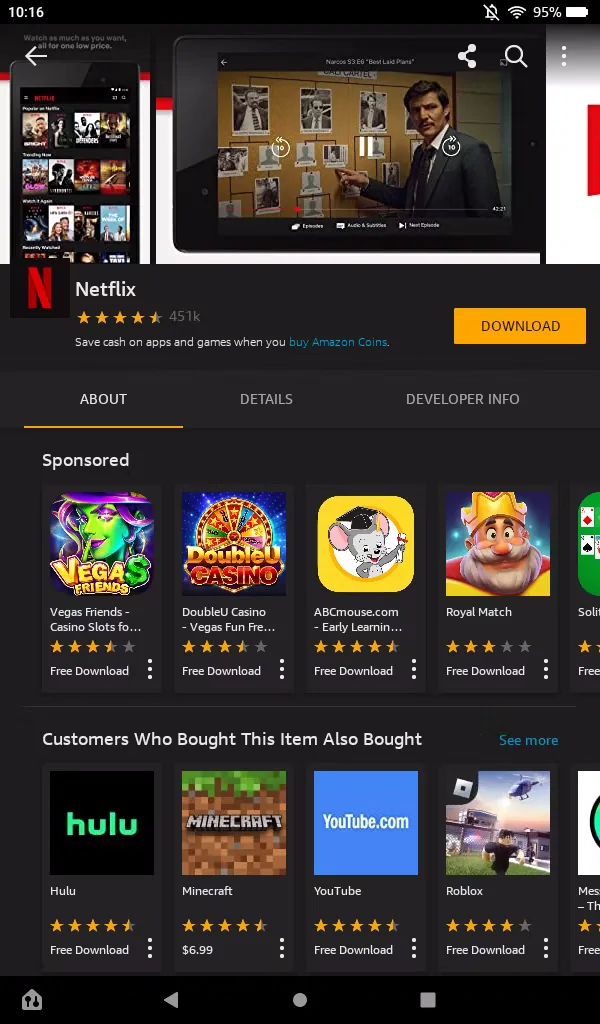
Permitir la instalación de aplicaciones externas
El primer paso para instalar Google Play en tu tableta Fire es permitir que tu dispositivo pueda instalar aplicaciones que no provienen de la Amazon Appstore. Esto se llama “instalación desde orígenes desconocidos” y te permite abrir e instalar aplicaciones desde archivos APK descargados. Los APK son los archivos que contienen las aplicaciones de Android, y los necesitarás para hacer funcionar la Play Store. Pero ten cuidado: solo descarga APK de fuentes seguras y confiables, porque si no podrías infectar tu tableta con virus o malware. Nosotros te recomendamos usar APK Mirror, una página web de confianza que ofrece APKs de calidad y que está creada por el fundador de Android Police, Artem Russakovskii.
Para permitir la instalación de aplicaciones externas, sigue estos pasos:
- En la pantalla de inicio de tu tableta, toca el icono de Configuración (el que tiene forma de engranaje) y luego selecciona la opción Seguridad y Privacidad. Si tienes una tableta antigua, puede que solo veas Seguridad.
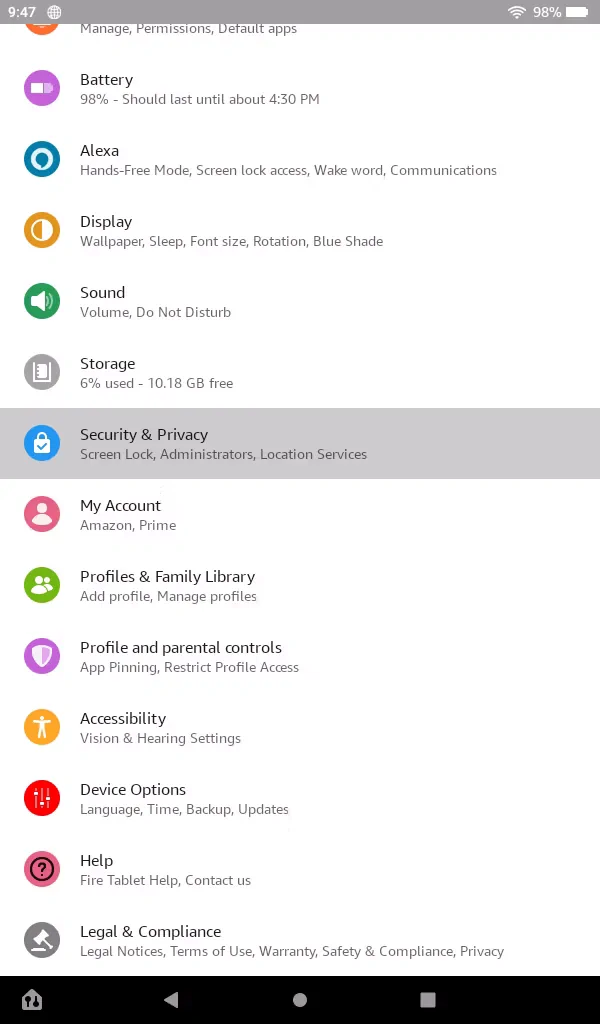
- Busca la sección Apps de origen desconocido y tócala.
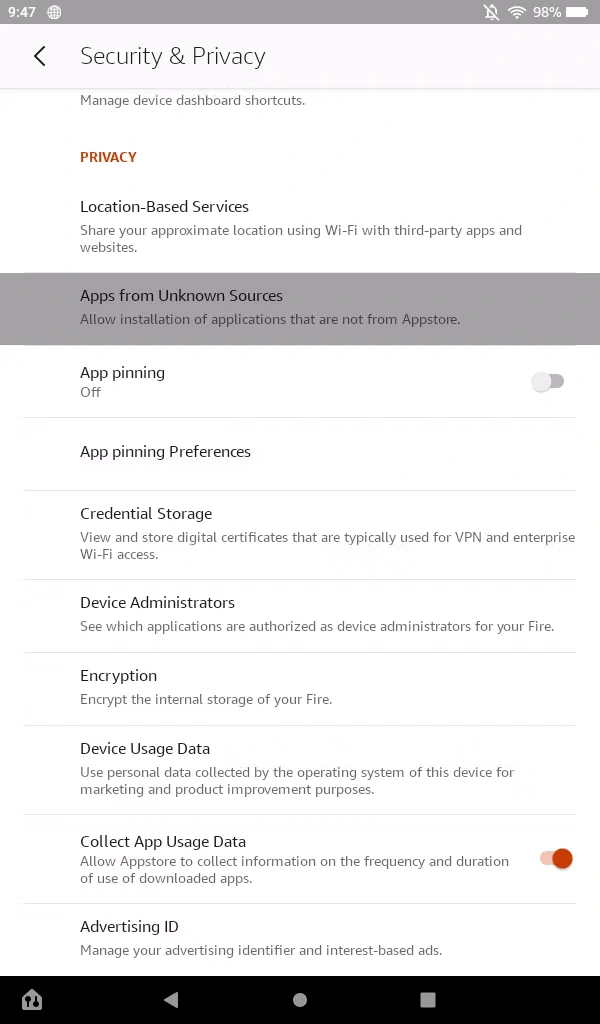
- Selecciona la opción Navegador Silk (Silk Browser). Este es el navegador web que viene instalado en tu tableta Fire y que usarás para descargar los APK.
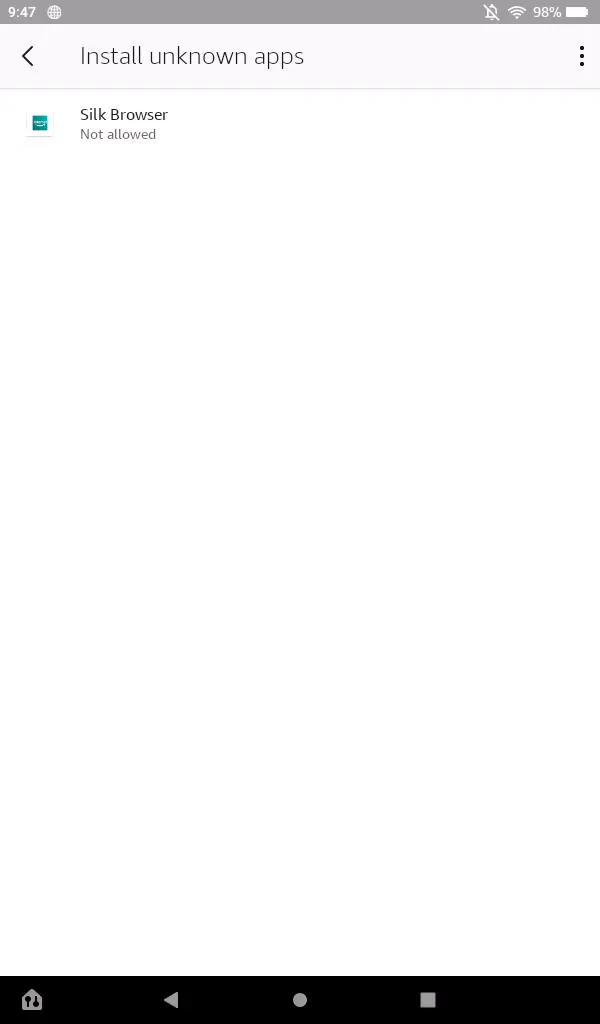
- Activa el interruptor que dice “Permitir si provienen de esta fuente” para el Navegador Silk.
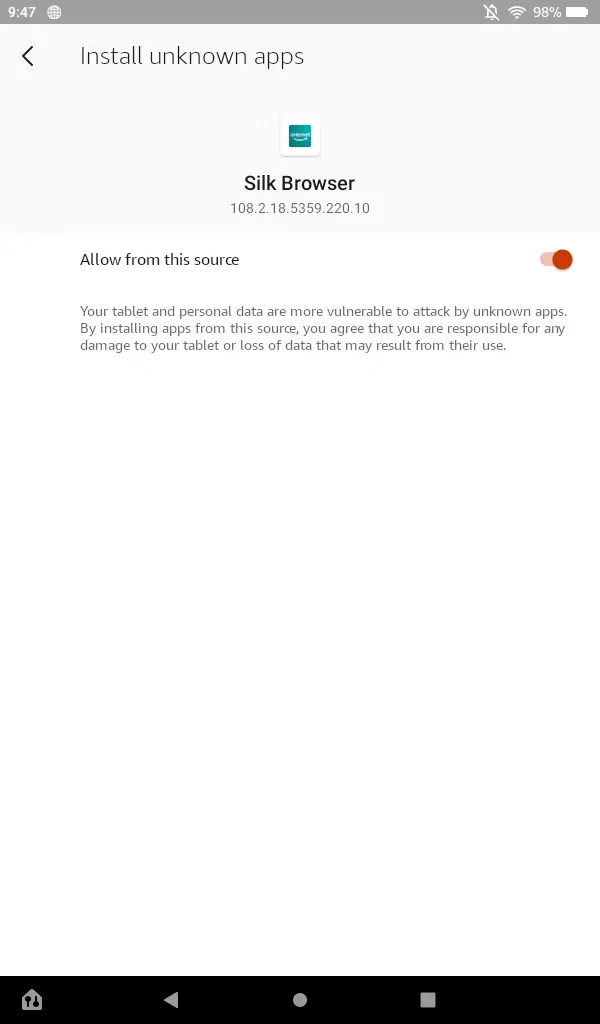
Si tienes una tableta muy antigua, puede que no veas esta opción por cada aplicación, sino solo una opción general. En ese caso, solo tienes que activar el interruptor en el paso dos y ya está.
Con esto ya has preparado tu tableta para instalar los APK que te permitirán usar Google Play Store.
Cómo descargar las aplicaciones de Google para usar la Play Store
El segundo paso para instalar Google Play en tu tableta Fire es descargar las aplicaciones de Google que hacen posible que la tienda funcione. Son cuatro aplicaciones: Google Account Manager, Google Services Framework, Google Play Services y Google Play Store. Las tres primeras se encargan de gestionar tu cuenta de Google y de añadir las funciones necesarias, mientras que la última es la propia tienda.
Como hay diferentes modelos de tabletas Fire, que usan diferentes versiones de Android y tienen diferentes características, las aplicaciones de Google que tienes que instalar pueden variar según tu dispositivo. Por eso, lo primero que tienes que hacer es averiguar qué modelo de tableta Fire tienes y qué versión de Fire OS usa. Es muy fácil, solo tienes que seguir estos pasos:
- Abre la aplicación Configuración en tu tableta.
- Toca la opción Opciones del dispositivo.
- Busca el apartado “Acerca del tablet Fire” y anota el nombre y el número que aparecen.
- También busca la versión de Fire OS, que aparece en el menú “Actualizaciones del sistema” dentro de “Opciones del dispositivo”.
Una vez que sepas qué modelo y versión tienes, puedes buscar los enlaces para descargar las aplicaciones de Google que te corresponden en las tablas que hay a continuación. Tienes que descargar las cuatro aplicaciones: Google Account Manager, Google Services Framework, Google Play Services y Google Play Store. (Para hacerlo, debes usar el navegador Silk que viene por defecto en la tablet Amazon Fire.)
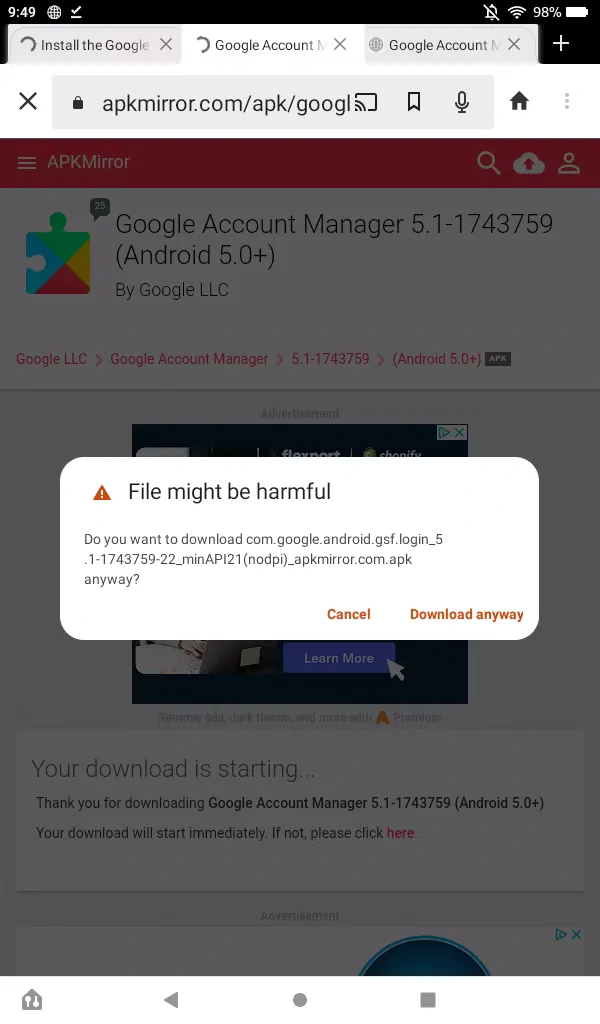
Para descargar las dos primeras aplicaciones (Google Account Manager y Google Services Framework), sigue estos pasos:
- Busca tu modelo y versión en la tabla que encontrarás más abajo y haz clic en el enlace aparece al lado.
- En la página que se abre, pulsa el botón principal “Download APK” (Descargar APK) para descargar el archivo.
- No abras el archivo que descargues todavía. Espera a tener los cuatro y sigue leyendo.
- Si ves un mensaje que te dice que hay una versión más nueva disponible, ignóralo. La tableta se encargará de actualizar las aplicaciones cuando termines el proceso de instalación.
- Además, ten en cuenta que el navegador Silk de Amazon puede avisarte con una advertencia sobre archivos no seguros cuando descargues estos APKs desde APK Mirror. Si te sale esta ventana emergente, pulsa “Descargar de todos modos”.
Google Account Manager
| Fire HD 10 (9ª y 11ª generación) | Google Account Manager v7.1.2 |
| Fire 7 (8ª, 9ª y 12ª generación) | Google Account Manager v7.1.2 |
| Fire HD 8 (8ª, 10ª y 12ª generación) | Google Account Manager v7.1.2 |
| Fire HD 10 (7ª generación y anteriores) | Google Account Manager v5.1 |
| Fire HD 8 (7ª generación y anteriores) | Google Account Manager v5.1 |
| Fire 7 (7ª generación y anteriores) | Google Account Manager v5.1 |
| Fire HD 6 | Google Account Manager v5.1 |
| Fire HDX 8.9 | Google Account Manager v5.1 |
Google Services Framework
| Fire 7 y HD 8 (12ª generación) con Fire OS 8 | Google Services Framework 10-6494331 |
| Fire HD 10 (9ª y 11ª generación) | Google Services Framework v9-4832352 |
| Fire HD 8 (9ª y 10ª generación) | Google Services Framework v9-4832352 |
| Fire 7 (9ª generación) con Fire OS 7 | Google Services Framework v9-4832352 |
| Fire HD 8 (8ª generación) con Fire OS 7 | Google Services Framework v9-4832352 |
| Fire 7 (9ª generación) con Fire OS 6 | Google Services Framework v7.1.2 |
| Fire HD 8 (8ª generación) con Fire OS 6 | Google Services Framework v7.1.2 |
| Fire HD 10 (7ª generación y anteriores) | Google Services Framework v5.1 |
| Fire HD 8 (7ª generación y anteriores) | Google Services Framework v5.1 |
| Fire 7 (7ª generación y anteriores) | Google Services Framework v5.1 |
| Fire HD 6 | Google Services Framework v5.1 |
| Fire HDX 8.9 | Google Services Framework v5.1 |
Para descargar las dos últimas aplicaciones (Google Play Services y Google Play Store), sigue estos pasos:
- Busca tu modelo y versión en la tabla que encontrarás más abajo y haz clic en el enlace que aparece al lado.
- En la página que se abre, verás una lista de versiones disponibles para descargar. Selecciona la versión más cercana a la parte superior de la lista que no tenga “beta” en el nombre. Por ejemplo, si la primera versión tiene “beta”, elige la segunda.
- En la siguiente página, pulsa el botón principal “Download APK” (Descargar APK) para descargar el archivo.
- No abras el archivo que descargues todavía. Espera a tener los cuatro y sigue leyendo.
- Si ves un mensaje que te dice que hay una versión más nueva disponible, ignóralo. La tableta se encargará de actualizar las aplicaciones cuando termines el proceso de instalación.
- Además, ten en cuenta que el navegador Silk de Amazon puede avisarte con una advertencia sobre archivos no seguros cuando descargues estos APKs desde APK Mirror. Si te sale esta ventana emergente, pulsa “Descargar de todos modos”.
Google Play Services
| Fire 7 y Fire HD 8 (12ª generación, 2022) | Google Play Services (64-bit ARM, nodpi, Android 11+) |
| Fire HD 10 (9ª y 11ª generación), Fire HD 8 (10ª generación) | Google Play Services (64-bit ARM, nodpi, Android 9.0+) |
| Fire 7 (9ª generación, 2019) | Google Play Services (32-bit ARM, nodpi, Android 6.0+) |
| Fire HD 8 (8ª generación, 2018) | Google Play Services (64-bit ARM, nodpi, Android 6.0+) |
| Fire HD 10 (7ª generación y anteriores), Fire HD 8 (7ª generación y anteriores), Fire 7 (7ª generación y anteriores), Fire HD 6, Fire HDX 8.9 | Google Play Services (32-bit ARM, nodpi, Android 5.0+) |
Google Play Store
| Todos los modelos | Google Play Store (universal, nodpi) |
Cómo instalar la tienda de aplicaciones de Google en tu tableta Fire
Ya has descargado las cuatro aplicaciones necesarias para usar la tienda de aplicaciones de Google en tu tableta Fire. Ahora solo te queda instalarlas siguiendo estos pasos:
- Busca el icono de una carpeta con el nombre “Archivos” (Files) y ábrelo. Si tienes un modelo más antiguo de tableta, puede que se llame “Docs” o “Documentos”.
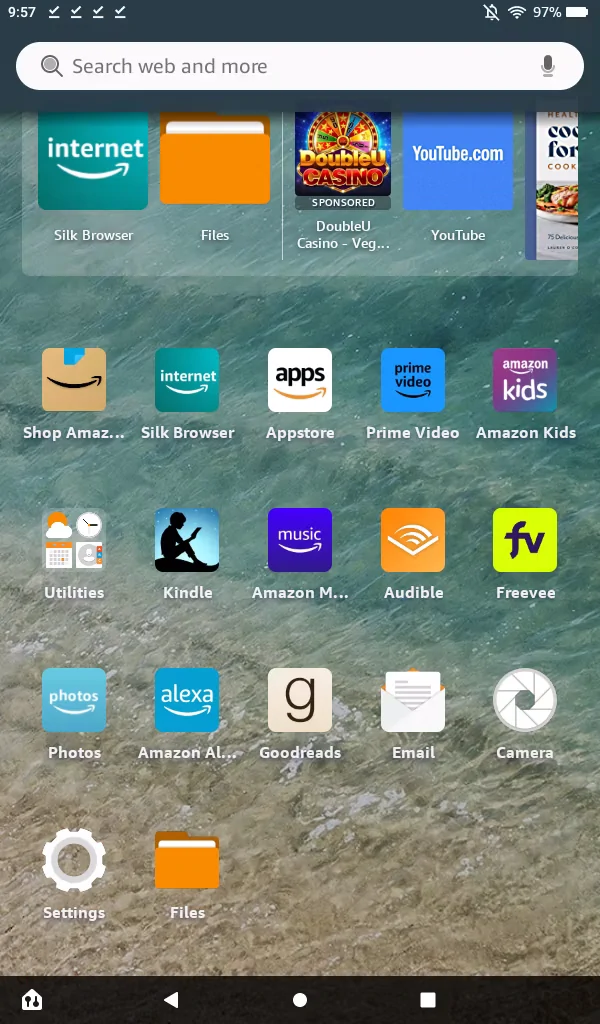
- En la parte superior izquierda, verás un menú con tres líneas horizontales. Tócalo y selecciona la opción “Descargas” (Downloads).
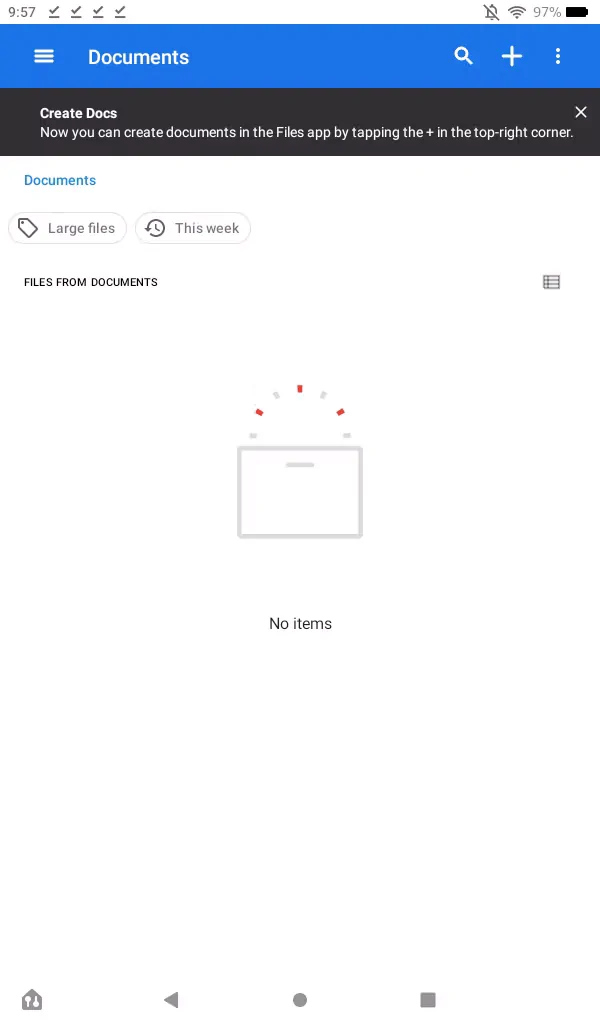
- Ahí encontrarás los cuatro archivos APK que has descargado antes. Si no los ves, comprueba que los has descargado correctamente (o vuelve a descargarlos por si acaso).
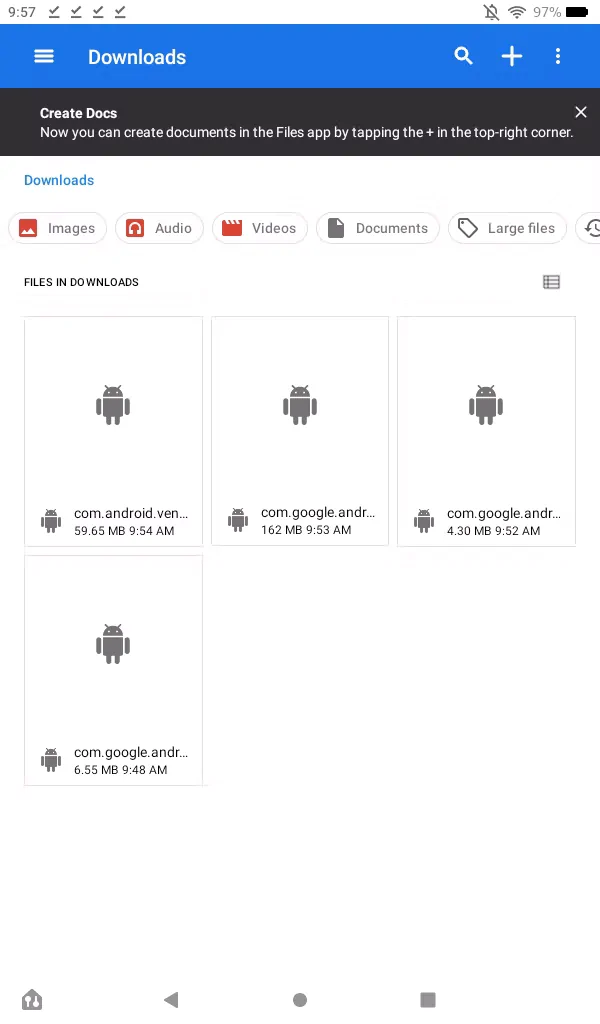
- Para cambiar la forma de ver los archivos, toca el icono de modo de vista situado en la esquina superior derecha. De esta forma, podrás ver los nombres completos de cada archivo APK.
- Toca cada uno de los archivos APK en el orden que te indicamos a continuación y pulsa “Instalar” (Install). Cuando termine la instalación, pulsa “Listo” (Done). No pulses “Abrir” (Open). Es muy importante que respetes el orden de instalación, porque si no, la tienda de aplicaciones de Google no funcionará. Además, si tienes una tarjeta SD insertada en tu tableta, quítala antes de instalar las aplicaciones.
a. com.google.gsf.login
b. com.google.android.gsf
c. com.google.android.gms
d. com.android.vending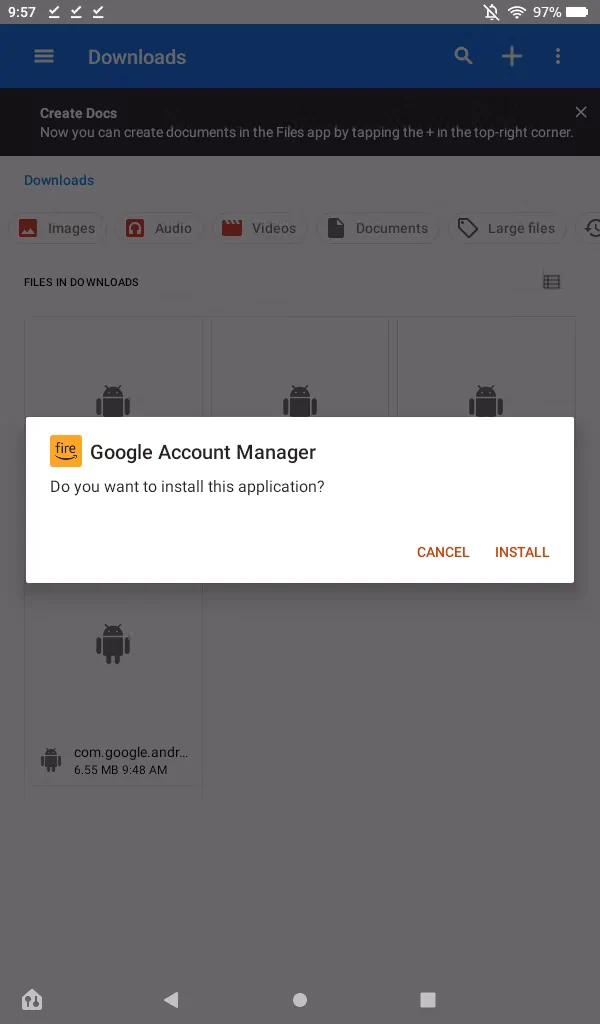
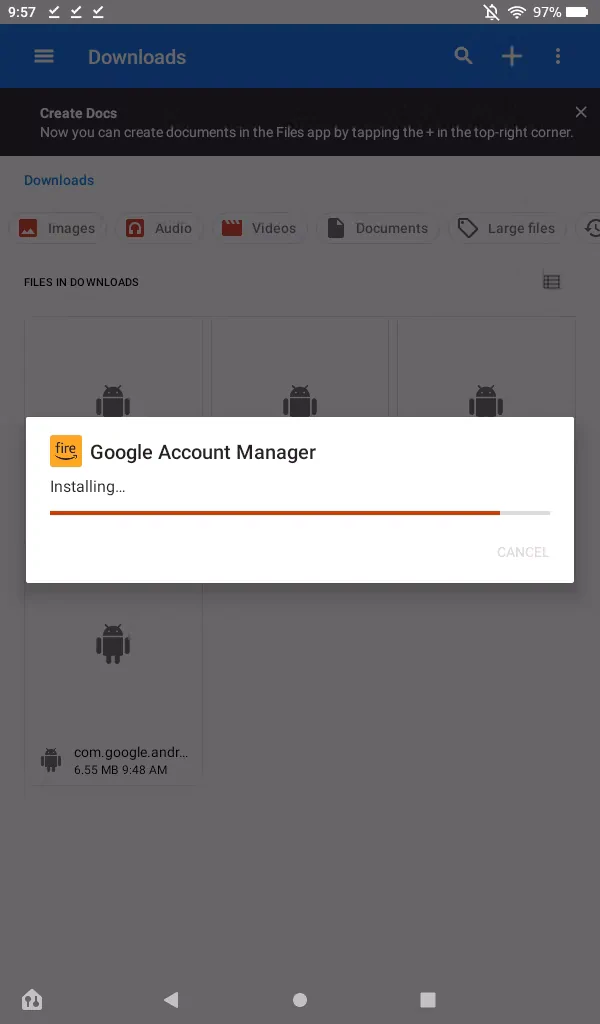
- Mientras instalas las aplicaciones, puede que te salga un mensaje de advertencia sobre la seguridad de tus datos personales al usar archivos APK externos. No te preocupes, solo tienes que ignorar este mensaje y pulsar Continuar.
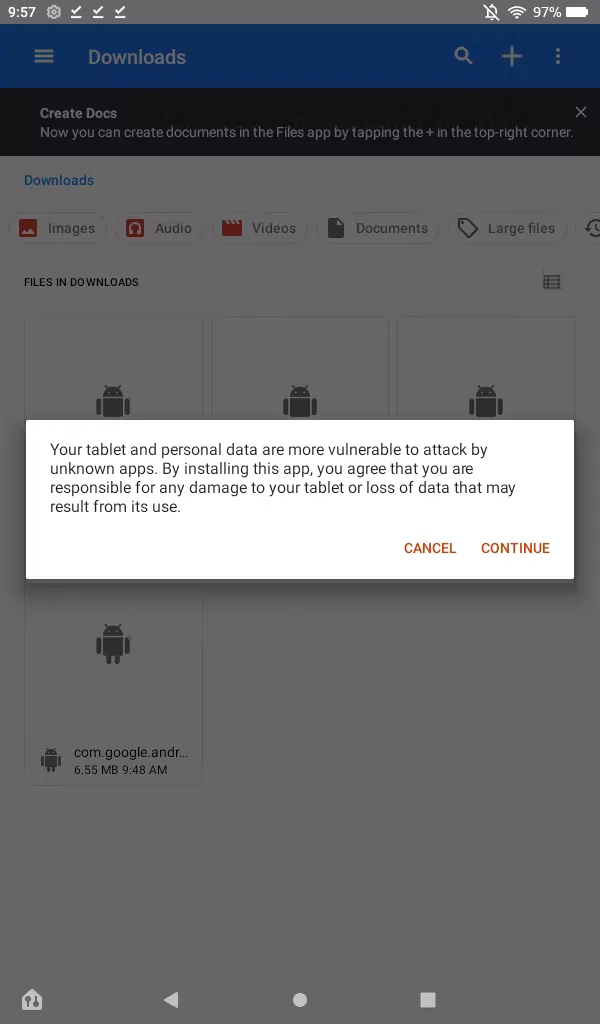
- Una vez instaladas las cuatro aplicaciones, apaga y enciende tu tableta. Para ello, mantén pulsado el botón de encendido y elige la opción “Reiniciar” (Restart) o “Apagar” (Power off). Si eliges apagar, espera unos segundos y luego vuelve a pulsar el botón de encendido para encender la tableta.
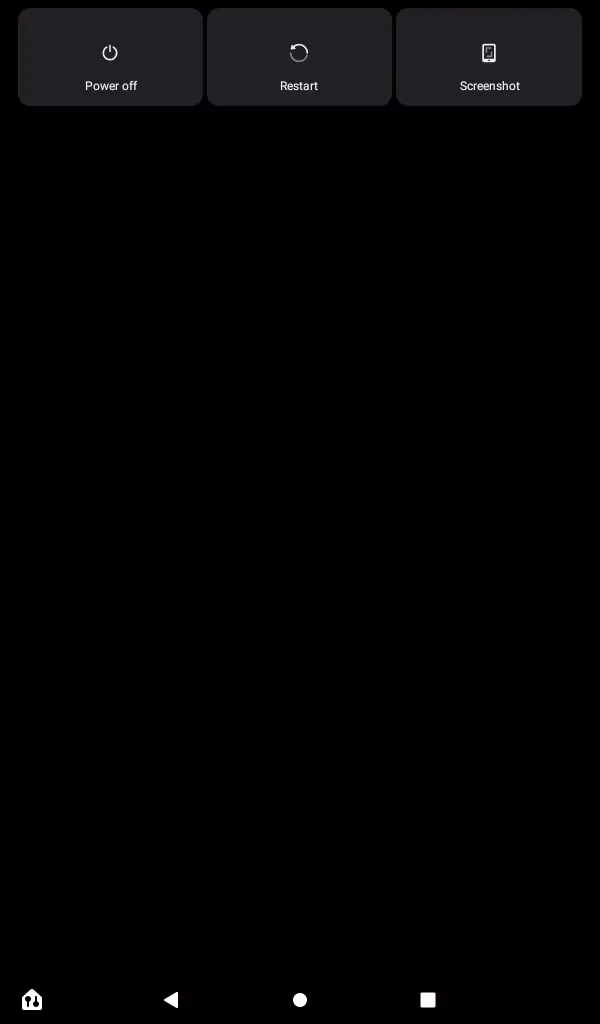
- Cuando tu tableta se haya encendido, busca el icono de la tienda de aplicaciones de Google en la pantalla de inicio y ábrelo. Te pedirá que inicies sesión con tu cuenta de Google. Después de hacerlo, podrás descargar e instalar las aplicaciones que quieras desde la tienda.
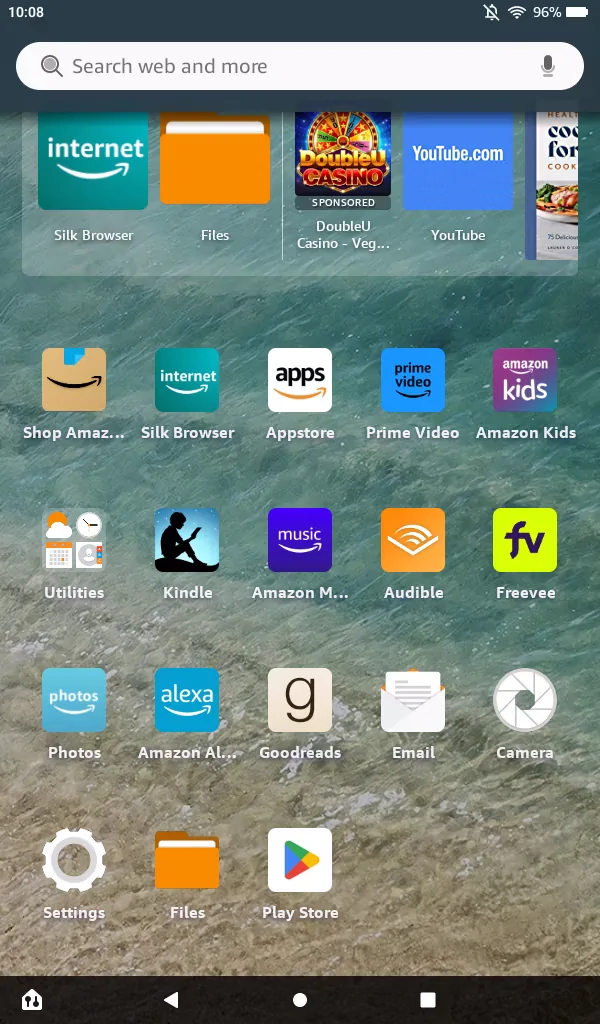
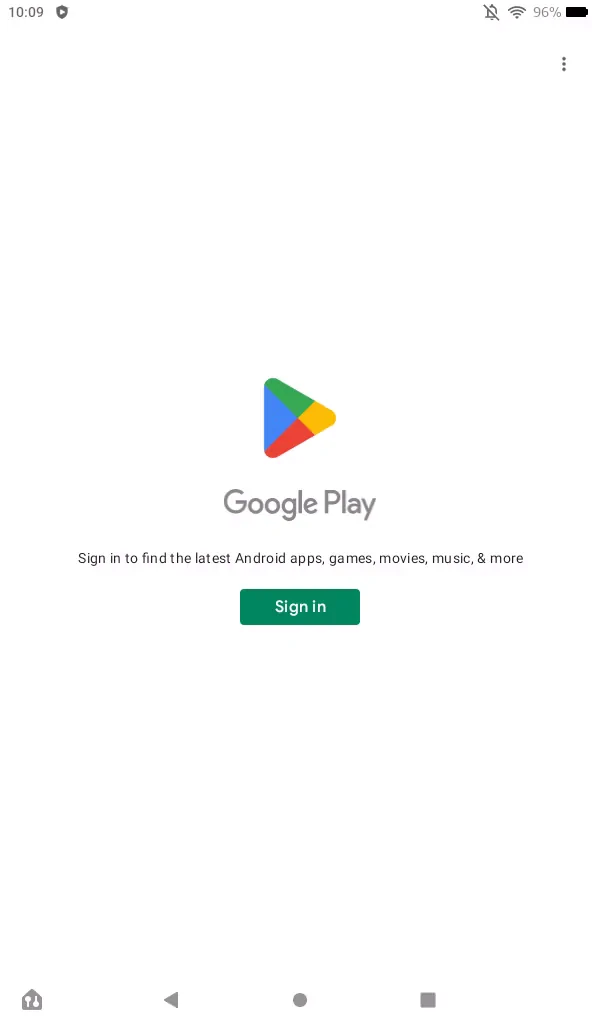
Cómo solucionar los problemas de instalación de Google Play en las tabletas Fire de 2022
En 2022, Amazon lanzó dos nuevas tabletas: La Amazon Fire 7 y la Amazon Fire HD 8. Estas tabletas tienen mejores prestaciones, nuevos colores y, en el caso de la Fire 7, un puerto USB-C por primera vez. Sin embargo, también tienen algunos problemas para instalar Google Play Store. Al principio, parecía que ninguno de los dos dispositivos podía ejecutar Play Store, aunque siguieras las instrucciones de esta guía. Esto nos preocupaba, pero por suerte, parece que los problemas se han resuelto.
El Amazon Fire 7 2022 fue el primer dispositivo que nos dio problemas, pero después de actualizar a Fire OS 8.3.1.3, todo empezó a funcionar bien. La Play Store se abrió sin problemas, y pudimos iniciar sesión en una cuenta en poco tiempo. También comprobamos que YouTube funcionaba correctamente, lo que indica que se habían solucionado los errores. Otros usuarios en Reddit reportaron resultados similares, al igual que con el Fire HD 8 cuando el dispositivo recibió su propia actualización.
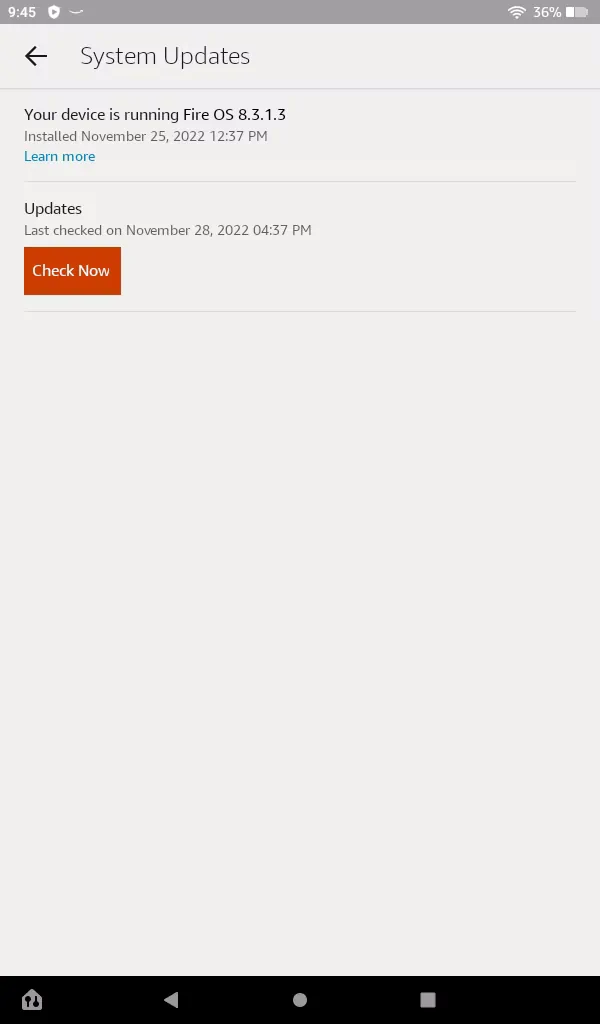
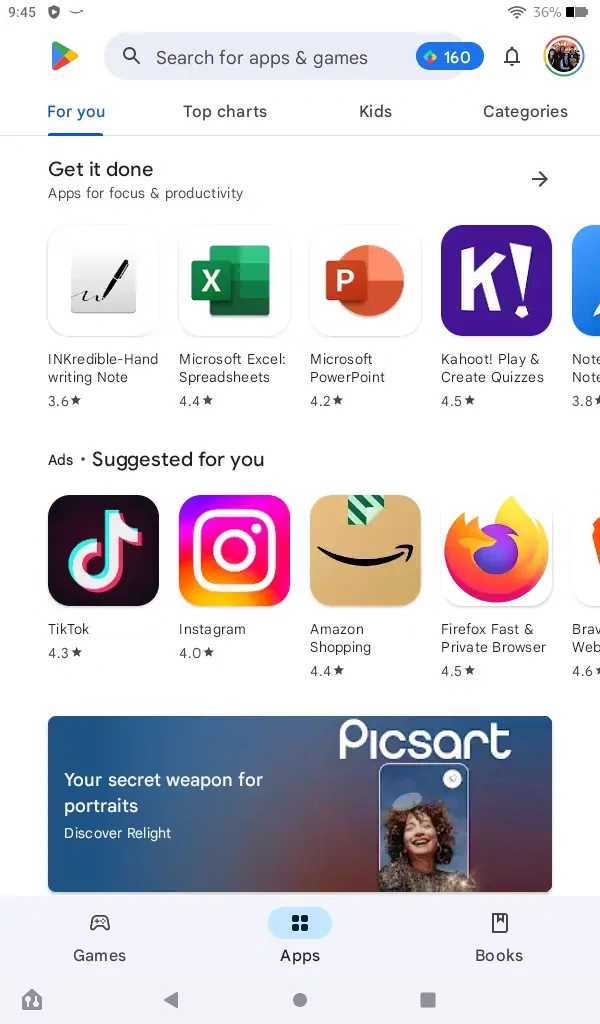
Al actualizar esta guía en mayo de 2023, la versión más reciente de Fire OS para estos dos dispositivos es Fire OS 8.3.1.8. Hemos restaurado el Fire 7 a su estado original y hemos repetido los pasos descritos anteriormente, y podemos confirmar que todo sigue funcionando como se esperaba. Así que, si tienes problemas, asegúrate de que tu tableta está actualizada.
Cómo solucionar el error «Esta cuenta ya existe en tu dispositivo» al iniciar sesión
Si aparece el error «Esta cuenta ya existe en tu dispositivo» al acceder a Chrome o a otra aplicación de Google, o si la aplicación no detecta tu cuenta de Google, sigue estos pasos:
- Cierra la aplicación con la que tienes problemas (por ejemplo, quítala de la pantalla «Recientes» o «Multitarea»).
- Abre la aplicación Configuración, pulsa Aplicaciones y notificaciones y, a continuación, selecciona Ver todas las aplicaciones. Estas opciones pueden tener nombres ligeramente diferentes, dependiendo de tu versión de Fire OS.
- Busca en la lista la aplicación que tiene problemas, tócala y selecciona Permisos.
- Activa todos los permisos disponibles. En nuestras pruebas, habilitar el permiso de Contactos funcionó, pero puedes considerar habilitar todos los permisos por si acaso.
- Vuelve a abrir la aplicación.
En Chrome, también debes abrir el navegador, pulsar el menú Configuración y pulsar el botón «Continuar como» en la parte superior de la pantalla.
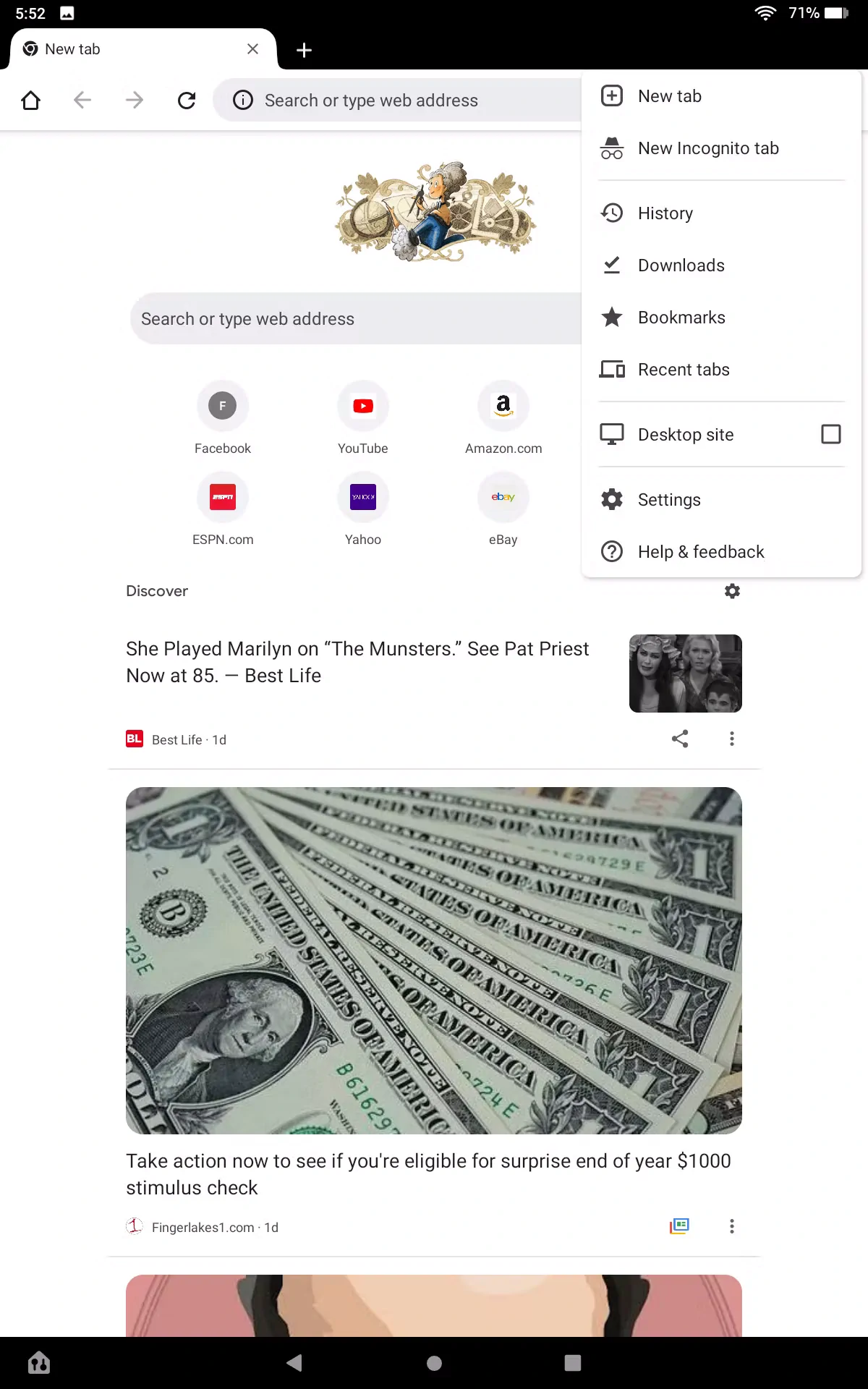
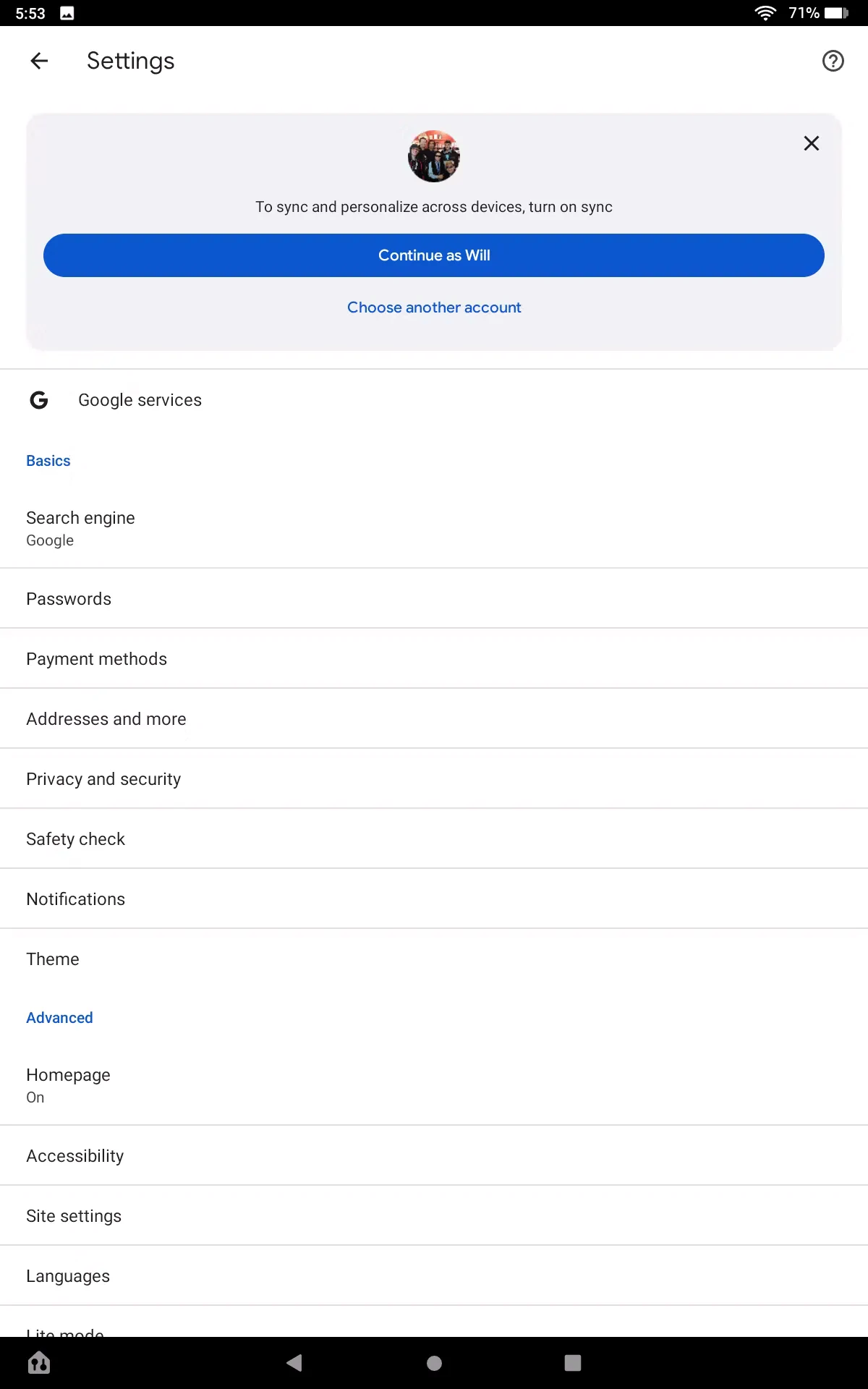
¿Sigues teniendo problemas para instalar Play Store? Prueba estos consejos para solucionar problemas
Si tienes un problema distinto de los mencionados anteriormente, aquí tienes algunos consejos genéricos para la solución de problemas.
Reinicia tu tableta
Para resolver cualquier problema, reinicia tu tableta.
- Mantén pulsado el botón de encendido y toca la opción Apagar.
- Vuelve a encender la tableta manteniendo pulsado de nuevo el botón de encendido.
- Una vez que la tablet haya arrancado, abre Play Store desde la pantalla de inicio y comprueba si funciona como esperabas.
Este es un paso fácil de pasar por alto cuando se está configurando la Play Store, y puede ayudar a que tu dispositivo vuelva a funcionar correctamente.
Borrar datos de aplicaciones en tu tableta Fire
Si no puedes iniciar sesión en Play Store, borra los datos locales de la aplicación. Esto restablece la aplicación Play Store a su estado original y debería solucionar la mayoría de los problemas.
- Abre la aplicación Configuración.
- Selecciona la sección Aplicaciones y notificaciones (o cualquier otra que tenga Apps o Aplicaciones en el nombre).
- Toca Administrar todas las aplicaciones.
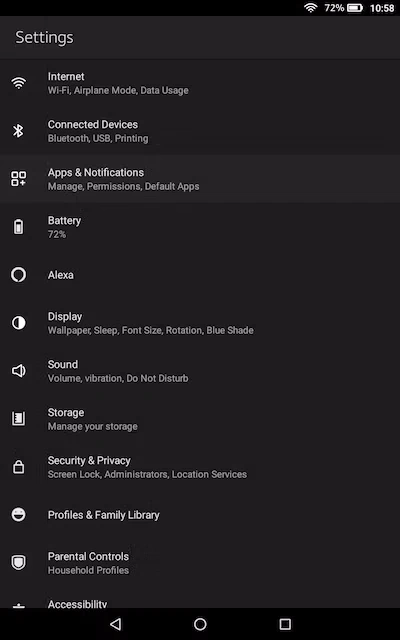
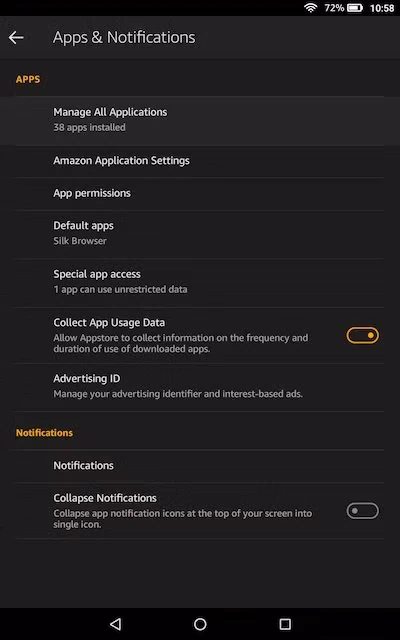
- Busca Play Store en la lista de aplicaciones y tócala.
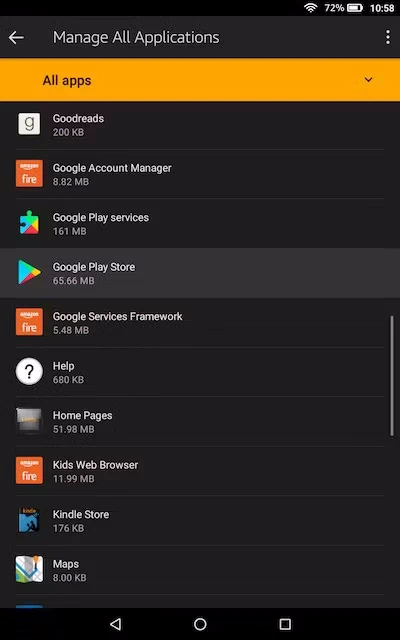
- Toca el botón Forzar detención para detener la ejecución de Play Store.
- Pulsa la opción de menú Almacenamiento y pulsa Borrar datos (también puede llamarse Borrar almacenamiento).
- Vuelve a la aplicación Play Store y comprueba si tu aplicación funciona como esperabas.
Si eso no ayuda, sigue los pasos anteriores de nuevo, pero reinicia tu tableta antes de abrir Play Store. Si esto no funciona, fuerza la detención y borra los datos de Google Play Services y Play Store.
Restablece tu tableta Amazon Fire
Si sigues sin conseguir que Play Store funcione, tu mejor opción es restablecer de fábrica tu tableta e intentarlo de nuevo. Asegúrate de no restaurar desde una copia de seguridad al configurar la tableta, a menos que la copia de seguridad se haya realizado antes de instalar Play Store.