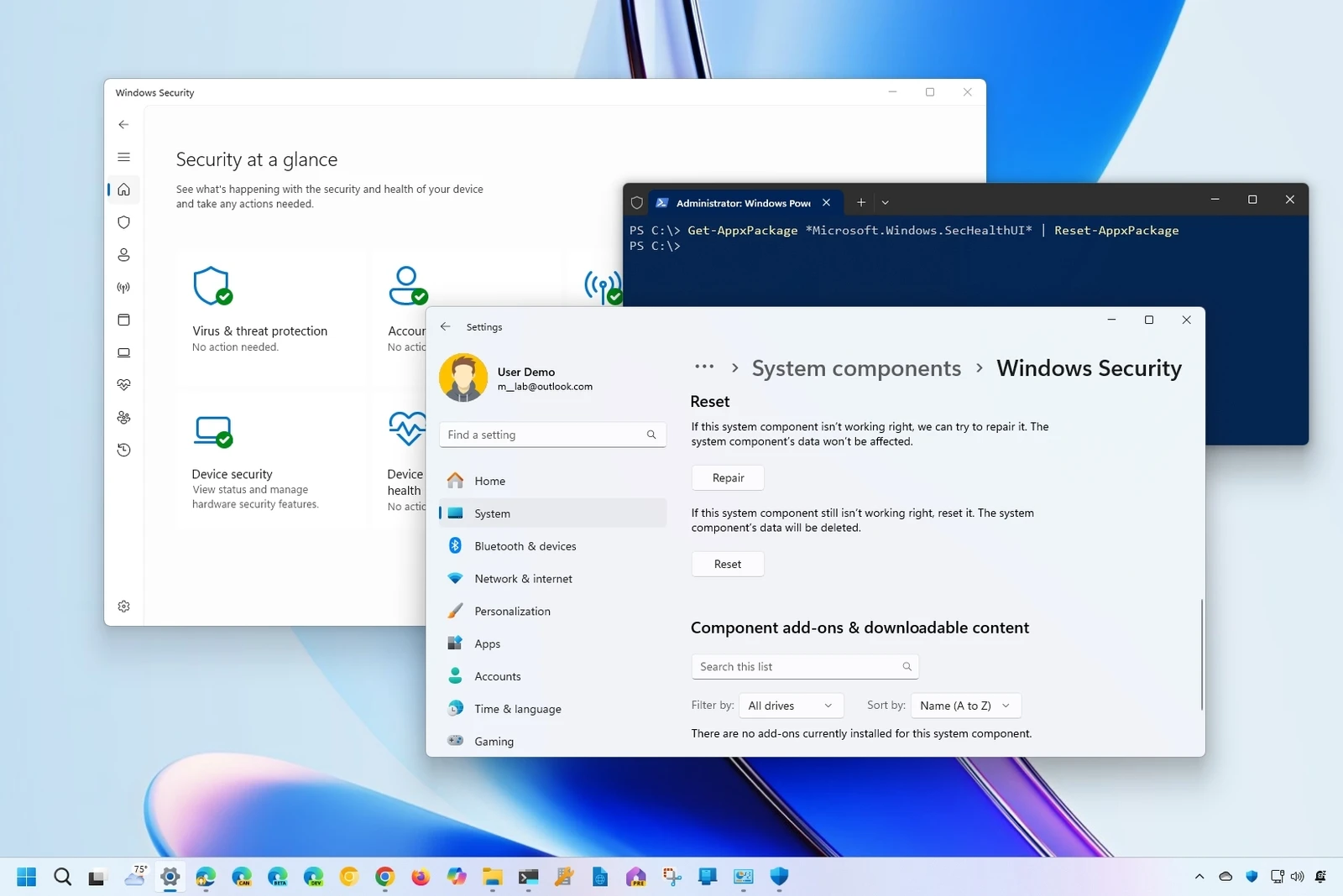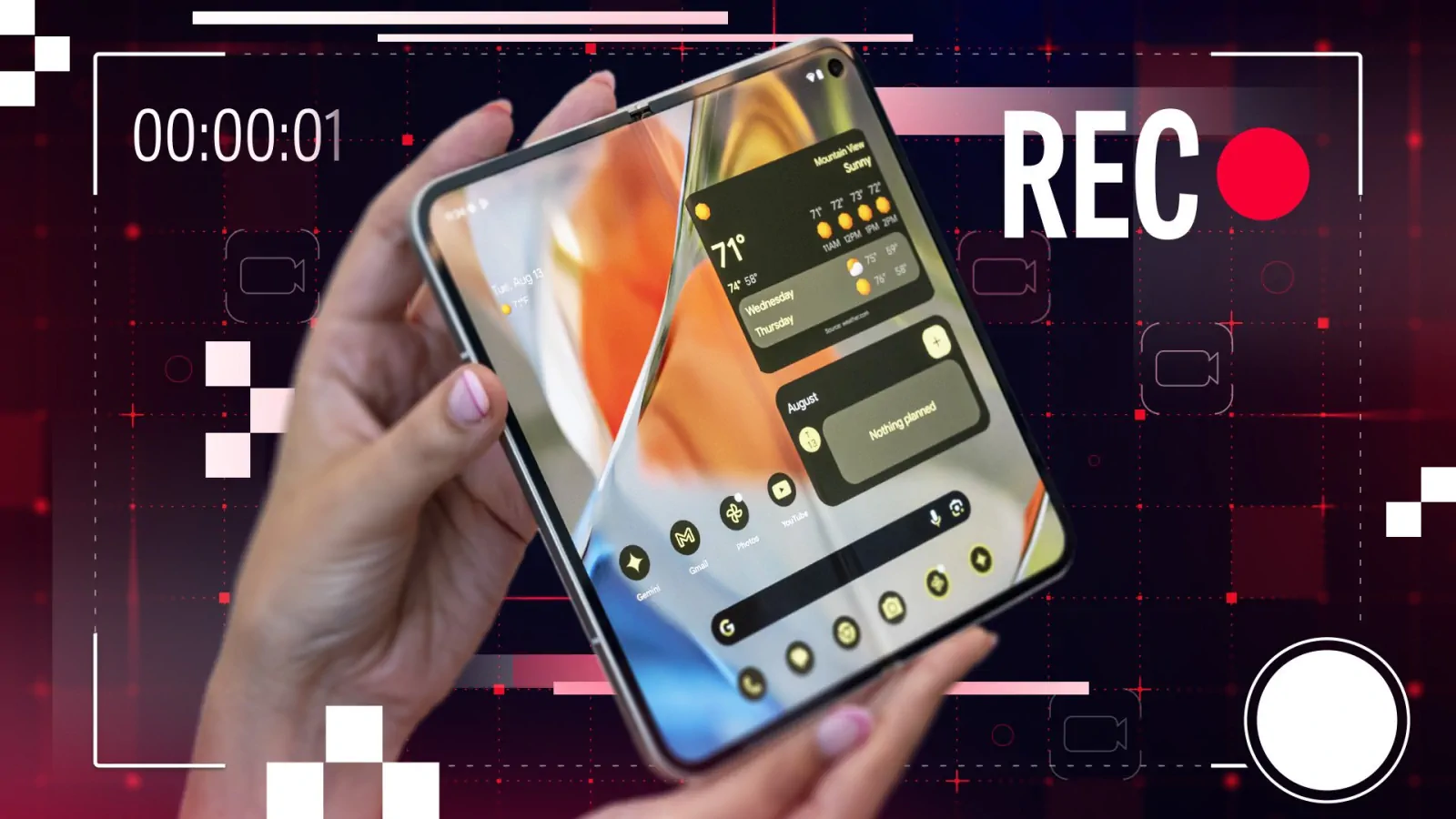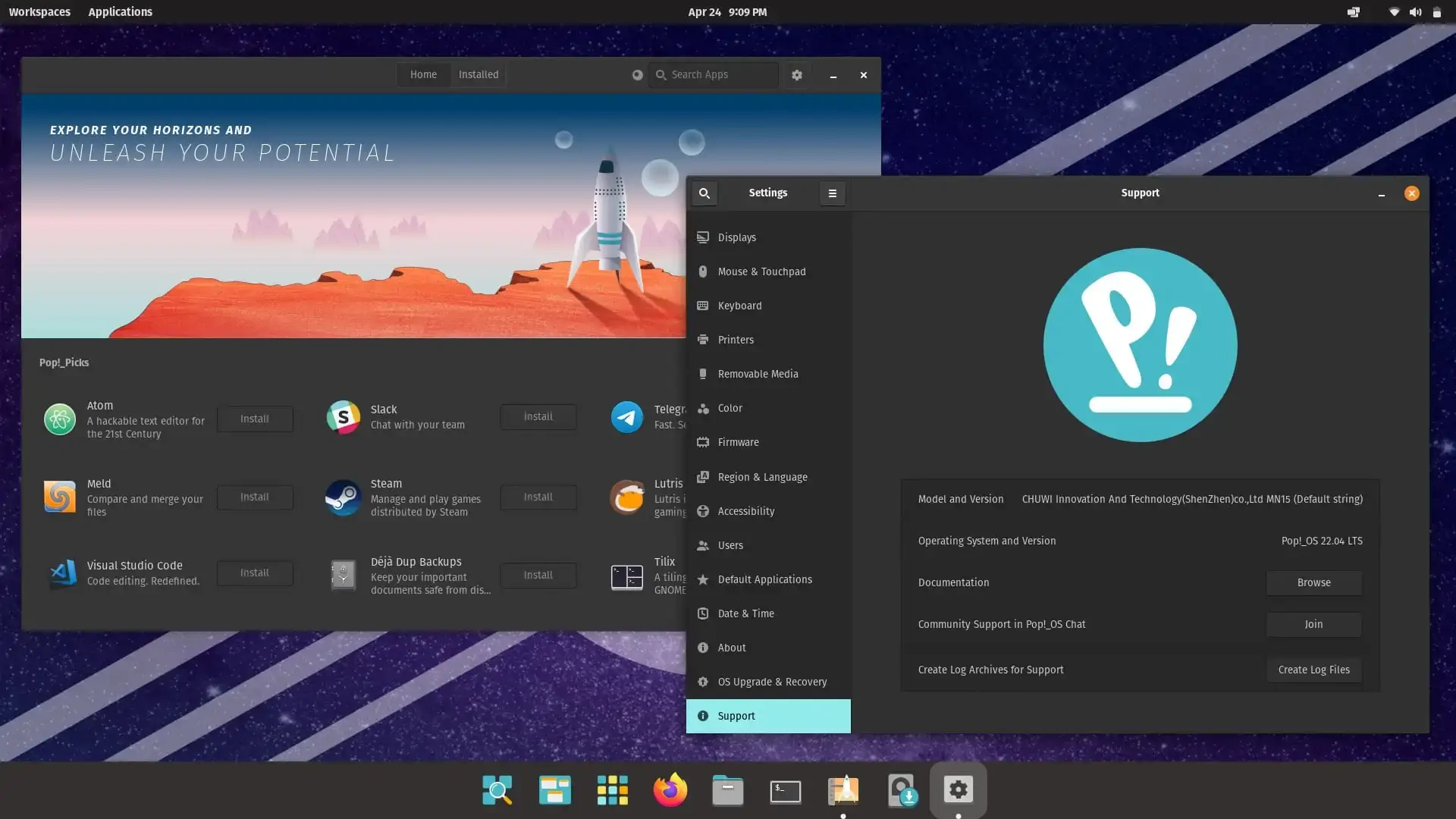Si la aplicación Seguridad de Windows no funciona correctamente, en esta guía te explicaremos qué puedes hacer para solucionarlo.
En Windows 11 (o 10), la aplicación Seguridad de Windows proporciona un panel central para administrar y configurar muchas de las funciones de seguridad disponibles con el sistema operativo, como Microsoft Defender Antivirus, Seguridad de dispositivos y Firewall.
Si la aplicación no se inicia correctamente, se bloquea constantemente o muestra un error, puedes restablecerla para resolver la mayoría de los problemas a través de la aplicación Configuración y PowerShell. Sin embargo, las instrucciones serán ligeramente diferentes dependiendo de si tienes un equipo con Windows 10 u 11.
En esta guía práctica, te guiaremos a través de los pasos para reparar los problemas que afectan a la aplicación Seguridad de Windows en tu equipo.
Cómo restablecer la aplicación Seguridad de Windows en Windows 11
En Windows 11, puedes utilizar la aplicación Configuración y PowerShell para solucionar problemas con la aplicación Seguridad de Windows.
Desde la aplicación Configuración
Para solucionar problemas con la aplicación Seguridad en Windows 11, sigue estos pasos:
- Abre Configuración.
- Haz clic en Sistema.
- Haz clic en la página «Componentes del sistema» en el lado derecho.
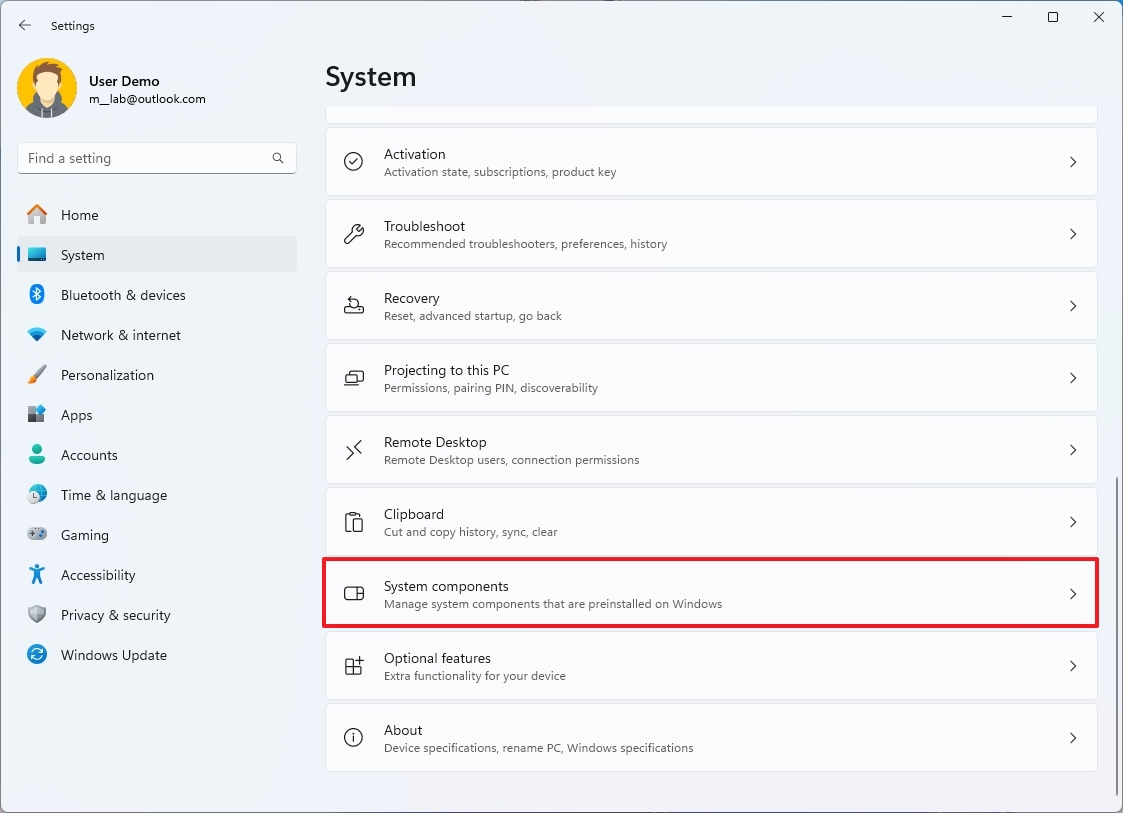
- Haz clic en el botón de menú de tres puntos situado junto a la aplicación Seguridad de Windows.
- Elige la opción «Opciones avanzadas».
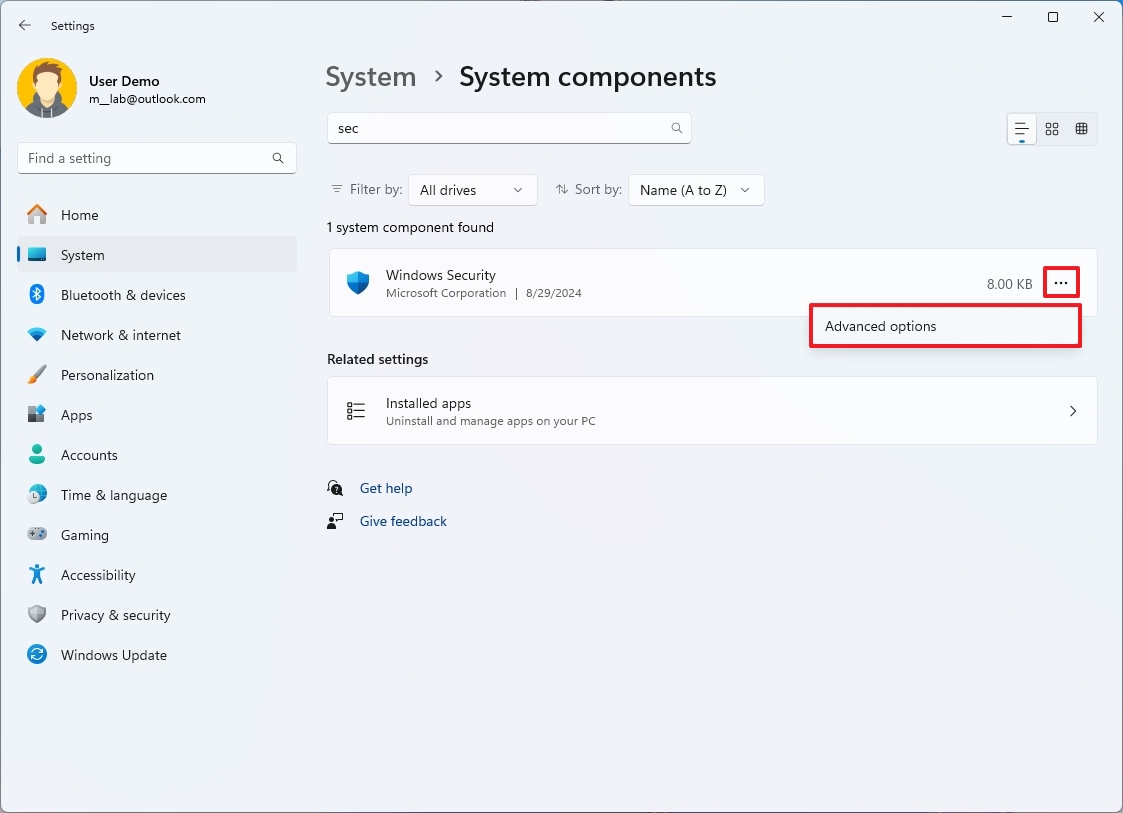
- (Opción 1) Haz clic en el botón Reparar para restablecer la aplicación sin perder los datos de la misma.
- (Opción 2) Haz clic en el botón Restablecer para reinstalar la aplicación.
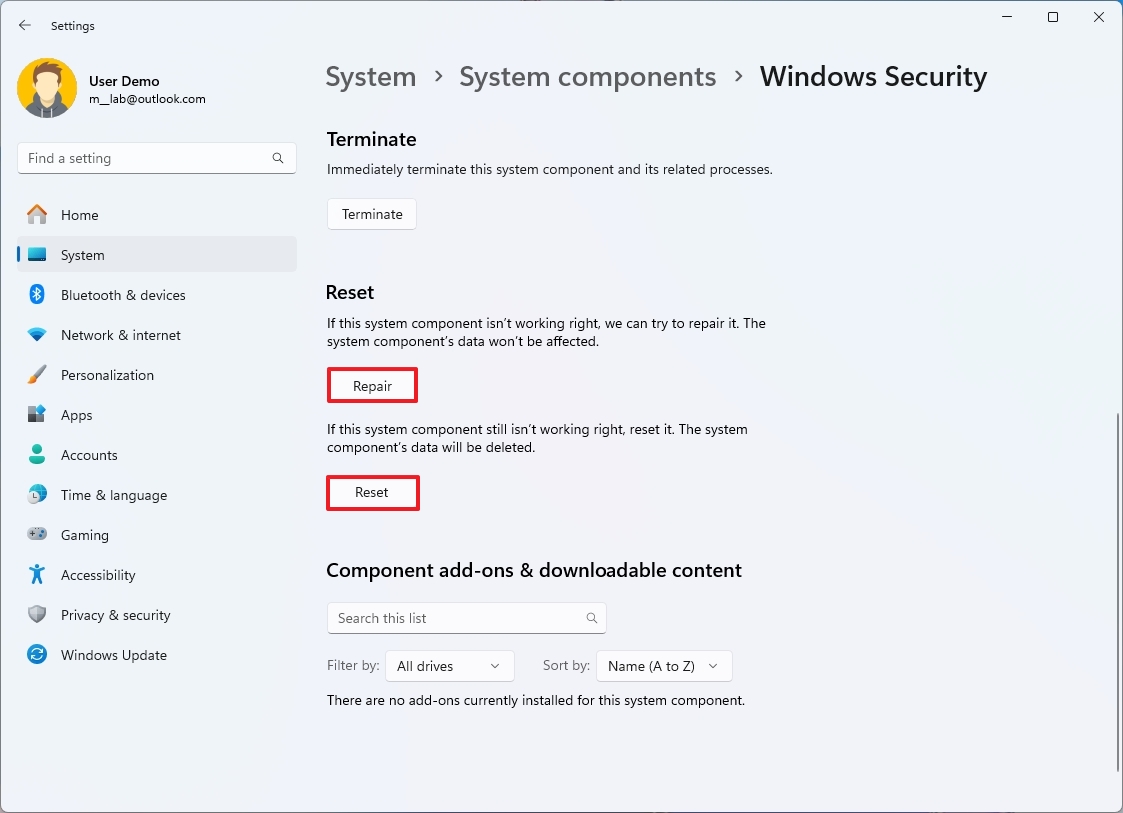
Nota rápida: según nuestra experiencia, esta opción no elimina los ajustes configurados manualmente en la aplicación.
- Vuelve a hacer clic en el botón Restablecer.
- Una vez completados los pasos, deberías poder volver a iniciar la aplicación sin problemas.
Desde PowerShell
Para restablecer la aplicación Seguridad con PowerShell en Windows 11, sigue estos pasos:
- Abre Inicio.
- Busca PowerShell, haz clic con el botón derecho del ratón en el resultado superior y elige la opción Ejecutar como administrador.
- Escribe el siguiente comando para restablecer la aplicación y pulsa Enter:
Get-AppxPackage *Microsoft.Windows.SecHealthUI* | Reset-AppxPackage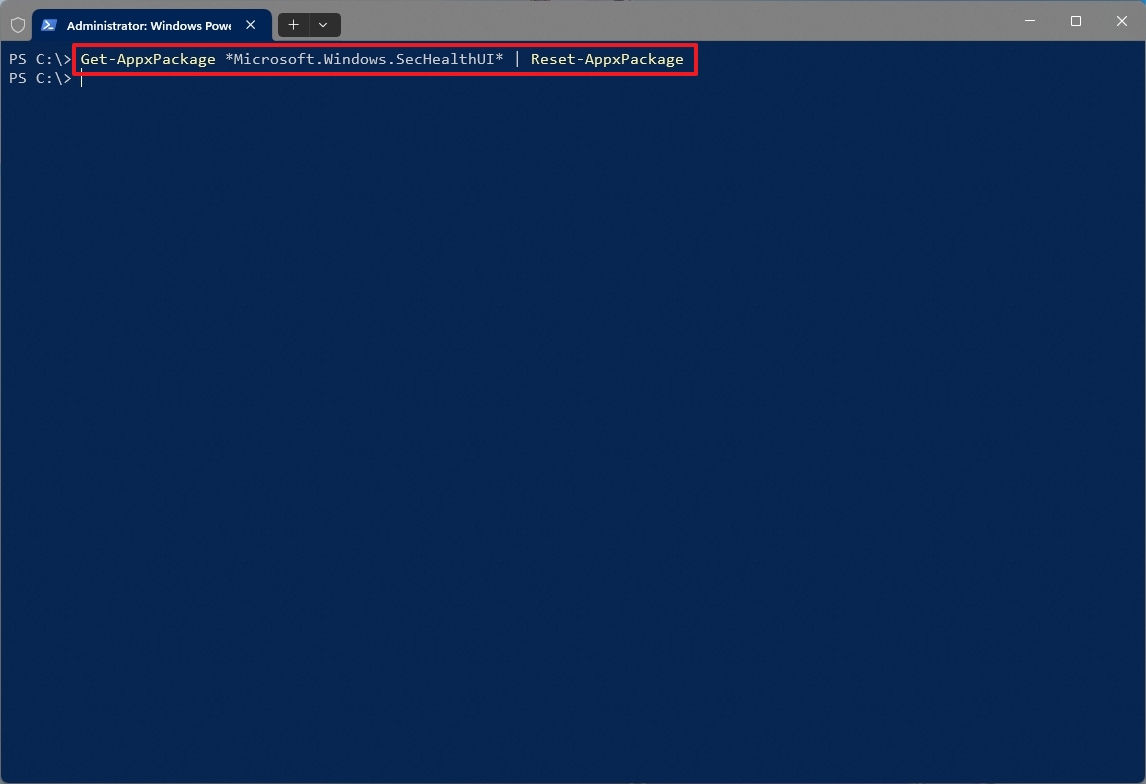
Después de completar los pasos, el comando PowerShell restablecerá la aplicación para resolver cualquier problema.
En el comando, estamos utilizando el «Get-AppxPackage» para coger la aplicación, y el «Reset-AppxPackage» instruye al sistema para restablecer la aplicación.
Cómo restablecer la aplicación Seguridad de Windows en Windows 10
En Windows 10, también puedes utilizar la aplicación Configuración y PowerShell, pero las instrucciones serán ligeramente diferentes.
Desde la aplicación Configuración
Para reparar la app Seguridad en Windows 10, sigue estos pasos:
- Abre Inicio.
- Busca Seguridad de Windows, haz clic con el botón derecho en el resultado superior y elige la opción Configuración de la app.
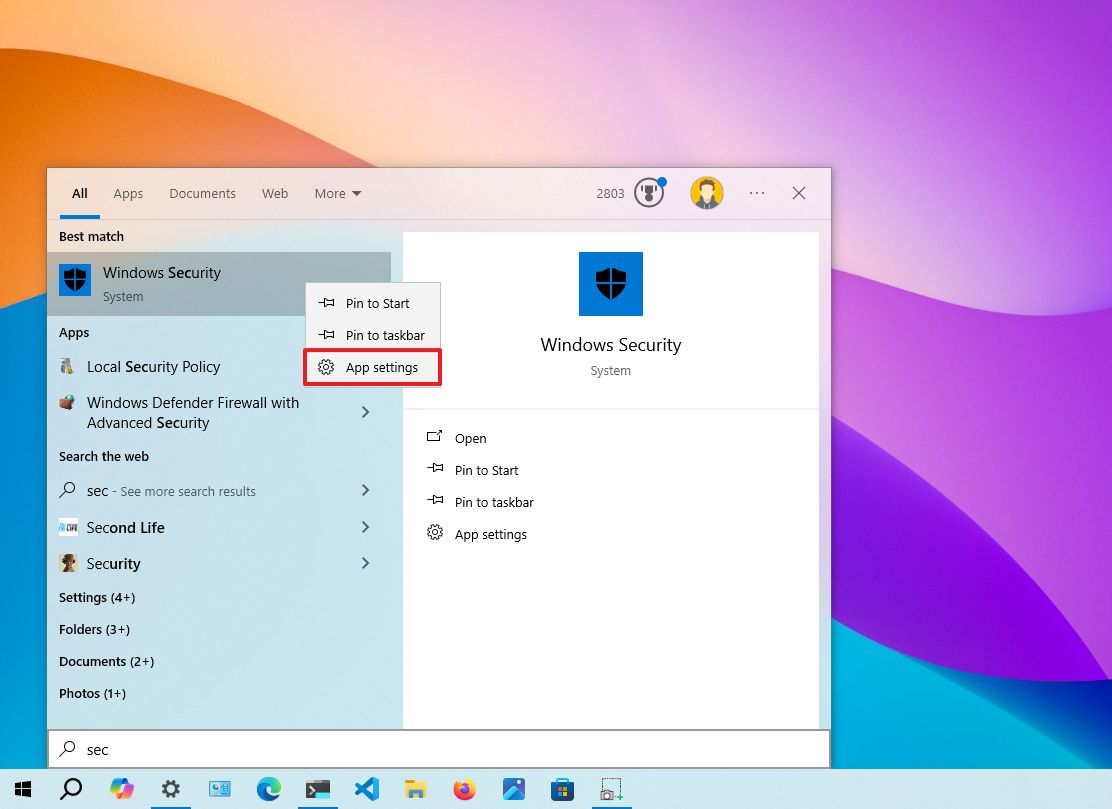
- Haz clic en el botón Restablecer para reinstalar la aplicación.
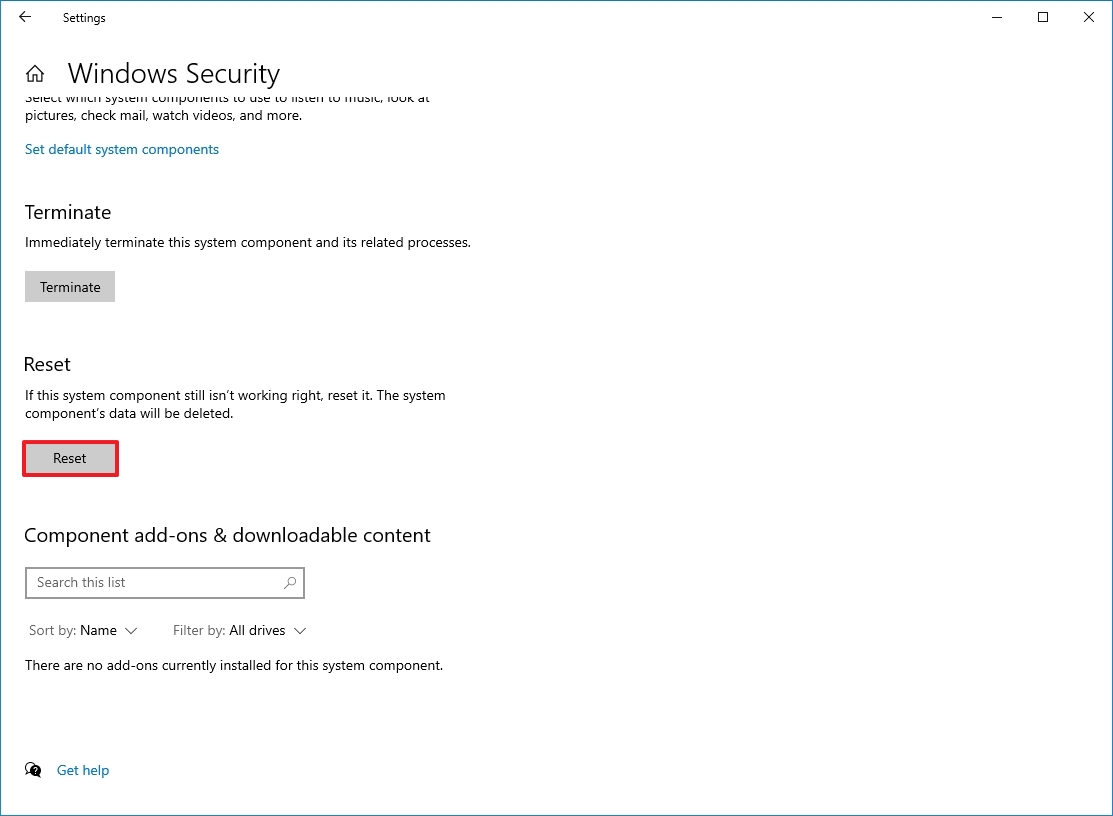
Una vez completados los pasos, el proceso de restablecimiento debería solucionar los problemas más comunes de la aplicación Seguridad de Windows.
Desde PowerShell
Para restablecer la aplicación Seguridad en Windows 10 a través de PowerShell, sigue estos pasos:
- Abre Inicio.
- Busca PowerShell, haz clic con el botón derecho en el resultado superior y elige la opción Ejecutar como administrador.
- Escribe el siguiente comando para restablecer la app y pulsa Enter:
$manifest = (Get-AppxPackage *Microsoft.Windows.SecHealthUI*).InstallLocation + '\AppxManifest.xml' ; Add-AppxPackage -DisableDevelopmentMode -Register $manifest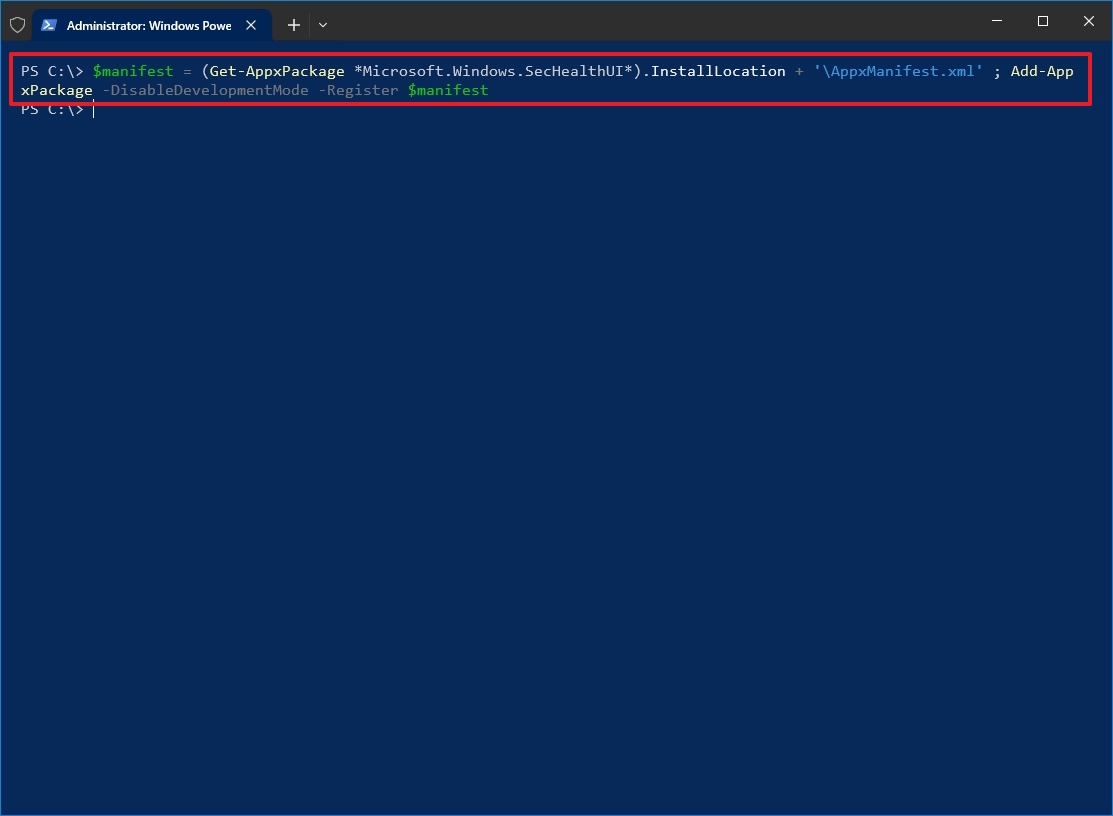
Una vez completados los pasos, el comando PowerShell restablecerá la aplicación para resolver cualquier problema.
Aunque Windows 10 no incluye la opción «Reset-AppxPackage», puedes utilizar la opción «Add-AppxPackage» para registrar la aplicación Windows Security.