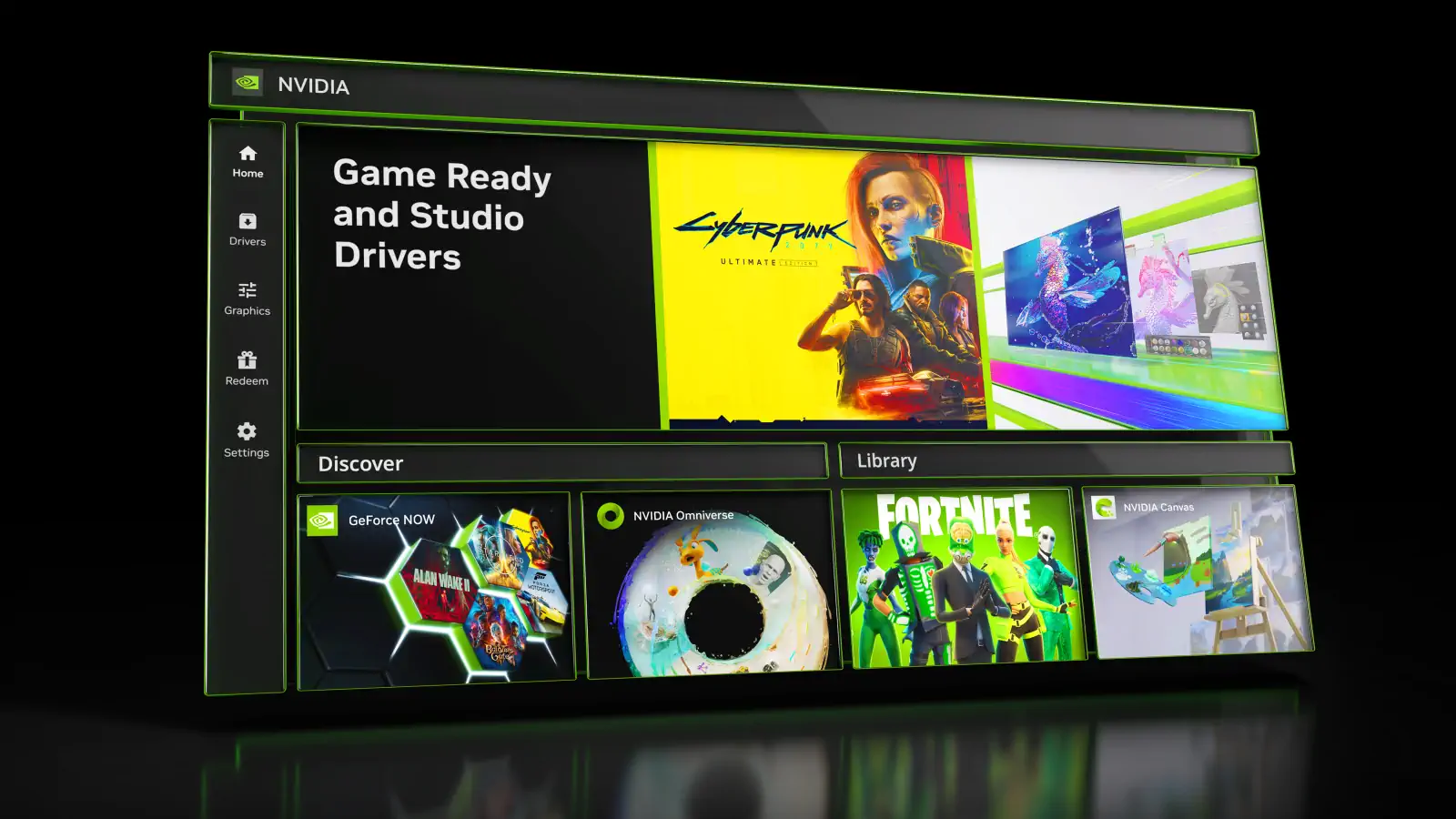El panel de control de Nvidia está repleto de ajustes, controles y opciones que puedes utilizar para ajustar el rendimiento de tu GPU. Una de ellas es la nitidez de imagen, una función de posprocesamiento que proporciona imágenes nítidas y definidas sin necesidad de aumentar la resolución.
Por alguna razón, Nvidia eliminó esta opción del Panel de control hace unos años y la sustituyó por el escalado de imagen. Por suerte, hay algunas formas de volver a activar la nitidez de imagen en las GPU Nvidia.
Cómo volver a activar la nitidez de imagen a través del Editor del Registro
El Editor del Registro es una herramienta integrada en Windows que puedes utilizar para modificar algunos valores y restaurar la nitidez de imagen en el Panel de Control de Nvidia.
- Para ello, haz clic con el botón derecho del ratón en el botón Inicio de Windows y selecciona Ejecutar.
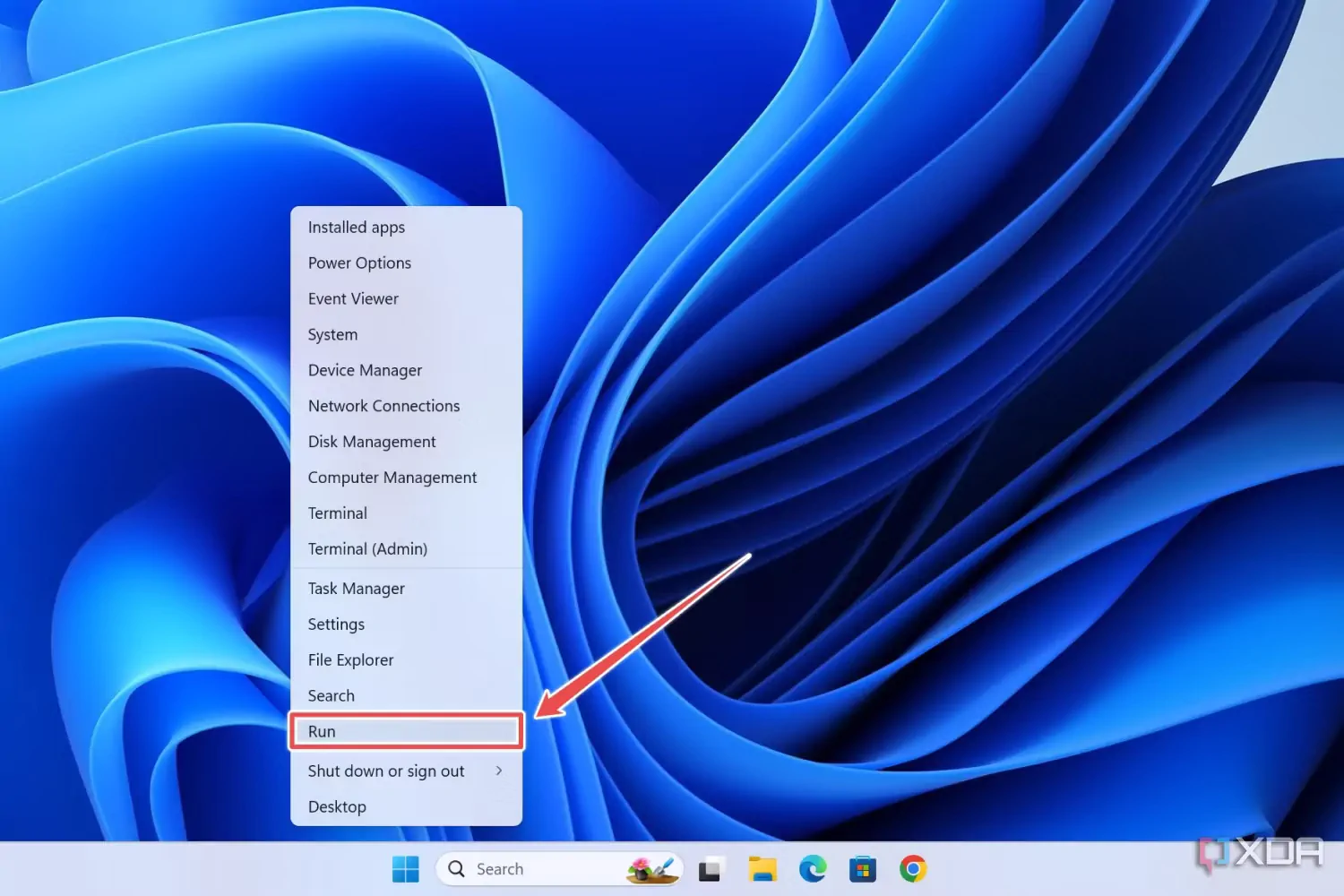
- Escribe regedit y pulsa Aceptar.
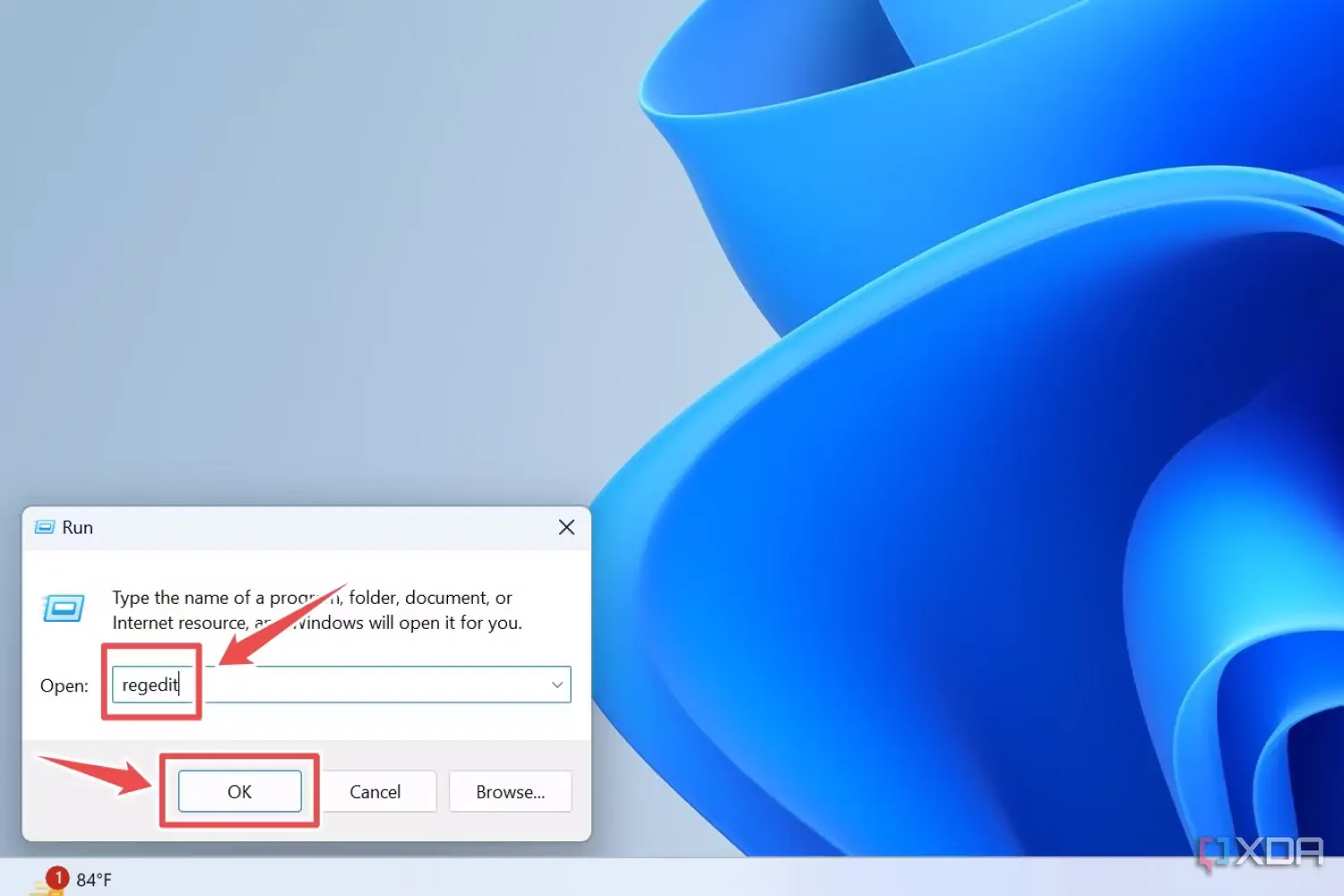
- Navega hasta la carpeta FTS pegando la siguiente ubicación en la barra de búsqueda.
Computer\HKEY_LOCAL_MACHINE\SYSTEM\CurrentControlSet\Services\nvlddmkm\FTS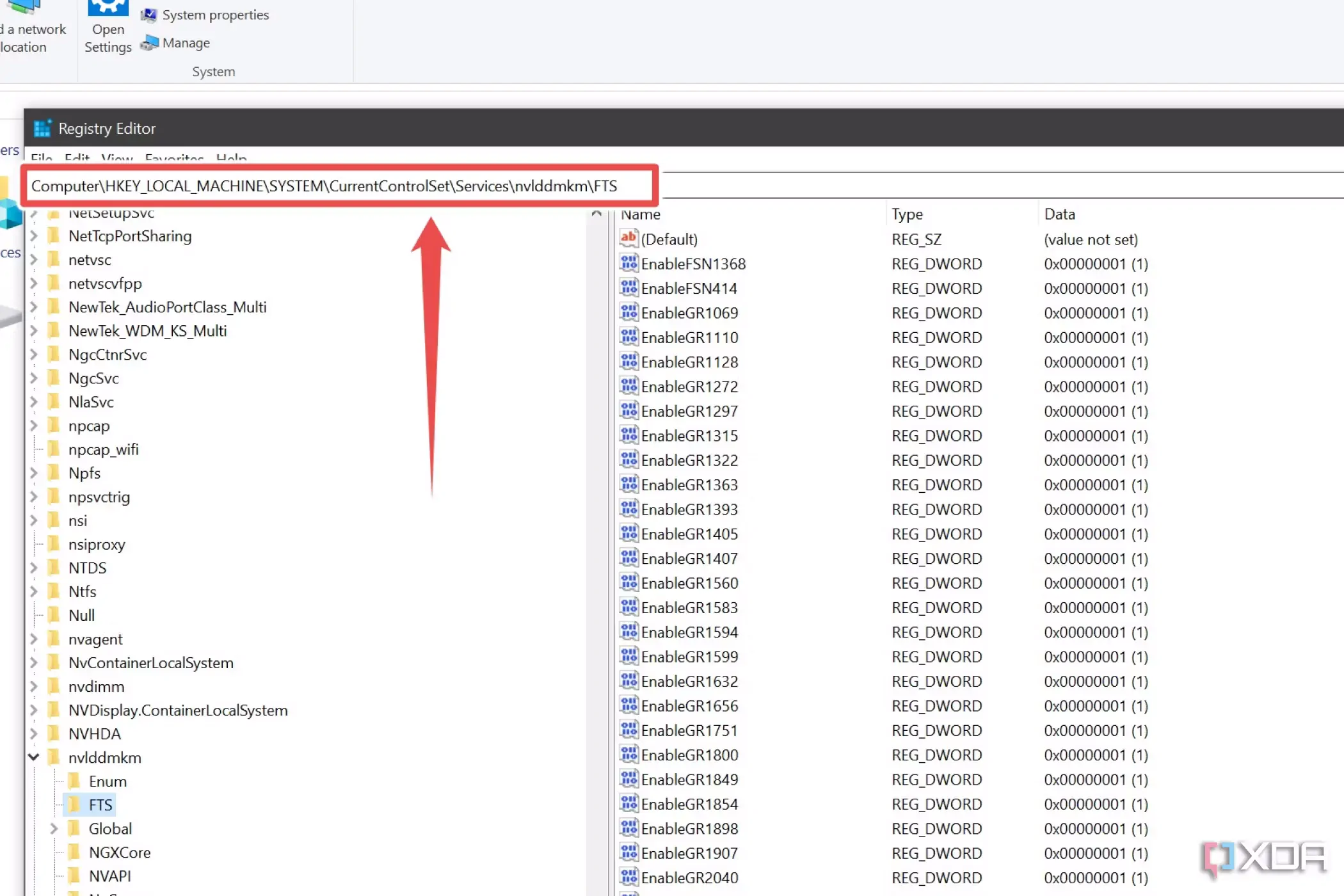
- Haz clic con el botón derecho del ratón en EnableGR535 y selecciona Modificar…
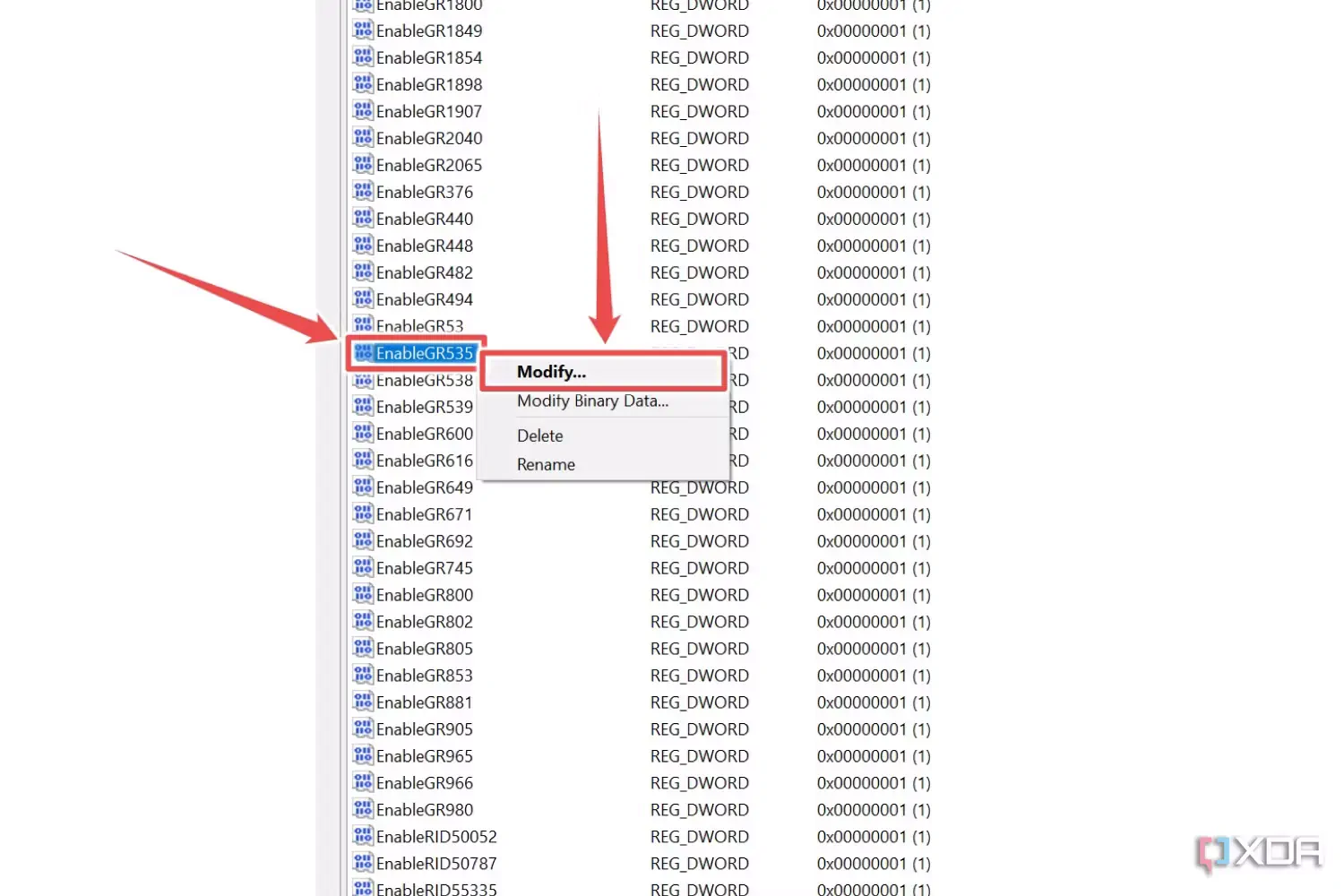
- Cambia su Información del valor de 1 a 0 y pulsa el botón Aceptar.
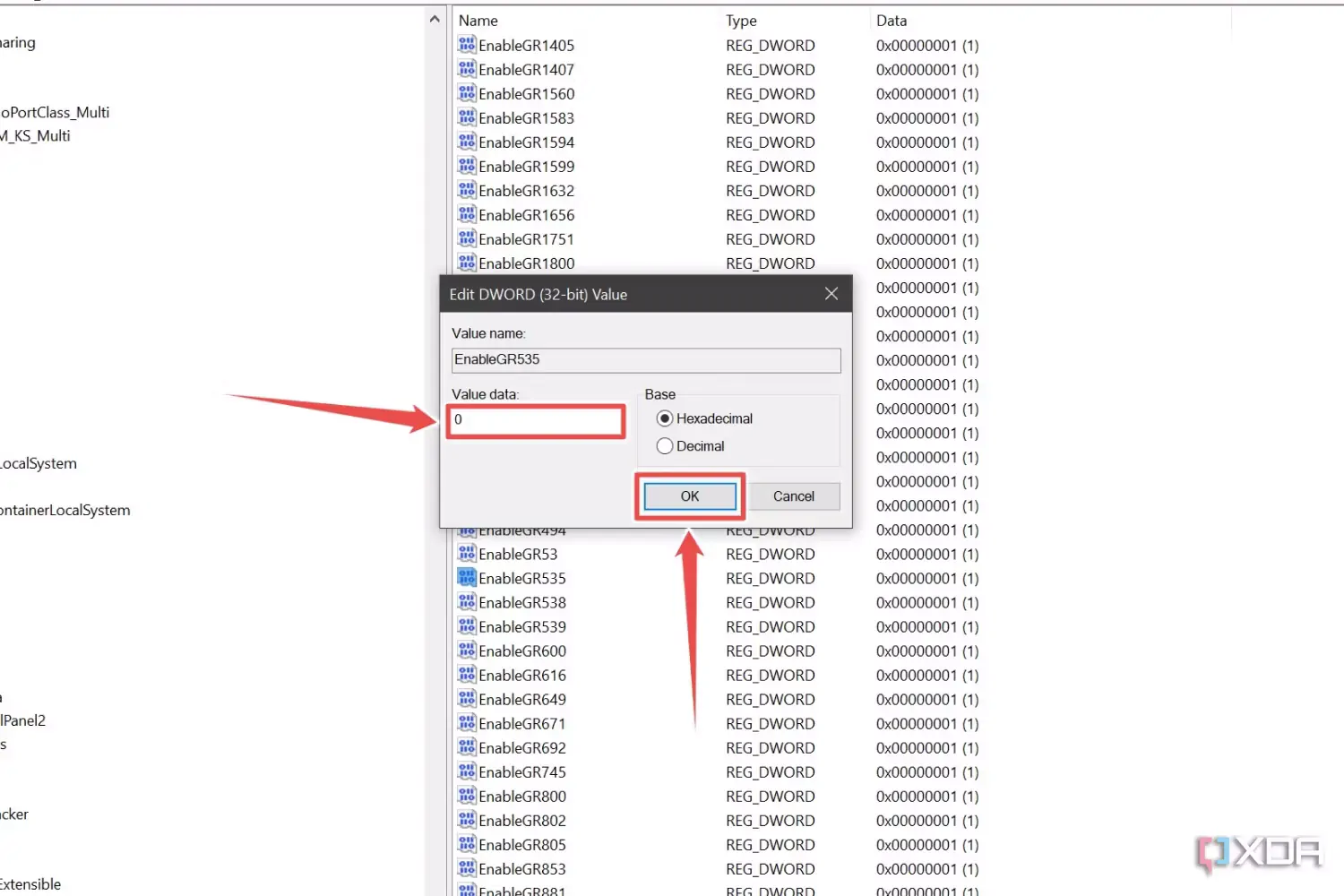
- Reinicia tu sistema.
Al arrancar el PC, verás que en el Panel de control de Nvidia aparece la opción Nitidez de imagen.
Cómo reactivar la nitidez de imagen mediante el escalado de enteros
El Panel de Control de Nvidia tiene una opción llamada Integer Scaling (Escalado Entero) que, cuando está activada, reemplaza Image Scaling (Escalado de Imagen) por Image Sharpening (Nitidez de Imagen). Para habilitar esta función, sigue estos pasos:
- Haz clic con el botón derecho del ratón en cualquier lugar del Escritorio mientras mantienes pulsada la tecla Shift y selecciona Panel de control de Nvidia.
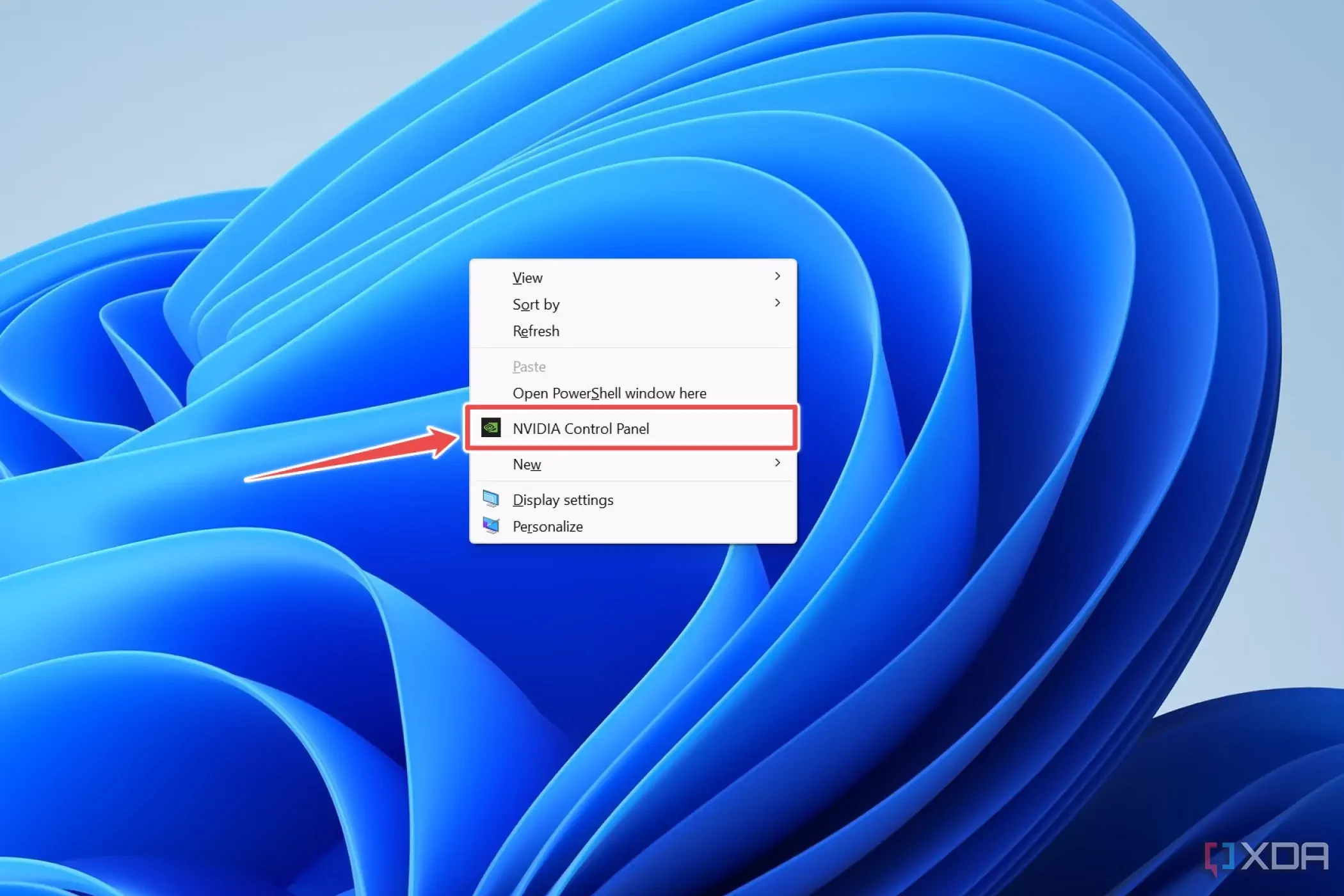
- Haz clic en Ajustar tamaño y posición del escritorio en la pestaña Pantalla.
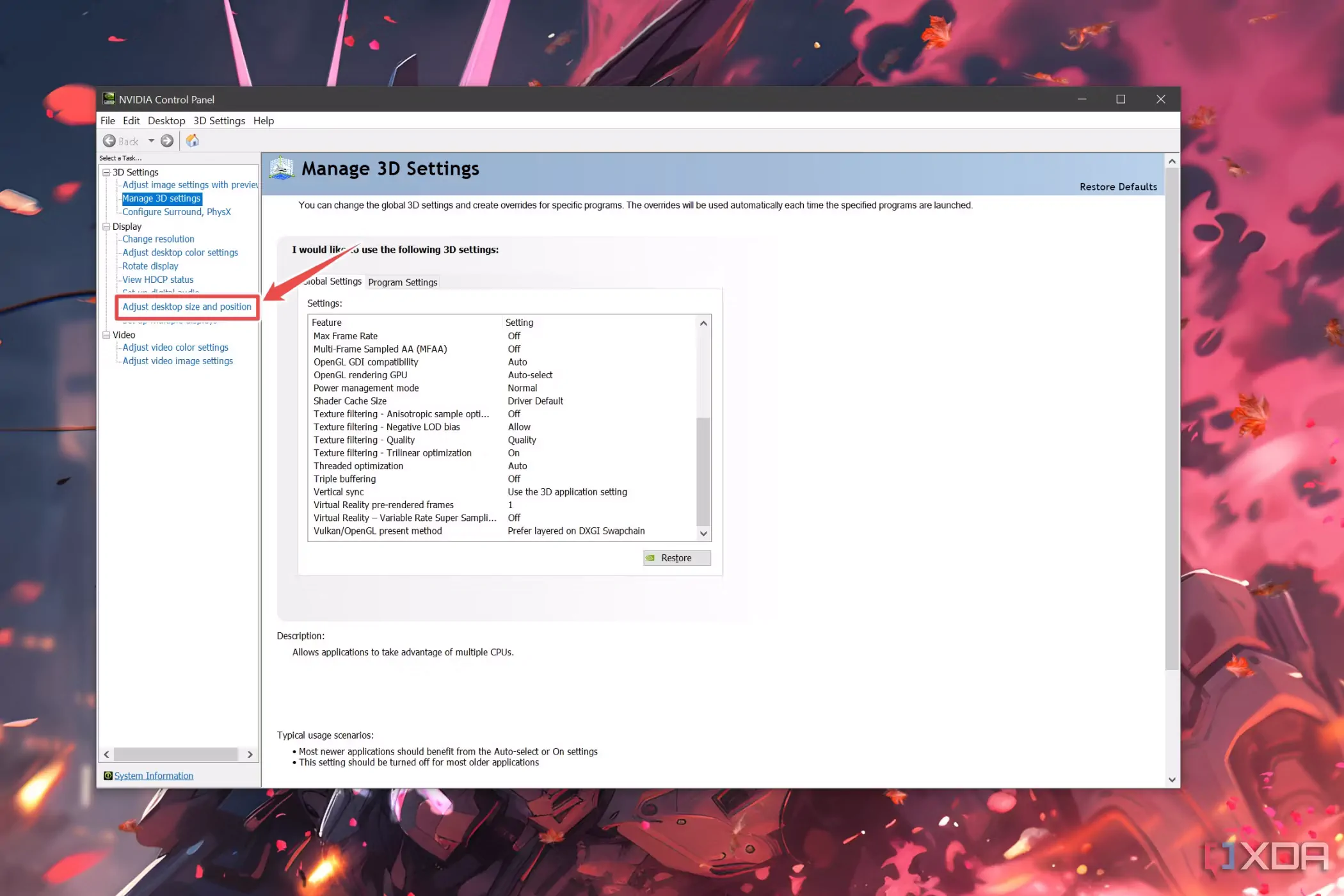
- Cambia el modo de escalado de tu monitor de Relación de aspecto a Escalado entero y pulsa Aplicar. Si tienes varias pantallas, asegúrate de que está seleccionado el monitor principal.
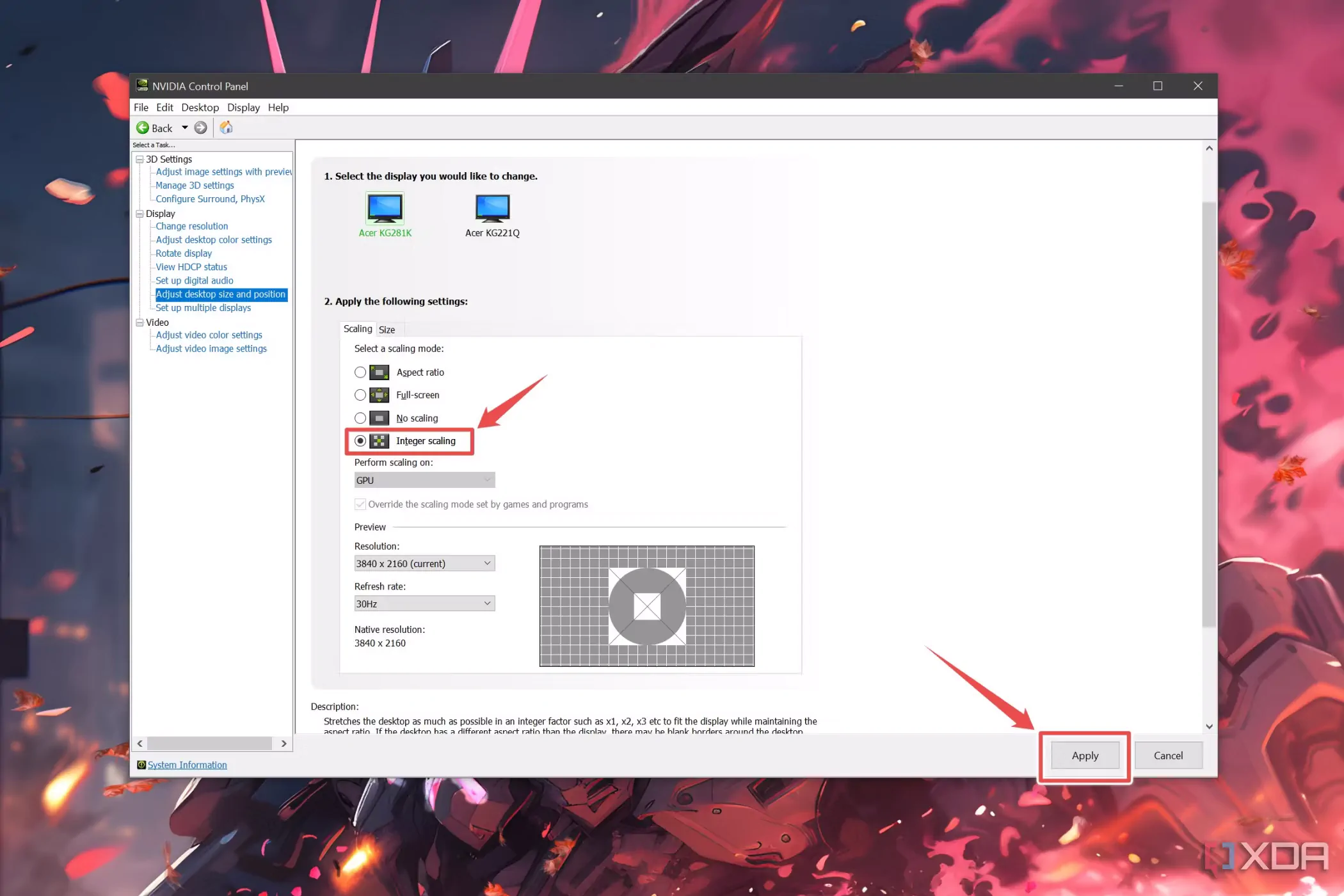
- Elige Sí cuando se te pida guardar la configuración.
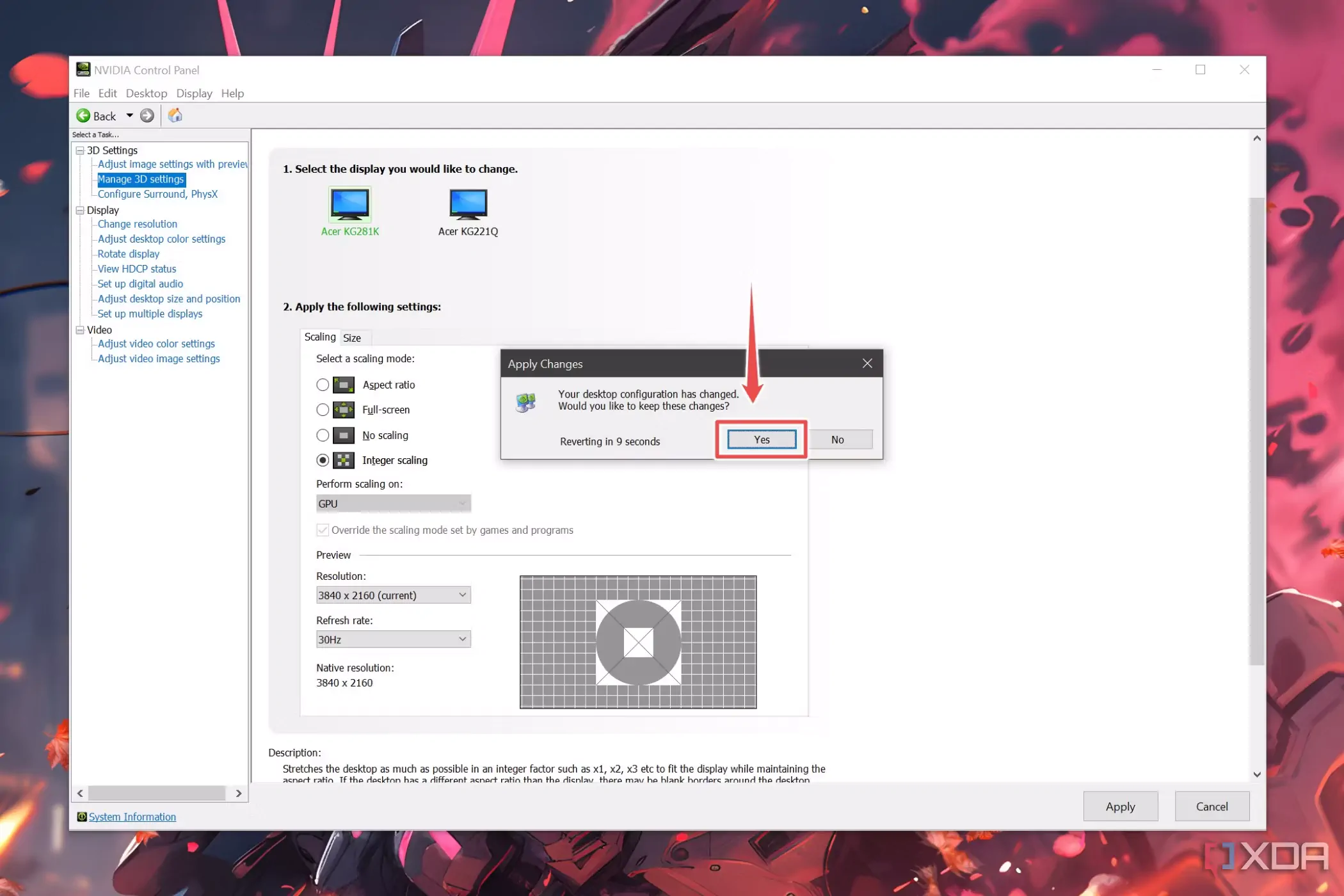
Además de permitir recuperar la nitidez de la imagen, el escalado de enteros es una función increíble para los que quieren mejores efectos visuales en los juegos retro. Sin embargo, no está disponible en nada anterior a las GPU RTX 2000 de Nvidia y puede causar problemas de escalado incluso en las tarjetas gráficas más recientes.
Cómo reactivar la nitidez de imagen instalando controladores más antiguos
Si no puedes acceder al editor del registro o al escalado de enteros, puedes cambiar a controladores Nvidia más antiguos. Una forma rápida de desinstalar los controladores Nvidia actuales es utilizar la utilidad Display Driver Uninstaller. Una vez que hayas eliminado los controladores, sigue estos pasos:
- Dirígete a la página de controladores de Nvidia.
- Haz clic en el botón Buscar (Search) después de introducir los datos de tu GPU.
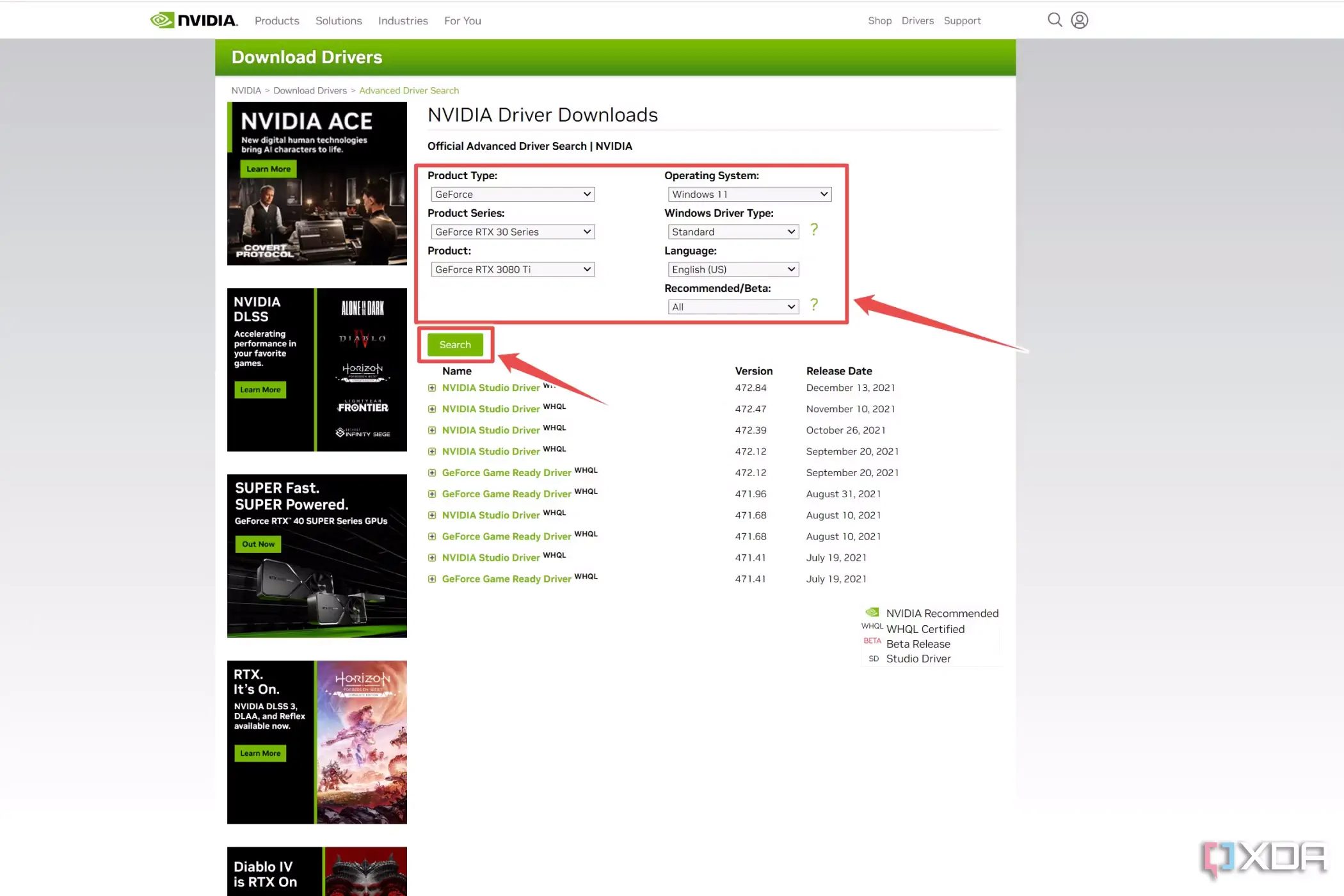
- Elige cualquier controlador anterior a la versión 496.61 y haz clic en Descargar. Si no puedes encontrar una variante más antigua, cambia el Tipo de controlador de Windows de DCH a Estándar.
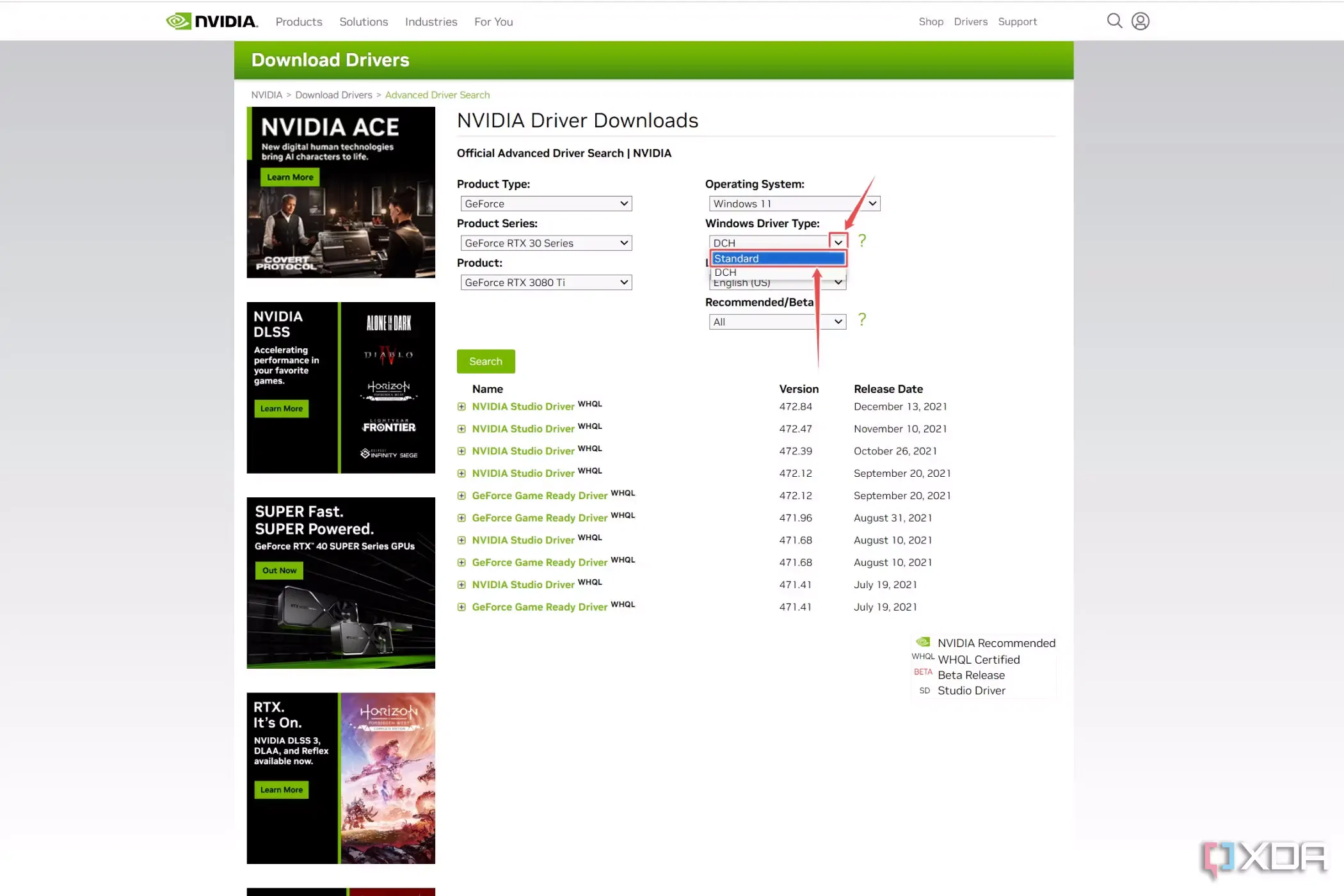
- Ejecuta el archivo driver.exe que has descargado como administrador.
- Decide si quieres instalar GeForce Experience antes de elegir la opción de instalación Express.
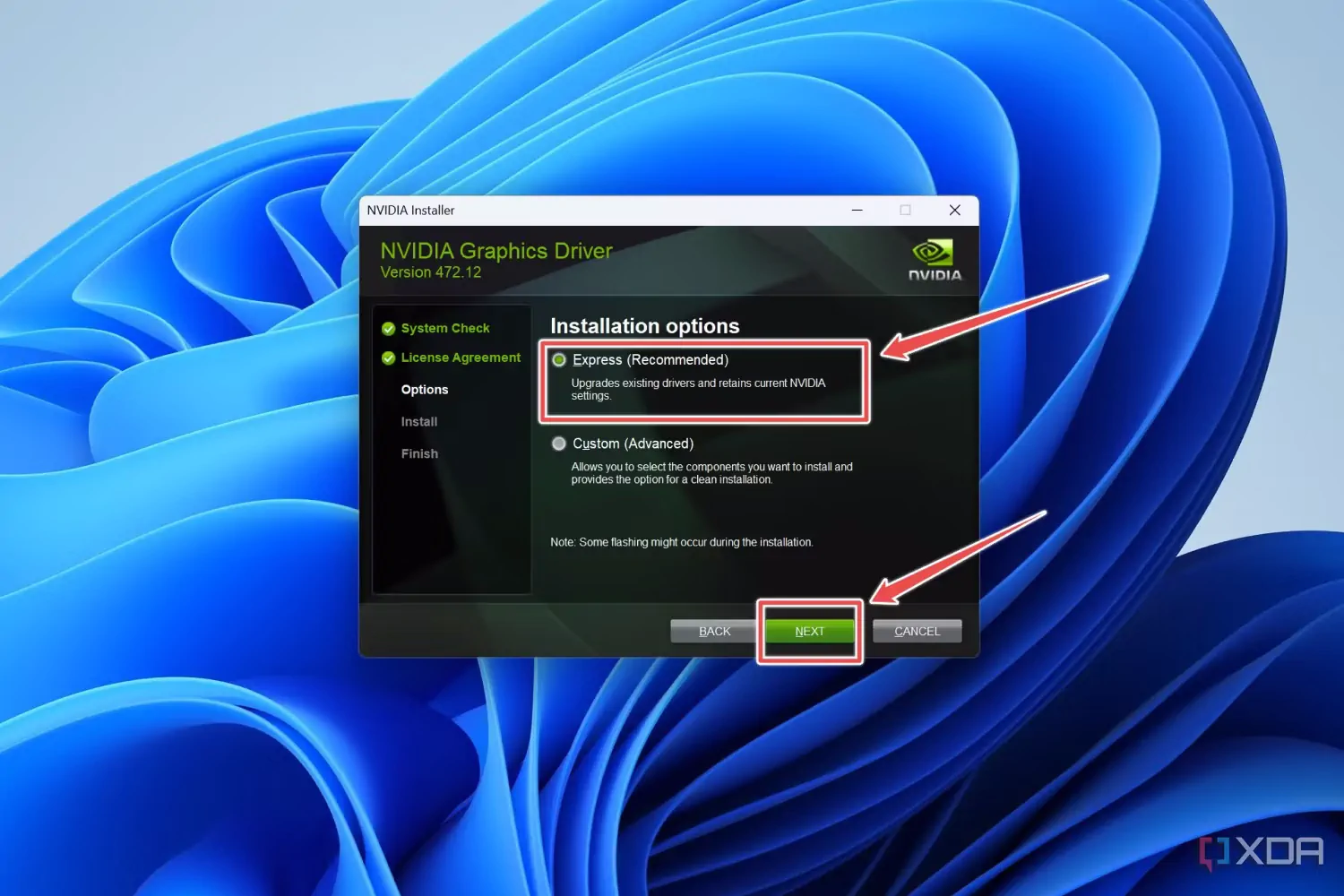
Aunque instalar controladores antiguos te devolverá la función de nitidez de imagen, te recomendamos que te decantes por las otras opciones. No sólo verás un peor rendimiento en los juegos más nuevos, sino que también podrías encontrarte con cuelgues y bugs si juegas con controladores obsoletos. Por lo tanto, hay una solución final que puedes utilizar para mejorar la nitidez de las imágenes en tu tarjeta gráfica Nvidia.
Activación del filtro de nitidez de imagen en GeForce Experience
Aunque la opción de nitidez de imagen del Panel de control de Nvidia proporciona el mejor rendimiento, puedes utilizar un filtro determinado en GeForce Experience para cambiar la nitidez de los efectos visuales de tus juegos.
- Descarga GeForce Experience desde el enlace oficial e inicia sesión en la aplicación después de instalarla.
- Haz clic en el icono de Configuración y asegúrate de que la opción de superposición en el juego está activada.
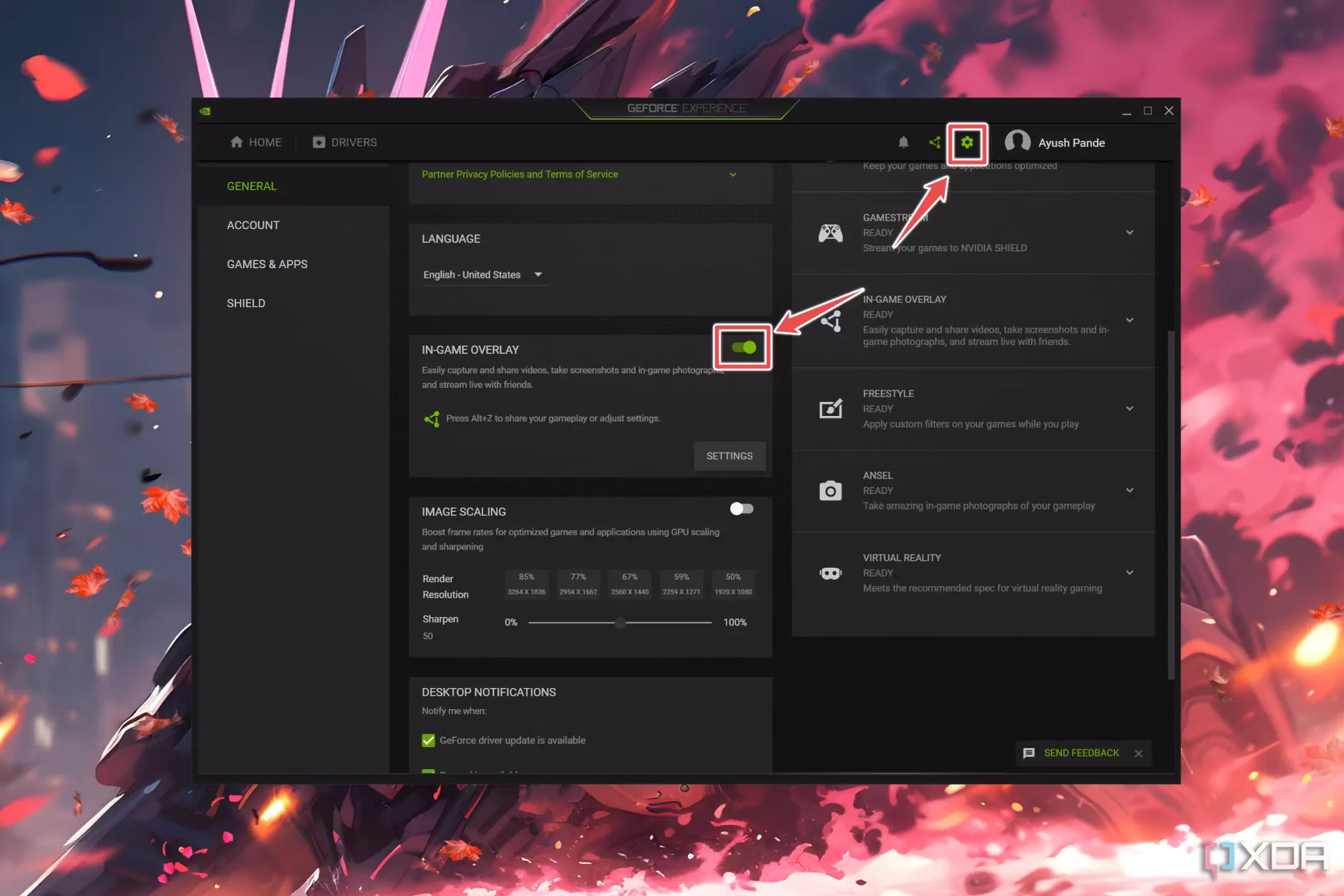
- Inicia un juego y pulsa Alt+F3 para abrir la sección de filtros.
- Cambia el Estilo de Desactivado a 1 y pulsa el botón Añadir filtro.

- Dependiendo de tus necesidades, puedes elegir entre Enfocar (Sharpen) o Enfocar + (Sharpen +).

- La opción Enfocar por defecto te ofrece un control deslizante para ignorar el efecto de grano de la pantalla, mientras que la opción Enfocar + te permite aumentar la nitidez de las texturas.
- Una vez configurados los filtros, sal de la superposición pulsando el botón Hecho.
Estas son todas las formas en las que puedes recuperar el deslizador de nitidez de imagen en el Panel de Control de Nvidia. En la mayoría de los casos, editar el registro debería funcionar. Pero si te da miedo hurgar en los archivos del registro, puedes utilizar el método de escalado entero. La solución de GeForce Experience también funciona, aunque puedes esperar un ligero impacto en el rendimiento de tus juegos.