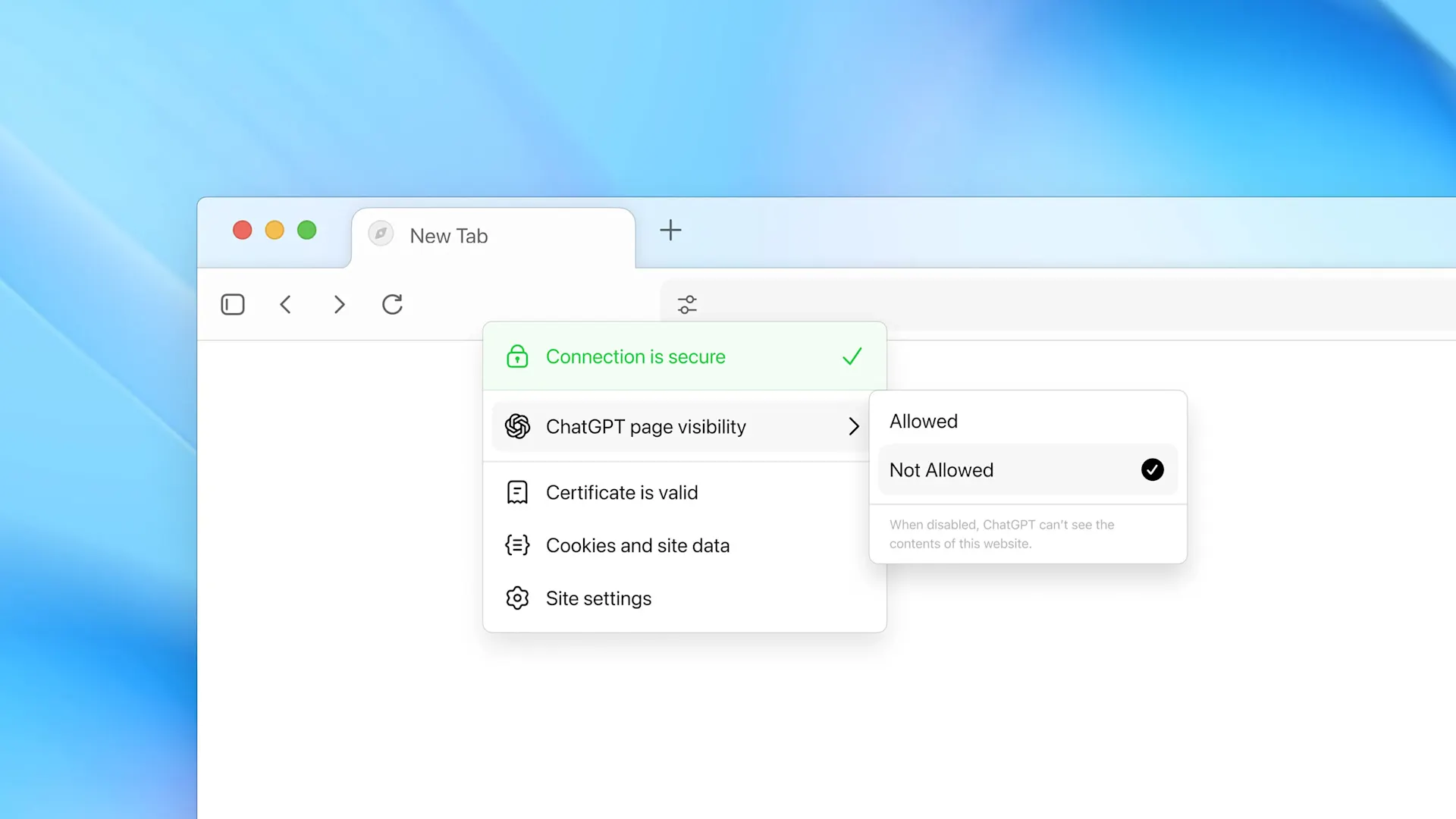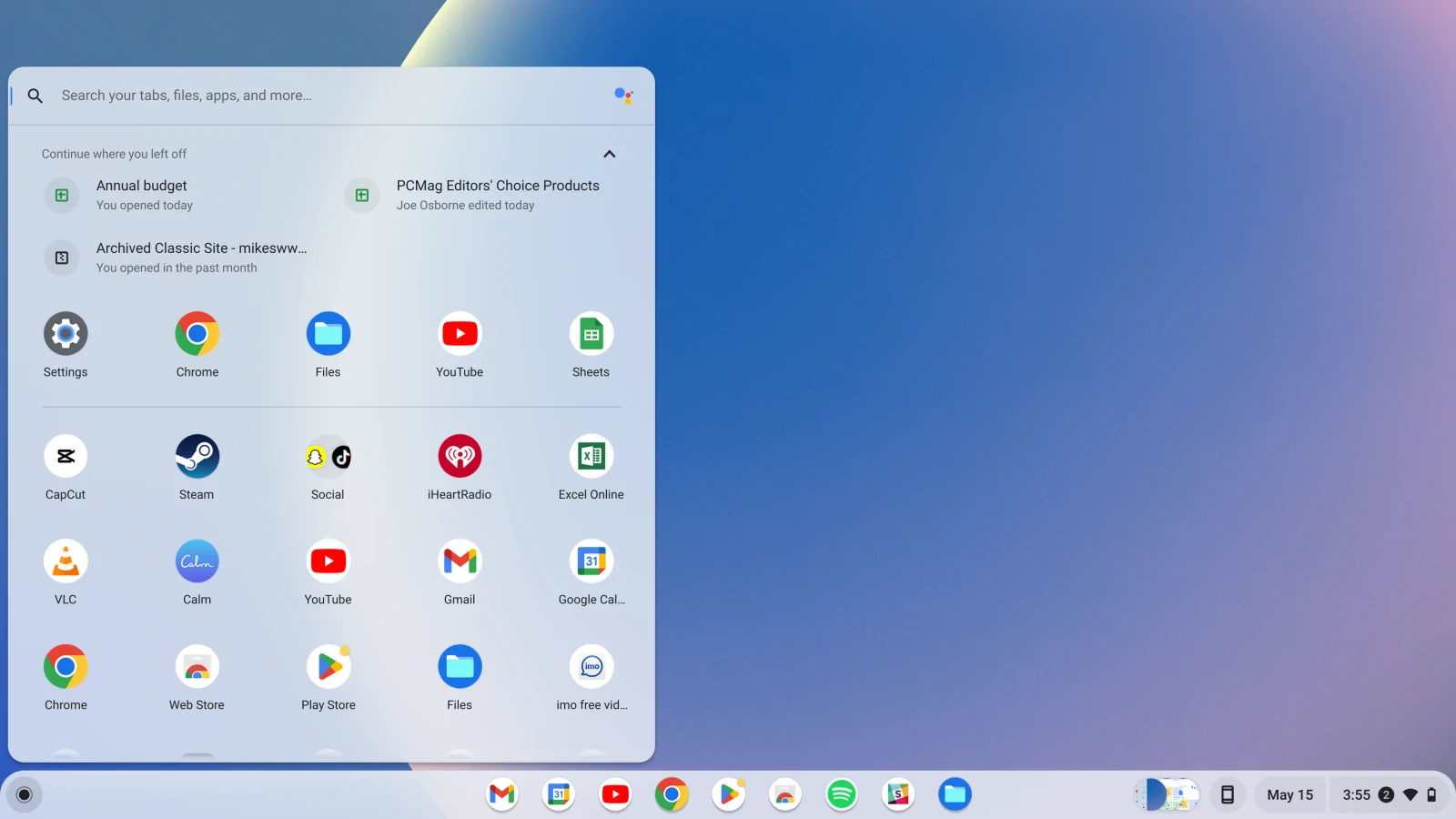¿Quieres jugar videojuegos en tu laptop con un monitor externo, pero te molesta el retraso o lag que se produce? En este artículo, te explicamos las causas de este problema y te damos cuatro soluciones efectivas para que puedas disfrutar de tus juegos sin lag ni tartamudeos.
¿Tienes una laptop para gaming y quieres conectarla a un monitor externo para mejorar tu experiencia de juego? ¿Te has encontrado con el problema de que el monitor externo tiene un retraso o lag que afecta al rendimiento de los juegos? Si es así, este artículo es para ti.
En este artículo, te vamos a enseñar cómo solucionar el problema del lag al conectar un monitor externo a tu laptop. El lag se produce porque la laptop usa la tarjeta gráfica integrada en lugar de la dedicada, que es más potente y adecuada para los videojuegos. Te vamos a mostrar cómo cambiar la configuración para que la laptop use la tarjeta gráfica que tú quieras, y así mejorar el rendimiento y la calidad de imagen del juego.
Para seguir este tutorial, necesitas tener un portátil con una tarjeta gráfica dedicada (como las de las marcas ASUS, MSI, Acer, etc.), un cable HDMI o VGA para conectar el monitor externo, y el juego que quieras jugar instalado en el portátil. También es recomendable que actualices los drivers de la tarjeta gráfica, desactives el modo de ahorro de energía y cierres los programas innecesarios que puedan ralentizar el portátil.
¿Por qué mi monitor externo sufre lag cuando lo conecto a mi laptop gaming?
El problema del lag al conectar un monitor externo a una laptop para gaming se debe a que la laptop no usa la tarjeta gráfica adecuada para ejecutar los juegos. La laptop tiene dos tarjetas gráficas: una integrada y una dedicada. La integrada es la que viene con el procesador Intel, y la dedicada es la que se añade aparte, como las de la marca Nvidia. La integrada consume menos energía y genera menos calor, pero tiene menos potencia y rendimiento. La dedicada consume más energía y genera más calor, pero tiene más potencia y rendimiento.
Cuando conectas un monitor externo a la laptop, la laptop debería usar la tarjeta gráfica dedicada para enviar la señal al monitor y ejecutar el juego con la mejor calidad posible. Sin embargo, por defecto, la laptop usa la tarjeta gráfica integrada, que no está preparada para soportar la resolución y la velocidad del monitor externo. Esto hace que el juego se retrasa o se ve borroso, lo que afecta a la experiencia de juego.
Este problema suele ocurrir en laptops gaming con procesadores Intel que vienen con gráficos integrados, como por ejemplo el Intel Core i5 10300H, en combinación con gráficas dedicadas Nvidia mobile, como las GPU GTX 1650 y 1650 Ti mobile. Estas laptops tienen la capacidad de usar ambas tarjetas gráficas, pero necesitan una configuración adecuada para hacerlo.
A continuación, veremos los pasos para solucionar este problema y hacer que la laptop use la tarjeta gráfica dedicada al conectar un monitor externo.
Solución 1: Deshabilitar gráficos integrados desde el Administrador de dispositivos
Esta solución consiste en deshabilitar por completo los gráficos integrados del procesador como adaptador de pantalla. De esta forma, la laptop usará por defecto la GPU dedicada Nvidia y el problema se solucionará. Esta parece ser la solución que mejor funciona y la que se debería probar primero.
Los pasos para deshabilitar el adaptador de pantalla Intel UHD Graphics desde el Administrador de dispositivos en Windows 10/11 son los siguientes:
- Haz clic derecho en el botón de inicio de Windows y selecciona “Administrador de dispositivos”.
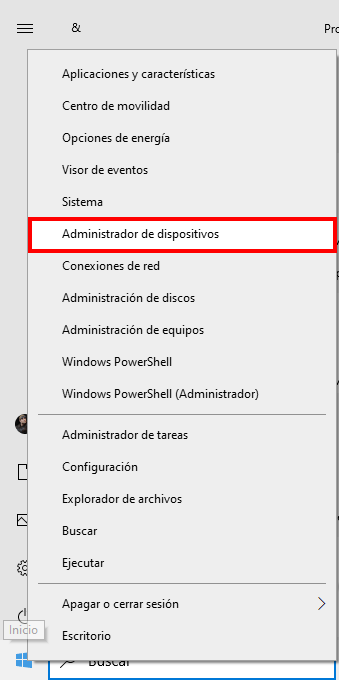
- En la ventana que se abre, busca la categoría “Adaptadores de pantalla” y haz clic en el signo de más (+) para expandirla.
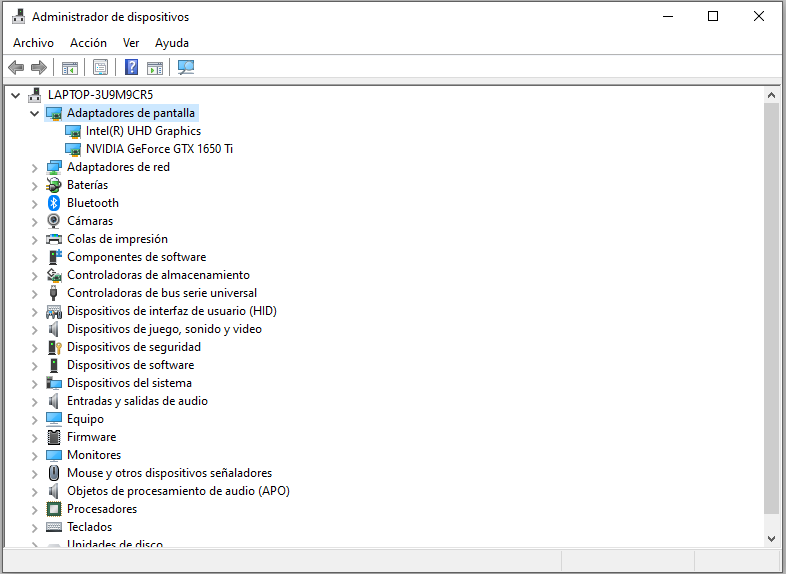
- Verás dos adaptadores de pantalla: uno que dice “Intel UHD Graphics” y otro que dice “NVIDIA GeForce GTX 1650” o similar. Haz clic derecho en el que dice “Intel UHD Graphics” y selecciona “Deshabilitar dispositivo”.
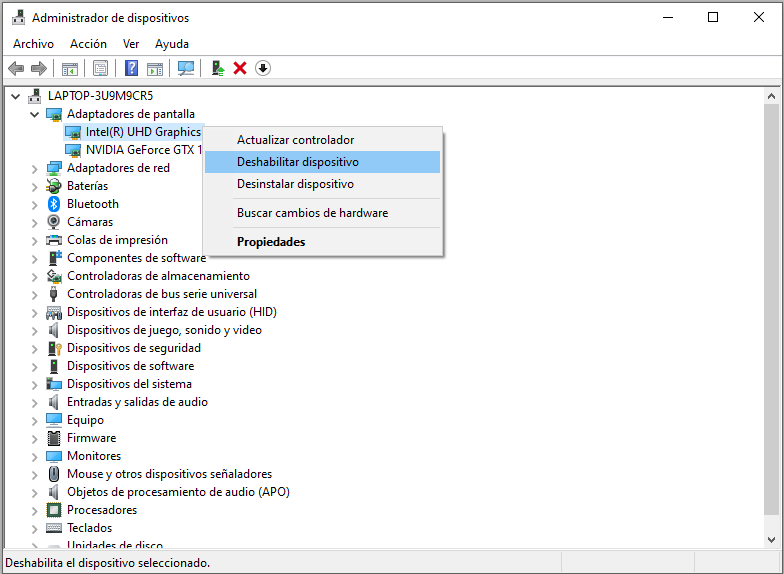
- Te aparecerá una advertencia que dice que el dispositivo se detendrá y que es posible que el sistema deje de funcionar. Haz clic en “Sí” para confirmar que quieres deshabilitar el dispositivo.
- Verás que el adaptador de pantalla Intel UHD Graphics aparece con un icono de prohibido. Eso significa que está deshabilitado y que la laptop usará la GPU dedicada Nvidia.
La salvedad de esta solución es que probablemente también se desactivará la pantalla integrada de la laptop. Por lo tanto, si al desconectar el monitor externo notas que el monitor integrado de tu laptop no funciona, debes volver a conectar el monitor externo y habilitar el adaptador de pantalla Intel desde el Administrador de dispositivos. Luego debes reiniciar el equipo.
Solución 2: Configurar Windows para que solo muestre la imagen en el monitor externo
Otra medida que puede ayudar a reducir el lag al conectar un monitor externo a la laptop es configurar Windows para que solo muestre la imagen en el monitor externo y no en la pantalla integrada de la laptop. De esta forma, se evita que la laptop tenga que procesar dos señales de video diferentes y se optimiza el uso de la GPU dedicada Nvidia. Para hacer esto, debes seguir estos pasos:
- Haz clic derecho en el escritorio de la laptop y selecciona “Configuración de pantalla”.
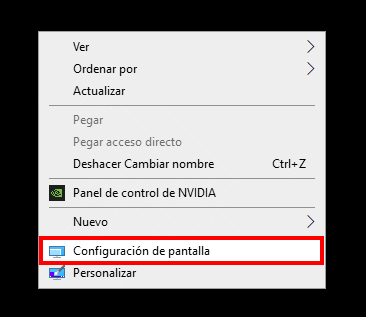
- En la ventana que se abre, busca la opción “Varias pantallas” y selecciónala en el menú desplegable.
- Elige la opción “Mostrar solo en 2” y haz clic en “Aplicar”. Esto hará que Windows solo muestre la imagen en el monitor externo, que se suele identificar como la Pantalla 2, y apague la pantalla integrada de la laptop, que se suele identificar como la Pantalla 1.
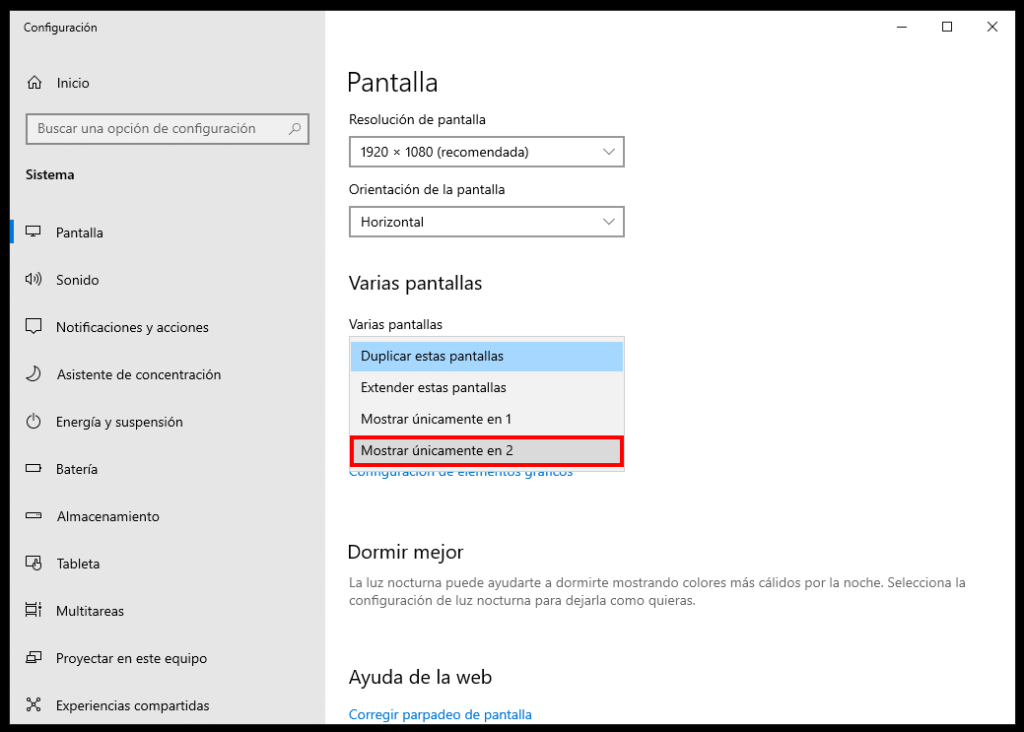
- Cierra la ventana de configuración de pantalla y vuelve al escritorio de la laptop.
Con esta medida, habrás reducido el lag al conectar un monitor externo a la laptop. Sin embargo, debes tener en cuenta que si desconectas el monitor externo, la pantalla integrada de la laptop seguirá apagada y no podrás ver nada. Para solucionar esto, debes volver a conectar el monitor externo y repetir los pasos anteriores, pero eligiendo la opción “Extender estas pantallas” o “Duplicar estas pantallas” en el menú desplegable de “Varias pantallas”.
Solución 3: Reiniciar la laptop con el monitor externo conectado y la laptop cerrada
Esta solución es una opción rápida y fácil que consiste en reiniciar la laptop con el monitor externo conectado y la laptop cerrada. De esta manera, Windows iniciará con el monitor externo como única pantalla disponible y usará la GPU dedicada Nvidia para procesar los gráficos. Esta solución puede funcionar bien en algunos casos, pero tiene el inconveniente de que si desconectas y vuelves a conectar el monitor externo, el problema puede reaparecer. Por eso, te sugerimos que pruebes la solución 1 si quieres una solución más permanente.
Los pasos para reiniciar la laptop son los siguientes:
- Conecta el monitor externo a la laptop con el cable HDMI.
- Cierra la laptop sin apagarla ni ponerla en modo de suspensión.
- Haz clic en el botón de inicio de Windows y selecciona “Apagar o cerrar sesión”.
- En el menú que se abre, selecciona “Reiniciar”.
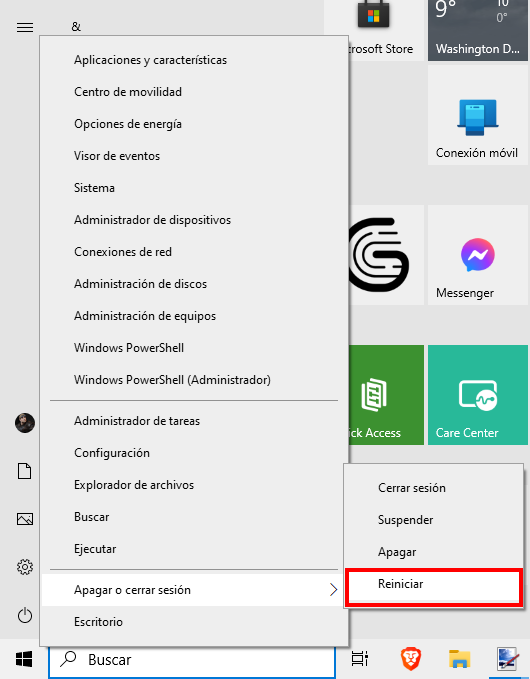
- Espera a que Windows se reinicie y verás que el monitor externo se enciende y muestra el escritorio de la laptop.
Solución 4: Cambiar configuración del Panel de control de NVIDIA
Esta solución consiste en cambiar la configuración del procesador de gráficos preferido en el Panel de control de NVIDIA y seleccionar Procesador NVIDIA de alto rendimiento. De esta forma, siempre se usarán los gráficos NVIDIA y no los integrados. Además, se recomienda cambiar la opción Modo de control de energía a “Preferir rendimiento máximo” para optimizar el rendimiento de los juegos.
Los pasos para cambiar la configuración del Panel de control de NVIDIA son los siguientes:
- Haz clic derecho en el escritorio de la laptop y selecciona “Panel de control de NVIDIA”.
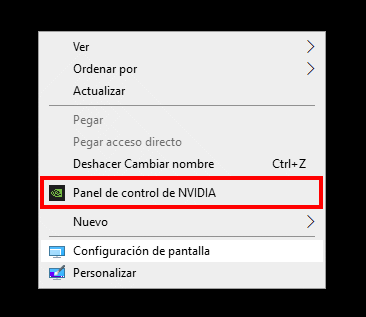
- En la ventana que se abre, haz clic en “Administrar la configuración 3D” en el menú de la izquierda.
- En la pestaña “Configuración global”, busca la opción “Procesador de gráficos preferido” y selecciónalo en el menú desplegable.
- Elige la opción “Procesador NVIDIA de alto rendimiento” y haz clic en “Aplicar”.
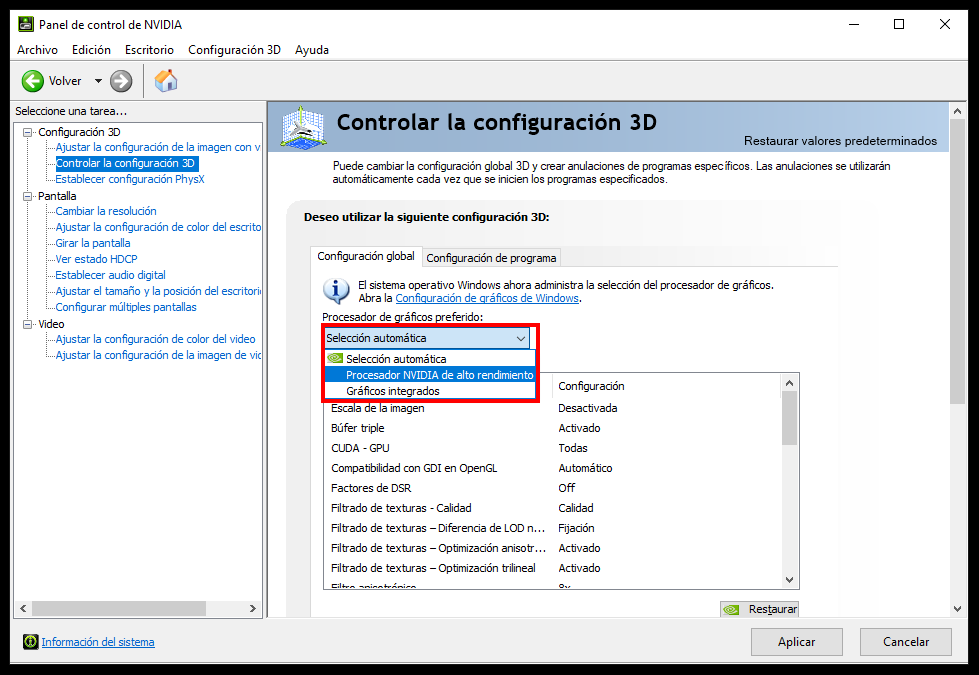
- En la misma pestaña, busca la opción “Modo de control de energía” y selecciónalo en el menú desplegable.
- Elige la opción “Preferir rendimiento máximo” y haz clic en “Aplicar”.
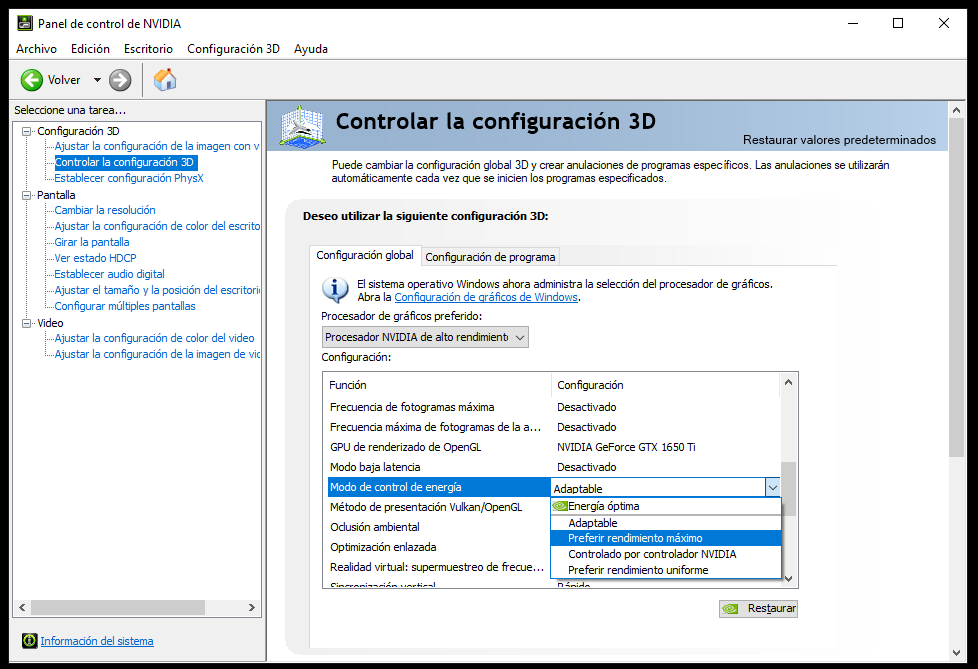
- Cierra la ventana del panel de control de NVIDIA.
Con estas soluciones, habrás solucionado el problema del lag al conectar un monitor externo a tu laptop para gaming. Ahora podrás disfrutar de tus videojuegos favoritos sin lag ni borrosidad.