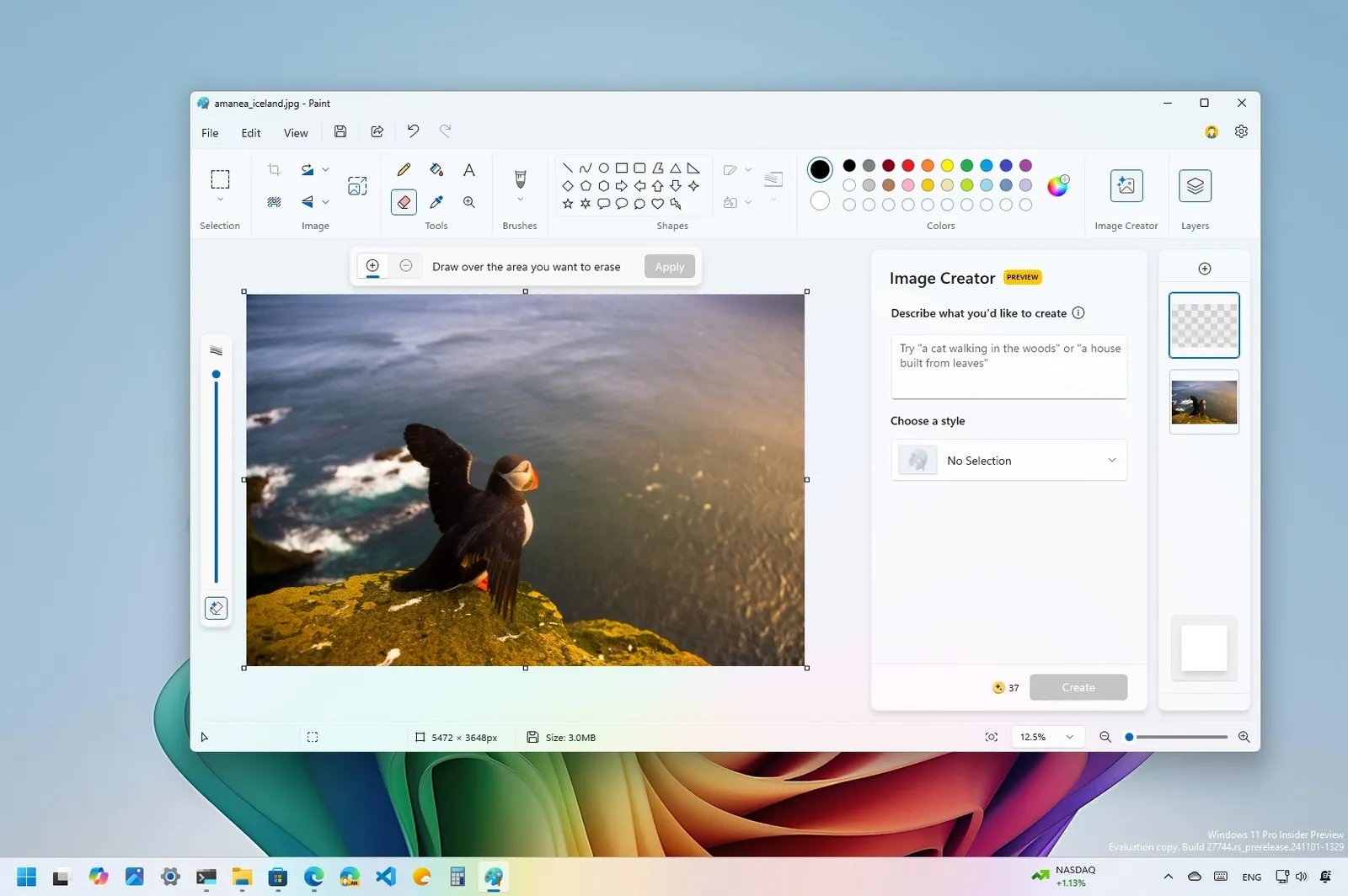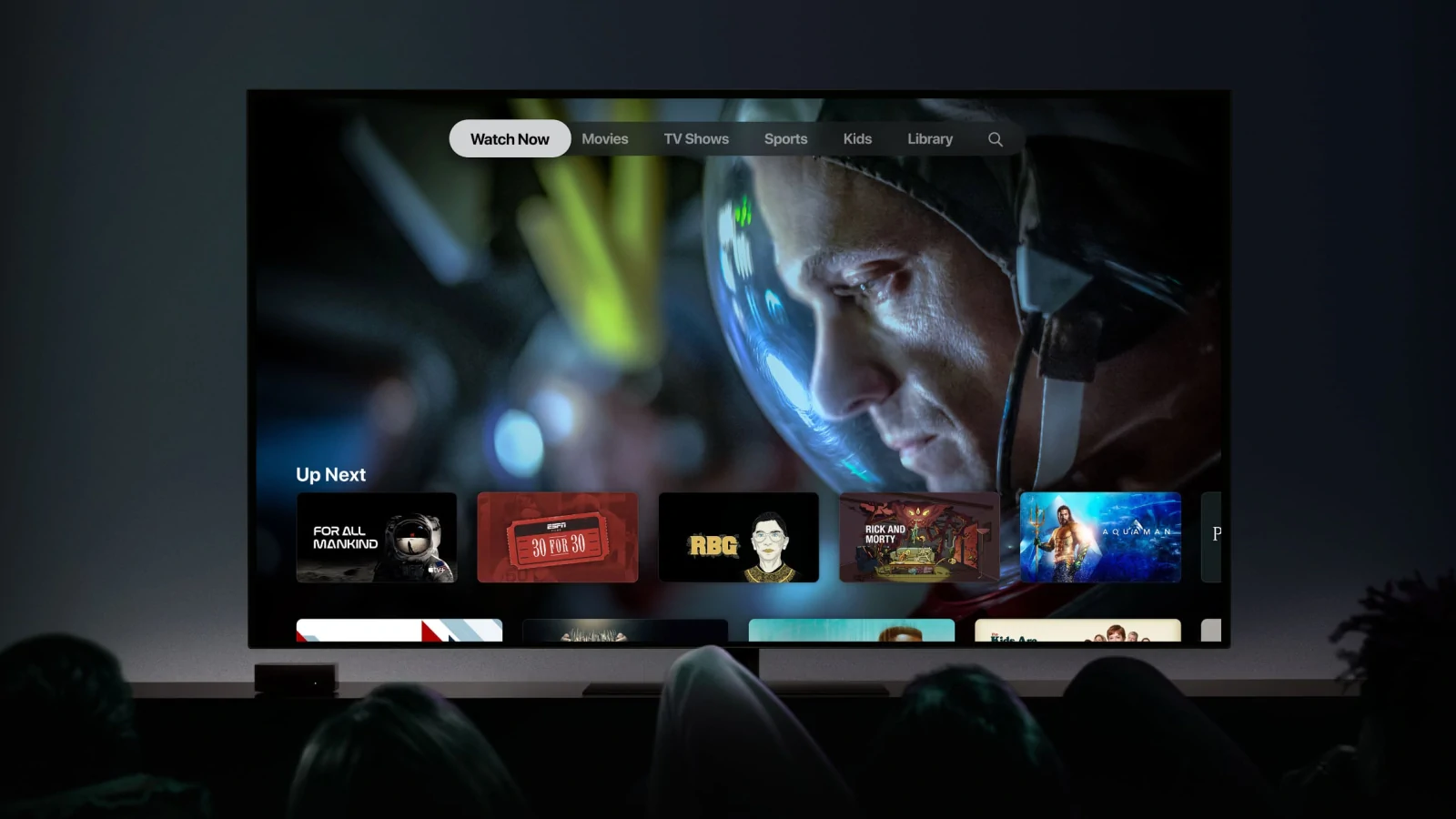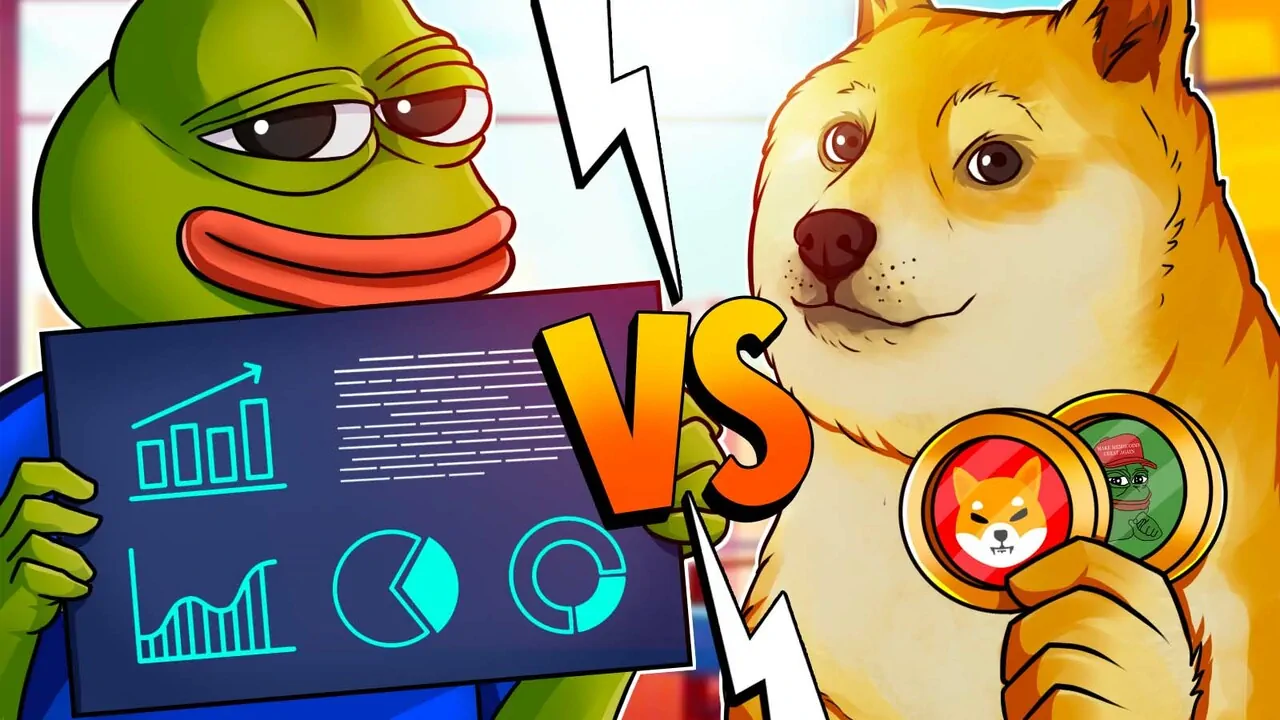Estas seis funciones de la aplicación Paint harán que quieras prescindir de otras herramientas avanzadas de edición de imágenes.
En Windows 11, la aplicación Microsoft Paint ha experimentado una transformación significativa en los últimos años, pasando de ser una aplicación olvidada a una experiencia que ahora puede abordar múltiples tareas de edición que antes solo estaban disponibles en programas avanzados como Adobe Photoshop, gracias a la integración de funciones impulsadas por IA.
Si llevas mucho tiempo utilizando Photoshop u otro programa avanzado de edición de imágenes, probablemente no cambiarás (del todo) a la aplicación Paint. Sin embargo, la aplicación de edición de imágenes integrada en Windows 11 incluye algunas funciones que merece la pena probar y que pueden ser especialmente útiles para los usuarios cotidianos. Estas funciones incluyen trabajar con capas, eliminar fondos u objetos de las imágenes y crear nuevos objetos o arte digital con IA.
La aplicación también ofrece ahora una versión actualizada de la función de pincel con un control deslizante que facilita la personalización de cada trazo. No se trata de una función potenciada por la IA, pero es un añadido bienvenido.
En esta guía, queremos compartir estas funciones contigo, ya que facilitan la edición de imágenes para algunas tareas específicas que, de otro modo, requerirían pasos adicionales.
1. Cómo utilizar la función Capas en Paint
La función Capas te permite trabajar sobre diferentes elementos de una imagen de forma independiente.
Para utilizar la función Capas en Microsoft Paint, sigue estos pasos:
- Abre Inicio.
- Busca Paint y haz clic en el resultado superior para abrir la aplicación.
- Haz clic en el botón Capas de la barra de comandos.
- Haz clic en el botón «Crear una nueva capa » del panel derecho.

- Crea los elementos que quieras incluir en la capa.
- (Opcional) Haz clic en Archivo, selecciona el menú «Importar al lienzo » y elige la opción «Desde un archivo» para añadir una imagen.
- Vuelve a hacer clic en el botón Capas para crear otra capa.

- Crea los elementos que quieras incluir en la capa.
- Arrastra la capa hacia arriba o hacia abajo desde el panel derecho para hacerla avanzar o retroceder.
- Haz clic en el botón situado en la parte superior derecha de la capa para ocultarla si es necesario.

- Nota rápida: La opción de ocultar una capa puede ser útil para trabajar en una capa específica sin afectar a las demás.
- Haz clic con el botón derecho en una capa y elige la opción «Combinar hacia abajo» para combinar dos capas.
- Haz clic con el botón derecho en una capa y elige la opción «Duplicar capa» para hacer una copia de la capa actual.
- Haz clic con el botón derecho en una capa y elige la opción «Eliminar capa» para eliminar una capa que ya no necesites.

También encontrarás una capa en la parte inferior del panel izquierdo, que es la capa primaria del archivo de imagen. No se puede eliminar, pero se puede ocultar para obtener un fondo transparente o cambiar su color.
2. Cómo usar la función Eliminar fondo en Paint
La opción para eliminar el fondo de una imagen utiliza la IA del dispositivo para escanear, detectar y eliminar el fondo de prácticamente cualquier imagen.
Para eliminar el fondo de una imagen en Paint, sigue estos pasos:
- Abre Inicio.
- Busca Paint y haz clic en el resultado superior para abrir la aplicación.
- Haz clic en Archivo, selecciona el menú «Abrir» y elige la imagen que quieras editar.
- (Opción 1) Haz clic en el botón «Quitar fondo» en la sección » Imagen » del menú de cinta.

- (Opción 2) Haz clic en la herramienta Selección y selecciona el área de la imagen que deseas analizar y elimina el fondo.
- Haz clic en el botón «Eliminar fondo» del menú de cinta.

Una vez completados los pasos, la aplicación Paint eliminará el fondo, dejando el objeto principal en la imagen.
3. Cómo utilizar la función Generador de imágenes de Paint
El Generador de imágenes es otra función de IA en Microsoft Paint que te permite crear una imagen utilizando el modelo de IA DALL-E de OpenAI pero usando los servicios en la nube de Microsoft.
Para crear una imagen con IA con Microsoft Paint, sigue estos pasos:
- Abre Inicio.
- Busca Paint y haz clic en el resultado superior para abrir la aplicación.
- Haz clic en el botón Generador de imágenes de la barra de comandos.
- Redacta una descripción para la imagen que quieres crear con IA.

- (Opcional) Elige una de las opciones disponibles (Carboncillo, Boceto a tinta, Acuarela, Pintura al óleo, Arte digital, Fotorrealista, Anime o Pixel Art) en el menú «Elige un estilo».
- Haz clic en el botón Crear .
Una vez completados los pasos, la aplicación Paint se conectará a la nube para generar diferentes muestras de la imagen que desees. A continuación, puedes seleccionar una de las variantes para añadirla al lienzo y continuar editándolo.
Es importante no confundir «Generador de imágenes« con «Cocreator«, que es otra función para PC de Copilot+ que puede escanear tu dibujo y ayudar a perfeccionarlo y crear una versión ”más artística» del mismo.
4. Cómo usar la función Pincel en Paint
Aunque la aplicación Paint de Microsoft tuvo una herramienta de pincel durante mucho tiempo, estaba limitada a un tamaño. En Windows 11, la aplicación incluye una nueva versión de la función que te permite elegir entre distintos pinceles con una herramienta para ajustar el tamaño de la punta del pincel y crear líneas de distinto grosor.
Para utilizar la función Pincel en Microsoft Paint, sigue estos pasos:
- Abre Inicio.
- Busca Paint y haz clic en el resultado superior para abrir la aplicación.
- (Opcional) Haz clic en Archivo, selecciona el menú «Importar al lienzo» y elige la opción «Desde un archivo» para añadir una imagen.
- Haz clic en el botón Pincel de la barra de comandos.
- Consejo rápido: Si quieres cambiar la punta del pincel, abre en su lugar el menú Pincel y selecciona el tipo de punta.
- Selecciona el grosor del pincel con el deslizador de la izquierda.

Una vez completados los pasos, haz clic y arrastra el ratón sobre el lienzo para crear trazos. Cuanto más tiempo arrastres, más largo será el trazo.
5. Cómo usar la función de relleno generativo en Paint
La función de relleno generativo es en realidad una herramienta que utiliza IA para editar una imagen con contenido generado por IA que puedes crear con una indicación de texto.
Para añadir elementos generados por IA a un lienzo en la aplicación Paint, sigue estos pasos:
- Abre Inicio.
- Busca Paint y haz clic en el resultado superior para abrir la aplicación.
- Haz clic en Archivo, selecciona el menú «Importar al lienzo» y elige la opción «Desde un archivo» para añadir una imagen.
- Haz clic en el botón «Rectángulo» para acceder a las herramientas de «Selección».
- Selecciona el área en la que deseas utilizar la función de relleno generativo.
- Haz clic en el botón Relleno generativo.
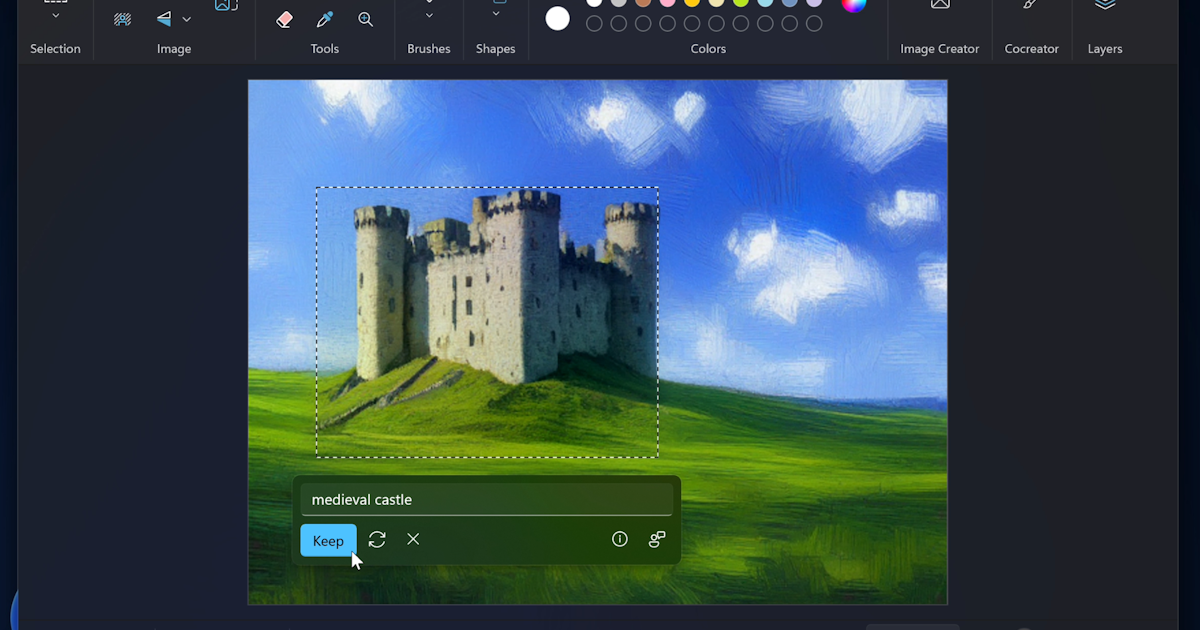
- Escribe una instrucción con los detalles del objeto que deseas crear y haz clic en el botón Crear .
- (Opcional) Haz clic en el botón Intentar de nuevo si quieres volver a generar la imagen.
- Haz clic en el botón Conservar para aplicar la creación.
Una vez completados los pasos, la función escaneará la sección de la imagen e intentará crear el objeto basándose en tu indicación.
6. Cómo usar la función de borrado generativo en Paint
La función de borrado generativo es una función que utiliza IA para eliminar partes de una imagen y luego rellenar el espacio vacío para que parezca que el objeto nunca formó parte de la imagen.
Para utilizar la función de borrado generativo
- Abre Inicio.
- Busca Paint y haz clic en el resultado superior para abrir la aplicación.
- Haz clic en Archivo, selecciona el menú «Importar al lienzo» y elige la opción «Desde un archivo» para añadir una imagen.
- Haz clic en el botón «Borrador» de la barra de comandos.
- (Opcional) Elige el grosor de la herramienta de borrado.
- Haz clic en el botón de «Borrador generativo».

- Selecciona la parte de la imagen que deseas eliminar.
- Haz clic en el botón Aplicar .
Una vez completados los pasos, la función escaneará la imagen, eliminará el objeto y rellenará el espacio vacío con un fondo similar utilizando otras partes de la imagen.
Es importante tener en cuenta que la función no es perfecta, y notarás que la imagen ha sido modificada ya que la función tiene que crear una parte de la imagen que nunca existió.
Aunque estamos incluyendo los pasos para utilizar las funciones de relleno y borrado generativo, actualmente sólo están disponibles para algunos usuarios a través del Programa Windows Insider en los Canales Canary y Dev.