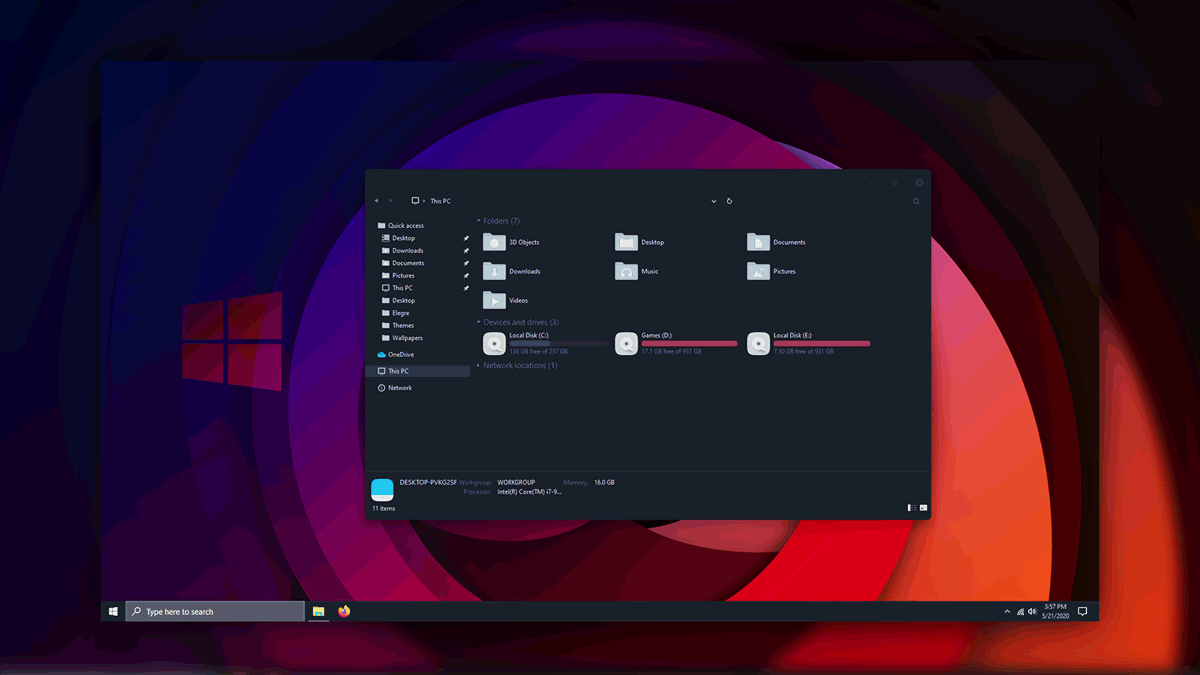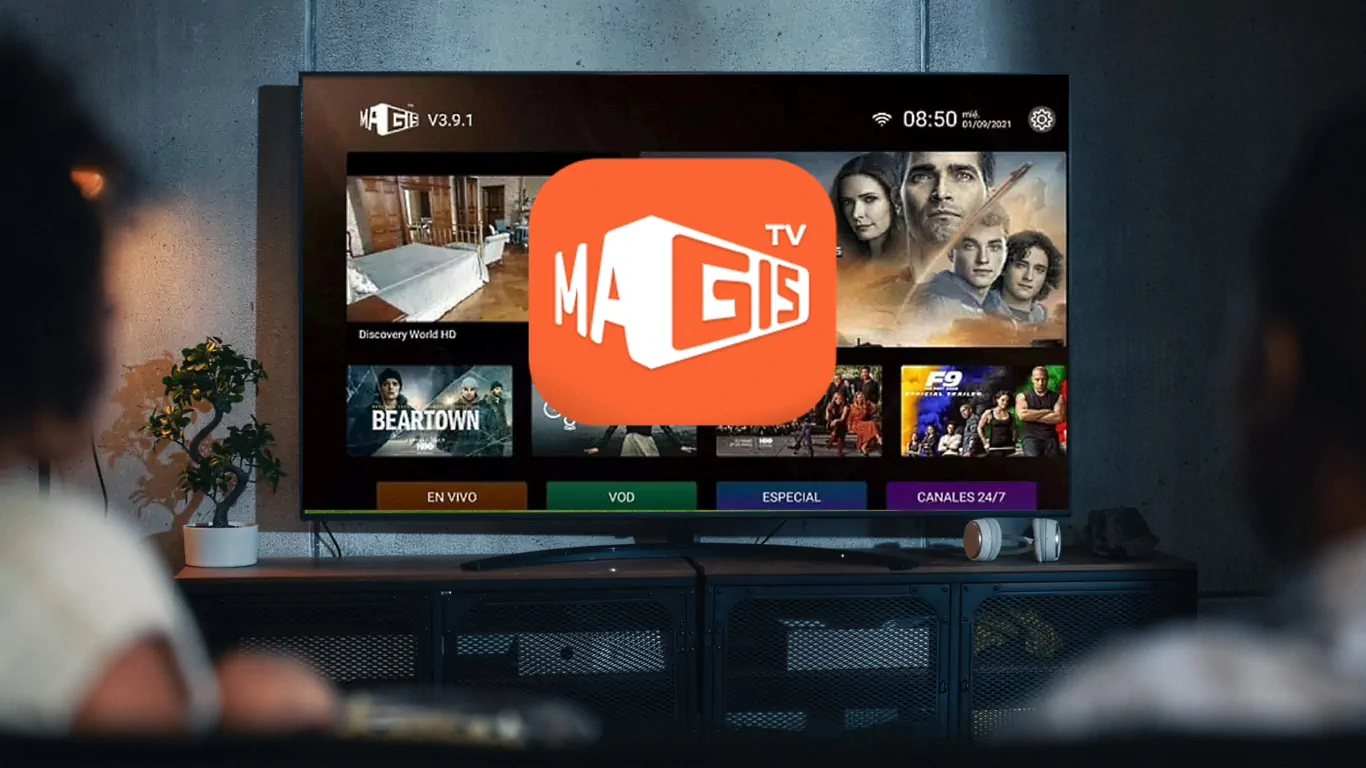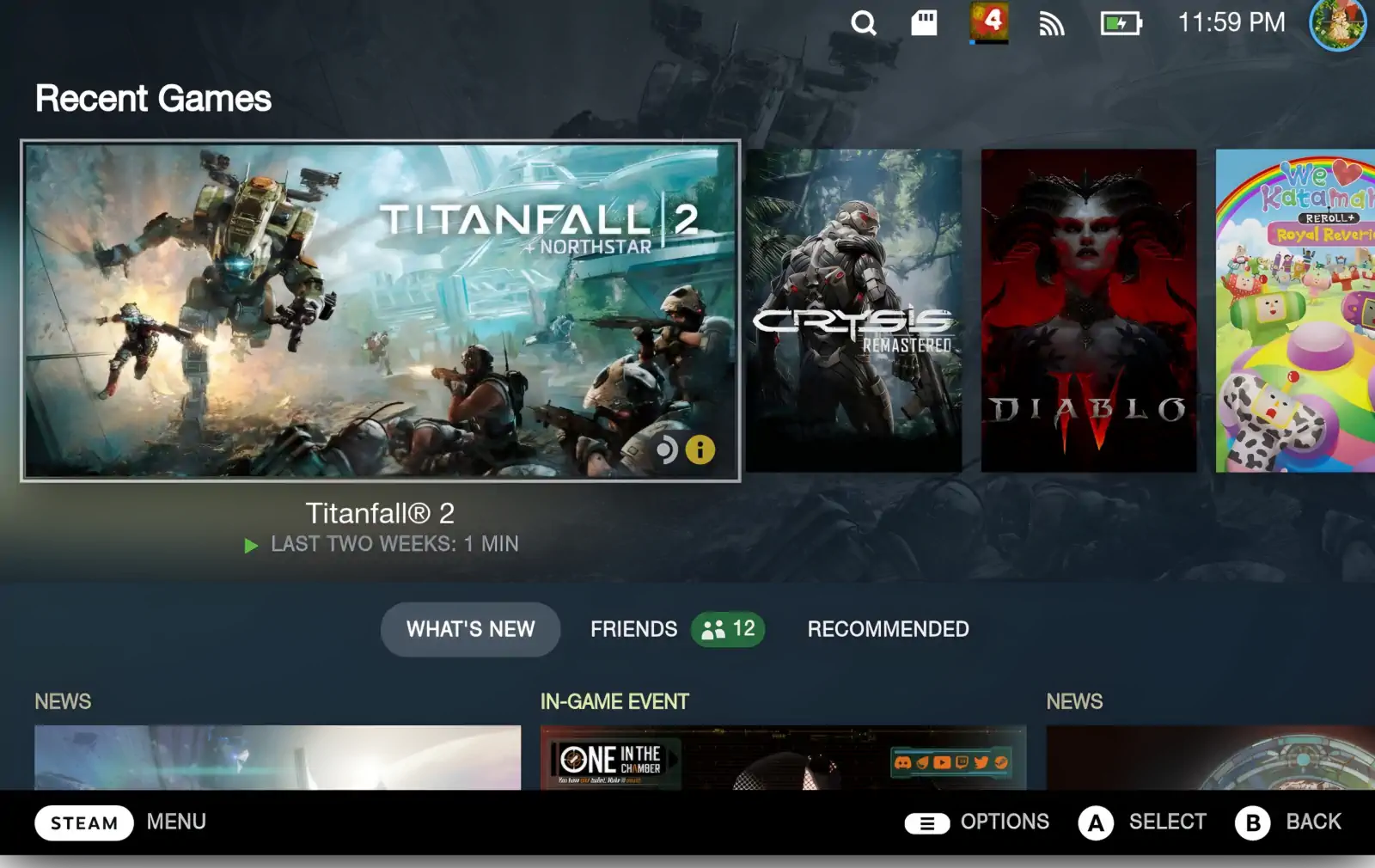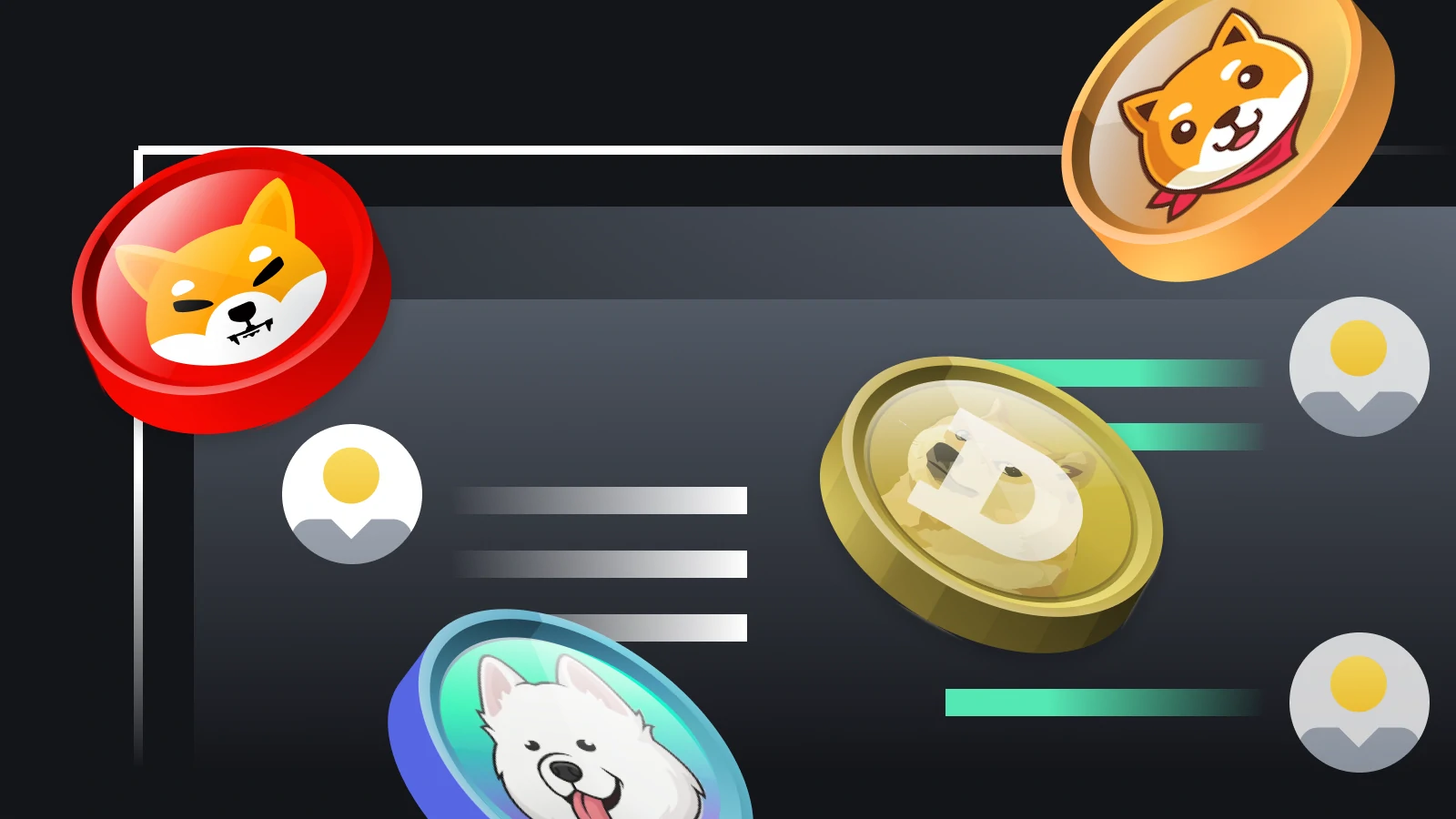¿Por qué desactivar actualizaciones Windows 10? En Win10, las actualizaciones de calidad (actualizaciones acumulativas) se descargan e instalan automáticamente en cuanto están listas. Aunque este enfoque asegura que cada dispositivo tenga los últimos parches de seguridad, mejoras de rendimiento y estabilidad, es una de las características más controvertidas.
Por lo general, se debe a que para aplicar las actualizaciones, los usuarios deben reiniciar sus dispositivos interrumpiendo el flujo de trabajo actual, y porque muchas veces se sabe que las actualizaciones también causan más problemas que afectan negativamente a la experiencia.
Sea cual sea el motivo, dependiendo de la edición de Windows 10 instalada en tu dispositivo, puedes recuperar el control y detener las actualizaciones automáticas mediante la configuración de las Actualizaciones de Windows o de forma permanente mediante la Directiva de grupo y el Registro.
En esta guía de Windows 10, te mostraremos los pasos necesarios a seguir para impedir que Windows Update descargue e instale actualizaciones en tu dispositivo de forma automática.
Actualizaciones automáticas, cómo desactivar actualizaciones Windows 10 mediante la configuración
En caso de que quieras retrasar la instalación de una nueva actualización, no es necesario desactivar el servicio de forma permanente. Sólo necesitas pausar las actualizaciones hasta que estés listo para aplicarlas a tu dispositivo.
Con esta opción para desactivar las actualizaciones, configuración de Windows Update, puedes detener las actualizaciones durante un máximo de 35 días, tanto si utilizas Windows 10 Pro como Home.
Cómo deshabilitar todas las actualizaciones
Para desactivar temporalmente las actualizaciones automáticas, sigue estos pasos:
- Abre Configuración.
- Haz clic en Actualización y seguridad.
- Haz clic en Windows Update.
- Haz clic en el botón Opciones avanzadas.
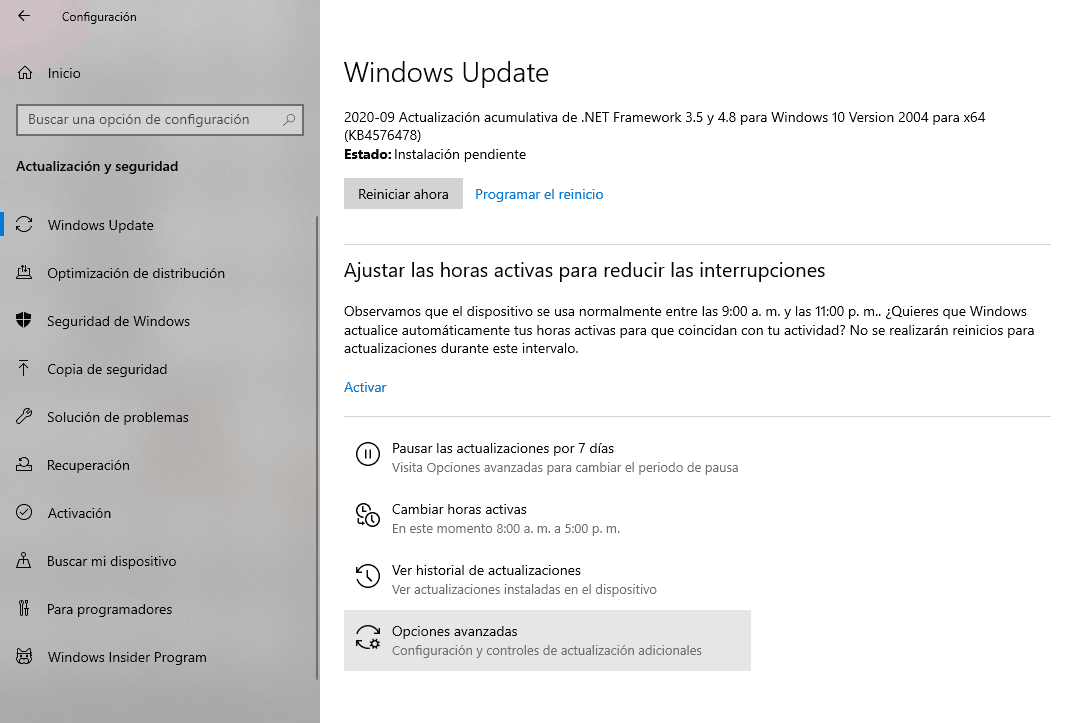
- En la sección «Pausar actualizaciones«, utiliza el menú desplegable Pausar hasta y selecciona cuándo reanudar las actualizaciones automáticas en Windows 10.
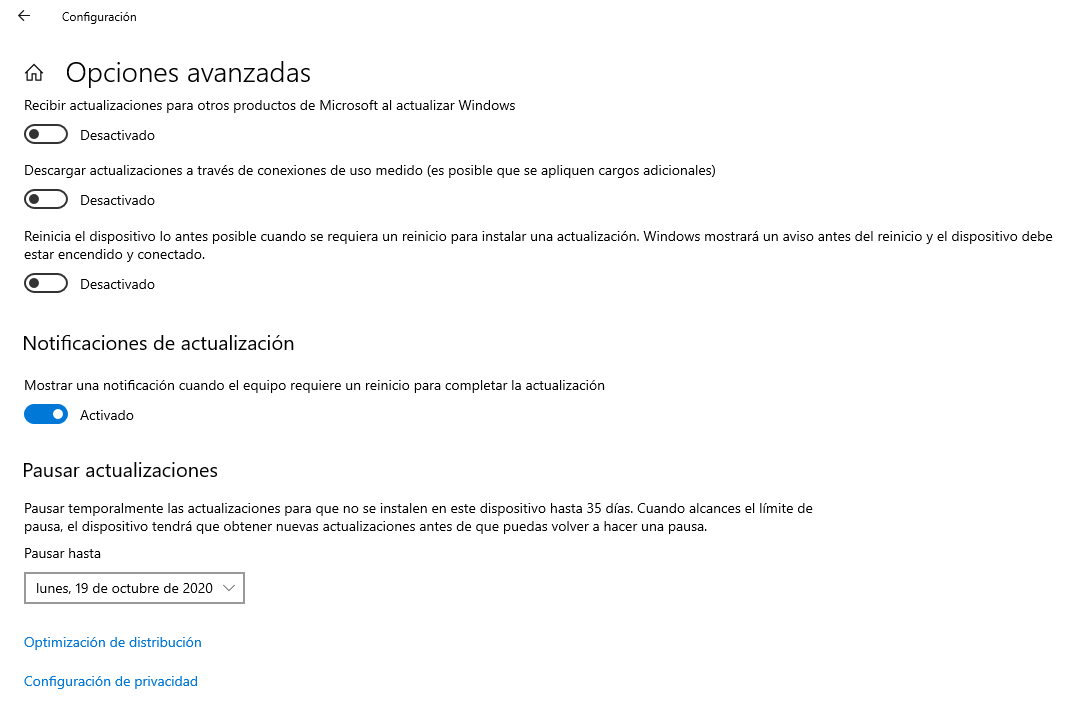
Una vez que completes los pasos, las actualizaciones se desactivarán hasta el día que hayas especificado. Cuando el dispositivo alcance el límite de la pausa, deberás instalar las últimas actualizaciones para que la opción esté disponible una vez más.
Si deseas deshacer los cambios, puedes utilizar las mismas instrucciones, pero en el paso No. 5, elige la opción Seleccionar fecha. También puedes hacer clic en el botón Reanudar actualizaciones de la página de Windows Update.
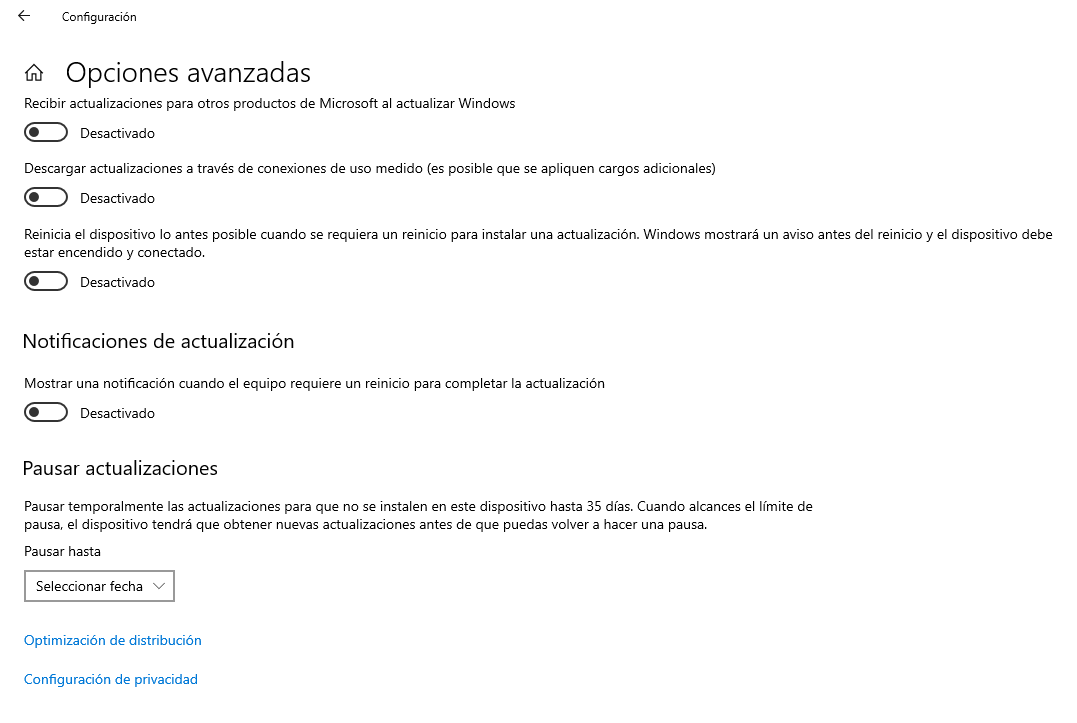
Cómo desactivar las actualizaciones automáticas mediante la Directiva de grupo
Si utilizas Windows 10 Pro, puedes usar el Editor de directivas de grupo local para desactivar las actualizaciones automáticas de forma permanente, o puedes cambiar la configuración de las directivas de Windows Update para decidir cuándo deben instalarse las actualizaciones.
Deshabilitar las actualizaciones
Para deshabilitar las actualizaciones automáticas de Windows 10 de forma permanente, sigue estos pasos:
- Abre el menú Inicio.
- Escribe gpedit.msc y selecciona el resultado superior para iniciar el Editor de directivas de grupo.
- Navega a la siguiente ruta:
Configuración del equipo > Plantillas administrativas > Componentes de Windows > Windows Update
- Haz doble clic en la directiva Configurar actualizaciones automáticas en el lado derecho.
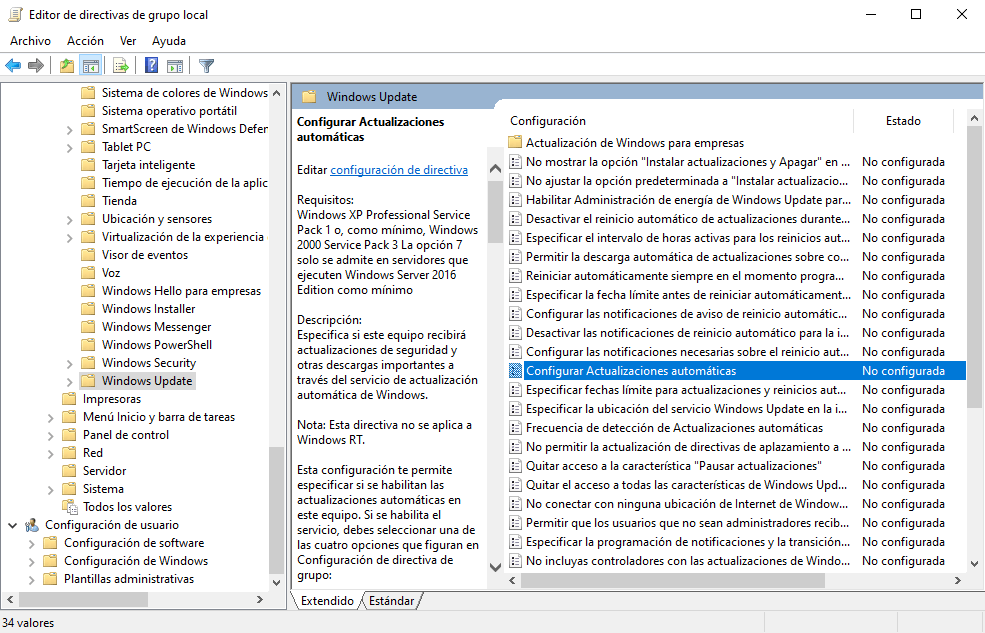
- Marca la opción Deshabilitada para desactivar la directiva.
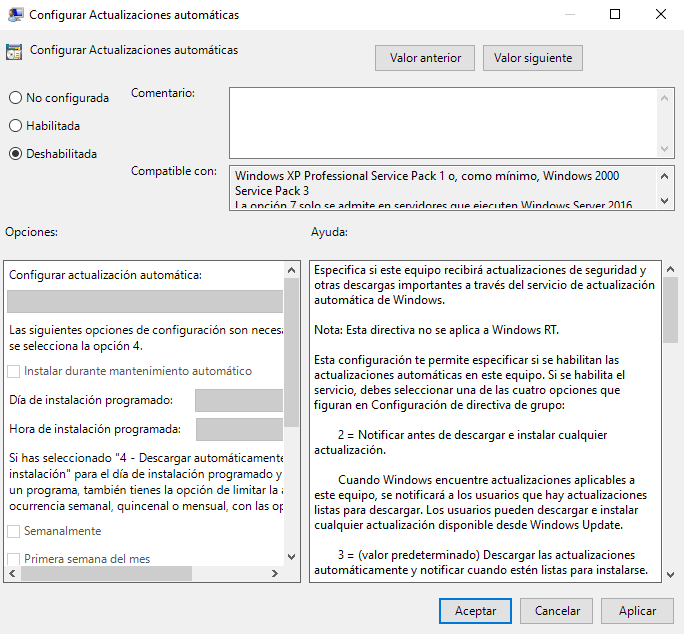
- Haz clic en el botón Aplicar.
- Haz clic en el botón Aceptar.
Después de completar los pasos, Windows 10 dejará de descargar actualizaciones automáticamente en el equipo. Sin embargo, podrás seguir instalando parches manualmente desde Configuración > Actualización y seguridad > Windows Update, y haciendo clic en el botón Buscar actualizaciones.
Si deseas volver a habilitar las actualizaciones automáticas, siempre puedes revertir los cambios usando las mismas instrucciones, pero en el paso No. 5, asegúrate de seleccionar la opción No configurada.
Limitar las actualizaciones
Por otra parte, si la deshabilitación de la directiva no te funciona, es posible personalizar la directiva de actualizaciones automáticas mediante el Editor de directivas de grupo para limitar la disponibilidad de las actualizaciones en tu dispositivo.
Para administrar las descargas automáticas de Windows Update con la directiva de grupo, sigue estos pasos:
- Abre el menú Inicio.
- Escribe gpedit.msc y selecciona el resultado superior para iniciar la aplicación.
- Navega a la siguiente ruta:
Configuración del equipo > Plantillas administrativas > Componentes de Windows > Windows Update
- Haz doble clic en la directiva Configurar actualizaciones automáticas en el lado derecho.
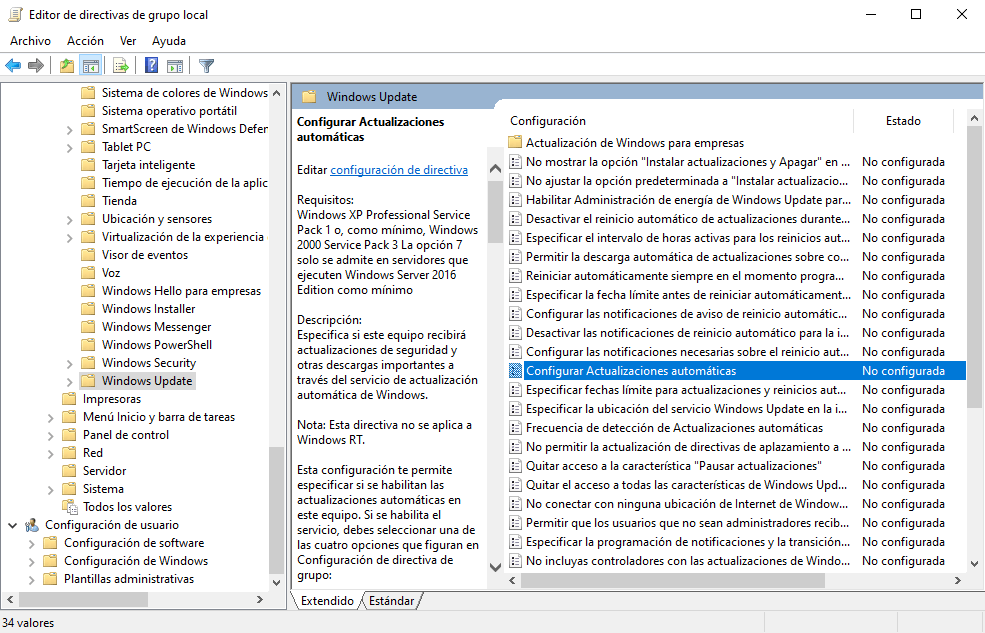
- Marca la opción Habilitar para activar la directiva.
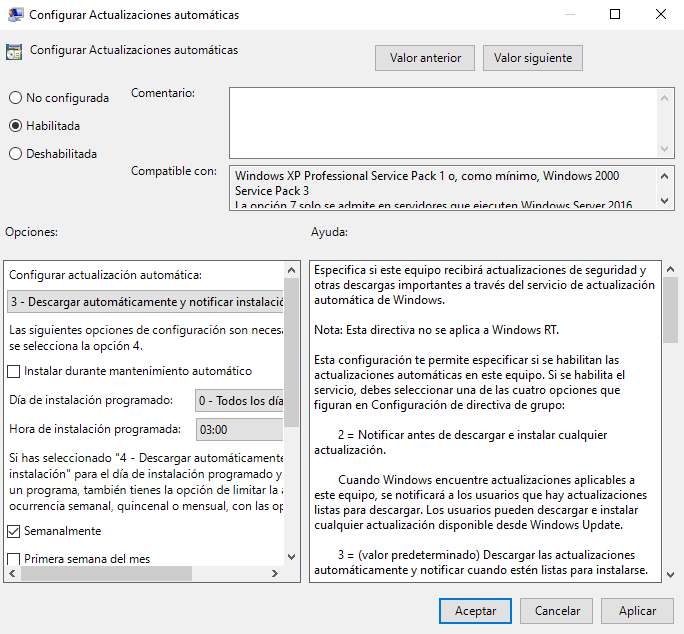
- En la sección «Opciones«, selecciona la opción para configurar las actualizaciones automáticas en Windows 10:
2 - Notificar para la descarga y la instalación automática.
3 - Descarga automática y notificación para la instalación.
4 - Descarga automática y programar la instalación.
5 - Permitir al administrador local elegir la configuración.
Consejo rápido: La opción más cercana para desactivar las actualizaciones automáticas es la opción 2 – Notificar para descarga e instalación automática, pero puedes seleccionar cualquier otra opción que se adapte mejor a tu situación.
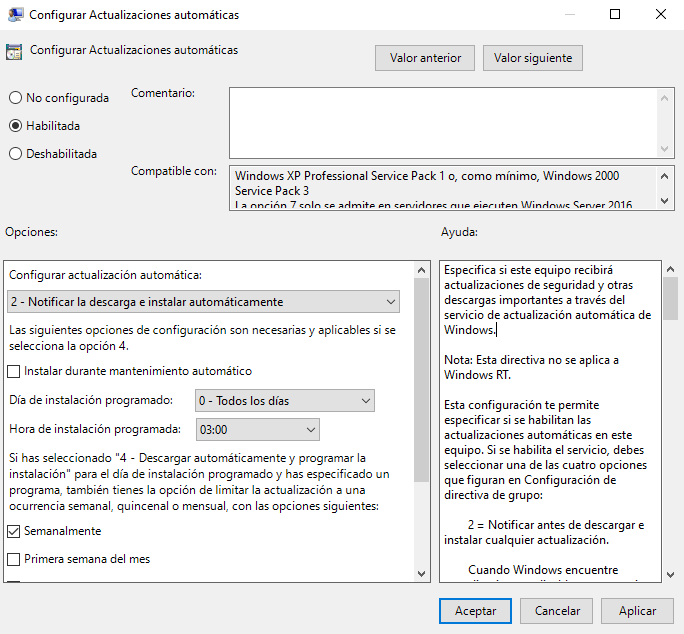
- Haz clic en el botón Aplicar.
- Haz clic en el botón Aceptar.
Una vez que completes los pasos, las actualizaciones automáticas se desactivarán en Windows 10. Sin embargo, cuando una nueva actualización esté disponible, recibirás una notificación para descargar e instalar actualizaciones manualmente desde la página de configuración de Windows Update.
Cómo desactivar las actualizaciones automáticas usando el Registro
En Windows 10 Pro, también puedes deshabilitar las actualizaciones automáticas usando el Registro de al menos dos maneras diferentes.
Deshabilitar las actualizaciones
Para desactivar permanentemente las actualizaciones de Windows 10 modificando el Registro, sigue estos pasos:
Advertencia: Editar el Registro es arriesgado y puede causar daños irreversibles a tu instalación de Windows si no lo haces correctamente. Se recomienda hacer una copia de seguridad completa de tu PC antes de proceder.
- Abre el menú Inicio.
- Escribe regedit y selecciona el resultado superior para lanzar el Editor del Registro.
- Navega a la siguiente ruta:
HKEY_LOCAL_MACHINE\SOFTWARE\Policies\Microsoft\Windows
- Haz clic con el botón derecho del ratón en la clave (carpeta) de Windows, selecciona Nuevo y, a continuación, haz clic en la opción Clave.
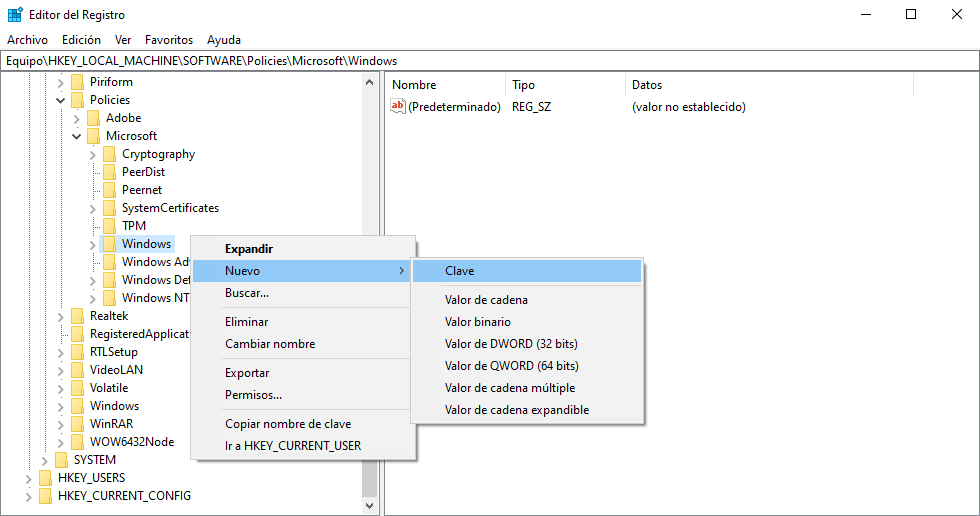
- Nombra la nueva clave WindowsUpdate y pulsa Enter.
- Haz clic con el botón derecho del ratón en la clave recién creada, selecciona Nuevo y haz clic en la opción Clave.
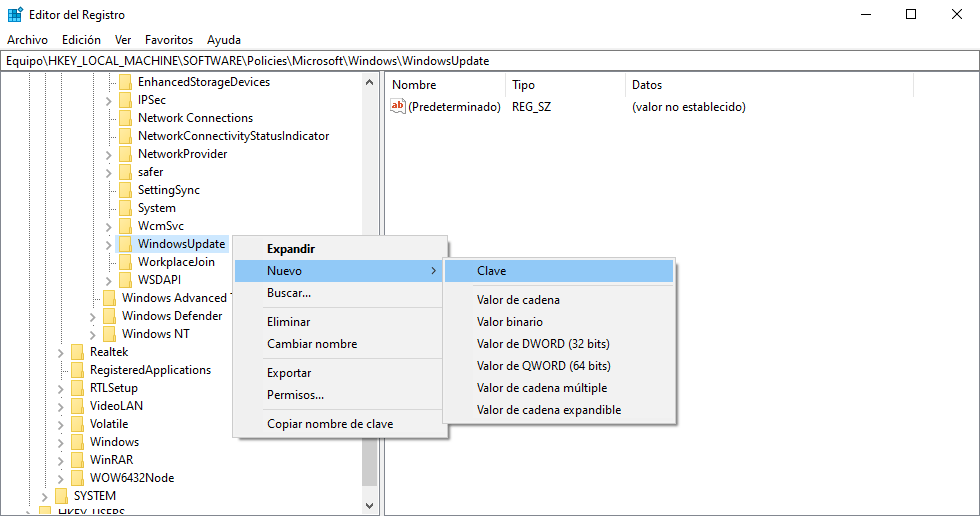
- Nombra a la nueva clave como AU y pulsa Enter.
- Haz clic con el botón derecho del ratón en el lado derecho, selecciona Nuevo, y haz clic en la opción Valor de DWORD (32-bit).
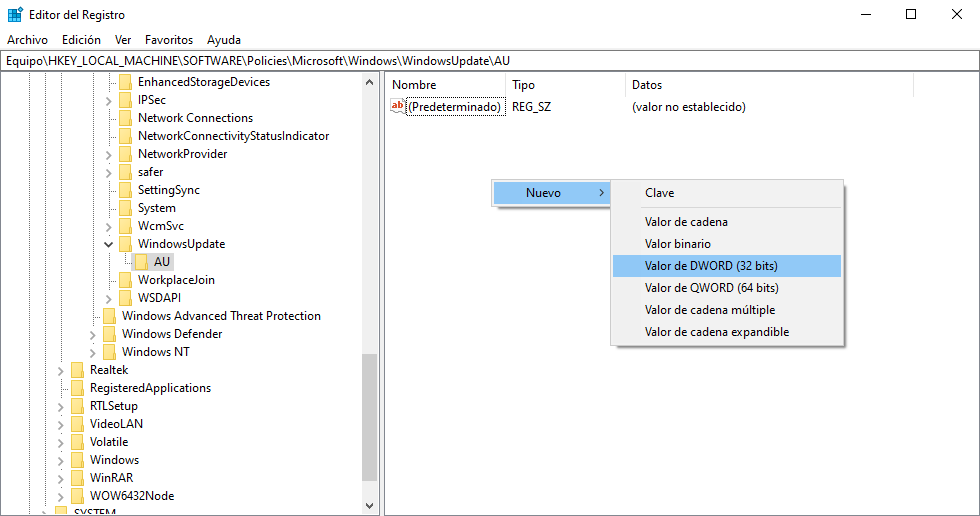
- Nombra la nueva clave NoAutoUpdate y pulsa Enter.
- Haz doble clic en la nueva clave creada y cambia su valor de 0 a 1.
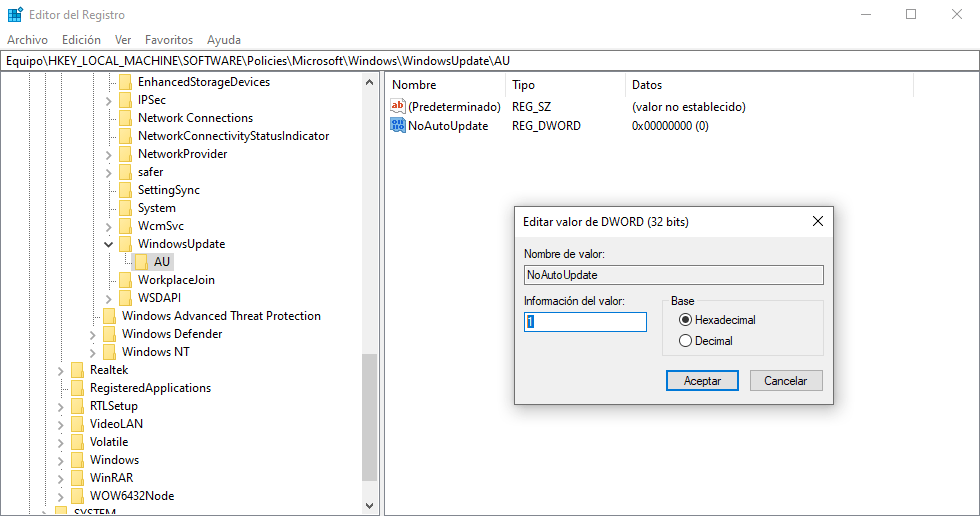
- Haz clic en el botón Aceptar.
- Reinicia tu ordenador.
Después de completar los pasos, Windows Update dejará de intentar instalar actualizaciones automáticamente en Windows 10.
Si debes revisar, descargar e instalar una nueva actualización manualmente, puedes realizar esta tarea desde Configuración > Actualización y seguridad > Windows Update haciendo clic en el botón Buscar actualizaciones como cuando utilizas la directiva de grupo.
Limitar las actualizaciones
Además, puedes usar el Registro para personalizar la configuración de la política de Windows Update para evitar que las actualizaciones se instalen automáticamente.
Para personalizar la configuración de Windows Update para bloquear las actualizaciones con el Registro, sigue estos pasos:
- Abre el menú Inicio.
- Escribe regedit y selecciona el resultado superior para iniciar la aplicación.
- Navega a la siguiente ruta:
HKEY_LOCAL_MACHINE\SOFTWARE\Policies\Microsoft\Windows
- Haz clic con el botón derecho del ratón en la clave (carpeta) de Windows, selecciona Nuevo y, a continuación, haz clic en la opción Clave.
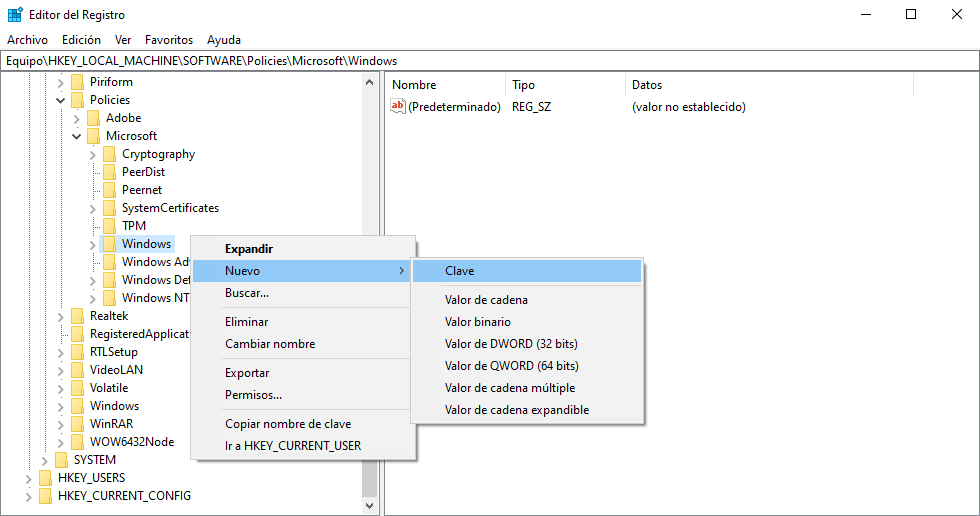
- Nombra la nueva clave WindowsUpdate y pulsa Enter.
- Haz clic con el botón derecho del ratón en la clave recién creada, selecciona Nuevo y haz clic en la opción Clave.
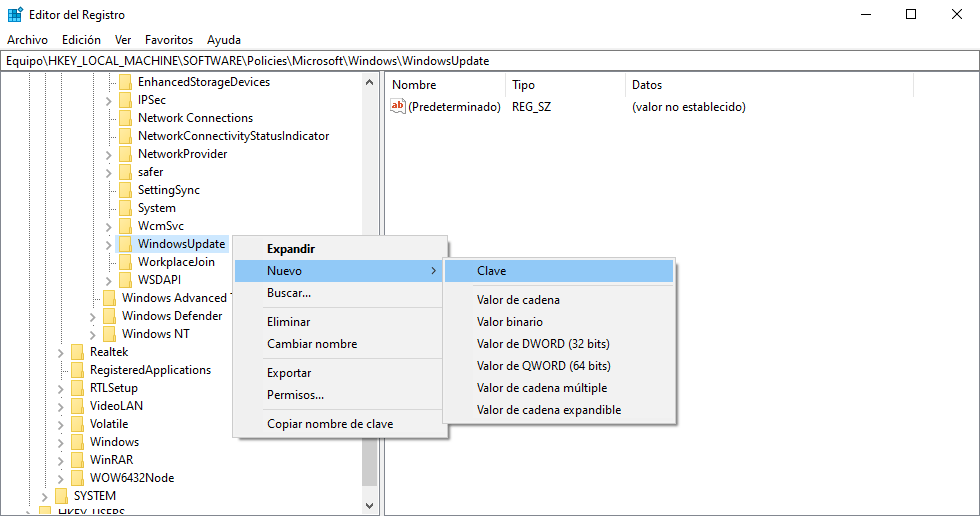
- Nombra a la nueva clave como AU y pulsa Enter.
- Haz clic con el botón derecho del ratón en el lado derecho, selecciona Nuevo, y haz clic en la opción Valor de DWORD (32-bit).
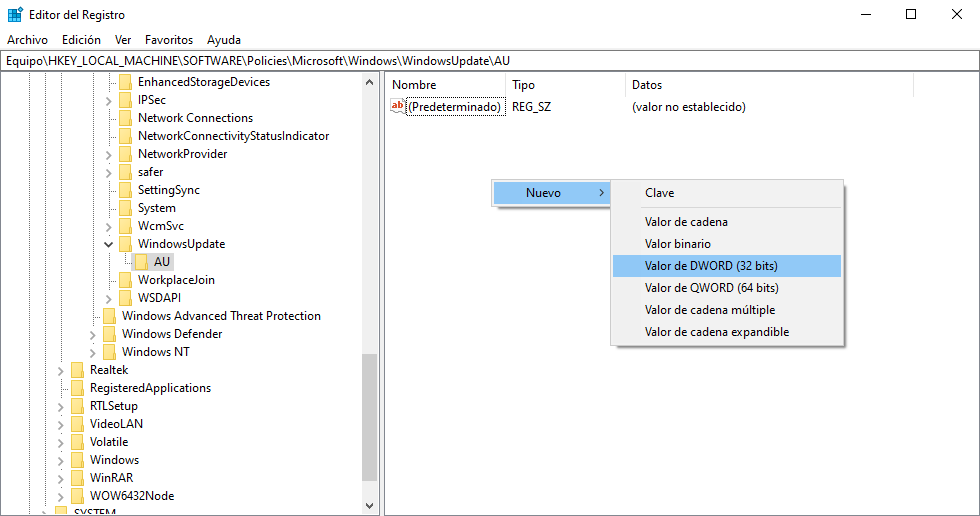
- Nombra a la nueva clave AUOptions y pulsa Enter.
- Haz doble clic en la clave recién creada y cambia su valor (sólo números) a:
2 - Notificar para descarga y autoinstalación.
3 - Descarga automática y notificación para la instalación.
4 - Descarga automática y programar la instalación.
5 - Permitir que el administrador local elija la configuración.
Estas opciones funcionan de manera similar a la configuración de la directiva de grupo, y el número 2 es la mejor opción para desactivar Windows Update en Windows 10 de manera permanente. Sin embargo, siempre puedes seleccionar la configuración que mejor se adapte a tu situación.
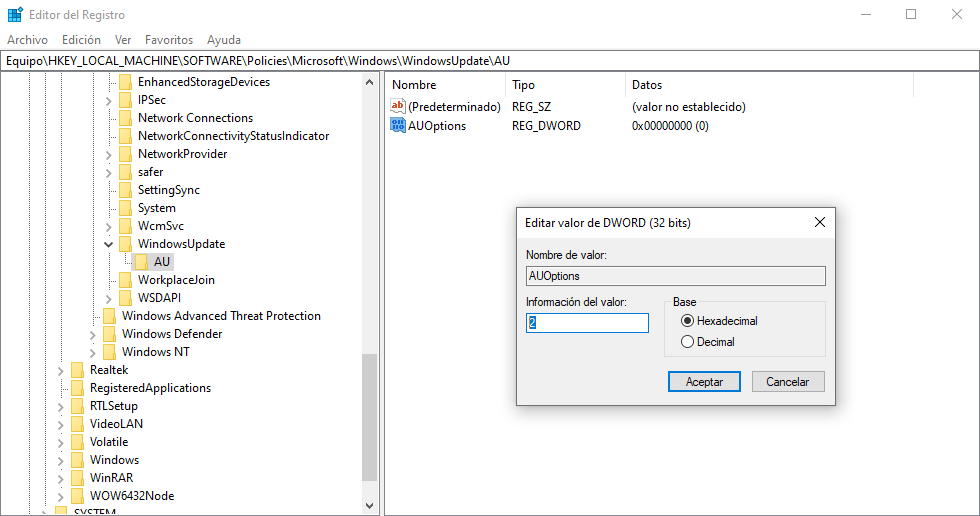
- Haz clic en el botón OK.
- Reinicia tu ordenador.
Una vez que completes los pasos, Windows 10 dejará de instalar actualizaciones automáticamente. Sin embargo, recibirás notificaciones tan pronto como haya nuevas actualizaciones de calidad disponibles, pero no se descargarán hasta que actives la instalación manualmente.
Siempre puedes usar las mismas instrucciones para restaurar la configuración original, pero en el paso Nº 4, haz clic con el botón secundario en la clave WindowsUpdate, selecciona la opción Borrar y luego reinicia el dispositivo para completar la implementación de la configuración.
Las actualizaciones de software son esenciales para mejorar la experiencia en general y, lo que es más importante, para proteger tu ordenador y tus archivos contra los ataques y el malware. Nunca se aconseja utilizar un ordenador sin parches, pero hay muchos escenarios en los que desactivar las actualizaciones podría tener sentido (por ejemplo, cuando se desea retrasar la instalación de una nueva actualización acumulativa hasta que estés seguro de que no contiene ningún problema).