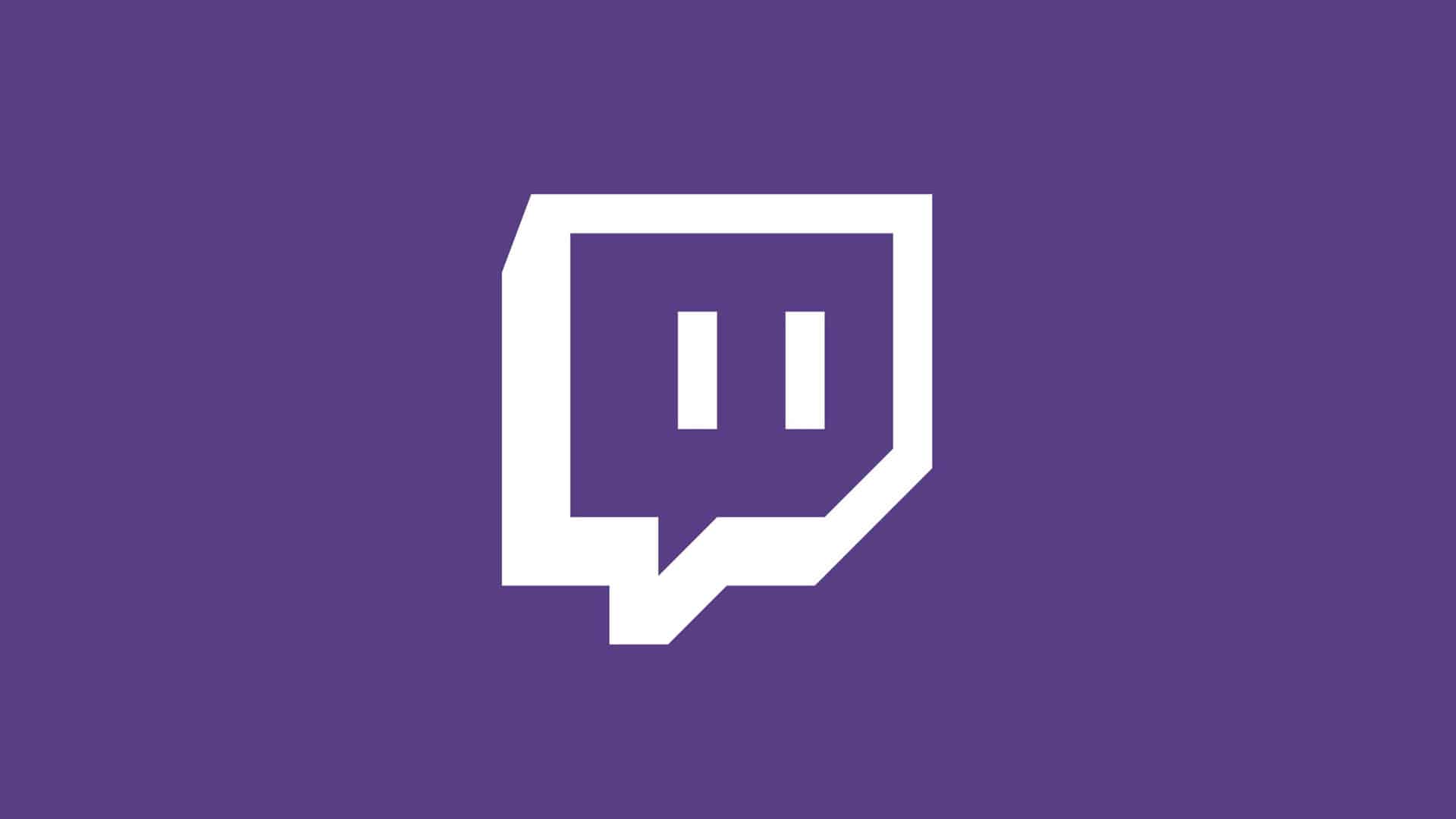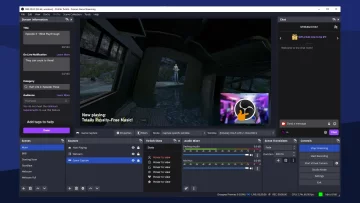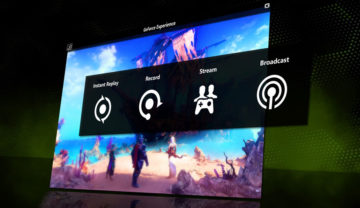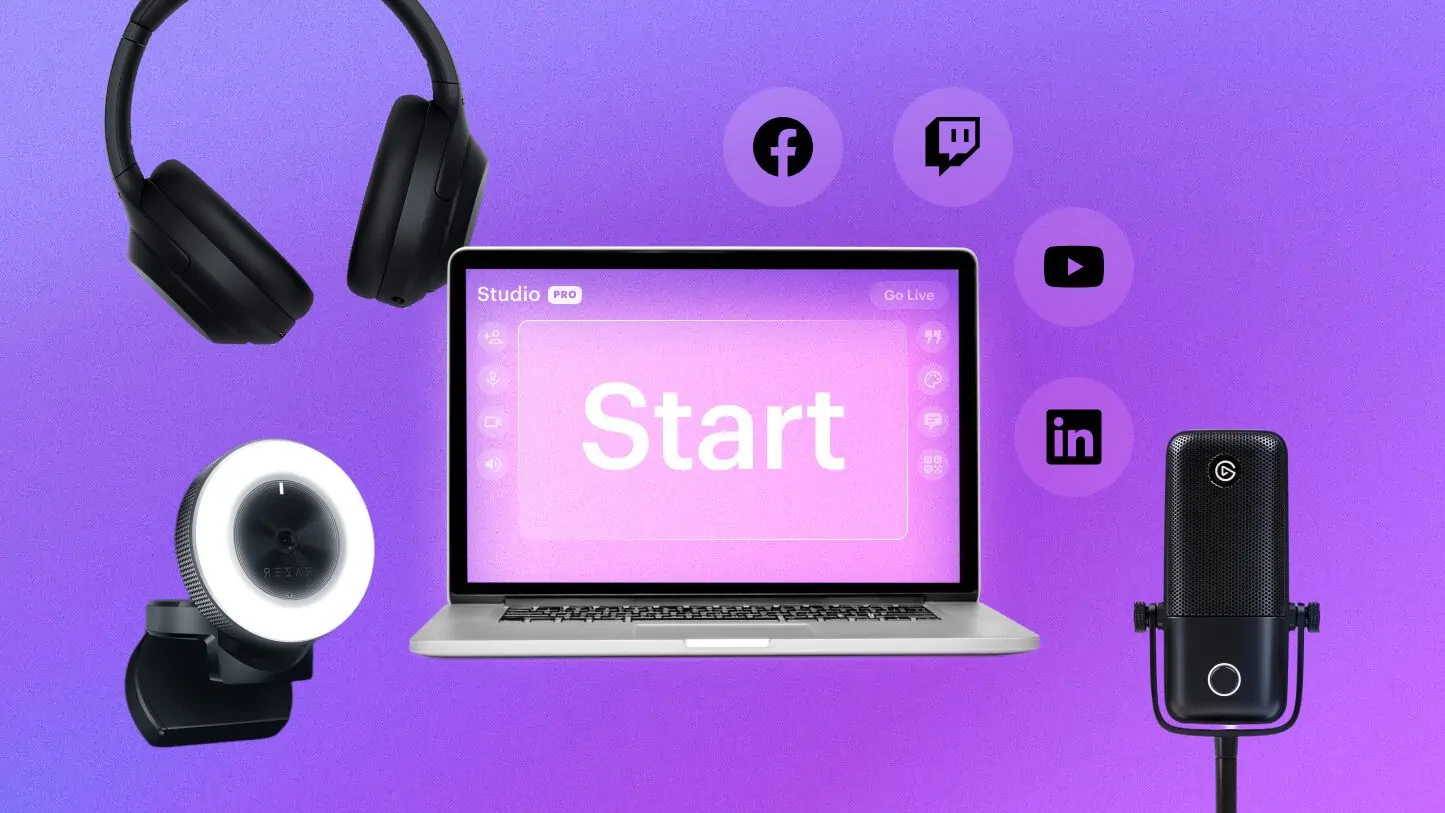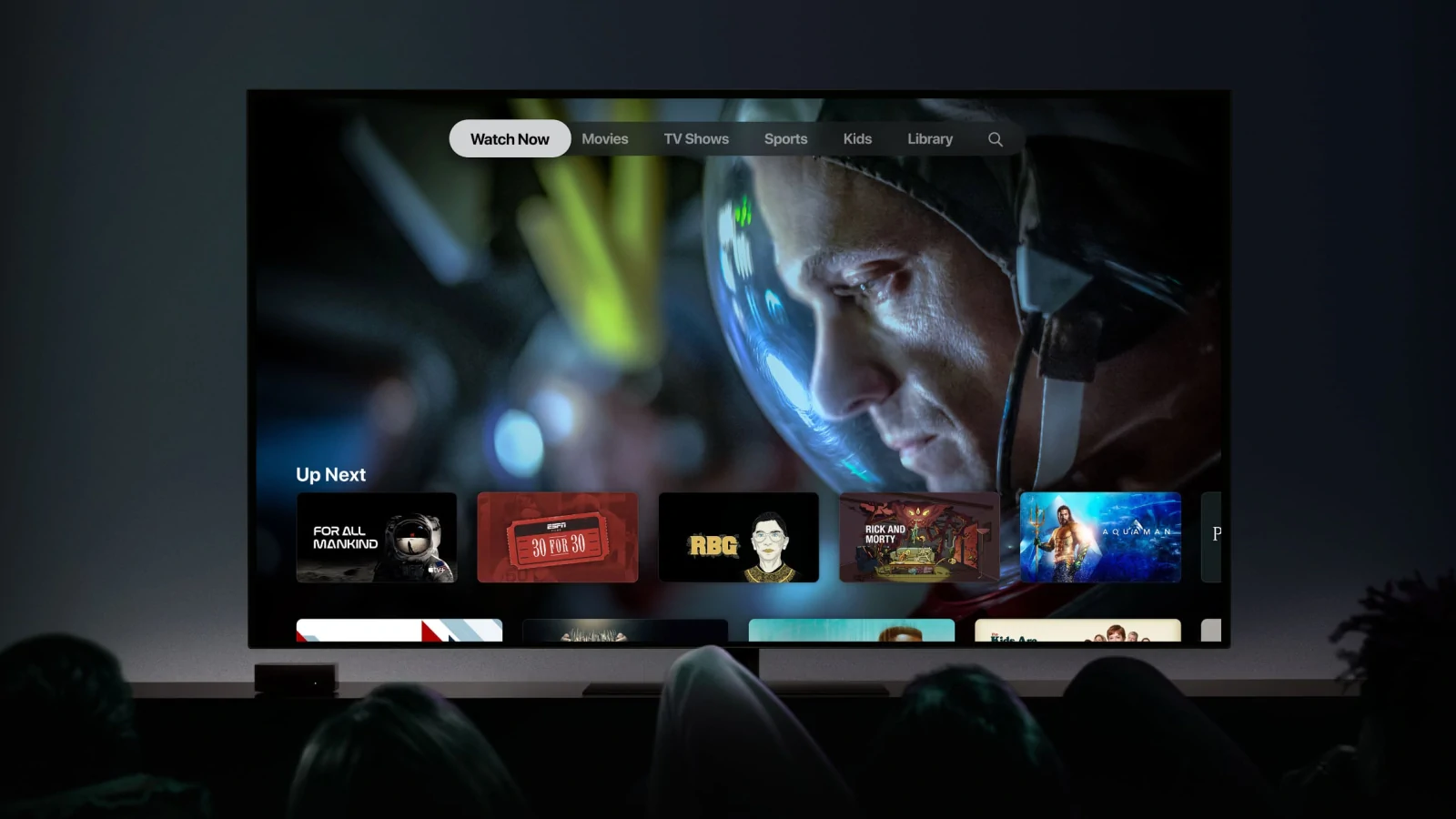Aunque el uso de Twitch para transmitir videojuegos en directo no es tan sencillo como uno podría imaginarse, no es el fin del mundo. Aquí, te mostramos cómo transmitir juegos de PC con Twitch, utilizando Open Broadcaster Software (OBS), junto con Streamlabs y XSplit Gamecaster.
Twitch es un servicio de streaming que comenzó en 2011 y que ofrece a los jugadores la posibilidad de mostrar sus talentos a un público en directo. En la actualidad, el sitio web cuenta con más de 10 millones de usuarios activos cada día y más de 2,2 millones de creadores de contenido activo al mes.
La transmisión de partidas en directo (livestreaming) ha ido en aumento en los últimos años, y con los eSports ganando terreno, los servicios de streaming de juegos como Twitch, Mixer y YouTube Gaming se están haciendo más populares que nunca.
Pero, ¿cómo puedes tú también involucrarte en casa? Cualquier persona que se haya suscrito entusiasmadamente en Twitch con la esperanza de jugar y transmitir en directo, ya sabrá que no es tan sencillo como se esperaba al principio.
No te preocupes, aquí te mostraremos cómo transmitir en Twitch usando OBS, Streamlabs y XSplit Gamecaster. Aquellos que quieran jugar localmente, por ejemplo a través de un televisor, deberían echar un vistazo a Steam Link. Y si tienes un Nintendo Switch, querrás saber cómo transmitir en Twitch a través de tu Switch.
Por último, si quieres transmitir juegos vía streaming sin mermar demasiado tu rendimiento, es probable que desees una tarjeta de captura dedicada.
Nota: Antes de empezar a transmitir a Twitch, debes asegurarte de que tu hardware cumple con los requisitos mínimos de especificación. Para PCs, Twitch recomienda al menos una CPU Intel Core i5-4670 (o su equivalente en AMD) y 8GB de RAM. Ten en cuenta que, por lo general, la CPU es más importante que la GPU para la transmisión en directo. La mayoría de los ordenadores modernos no deberían tener problemas para cumplir con estos requisitos.
Cómo transmitir en Twitch con OBS
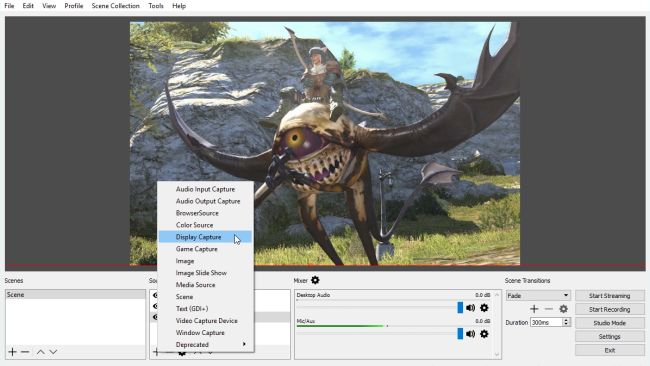
La forma más económica de transmitir en Twitch es usando Open Broadcaster Software (OBS), el cual es de descarga gratuita y se encuentra disponible para Windows, Mac y Linux.
Aunque el software solía lucir como algo sacado directamente de Windows 98, OBS ha sido revisado y ahora ofrece una experiencia de streaming bastante profunda, aunque no es tan fácil de usar como XSplit o Streamlabs.
1. Configura el streaming de Twitch
- Haz clic con el botón derecho del ratón en el icono de OBS y selecciona Ejecutar como Administrador si estás utilizando el software en Windows, ya que es necesario tener permisos de administrador al utilizar el software de captura de juegos en el PC.
- Haz clic en File > Settings y selecciona la pestaña Stream en el lado izquierdo.
- Selecciona Twitch de la lista desplegable de Streaming Services.
- En el panel de control de tu cuenta de Twitch, selecciona Settings > Stream Key > Show Key, aceptando las indicaciones en pantalla que te advierten de que no debes compartir tu clave con nadie más.
- Copia y pega la clave de transmisión en el cuadro Stream Key del menú Broadcast Settings en OBS y, a continuación, haz clic en Apply.
2. Configura el diseño de tu transmisión
Una vez que hayas configurado tu transmisión de Twitch, es hora de empezar a pensar en la estética de tu transmisión. ¿Deseas incluir gráficos?, ¿quieres incluir un modo Picture-in-Picture (imagen en imagen) que muestre tu webcam y las reacciones al juego?
Hay muchas opciones disponibles, aunque las características exactas dependerán de tu gusto personal y de lo que estés transmitiendo.
- En OBS, haz clic con el botón derecho en el cuadro Sources y haz clic en Add > Game Capture.
- Selecciona Create New, y haz clic en OK.
- Selecciona Capture Specific Window en el menú Mode, y selecciona tu juego en el menú Window. Dependiendo del juego, puede que tenga que ejecutarse en segundo plano antes de ser detectado por OBS.
- Revisa y habilita/deshabilita cualquier otra opción que desees incluir, y haz clic en OK para guardar la configuración.
- Si deseas incluir otras fuentes, puedes hacerlo. Haz clic con el botón derecho del ratón en el cuadro Sources y añade cualquier otro elemento, desde el dispositivo de captura de vídeo (como una cámara web) hasta el monitor de captura (todo lo que aparece en la pantalla), pasando por texto e imágenes simples.
- Una vez que hayas agregado todas tus fuentes, querrás jugar con el diseño. Selecciona la fuente que deseas reordenar o redimensionar en el menú Sources y arrastra y suelta la fuente en el cuadro de vista previa del streaming. Puedes cambiar el tamaño arrastrando los iconos circulares de cada esquina, o simplemente moviéndolos de un área de la pantalla a otra, depende totalmente de ti.
3. Transmitiendo en vivo
Una vez que estés satisfecho con el layout de tu streaming y hayas configurado correctamente OBS para que transmita por Twitch, el último paso es hacer clic en Start Streaming en OBS para iniciar la transmisión. Ya estás transmitiendo en vivo, ¡a jugar!
Cómo transmitir en Twitch con Streamlabs OBS
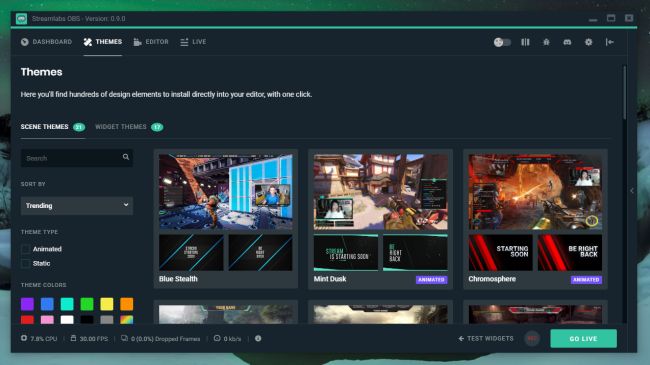
Streamlabs OBS es otra opción gratuita para los streamers de Twitch, y ofrece algo un poco más completo para los aspirantes a streamers. De hecho, Streamlabs OBS ofrece funcionalidades que no se ofrecen en opciones de pago como XSplit Gamecaster, lo que lo convierte en una de nuestras mejores opciones para la transmisión en Twitch.
1. Configura el streaming de Twitch
Si bien debes iniciar sesión con Twitch, YouTube o Mixer para acceder a Streamlabs OBS, es posible que no hayas optado por configurar inicialmente el software para transmitir en Twitch. No te preocupes, sólo se necesitan unos pocos clics para cambiar tu proveedor de streaming en Streamlabs OBS.
Si originalmente iniciaste sesión con Twitch, puedes saltar a la siguiente sección.
- En la parte superior derecha de la pantalla, haz clic en el ícono Settings (el ícono del engranaje).
- En el menú de la izquierda, selecciona Streaming.
- En el menú desplegable, selecciona Twitch y sigue las instrucciones en pantalla para iniciar sesión.
- Concede a Streamlabs permiso para acceder a tu cuenta de Twitch.
¡Listo! Ya tienes todo configurado con Twitch; todo lo que tienes que hacer ahora es configurar el diseño de tu emisión, o ‘escena’, y ya estarás preparado para empezar.
2. Configura el diseño de tu transmisión
Si bien el inicio de sesión en Twitch fue fácil, la configuración del layout de tu streaming (o escena) puede ser más compleja dependiendo de lo que desees. Mediante la pestaña Editor, puedes crear una escena sencilla con tu captura del juego y una transmisión de cámara web, o puedes añadir widgets que muestren donaciones recientes, suscripciones y mucho más. Incluso puedes mostrar tu chat de juego de Twitch.
Simplemente haz clic en el icono + (Plus) en el menú Source en la pestaña Editor para buscar diferentes elementos que añadir. Estos van desde recursos bastante tradicionales como webcam, imágenes y textos hasta widgets complejos y más. Hay demasiadas opciones para detallarlas aquí; te aconsejamos que te tomes un tiempo para experimentar con diferentes diseños, fuentes y más para encontrar lo que funciona para ti y para tu streaming.
No pierdas de vista la interfaz de usuario de tu juego; ¡no querrás cubrir elementos importantes como el minimapa con el feed de tu cámara.
Lo mejor de Streamlabs es que cuenta con una creciente biblioteca de temas prediseñados, para aquellos de nosotros que no somos tan creativos o técnicos. Simplemente haz clic en la pestaña Themes de Streamlabs para buscar un tema; puedes buscar por tipo de juego, nombre del juego y más. Una vez que hayas encontrado un tema que te guste, descárgalo y personalízalo como mejor te parezca.
3. Transmitiendo en vivo
Una vez que hayas pasado por el proceso de vinculación a Twitch y el diseño de tu layout, lo único que queda por hacer es transmitir en vivo y compartir tu partida de juego con la comunidad. En Streamlabs OBS, es simple:
- Haz clic en GO LIVE en la parte inferior derecha.
- Introduce un título para tu stream y selecciona el juego que vas a jugar en el menú desplegable.
- Haz clic en Confirm & Go Live para comenzar a transmitir en vivo.
Otro pequeño consejo: Streamlabs ofrece soporte de chat de Twitch incorporado, lo que significa que puedes acceder rápidamente a tu chat de Twitch haciendo clic en el icono a la derecha del icono de Configuración. No es necesario tener Chrome abierto mientras se transmite, ¡el navegador utiliza innecesariamente capacidad de procesamiento!
Cómo transmitir en Twitch con XSplit Gamecaster
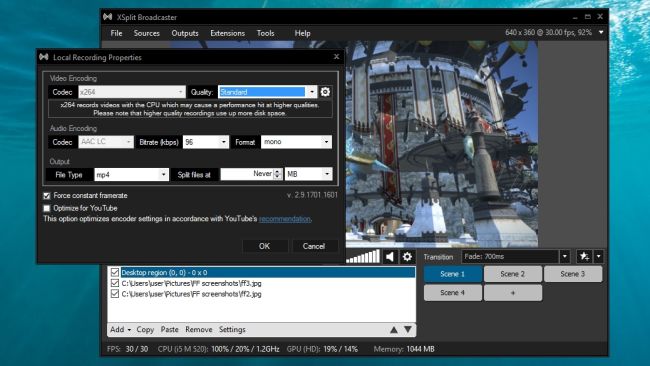
Para aquellos que quieren un equivalente de OBS más simplificado, fácil de usar y menos pesado para el procesador, recomendamos XSplit Gamecaster. Te costará dinero: $24.99 por 3 meses, $59.95 por 12 meses, $149.95 por 36 meses y $199 por una licencia de por vida, pero es mucho más fácil de usar y ofrece una amplia gama de características.
1. Configura el streaming de Twitch
Una vez que hayas comprado/descargado XSplit Gamecaster, lo primero que querrás hacer es conectarlo a tu cuenta de Twitch. Para hacer eso:
- Abre XSplit Gamecaster en tu PC o Mac e inicia sesión si aún no lo has hecho.
- Seleccione la pestaña Accounts en la parte superior de la ventana de Gamecaster, y haz clic en Authorise to live stream on Twitch.
- Aparecerá una ventana in-app que te pedirá que inicies sesión en tu cuenta de Twitch. Introduce tu nombre de usuario y contraseña e inicia sesión.
- Haz clic en Authorise para permitir que Gamecaster transmita a tu cuenta de Twitch.
- La ventana debería cerrarse, y deberías ver tu nombre de usuario de Twitch mostrado junto al submenú de streaming en vivo de Twitch en Gamecaster.
2. Configura el diseño de tu transmisión
La configuración de Twitch no es lo único fácil de hacer en XSplit Gamecaster, también es fácil de personalizar los elementos y el layout de tu transmisión. Puedes añadir cosas como un feed de tu cámara, un contador de FPS, identificadores de medios sociales e incluso un gráfico BRB (Be Right Back) para cuando necesites desaparecer del streaming en directo durante uno o dos minutos.
Para personalizar el diseño de tu transmisión en Gamecaster:
- Abre XSplit Gamecaster y selecciona la pestaña Settings.
- En el menú Devices, selecciona el micrófono y la cámara que deseas utilizar.
- En el menú In-Game Overlay, añade tu gráfico BRB si no te gusta el predeterminado y los identificadores de medios sociales que se deben mostrar.
- En la sección Hotkeys, recomendamos asignar las teclas para Overlay, Stream, Screenshot y BRB Graphics.
- A continuación, ejecuta el juego de donde te gustaría transmitir (no te preocupes, aún no estamos en directo).
- Accede a la superposición de Gamecaster (por defecto es Ctrl + Tab). Desde aquí, verás que todos los elementos de tu streaming en directo aparecen en pantalla (cámara, contador FPS, etc.).
- Simplemente haz clic y arrastra los elementos para mover su posición en la pantalla, y toca el icono del lápiz para editarlo. También puedes tocar sobre el icono de TV para decidir si el elemento es visible sólo para los que están viendo la transmisión, o para ti también.
3. Transmitiendo en vivo
Una vez que hayas ordenado tu diseño, sólo te queda una cosa por hacer: transmitir en vivo.
- Abre el juego que te gustaría transmitir en Twitch.
- Presiona Ctrl + Tab (o cualquier combinación que hayas seleccionado para acceder a la superposición de Gamecaster).
- Haz clic en Stream e introduce el título y el juego al que estás jugando.
- Haz clic en Start Broadcast. Debería aparecer tu superposición (overlay) de streaming personalizado.
- El icono Twitch en la parte superior izquierda muestra el estado de la conexión y los espectadores.
- Eso es todo. ¡Comienza a jugar!.