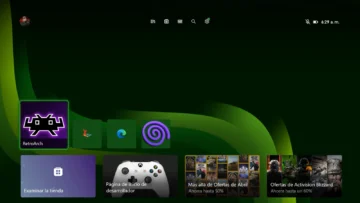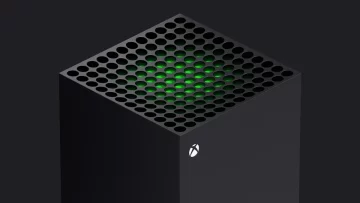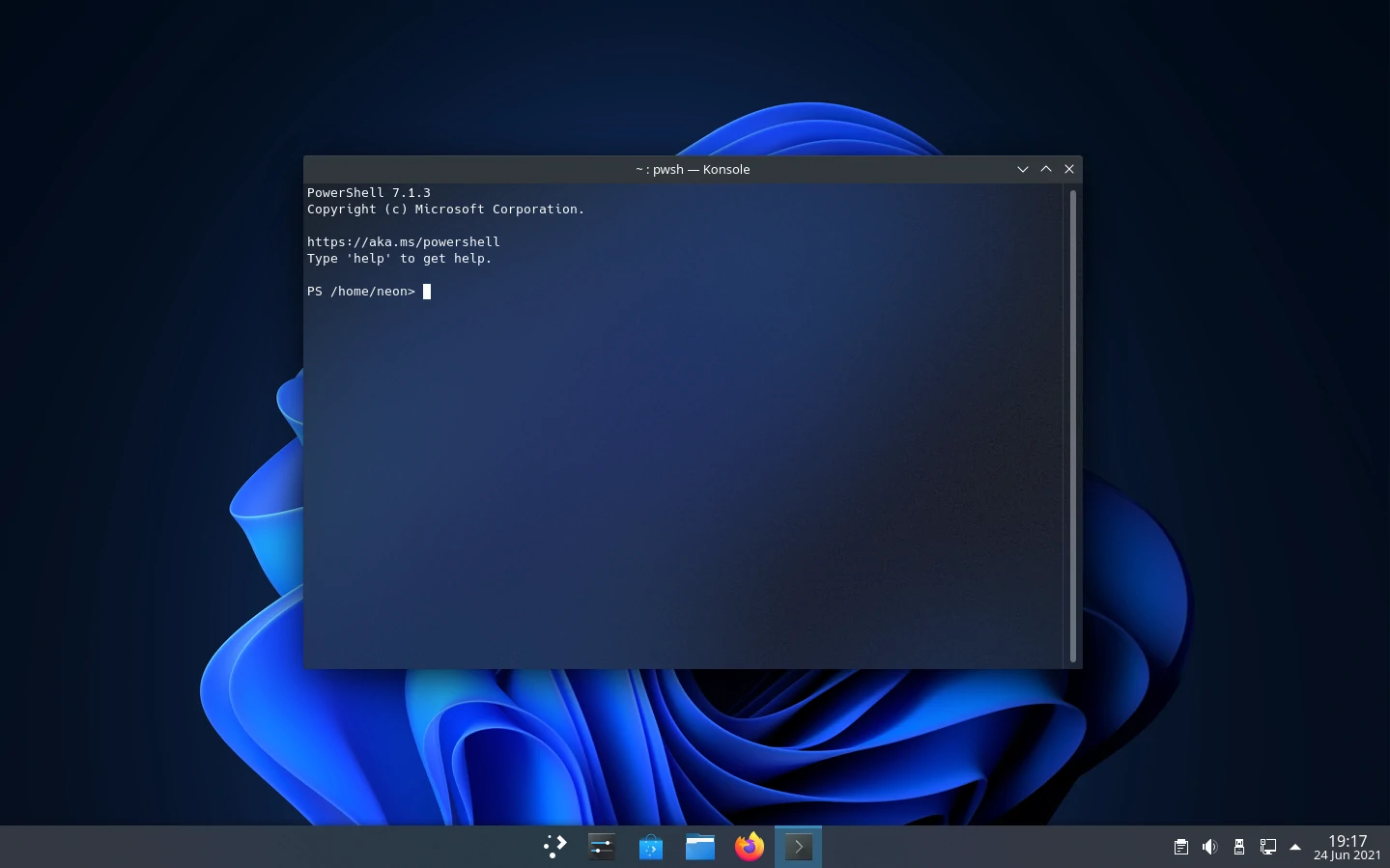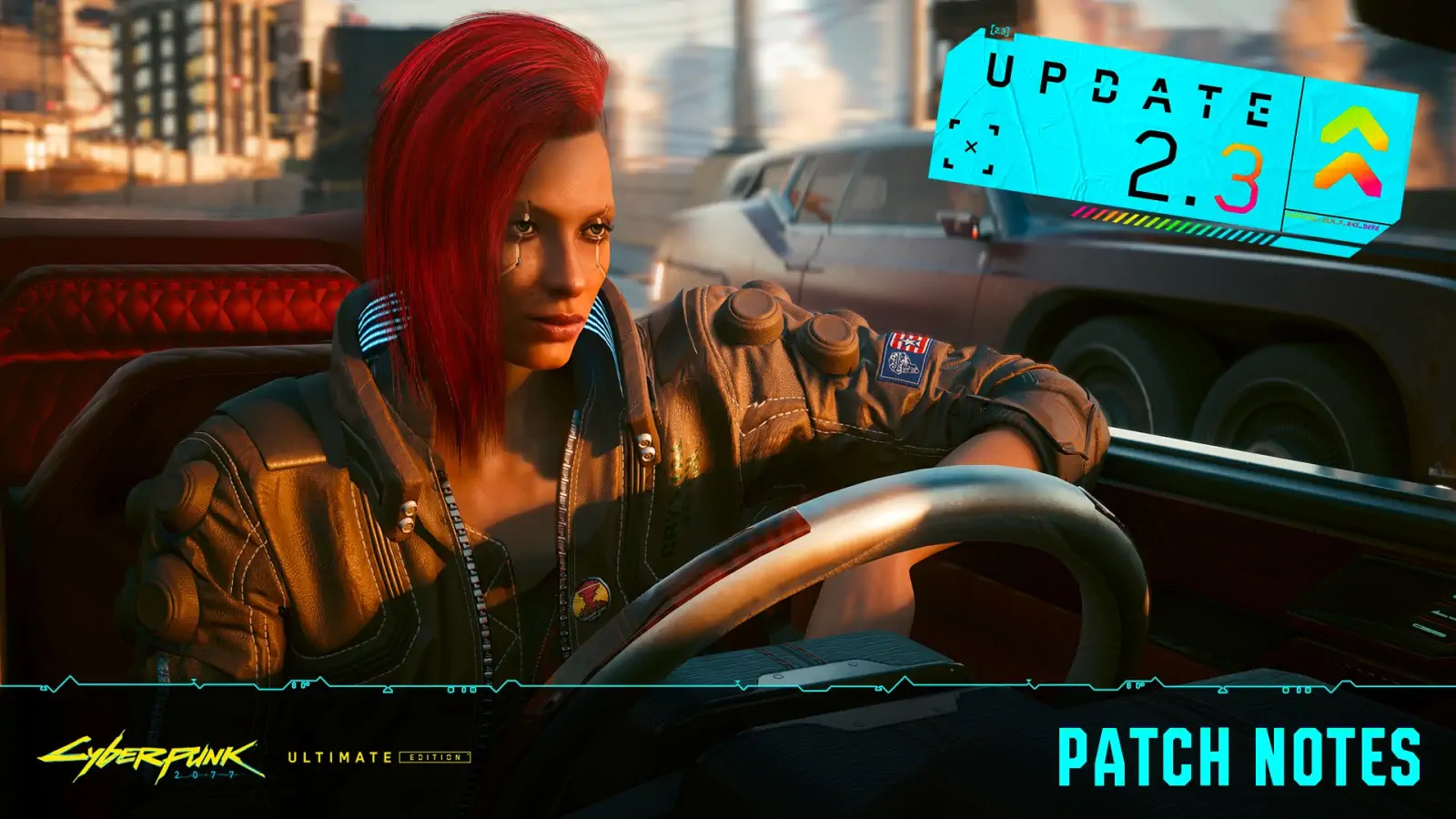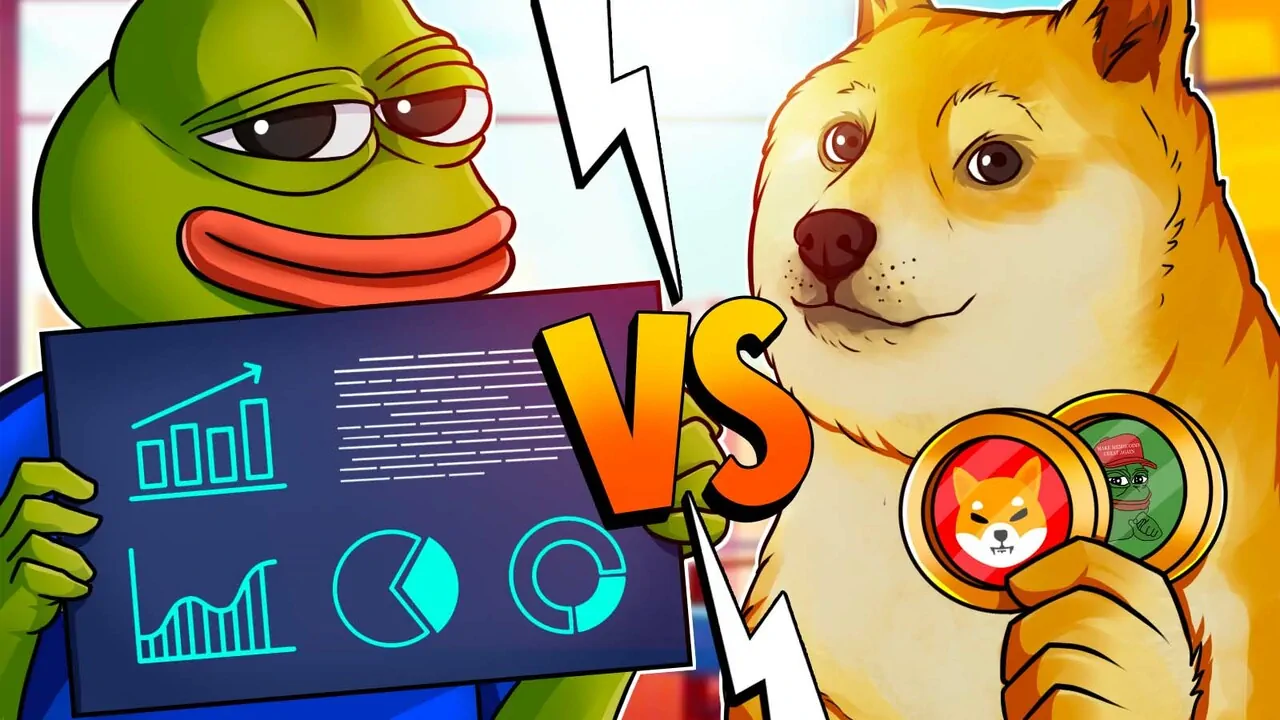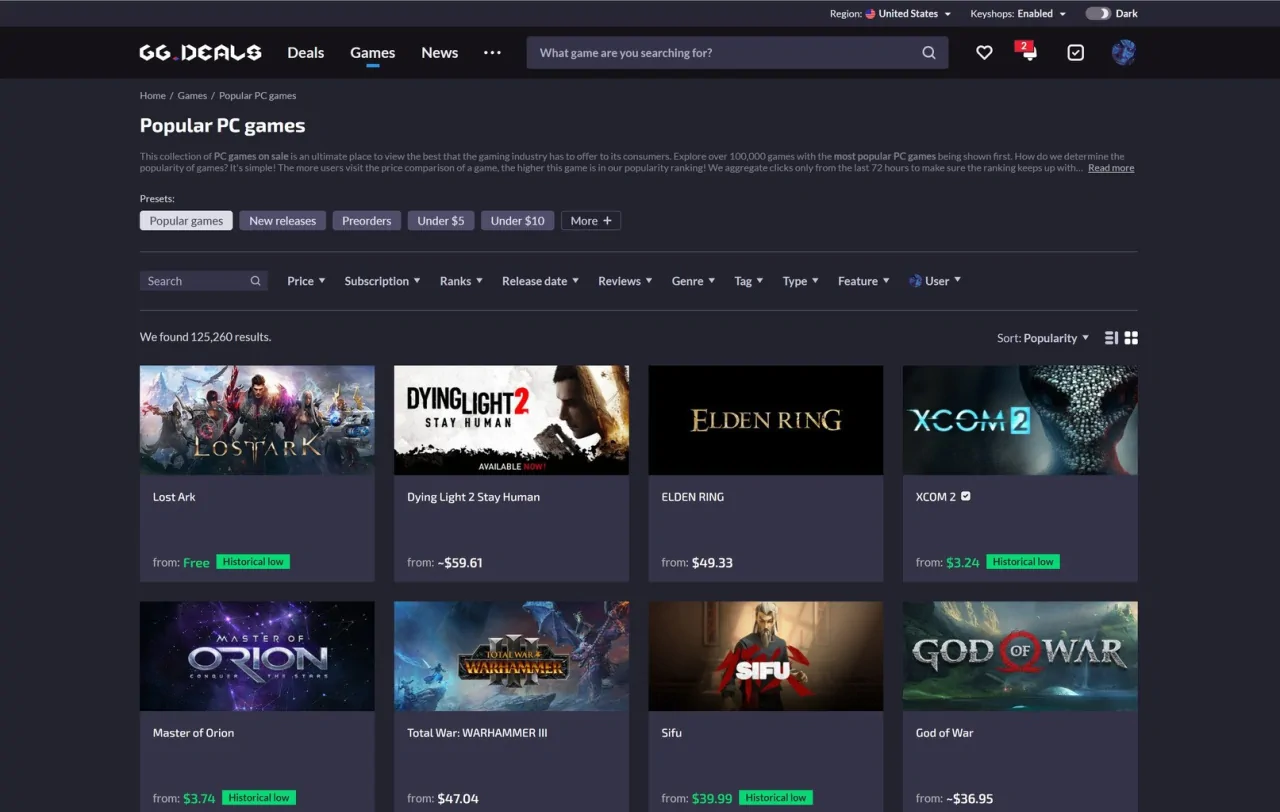Aprende cómo instalar y configurar Retroarch en Android, el mejor emulador para jugar a tus consolas retro favoritas. Te explicamos paso a paso cómo descargar los núcleos, añadir los juegos, personalizar los controles, aplicar los shaders y solucionar los problemas.
¿Te gustaría revivir los clásicos de las consolas retro en tu dispositivo Android? Si es así, Retroarch es la aplicación que necesitas. Retroarch es un potente emulador que te permite jugar a miles de juegos de diferentes plataformas desde una sola interfaz. Sin embargo, configurar Retroarch puede ser un poco complicado si no sabes cómo hacerlo.
En esta guía, te explicaremos paso a paso cómo instalar y configurar Retroarch en Android, así como los mejores núcleos para cada consola. También te daremos algunos consejos para optimizar el rendimiento y la compatibilidad de tus juegos.
Nota: antes de empezar, debes saber que la emulación de juegos puede tener implicaciones legales según el país y la fuente de los juegos. Esta guía no te dirá dónde o cómo obtener ROMs e ISOs, solo cómo usar Retroarch para ejecutarlas.
Cómo empezar
Para disfrutar de Retroarch en tu Android, lo primero que tienes que hacer es instalar la aplicación desde la Play Store. Es gratis y no ocupa mucho espacio.
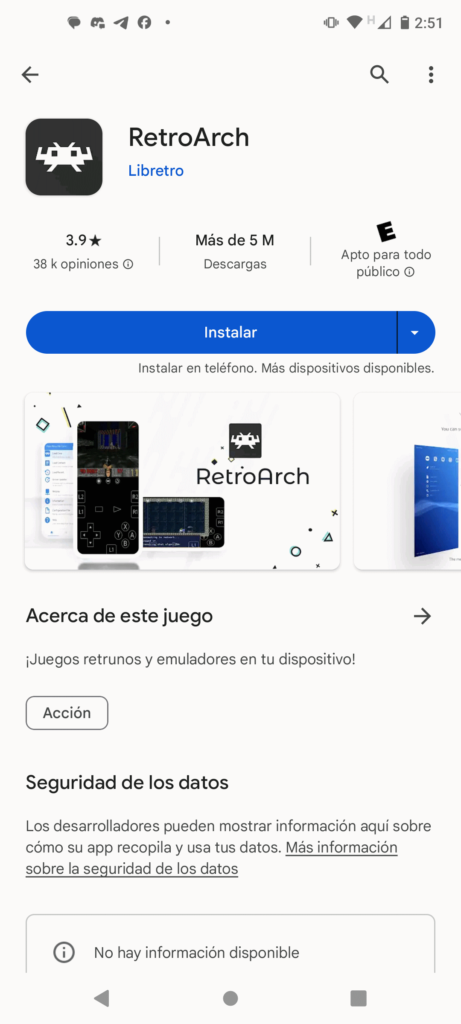
Cuando inicies Retroarch por primera vez, la app te pedirá que le des acceso para leer y escribir en los medios de almacenamiento extraíbles. Esto es necesario para que puedas cargar y guardar tus juegos. Pulsa “Ok” para aceptar.
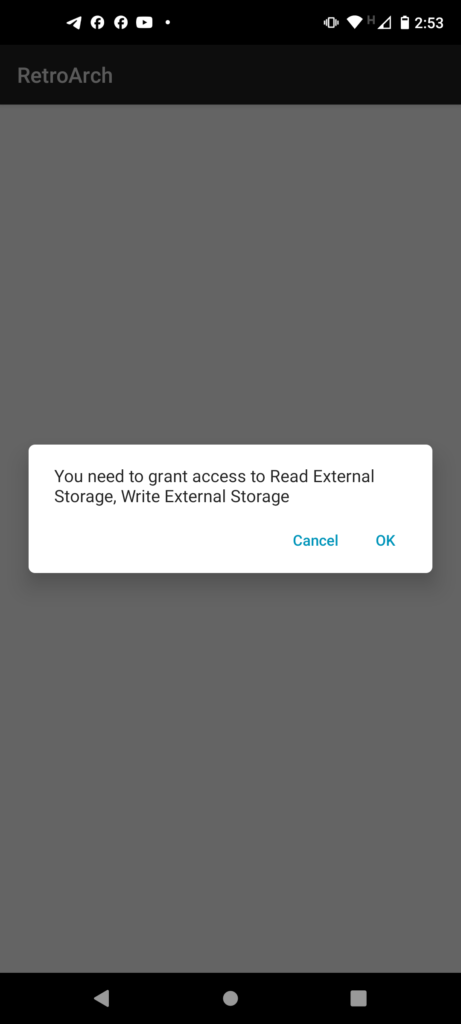
A continuación, Retroarch te solicitará que le permitas acceder a los archivos de tu dispositivo. Esto es para que puedas explorar y seleccionar los juegos que quieras jugar. Pulsa en “Permitir” para autorizar.
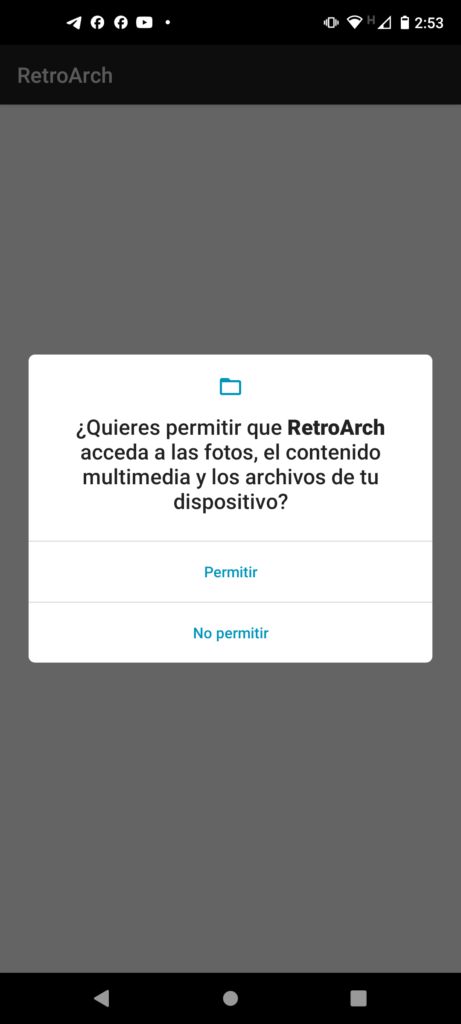
Una vez instalada, abre Retroarch y verás el menú principal, que tiene varias opciones y ajustes. Si nunca has usado Retroarch antes, puede que te resulte un poco confuso, pero no te preocupes, te lo explicaremos todo.
Lo más importante que tienes que saber es que Retroarch funciona con núcleos, que son los emuladores de las diferentes consolas que quieres jugar. Cada núcleo se encarga de ejecutar los juegos de una determinada plataforma, como la Game Boy, la PlayStation o la Sega Genesis.
Para poder jugar, tienes que descargar los núcleos que te interesen en tu dispositivo. Esto es muy fácil, ya que puedes hacerlo directamente desde Retroarch. Sólo tienes que ir a la opción “Cargar núcleo -> Descargar núcleo” y elegir los que quieras de la lista que aparece.
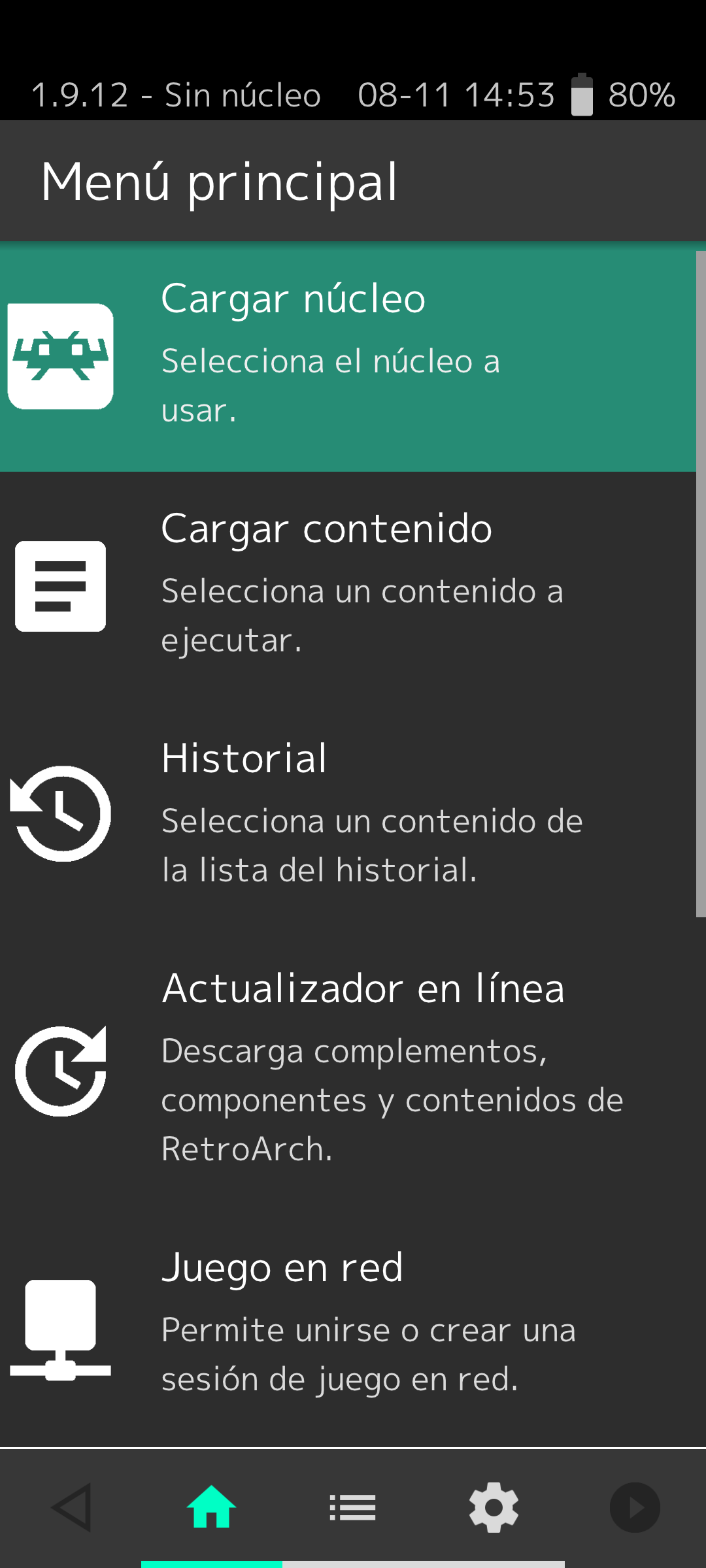
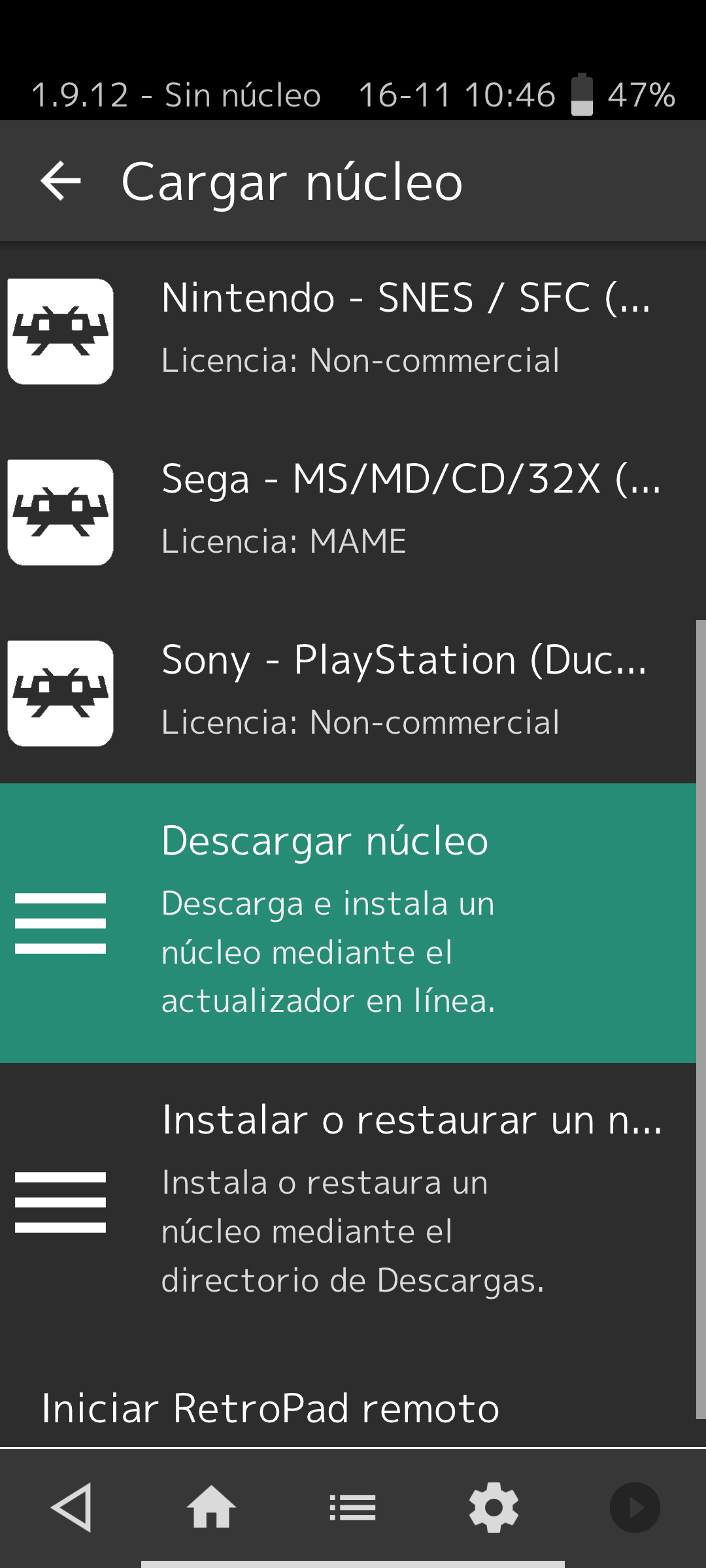
Ten en cuenta que cada vez que selecciones un núcleo, se descargará automáticamente en tu dispositivo. No tienes que hacer nada más. Puedes descargar tantos núcleos como quieras, pero recuerda que ocuparán espacio en tu memoria.
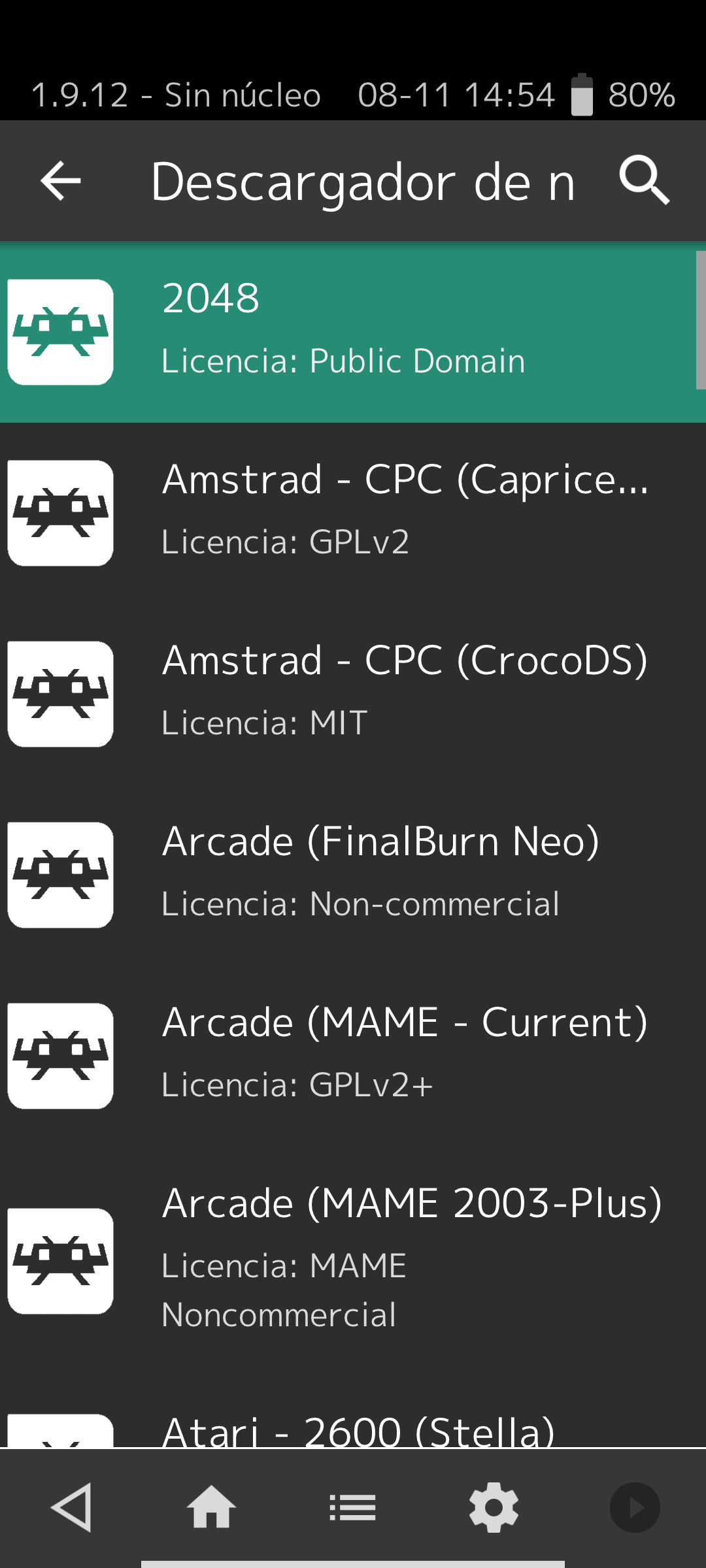
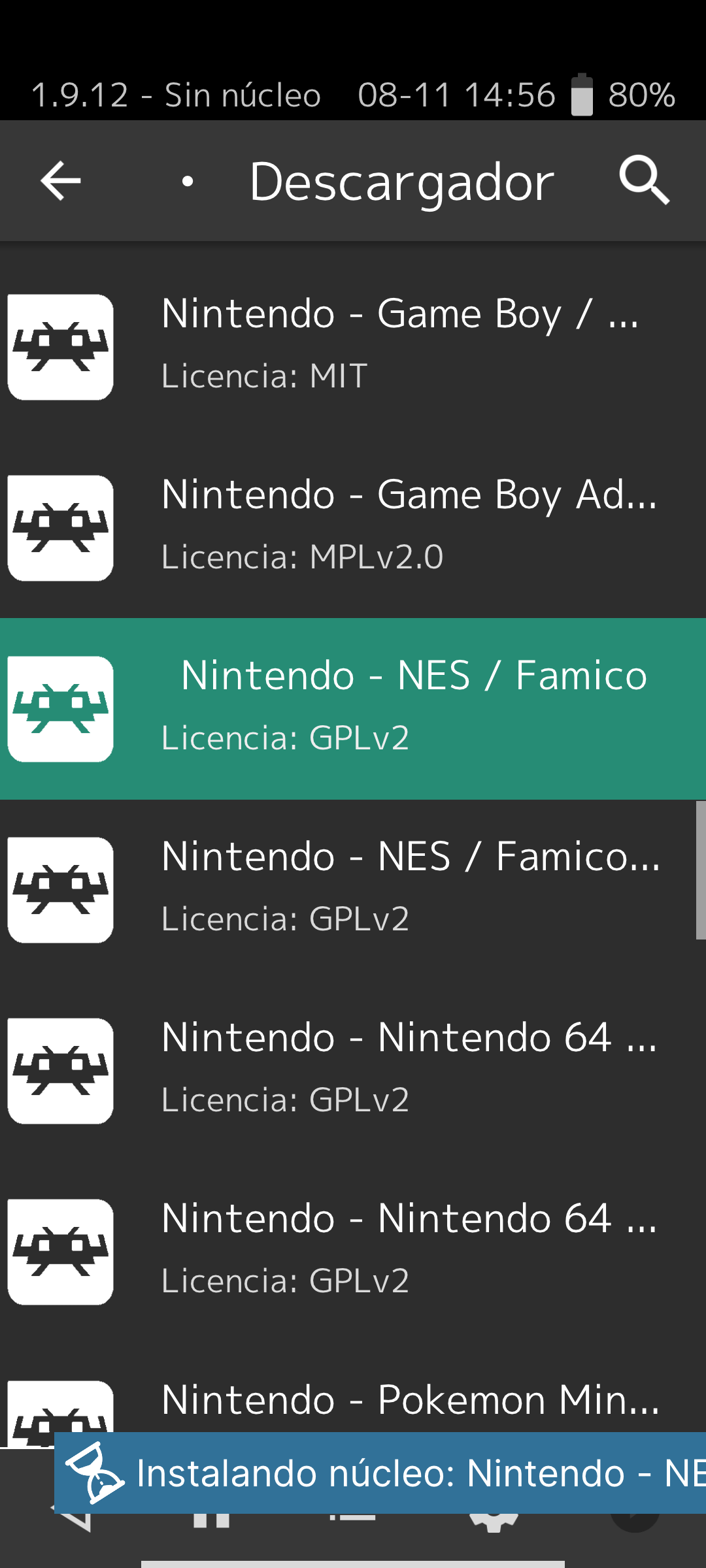
Ahora bien, ¿qué núcleos son los mejores para cada consola? Eso depende de varios factores, como la compatibilidad, el rendimiento y las funciones que ofrezcan. No todos los núcleos funcionan igual de bien con todos los juegos, y algunos pueden tener más opciones que otros.
Para facilitarte la elección, hemos hecho una selección de los núcleos que consideramos más recomendables para las consolas más populares, basándonos en nuestra experiencia y en las opiniones de otros usuarios. Por supuesto, puedes probar otros núcleos si quieres, pero creemos que con estos estarás satisfecho.
Los mejores núcleos en Retroarch para Android:
- Game Boy Advance: mGBA
- Game Boy/Game Boy Color: Gambatte
- Nintendo (NES): Nestopia
- Nintendo 64: Mupen64Plus
- PlayStation: PCSX-ReARMed
- Sega Genesis/Game Gear: Genesis Plus GX
- Sega Saturn: Yabause (muy exigente en cuanto a rendimiento)
- Super Nintendo (SNES): Snes9X
Nota: los núcleos para consolas más modernas, que tienen gráficos 3D y otras características avanzadas (como la N64, la PS1 o la Sega Saturn), requieren más recursos de tu dispositivo. Esto significa que pueden funcionar más lento o tener más errores que los núcleos para consolas más antiguas. Esto depende mucho del modelo de tu Android, así que te recomendamos que pruebes diferentes núcleos y ajustes hasta encontrar el que mejor te funcione.
Configurar Retroarch
Después de descargar los núcleos que quieres usar, el siguiente paso es añadir los juegos que tienes en tu dispositivo Android. Estos juegos deben estar en formato ROM o ISO, y deben ser copias de seguridad de los juegos originales que posees. (Recuerda que la emulación puede tener consecuencias legales si no cumples con esta condición).
Para añadir los juegos a Retroarch, tienes dos opciones: cargarlos individualmente o crear listas de reproducción. Te explicamos cómo hacer ambas cosas.
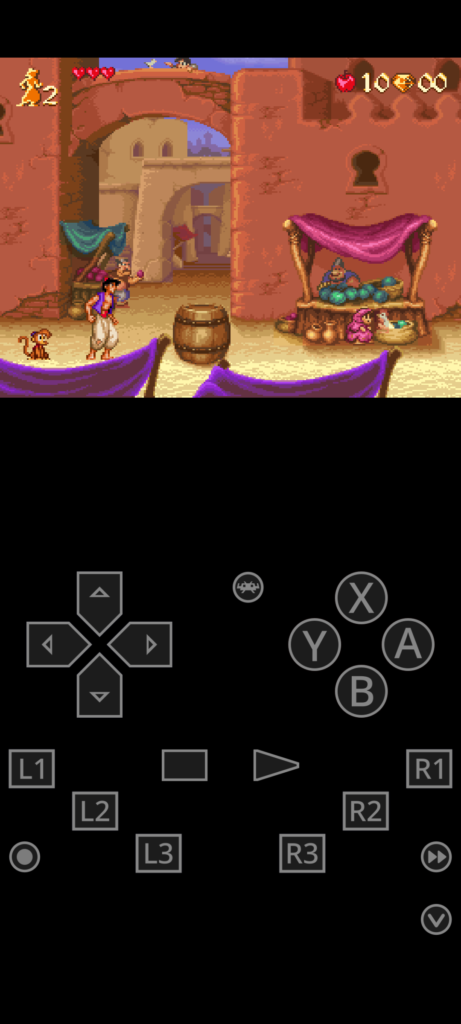
Cargar juegos individualmente
Si quieres cargar un juego sin más, puedes hacerlo desde la opción “Cargar contenido” del menú principal. Allí podrás explorar los archivos y carpetas de tu dispositivo hasta encontrar el juego que quieres ejecutar.
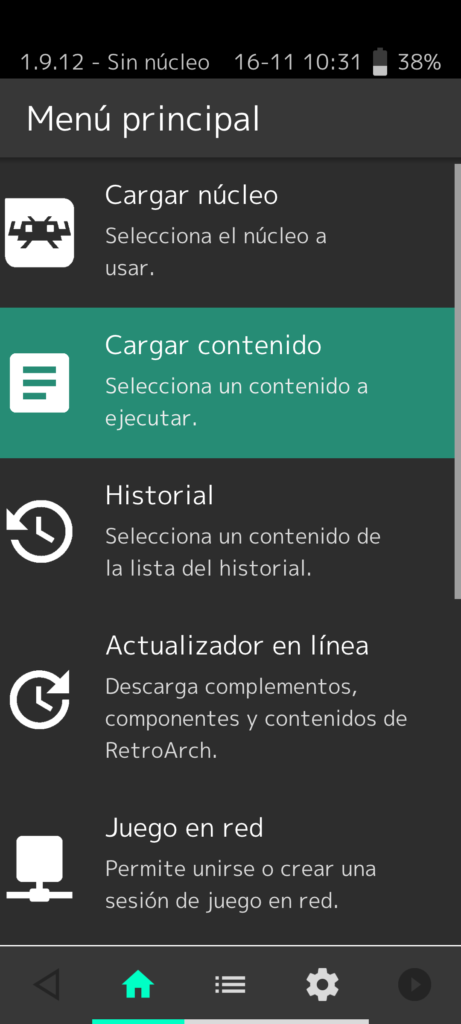
Una vez que lo selecciones, Retroarch te pedirá que elijas el núcleo adecuado para ese juego. Si no estás seguro, puedes consultar la lista que te dimos antes.
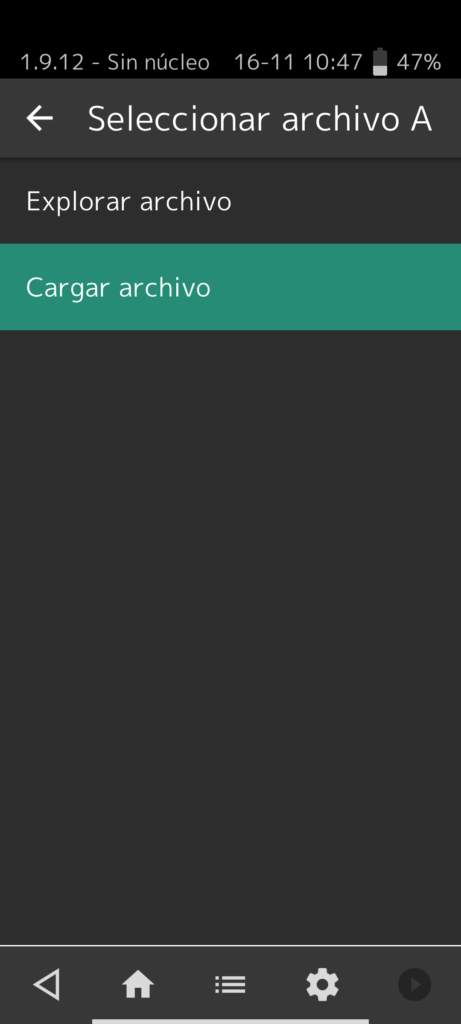
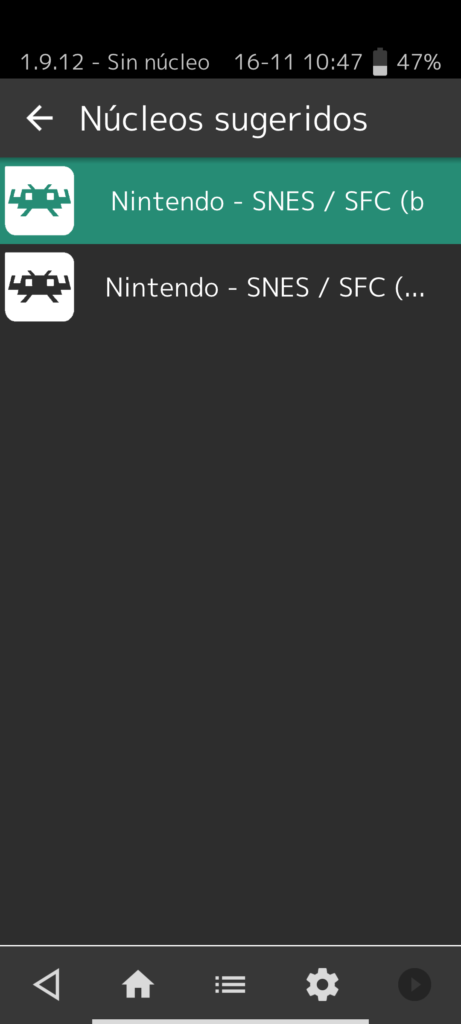
Crear listas de reproducción
Si quieres tener tus juegos más organizados y accesibles, puedes crear listas de reproducción por consola. Así podrás ver todos los juegos de una misma plataforma en una sola pantalla, y ejecutarlos con un solo toque.
Para crear listas de reproducción, tienes que ir al icono de “Listas de reproducción” (el que está en el centro de la parte inferior de la pantalla de Retroarch), luego a “Importar contenido” y después a “Buscar en directorio”.
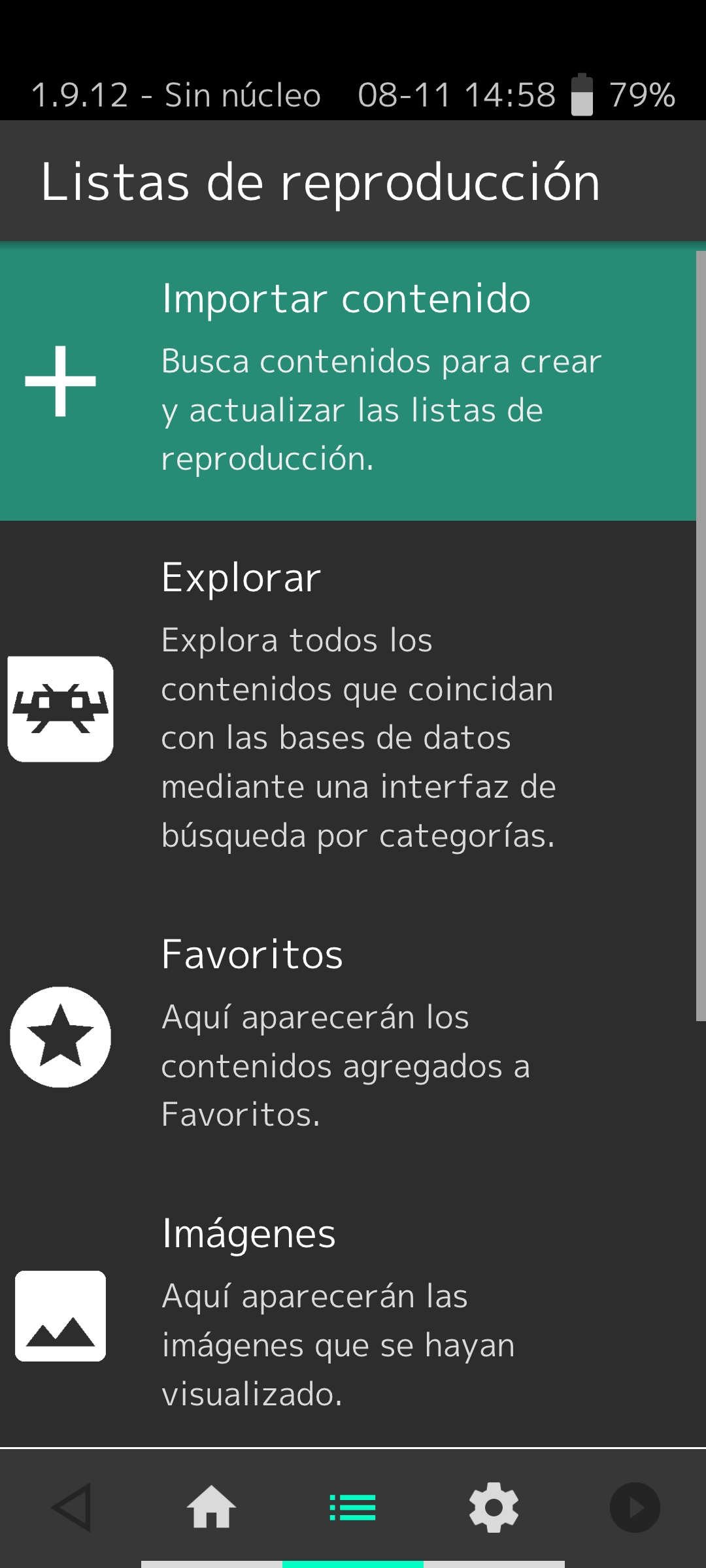
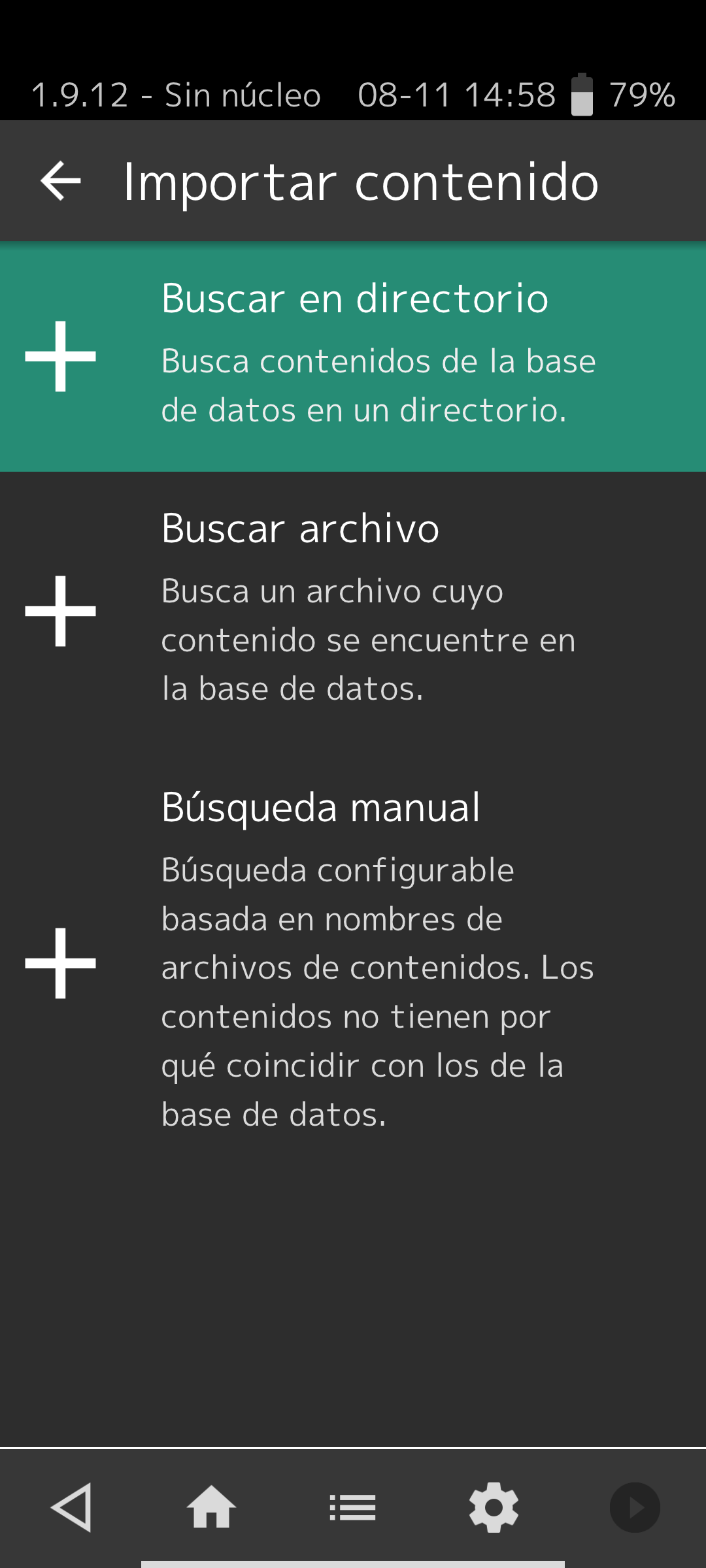
Allí podrás seleccionar la carpeta donde guardas tus juegos, y Retroarch buscará automáticamente los juegos que sean compatibles con los núcleos que tienes instalados. Después, podrás elegir el nombre de la lista de reproducción, el núcleo por defecto y el icono que quieres que tenga.
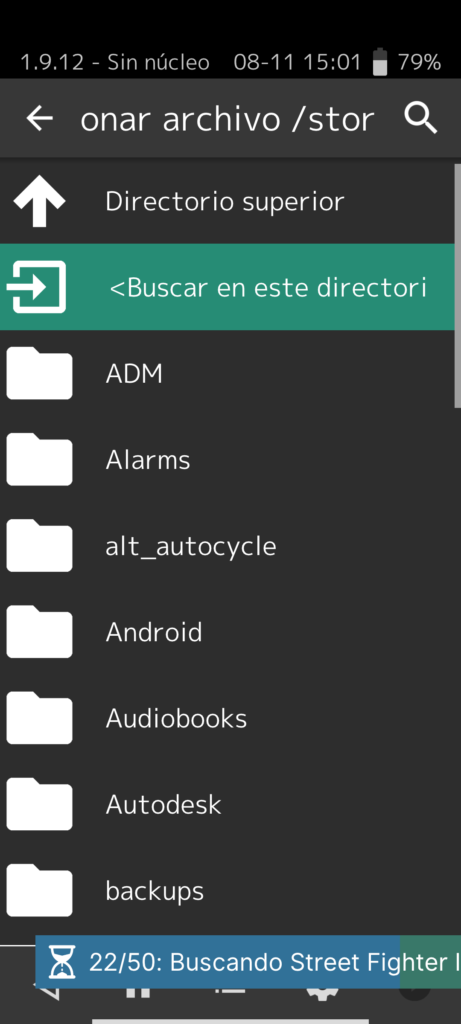
Una vez creada la lista de reproducción, la verás en el menú de “Listas de reproducción”, junto con el resto de listas que hayas creado. Desde allí podrás acceder a tus juegos fácilmente, sin tener que buscarlos cada vez.
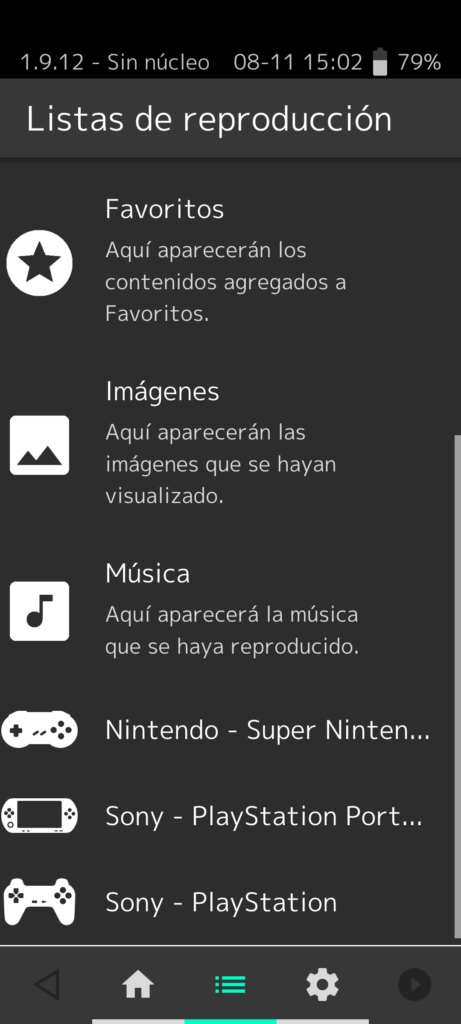
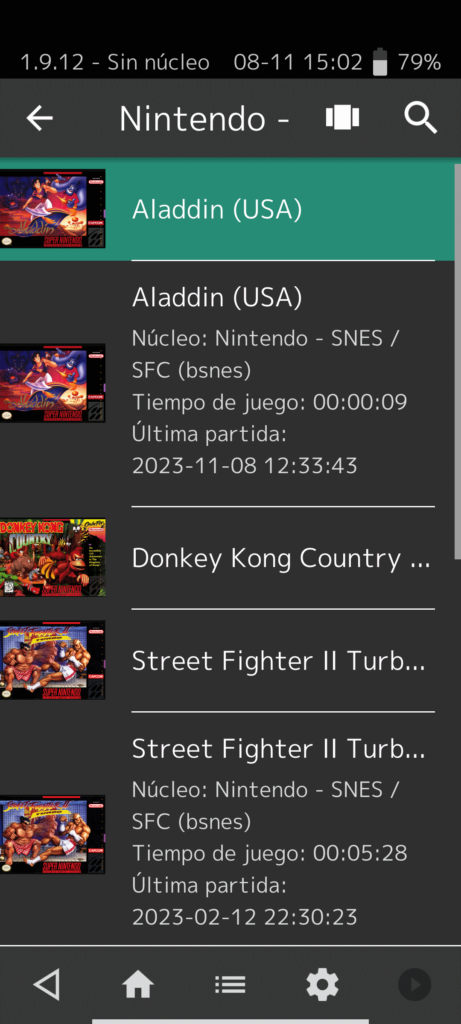
Configurar los controles de cada núcleo
Uno de los aspectos más importantes de Retroarch es la personalización de los controles. Cada núcleo tiene sus propios controles, que puedes ajustar a tu gusto y a tu dispositivo. Puedes usar la pantalla táctil o un mando externo para jugar.
Usar la pantalla táctil
Si prefieres usar la pantalla táctil de tu Android, no tienes que hacer mucho, ya que Retroarch te ofrece una superposición con los botones virtuales de cada núcleo. Puedes cambiar el tamaño, la posición y la transparencia de los botones desde la opción “Menú rápido -> Superposiciones”.
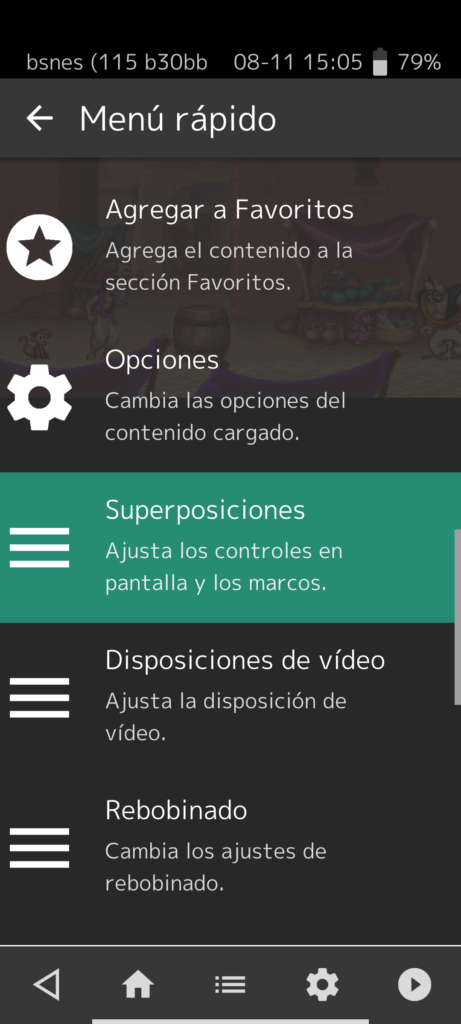
Usar un mando
Si tienes un mando compatible con tu Android, puedes conectarlo por Bluetooth o por cable y usarlo para jugar. (Si no sabes cómo hacerlo, puedes consultar nuestra guía sobre cómo conectar un mando de PS4 a tu dispositivo Android).
Para configurar el mando, tienes que seguir estos pasos:
- Carga el núcleo y el juego que quieras jugar desde la opción “Cargar contenido” o desde tu lista de reproducción.
- En el menú principal de Retroarch, toca la opción “Menú rápido”.
- Toca la opción “Controles -> Controles del puerto 1” y verás una pantalla con los botones del mando y los del juego.
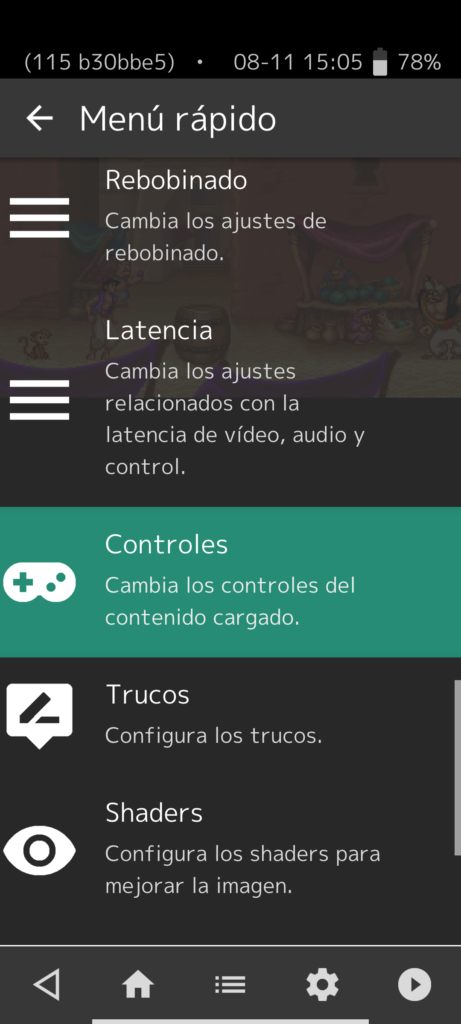
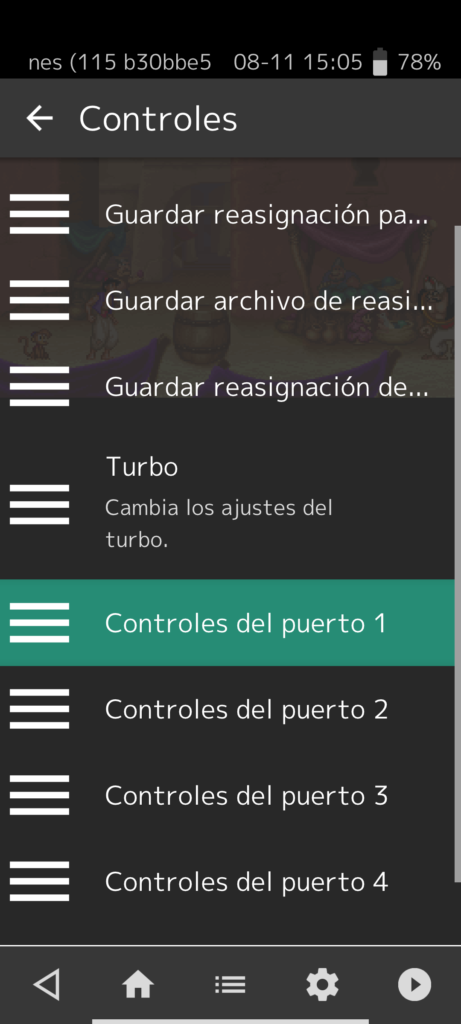
- Puedes reasignar cada botón del mando al que quieras del juego, desplazándote por la lista y tocando el botón que quieras cambiar.
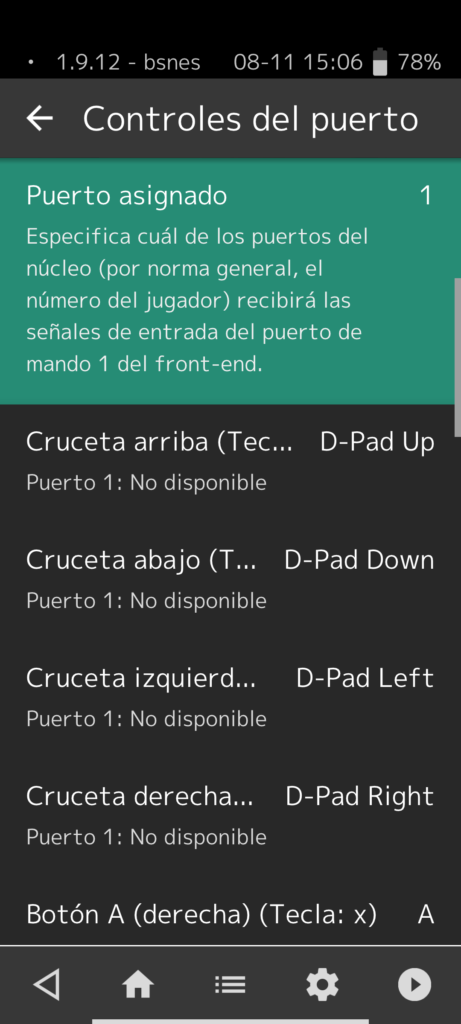
- Cuando hayas terminado, puedes guardar los controles para ese núcleo o para ese juego. Toca la opción “Guardar reasignación para el núcleo” si quieres que los controles se apliquen a todos los juegos de ese núcleo, o la opción “Guardar reasignación del juego” si quieres que los controles se apliquen solo a ese juego.
- Vuelve al juego y disfruta de tus nuevos controles.
Actualizar los datos
Para que Retroarch funcione correctamente, no basta con instalarlo y olvidarse. Es necesario mantenerlo actualizado, tanto la aplicación como los núcleos y otros componentes. De esta forma, podrás disfrutar de las últimas mejoras, correcciones y funciones que se añaden periódicamente.
Actualizar la aplicación
Para actualizar la aplicación de Retroarch, sólo tienes que ir a la Play Store y buscar Retroarch. Si hay una nueva versión disponible, verás un botón de “Actualizar”. Tócalo y espera a que se complete la descarga e instalación.
Actualizar los núcleos y otros componentes
Para actualizar los núcleos y otros componentes de Retroarch, tienes que hacerlo desde la propia aplicación. Estos son los pasos que debes seguir:
- En el menú principal de Retroarch, toca la opción “Actualizador en línea”.
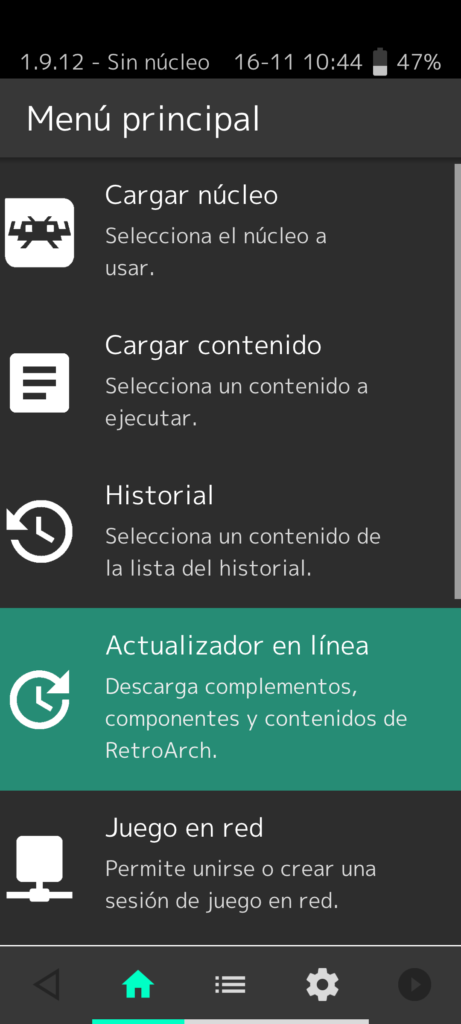
- Toca la opción “Cambiar núcleos a las versiones de Play Store”. Esto hará que los núcleos que tienes instalados se actualicen a las versiones más recientes que hay en la Play Store.
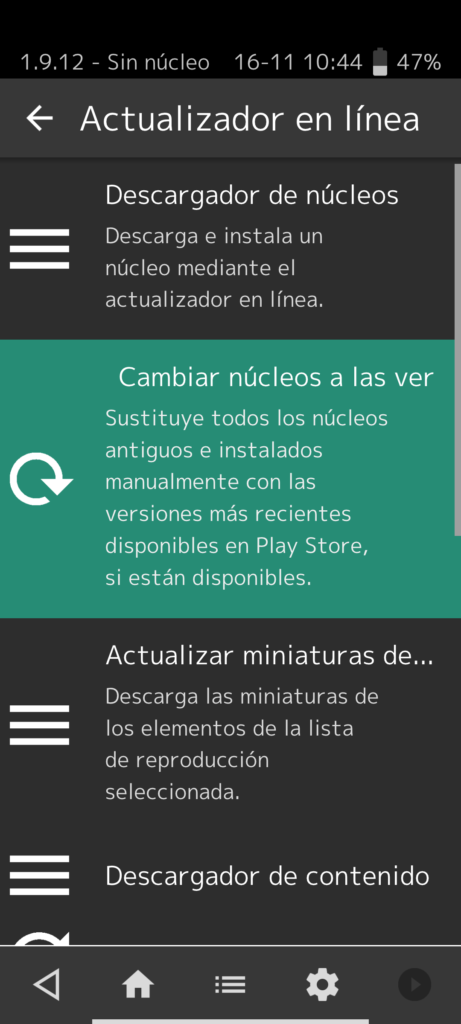
- Toca la opción “Actualizar archivos de información de núcleos”. Esto hará que los archivos que contienen información sobre los núcleos se actualicen también.
- Toca la opción “Actualizar shaders GLSL”. Esto hará que los shaders, que son efectos gráficos que puedes aplicar a los juegos, se actualicen a las mejores versiones disponibles.
- Toca la opción “Actualizar miniaturas de listas”. Esto hará que se descarguen imágenes en miniatura para los juegos que tienes en tus listas de reproducción, si no las tienes ya.
Te recomendamos que hagas estos pasos de vez en cuando, sobre todo si notas que algún juego no funciona bien o si quieres probar nuevas funciones. Así te asegurarás de tener la mejor experiencia posible con Retroarch.
Shaders
Los shaders son efectos que puedes aplicar a los juegos para modificar su apariencia. Con los shaders, puedes darle un toque diferente a tus juegos favoritos, como hacer que se vean más nítidos, más retro o más realistas.
Para usar los shaders, tienes que seguir estos pasos:
- Abre el juego que quieras jugar con el núcleo correspondiente desde la opción “Cargar contenido” o desde tu lista de reproducción.
- En el menú principal de Retroarch, toca la opción “Menú rápido”.
- Toca la opción “Shaders” y verás un menú con varias opciones relacionadas con los shaders.
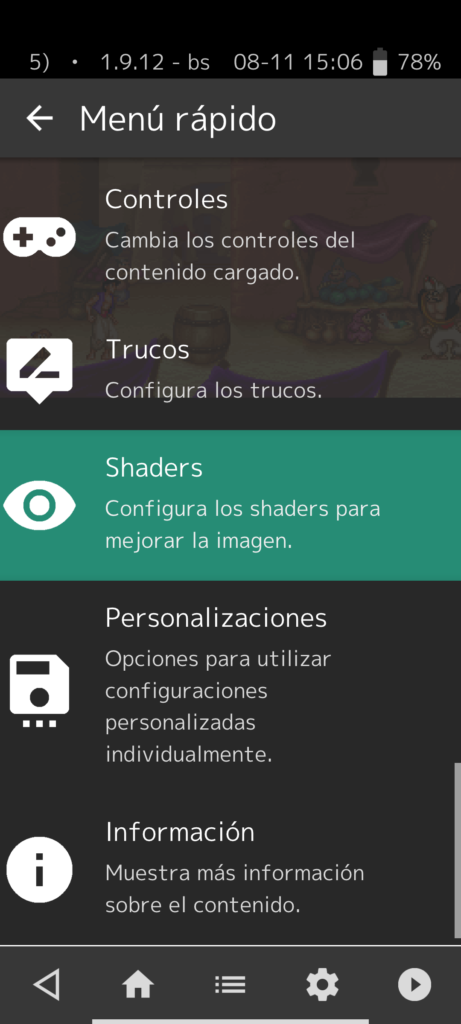
- Toca la opción “Shaders de vídeo” para activar o desactivar los shaders.
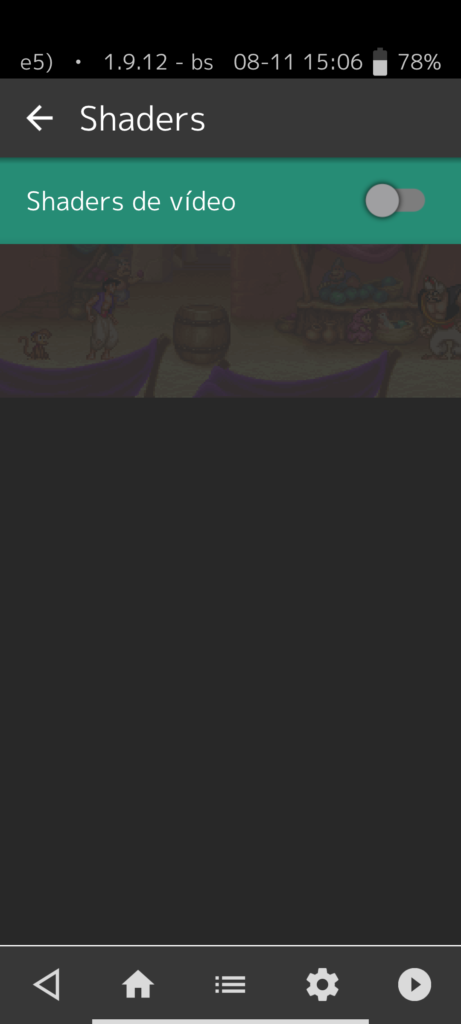
- Toca la opción “Cargar” y luego “shaders_glsl” para ver la lista de shaders disponibles. Hay muchos para elegir, así que te animamos a que los pruebes todos y veas cómo cambian el aspecto de tu juego.
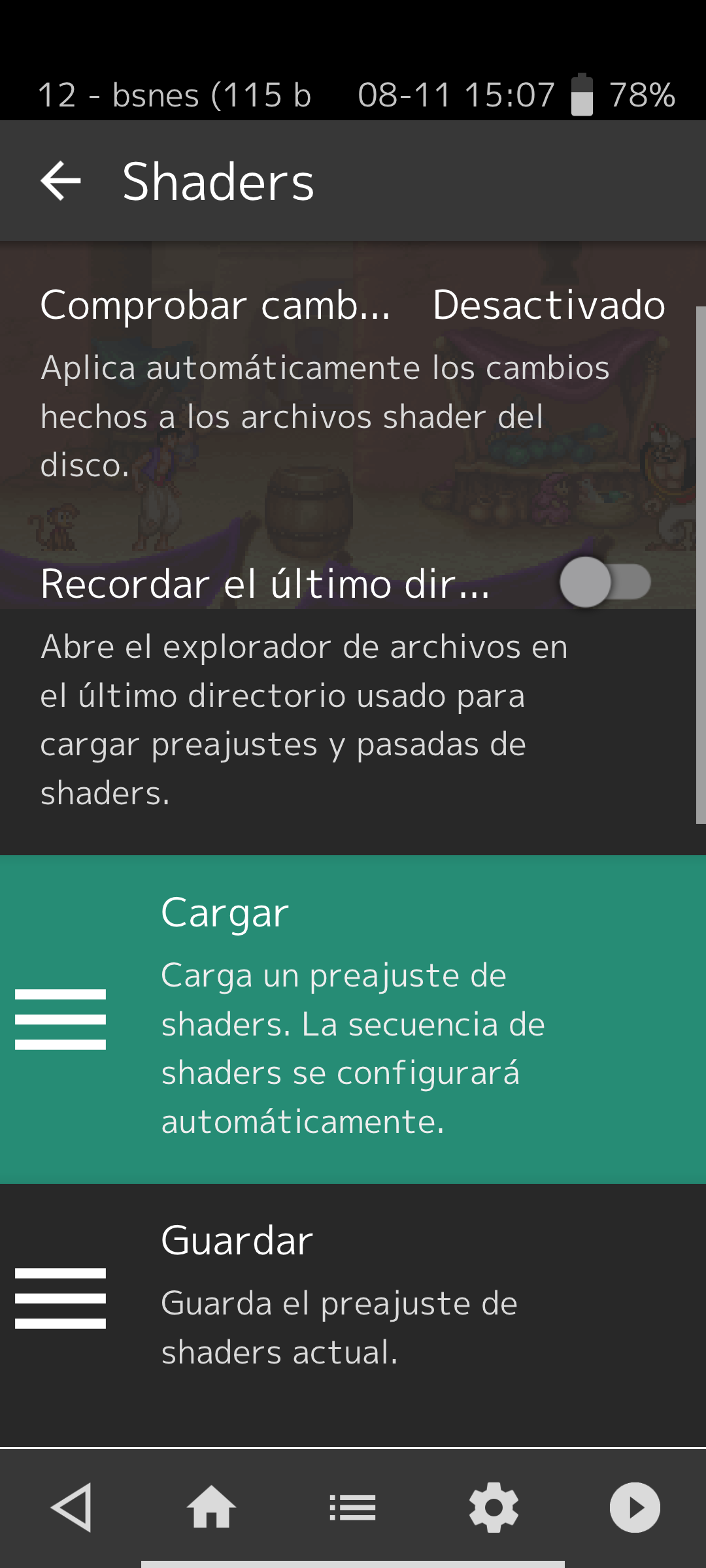
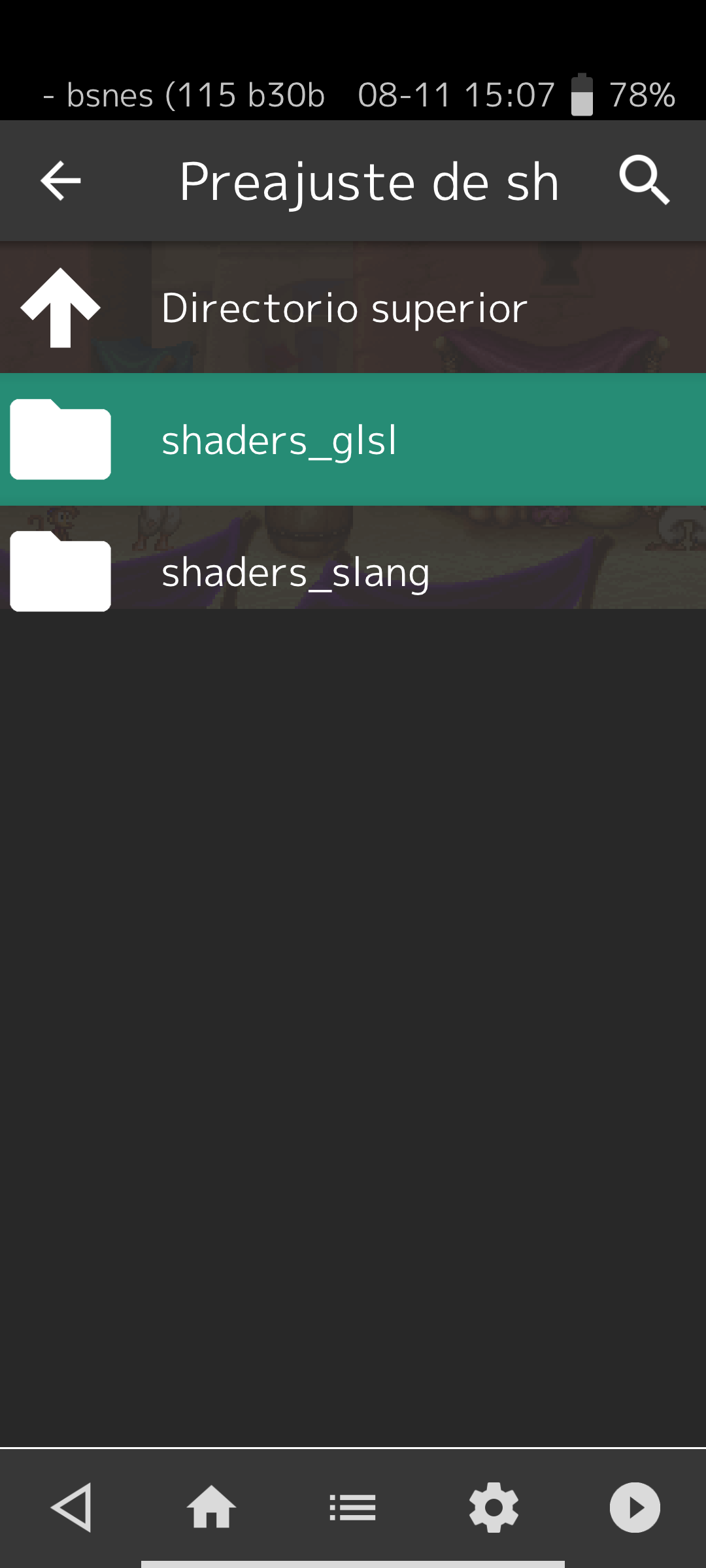
- Toca el shader que quieras usar y se aplicará automáticamente al juego. (Uno de nuestros favoritos es “CRT Easymode”, que simula el efecto de una pantalla de tubo de rayos catódicos de los años 90).
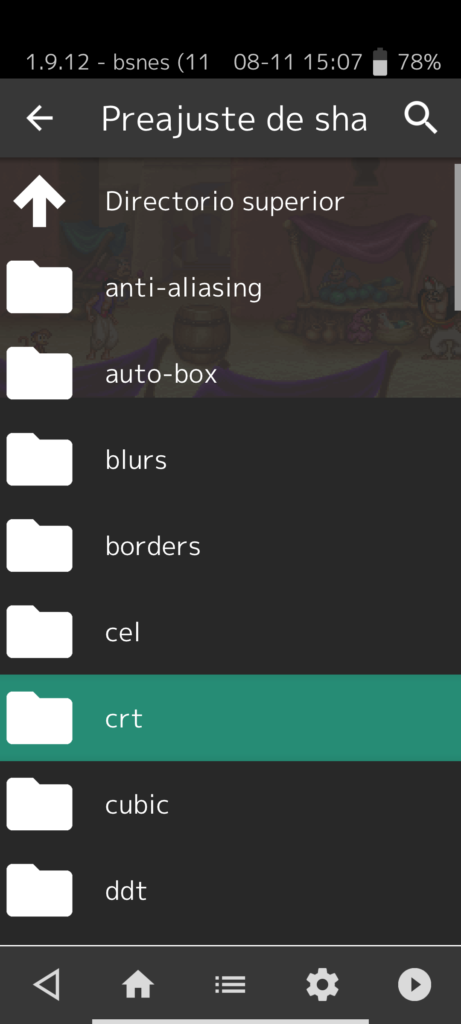
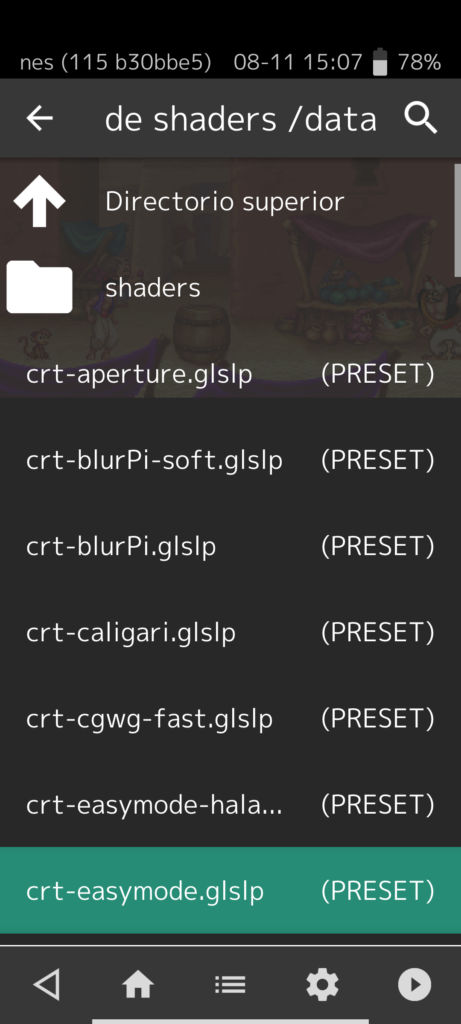
- Si quieres ajustar algún parámetro del shader, como el brillo, el contraste o el color, puedes hacerlo desde la opción “Parámetros del shader” en el menú de shaders. Allí podrás modificar los valores de cada parámetro según tu preferencia.
Emulación PS1/PS2 y BIOS
La BIOS es un software que contiene la información básica de una consola, como el idioma, la región y el sistema operativo. La BIOS es necesaria para que los emuladores puedan reproducir los juegos de esa consola de forma correcta.
En la mayoría de los casos, los emuladores que usas en Retroarch ya incluyen la BIOS que necesitan, así que no tienes que preocuparte por nada. Sin embargo, hay una excepción: los juegos de PS1 y PS2.
Para emular estos juegos, tienes que conseguir la BIOS correspondiente a la región del juego que quieras jugar, y colocarla en la carpeta “system” de Retroarch en tu dispositivo Android. Puedes encontrar la BIOS en Internet, pero ten en cuenta que puede ser ilegal descargarla si no tienes la consola original.
Estas son las BIOS que necesitas para cada región de PS1:
- NTSC – Japón: scph5500
- NTSC – EE.UU.: scph1001
- PAL – Europa: scph5502
Si quieres saber más sobre las diferencias entre las BIOS de PS1, puedes consultar esta guía: https://github.com/LiquidSevens/psx-models-bios-guide
Solución de problemas
Retroarch y la emulación son dos conceptos que implican mucha tecnología y software. A veces, pueden surgir problemas que impidan que Retroarch funcione correctamente en tu Android. No te preocupes, en esta sección te vamos a dar algunas soluciones para los problemas más comunes que puedes encontrar.
Los juegos no se ejecutan
Si al cargar un juego te sale un mensaje de error o la pantalla se queda en negro, puede que sea porque estás usando el controlador de vídeo equivocado. El controlador de vídeo es el que se encarga de mostrar los gráficos del juego en tu pantalla, y depende del núcleo que uses, puede que necesites uno u otro.
En Retroarch, tienes dos opciones de controlador de vídeo: Vulkan y OpenGL. Cada uno tiene sus ventajas y desventajas, y algunos núcleos funcionan mejor con uno que con otro. Por eso, te recomendamos que pruebes los dos y veas cuál te va mejor.
Para cambiar el controlador de vídeo, haz lo siguiente:
- En el menú principal de Retroarch, toca la opción “Ajustes” (el icono del engranaje que está en la parte inferior de la pantalla de Retroarch).
- Toca la opción “Vídeo” y luego la opción “Salida”.
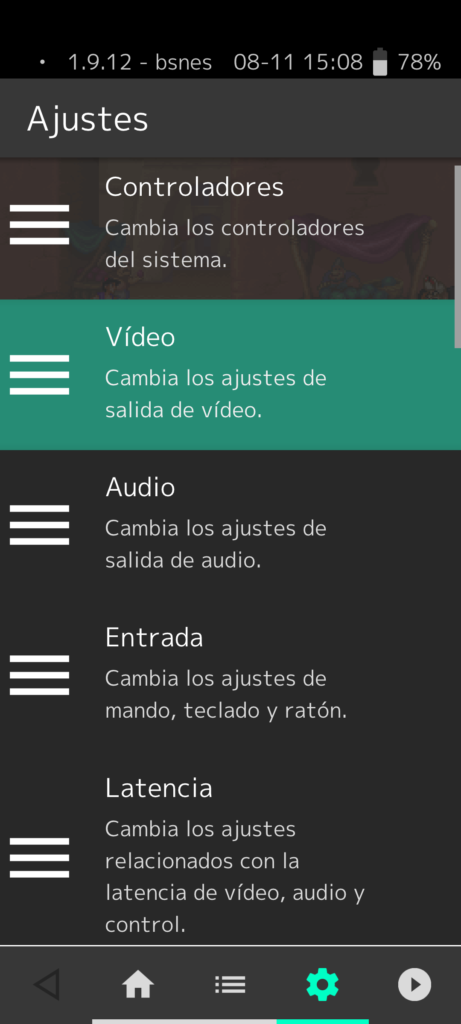
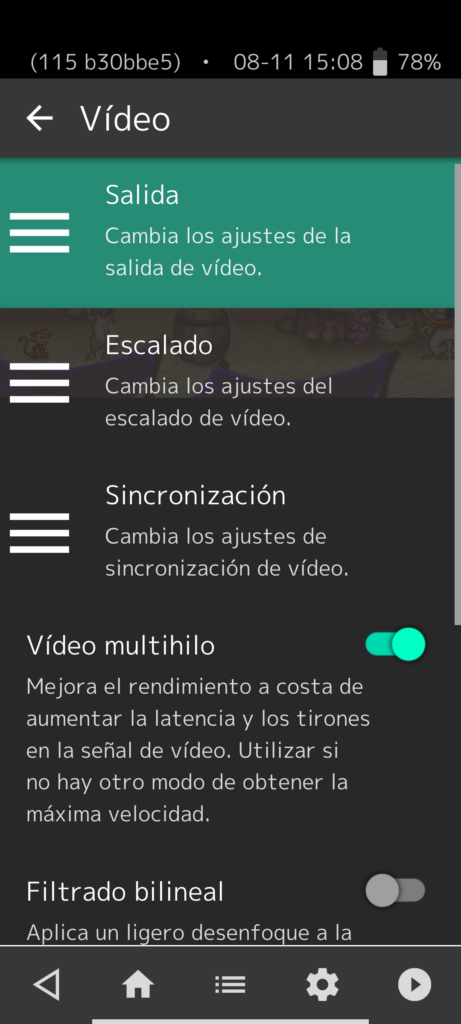
- En “Vídeo”, toca el controlador que quieras usar, entre “vulkan” y “gl”.
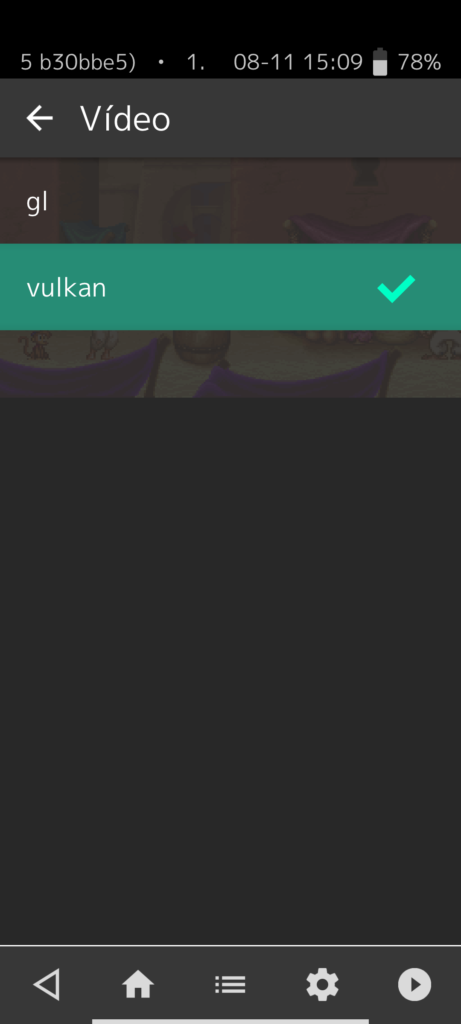
- Reinicia Retroarch para que se apliquen los cambios.
Retroarch no encuentra los juegos
Si has creado una lista de reproducción con tus juegos, pero al abrirla ves que está vacía o que faltan algunos juegos, puede que sea porque Retroarch no los ha detectado correctamente. Esto puede ocurrir si los juegos tienen un formato de archivo diferente al que Retroarch espera.
La buena noticia es que puedes solucionar este problema fácilmente, haciendo una búsqueda manual de los juegos en tu dispositivo. Así podrás indicarle a Retroarch dónde están tus juegos, qué núcleo usar y qué extensiones buscar.
Para hacer una búsqueda manual, sigue estos pasos:
- En el menú principal de Retroarch, toca el icono de “Listas de reproducción” (el que está en el centro de la parte inferior de la pantalla).
- Toca la opción “Importar contenido” y luego la opción “Búsqueda manual”.
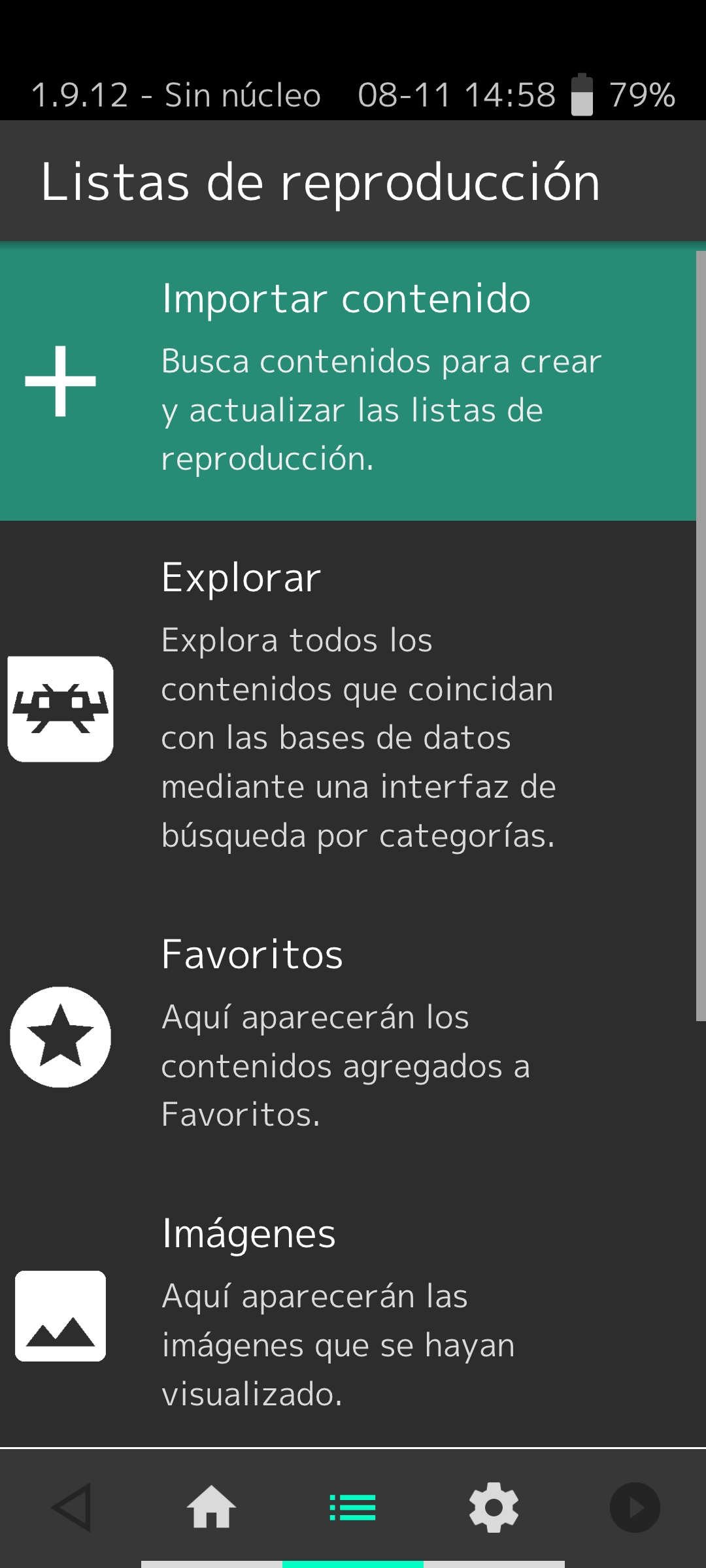
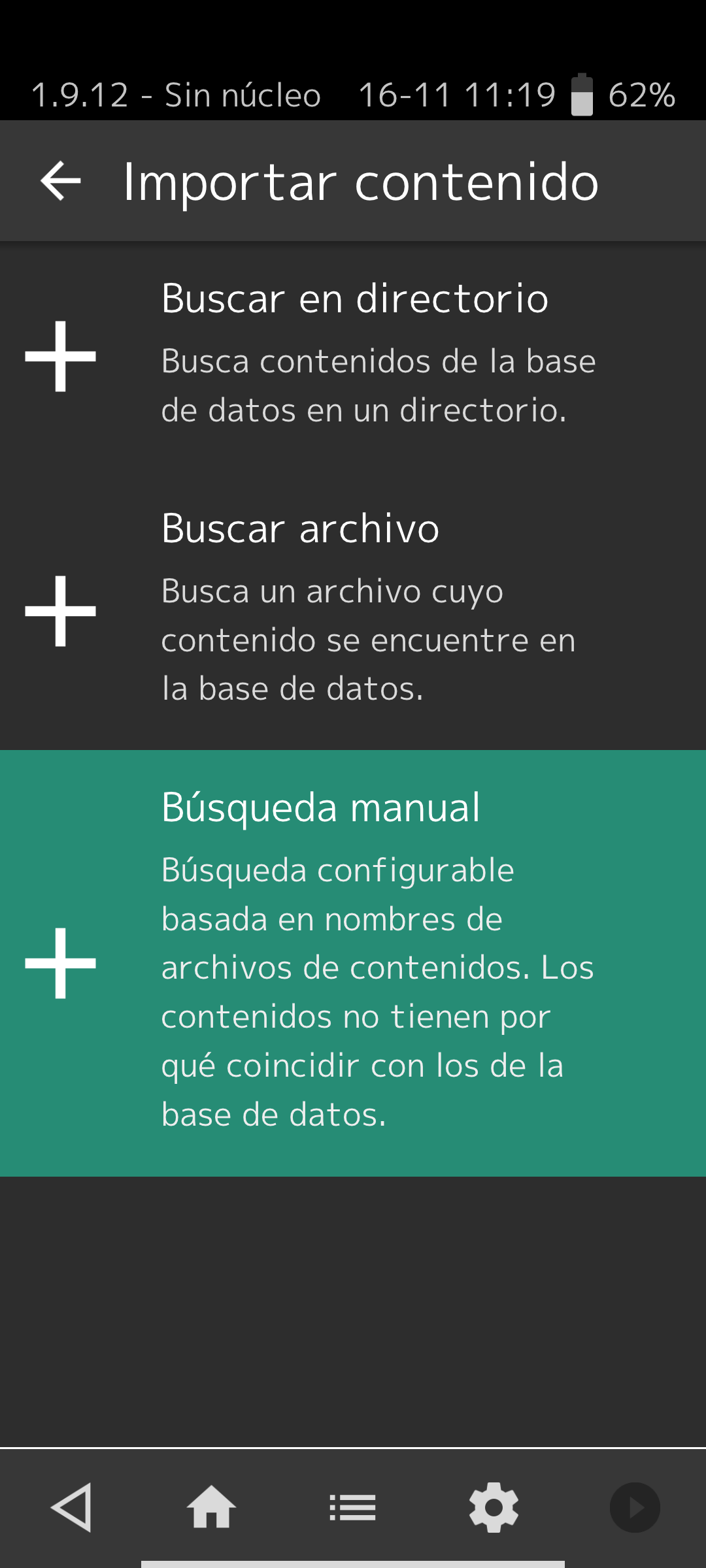
- Selecciona la carpeta donde guardas tus juegos, el sistema o núcleo al que pertenecen y las extensiones de archivo que quieres buscar. (Puedes dejar las extensiones en blanco si quieres buscar todas).
- Desplázate hasta el final y toca la opción “Comenzar búsqueda”.
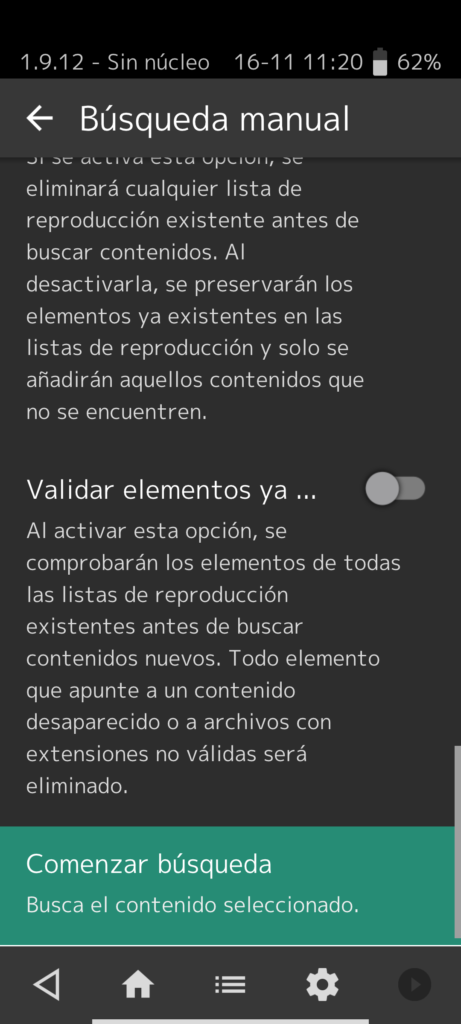
Retroarch escaneará la carpeta que has seleccionado y añadirá los juegos que encuentre a tu lista de reproducción. Así podrás verlos y ejecutarlos sin problemas.
Fallos generales
Si Retroarch se bloquea, se cierra inesperadamente, no muestra los controles en pantalla o tiene otros fallos menores, puede que sea porque el archivo de configuración de Retroarch está dañado o desactualizado. Este archivo guarda todos los ajustes y preferencias que has establecido en Retroarch, y a veces puede causar problemas.
Para solucionar esto, puedes borrar el archivo de configuración de Retroarch y dejar que se cree uno nuevo. Así podrás restaurar los ajustes por defecto y actualizar la aplicación. Eso sí, ten en cuenta que perderás los cambios que hayas hecho en los ajustes, así que tendrás que volver a configurarlos.
Para borrar el archivo de configuración, haz lo siguiente:
- Con una aplicación de gestión de archivos, ve al directorio Retroarch de tu teléfono. (Por defecto, está en almacenamiento interno -> Retroarch -> config).
- Busca el archivo que empieza por “Retroarch-” y termina con una serie de números. (Por ejemplo, “Retroarch-1234-56789.cfg”).
- Elimina ese archivo. No te preocupes, no afectará a tus juegos ni a tus núcleos.
- Reinicia Retroarch y verás que se crea un nuevo archivo de configuración.
Con esto, deberías poder solucionar los fallos generales de Retroarch y hacer que funcione mejor.