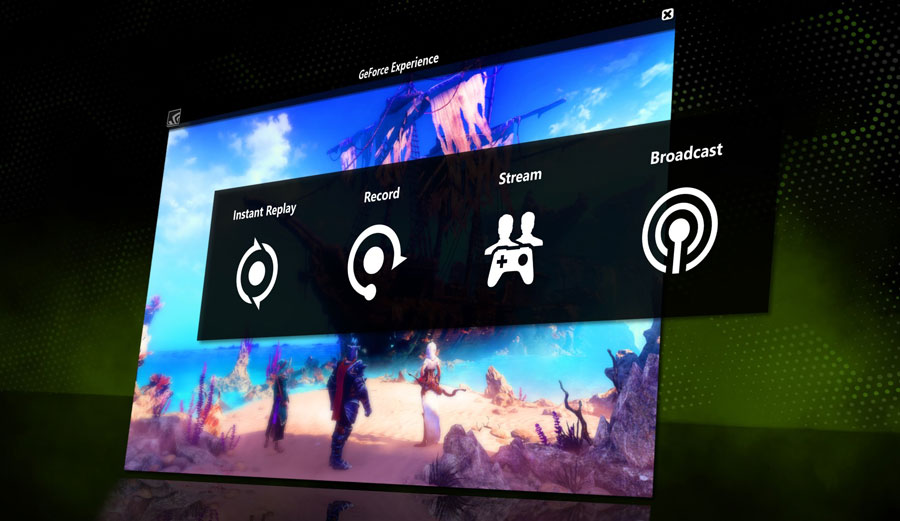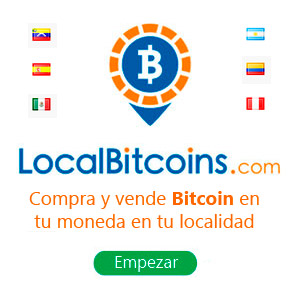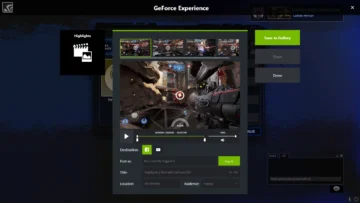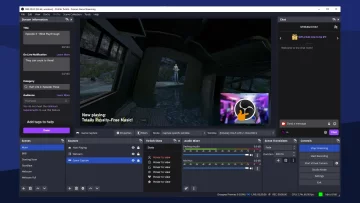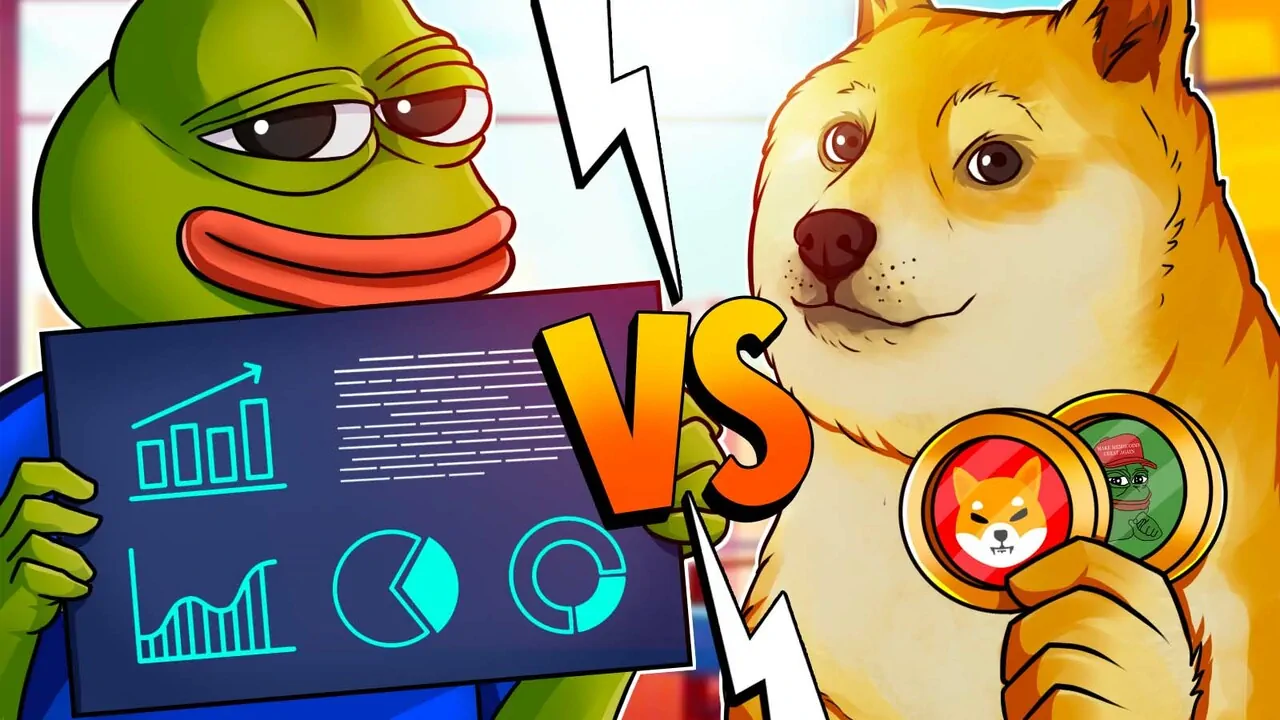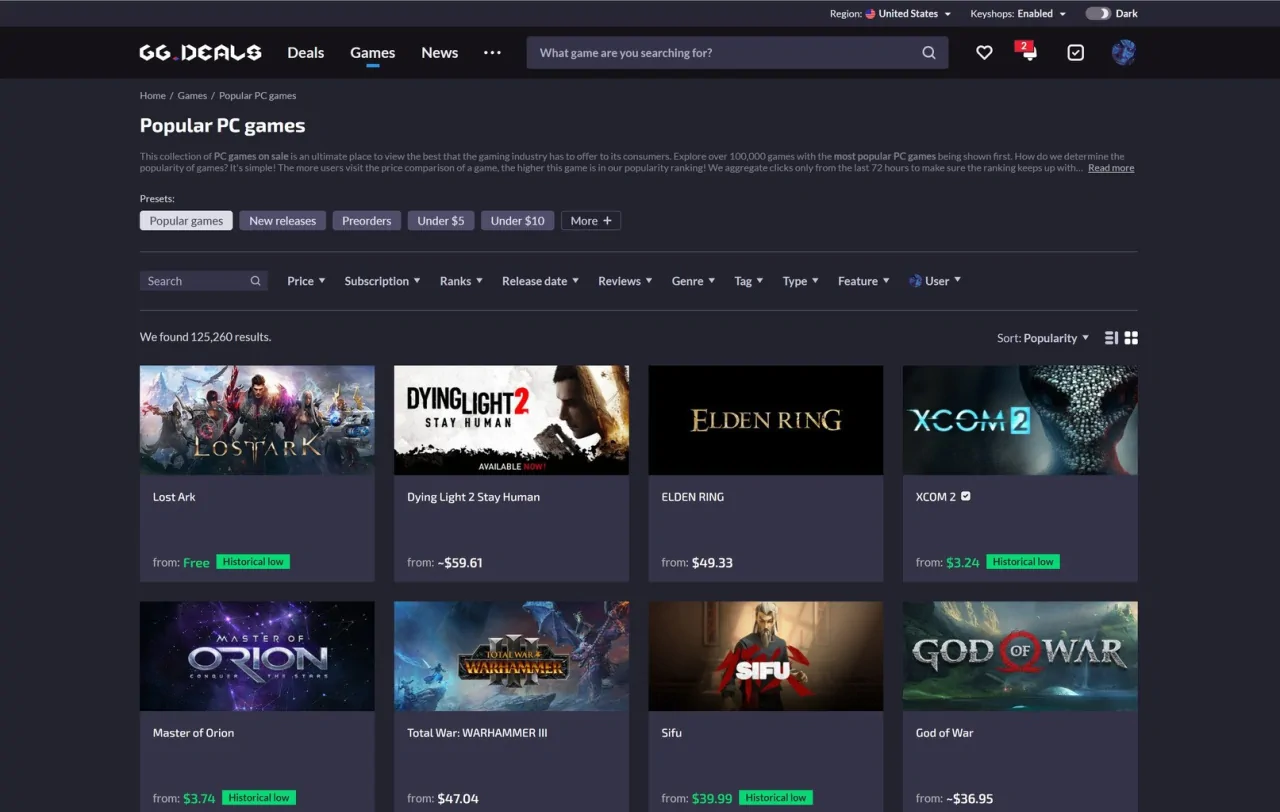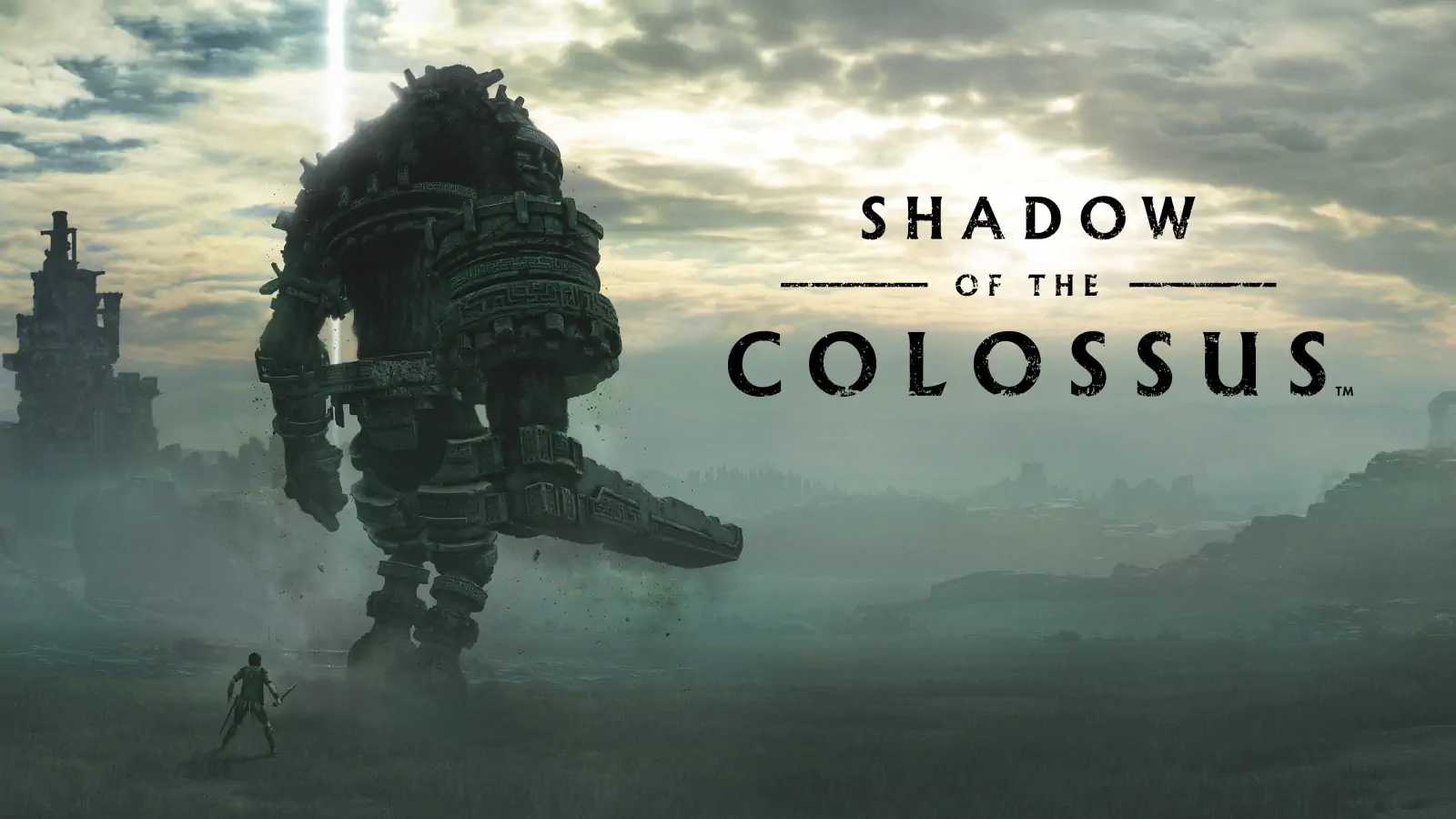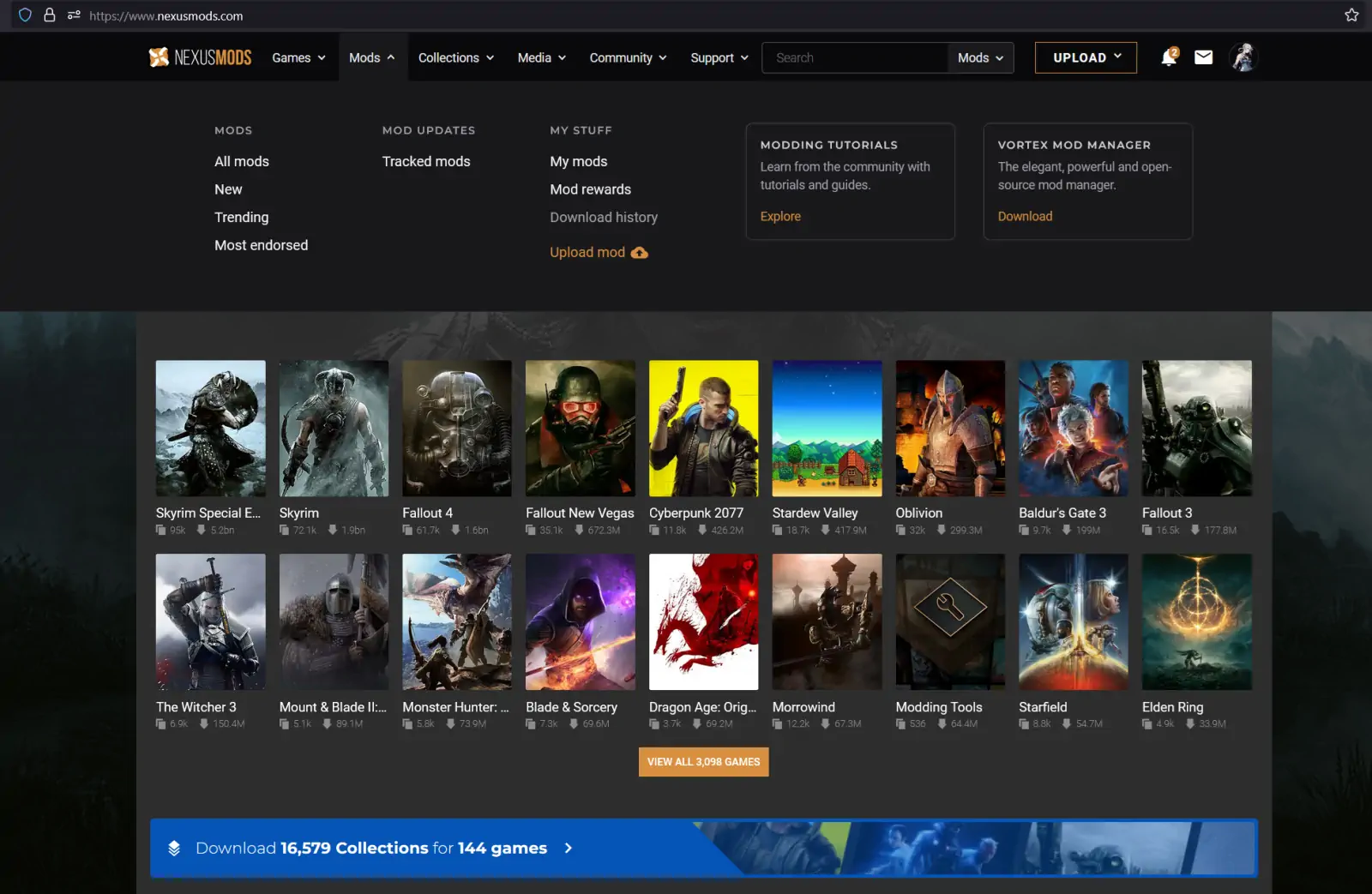Hoy en día, los juegos son mucho más sociales que invitar a tus amigos a una partida de Mortal Kombat. Ahora, puedes compartir cada juego que juegues en línea con cientos de personas. A continuación, te explicamos cómo transmitir tus juegos en directo o grabarlos para compartirlos más tarde.
No hay duda de que el streaming ha cambiado la manera de jugar los videojuegos. Si quieres mostrar tus habilidades de juego, o simplemente quieres grabar el vídeo para tu propio orgullo, estamos aquí para mostrarte los mejores y más simples métodos para hacer streaming y grabar videojuegos en Windows 10.
Te guiaremos para que puedas grabar y transmitir juegos usando Microsoft Mixer, Steam o el software nativo de tu tarjeta de vídeo. Todo esto es muy sencillo de configurar y te permitirá transmitir y grabar en un abrir y cerrar de ojos.
Cómo grabar y transmitir con Microsoft Mixer
Windows 10 ha estado haciendo progresos para ser una mejor plataforma de juegos. Ahora es más fácil que nunca poder grabar y transmitir tus juegos, y no tienes que descargar nada extra. Para comenzar, presiona la tecla Windows + I para abrir la Configuración de Windows (Settings) y ve a la opción Juegos (Gaming).
Grabar Partidas
Para configurar la grabación, ve a Game DVR
De forma predeterminada, las grabaciones se guardarán en la carpeta Captures dentro de Vídeos. Si deseas guardar en una ubicación diferente, utiliza el Explorador de archivos para mover la carpeta Captures.
La sección Grabacion en segundo plano (Background recording) ofrece la posibilidad de activar la grabación automática mientras juegas, sin necesidad de que tengas que especificarlo. Esto es genial para capturar momentos inesperados. Sólo recuerda activar también la opción Grabar audio cuando grabe un juego (Record audio when I record a game), de lo contrario estarás grabando clips silenciosos.
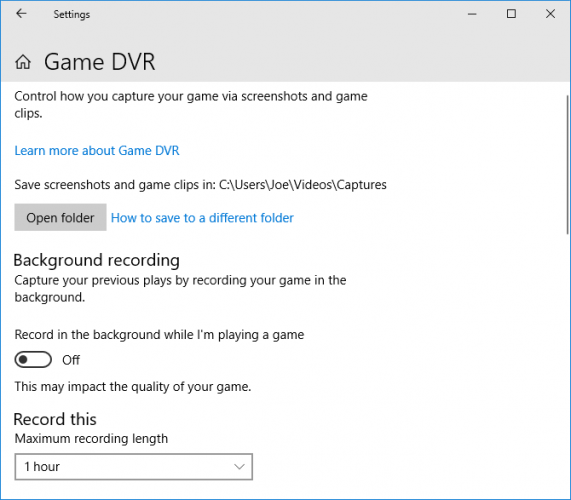
Las opciones de Velocidad de fotogramas de vídeo (Video frame rate) y Calidad de vídeo (Video quality) ayudarán a reducir o aumentar la calidad de la grabación. Si tienes un PC potente, ajústalo a 60 fps y Alta (High) respectivamente.
Cuando estés en medio de una partida, pulsa la tecla Windows + G para abrir la barra de juegos. Aquí puedes hacer clic en el icono de grabación para grabar inmediatamente.
Streaming
Para configurar el streaming, vuelve a la sección Juegos y ve a Difusión (Broadcasting). Si no ves esta opción, conecta un micrófono o cámbialo a tu dispositivo de audio principal.
Para que la gente pueda oirte, configura Grabar audio durante la difusión (Record audio when I broadcast) en la posición Activado (On). Para que la gente pueda verte mientras transmites, configura Usar la cámara durante la difusión (Use camera when I broadcast) en la posición Activado (On).
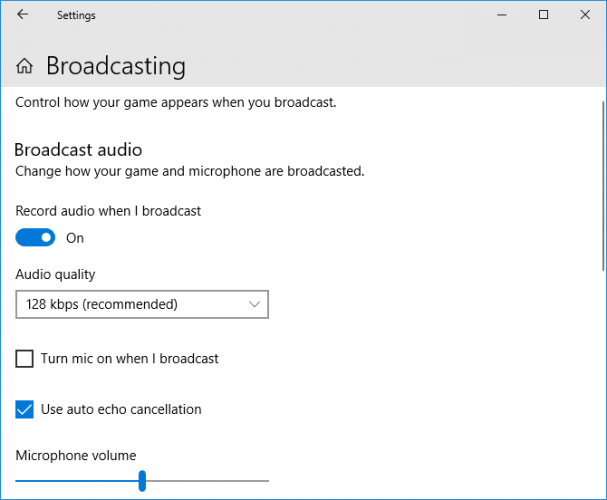
Puedes ajustar la configuración de cada uno respectivamente. Es mejor mantener la opción Usar la cancelación de eco automática (Use auto echo cancellation) activada para el micrófono.
Windows 10 utiliza Mixer como servicio de streaming. Por lo tanto deberás iniciar el juego y pulsar la tecla Windows + G para abrir la barra de juegos. Haz clic en el botón Transmitir (Broadcast) y, a continuación, personaliza la configuración: nombre del streaming, ubicación de la cámara web, si debes usar el micrófono, etc.
Tu video puede ser encontrado en línea mediante mixer.com/nombre de usuario, siendo el nombre de usuario cualquiera que sea tu gamertag de Xbox.
Cómo transmitir juegos con Steam
Si estás jugando títulos recientes en la computadora, lo más probable es que los estés corriendo mediante Steam. La plataforma de Valve ha dominado el mercado durante mucho tiempo, pero ¿sabías que también puedes transmitir mediante ella? La plataforma no tiene una gran audiencia, pero si quieres algo simple con lo que empezar, entonces es una gran elección.
Abre Steam y desde el menú superior ve a Steam > Parametros > Retransmisión (Steam > Settings > Broadcasting). Utiliza el menú desplegable Opciones de privacidad (Privacy setting) para elegir a quién deseas poder transmitir tus vídeos: a tus amigos (con o sin solicitud) o a todo el mundo.
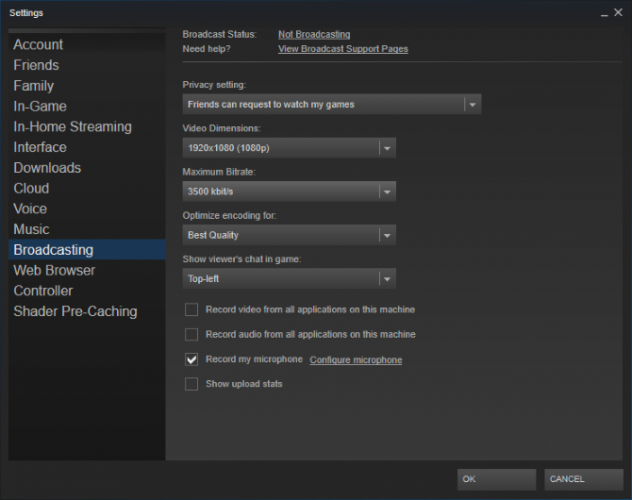
Utiliza los menús desplegables Tamaño de video (Video Dimensions), Bitrate máximo (Maximum Bitrate) y Optimizar codificación (Optimize encoding) para cambiar la calidad de la transmisión. Lo que el cliente de Steam sea capaz de procesar dependerá de lo bueno que sea tu ordenador y tu conexión a Internet, junto con lo intensivo que sea el rendimiento del juego al que estés jugando.
Hay otras configuraciones disponibles, pero una opción clave es Grabar micrófono (Record my microphone) si quieres que los espectadores puedan escuchar tus comentarios. Si aún no has hecho esto en Steam, haz clic en Configurar micrófono (Configure microphone) para configurarlo correctamente.
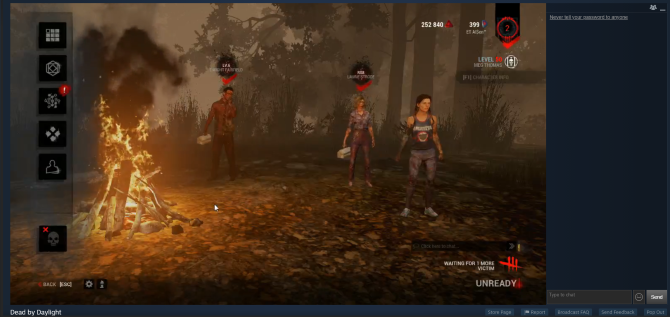
Tus amigos pueden ver tu transmisión yendo a la lista de amigos, luego haciendo clic en el menú desplegable al lado de tu nombre y haciendo clic en Ver Partida (Watch Game). Si tienes la privacidad configurada para que cualquiera la pueda ver, puedes ser descubierto en la pestaña Retransmisiones (Broadcasts). Esto se encuentra en Steam yendo a Comunidad > Retransmisiones (Community > Broadcasts).
Si quieres hacer streaming principalmente para tus amigos y no necesitas funciones avanzadas como mostrar tu cámara web u otras superposiciones sobre el vídeo, Steam Broadcasts es una excelente opción.
Cómo grabar y hacer streaming con NVIDIA GeForce Experience
Si dispones de una tarjeta NVIDIA, puedes utilizar GeForce Experience para grabar y realizar streaming. Si aún no lo tienes, descarga GeForce Experience directamente desde NVIDIA.
Grabar Partidas
Pulsa Alt + Z para abrir el menu despegable Compartir (Share). Haz clic en Grabar > Configuración (Record > Settings). Aquí puedes establecer la Resolución (Resolution), la Velocidad de fotogramas (Frame rate) y la Velocidad de bits (Bit rate) en la que deseas que se graben los vídeos. Cuanto mayores sean estos valores, mayor será la exigencia para el sistema y mayores serán los tamaños de archivo de los vídeos. Alternativamente hay valores predeterminados para elegir en el recuadro Calidad (Quality). Haz clic en Guardar (Save) cuando hayas terminado.
Para editar dónde se guardan los vídeos, pulsa Alt + Z y haz clic en el ícono de la rueda dentada de configuración (settings) y ve a Grabaciones (Recordings). Cuando estés en el juego, pulsa Alt + F9 para iniciar y detener tus grabaciones. También puedes hacer esto con el comando Alt + Z.
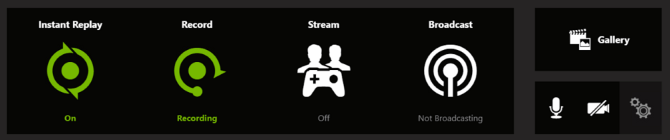
Puede que hayas oído hablar de ShadowPlay. Así es como NVIDIA llama a la capacidad de guardar las repeticiones de tus juegos sin necesidad de pulsar explícitamente la tecla de grabación. Puedes hacerlo durante un cierto número de minutos pasados; ese límite se puede editar a través de Alt + Z > Repetición Instantánea > Configuración (Alt + Z > Instant Replay > Settings).
Para habilitar ShadowPlay, pulsa Alt + Z, haz clic en Repetición Instantánea (Instant Replay) y haz clic en Activar (Turn on). Puedes apagarlo de la misma manera, aunque siéntete libre de dejarlo encendido si tu sistema puede soportarlo. Cuando estés en el juego, pulsa Alt + F10 para guardar la repetición.
Streaming
Pulsa Alt + Z para abrir la ventana Share y haz clic en el ícono de la rueda dentada de configuración (settings). Haz clic en Difusión (Broadcast) y selecciona Si (Yes) para habilitar la transmisión por streaming. Pulsa Volver (Back) para regresar a la Configuración.
Haz clic en Conectar (Connect) y selecciona el servicio con el que quieras hacer streaming, como Twitch o YouTube, y haz clic en Iniciar sesión (Log in). Se te pedirá que ingreses tu información de inicio de sesión con ese servicio.
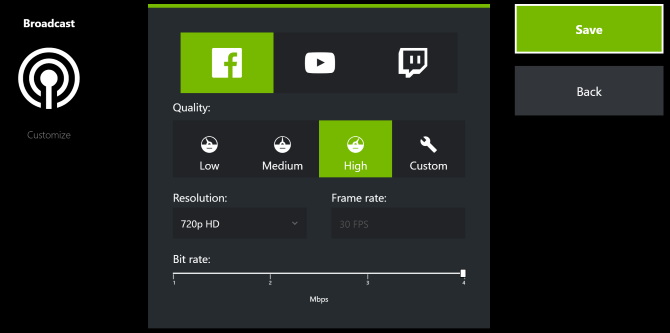
Para establecer la configuración de la transmisión, vuelve a la ventana de Configuración (Settings) y ve a Difusión > Personalizada. (Broadcast > Customize). Aquí puedes modificar la Resolución (Resolution), la Velocidad de fotogramas (Frame rate) y la Velocidad de bits (Bit rate). Alternativamente, puedes utilizar valores predeterminados de calidad. Cuanto más alto sean los valores que elijas, vas a necesitar más potencia en lo que concierne a sistema y a conexión de internet.
Para comenzar a transmitir, abre el juego y pulsa Alt + Z. Haz clic en Difusión > Iniciar (Broadcast > Start) y selecciona el servicio. Aquí puedes establecer un Título (Title), Ubicación (Location) y Audiencia (Audience) para tu transmisión por streaming. Cuando estés listo, haz clic en Go Live.
Cómo grabar y hacer streaming con AMD ReLive
Si tienes una tarjeta AMD, puedes usar la configuración de Radeon para grabar y transmitir. Si no puedes encontrar este programa en su ordenador, descarga los últimos controladores directamente desde AMD.
Abre Configuración de Radeon y haz clic en la pestaña ReLive en la parte inferior. Esta es una característica opcional del programa, por lo que es posible que se te pida que la instales.
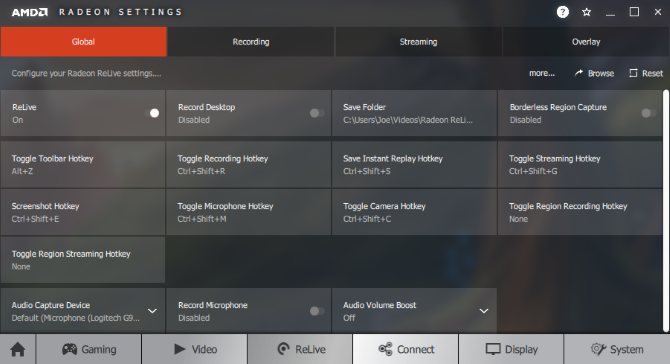
Una vez aquí, la primera pestaña en la parte superior es la de configuración General (Global). Para comenzar, coloca ReLive en Activado (On). Ahora puedes personalizar cosas como la carpeta Guardar (Save Folder), varias teclas de acceso rápido y el dispositivo de captura de audio (Audio Capture Device). Simplemente haz clic en cada recuadro para editarlo.
Todas las opciones de captura y transmisión pueden activarse durante el juego a través de Radeon Overlay, activada por la Tecla rápida para alternar barra de herramientas (Toggle Toolbar Hotkey), que por defecto es Alt + Z.
Grabando
En la ventana de configuración General, ve a la pestaña Grabación (Recording), aquí puedes configurar los ajustes de grabación; el Perfil de grabación (Recording profile) ofrece preajustes, pero puedes cambiar cualquiera de los ajustes para obtener la experiencia ideal.
Estableciendo las opciones Resolución de la grabación (Recording Resolution), Tasa de bits máxima para grabación (Max Recording Bitrate) y FPS de la grabación (Recording FPS) en niveles altos producirán vídeo de mejor calidad, pero exigirán más presión sobre tu sistema y agotarán el espacio de almacenamiento más rápidamente.
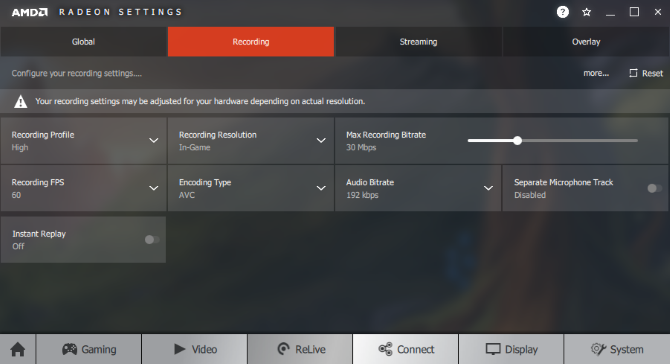
Una buena característica para habilitar aquí es la Reproducción instantánea (Instant Replay). Esto grabará continuamente tus partidas, hasta el límite de tiempo que especifiques. Esto significa que no siempre necesitas estar grabando activamente para capturar tus grandes momentos de juego, simplemente presiona la Tecla rápida para guardar repetición instantánea (Save Instant Replay Hotkey, Ctrl + Shift + S por defecto) mientras estás en el juego para guardarlo.
Para mostrar las otras opciones de grabación en el juego, pulsa la Tecla rápida para alternar grabación (Toggle Recording Hotkey, Ctrl + Shift + R por defecto).
Recuerda que todo el vídeo se almacenará en el directorio Guardar carpeta (Save Folder) que se especifica en la ficha General. También puedes personalizar las teclas de acceso directo de grabación aquí.
Streaming
Ve a la pestaña Transmisión (Streaming). Aquí puedes conectarte a cuentas de streaming y personalizar tu configuración.
Hay una serie de servicios que se ofrecen, como Facebook, Twitch, y YouTube, en los cuales puedes hacer clic para tenerlos configurados automáticamente. Inicia sesión con tu nombre de usuario y contraseña para configurarlos. Como alternativa, si el servicio que deseas no aparece en la lista, haz clic en Transmisión personalizada (Custom Stream) y proporciona la URL del servidor (Server URL) y la Clave de conexión (Connection Key).
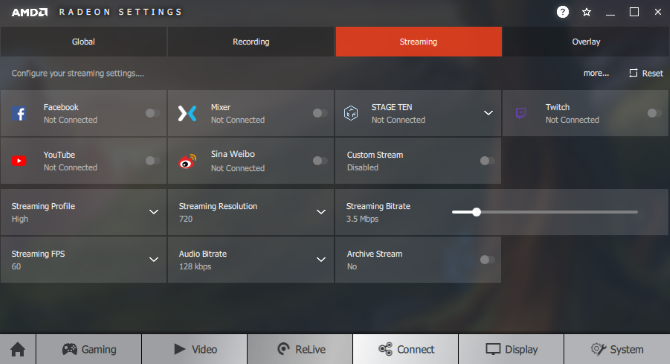
En esta pestaña también podrás personalizar la calidad del video, a través de opciones como Resolución de la transmisión (Streaming Resolution), Velocidad de bits de la transmisión (Streaming Bitrate) y FPS de transmisión (Streaming FPS). Si dispones de un sistema potente, puede establecer estos parámetros en valores muy altos. También puedes utilizar el menú desplegable Perfil de la transmisión (Streaming Profile) para utilizar una configuración preestablecida.
Cuando estés en el juego, presiona la Tecla rápida para alternar la transmisión (Toggle Streaming Hotkey, Ctrl + Shift + G de forma predeterminada) para mostrar las opciones de transmisión de streaming y salir en vivo. No olvides que éste y los otros atajos de grabación se pueden editar en la pestaña General.
Comienza a crear una audiencia para tu streaming de juegos
Cualquiera de estos programas son ideales para grabar videos. Si estás más interesado en el streaming, elije uno que te permita enviar a la plataforma de tu elección. Microsoft y Steam mantienen las cosas dentro de su ecosistema, pero NVIDIA y AMD te permiten usar cosas como YouTube, Twitch, Facebook y mucho más.