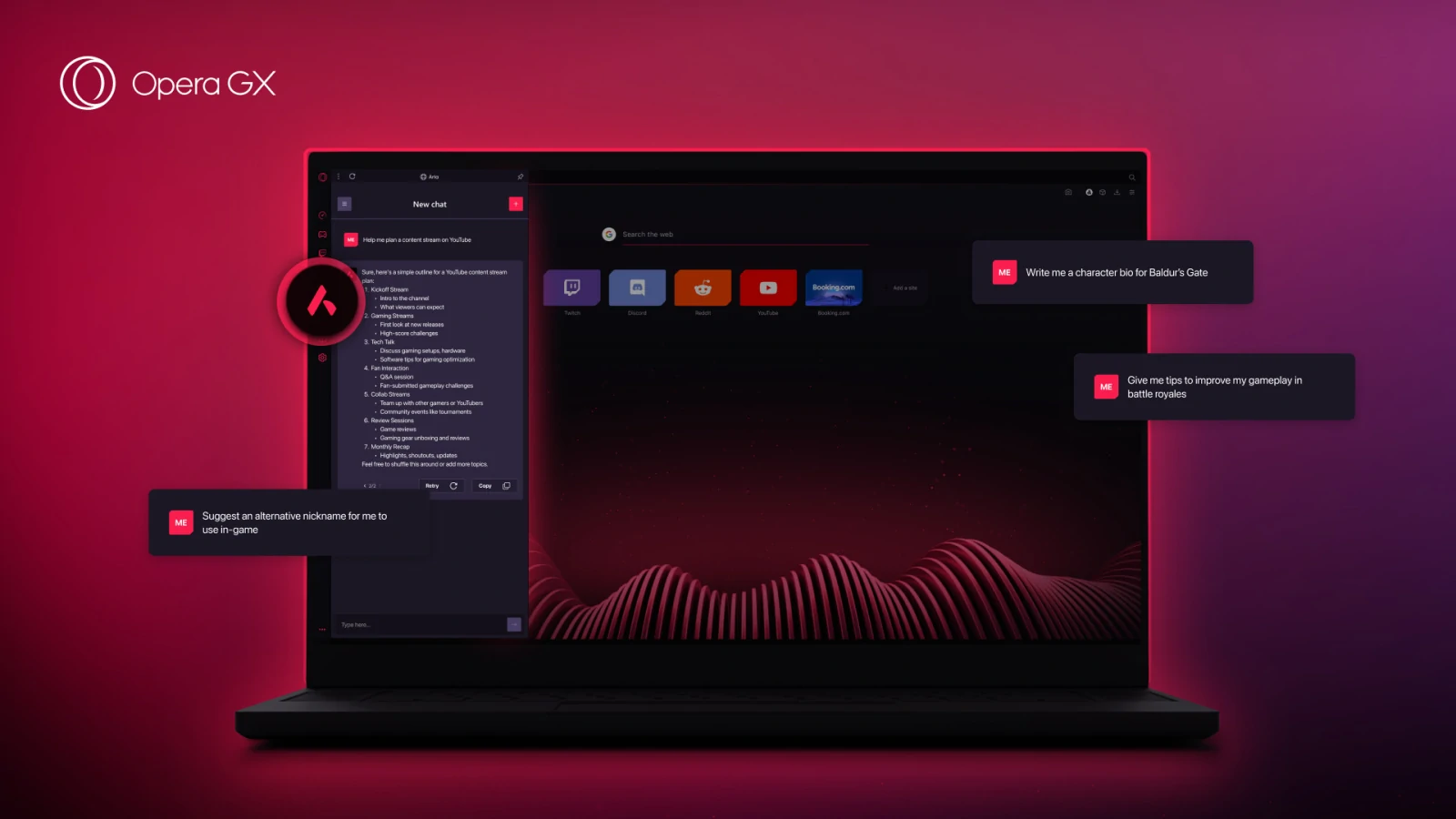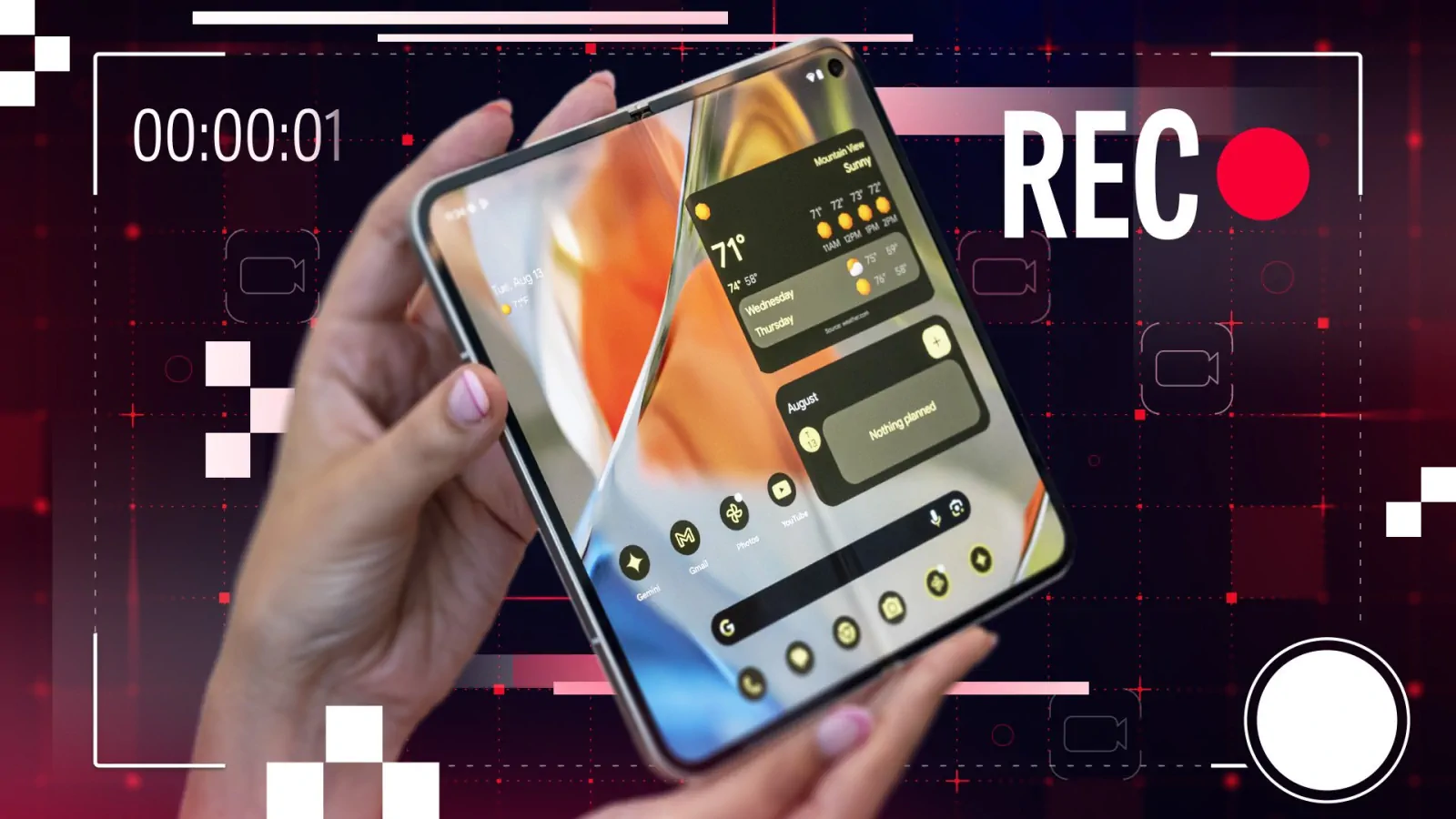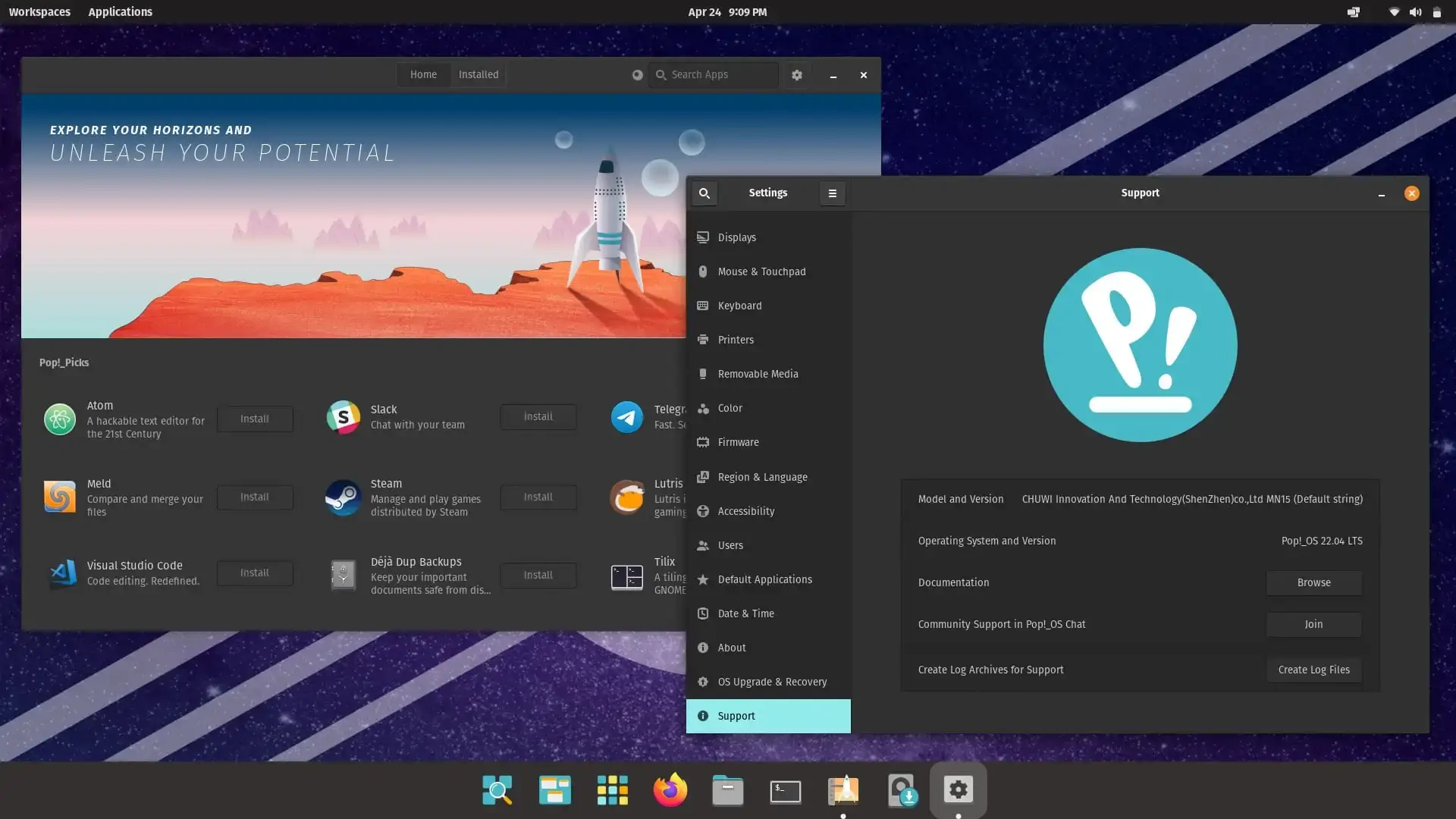Si usas Windows 10 y ves el código de error: 0xc000000225 cuando estás a punto de iniciar tu PC, no estás solo. Muchos usuarios de Windows 10 también están reportando este problema. Pero no te preocupes, no es un problema difícil de resolver.
Al intentar arrancar el PC, ¿te aparece el error 0xc000000225 en Microsoft Windows 10? Este error común es una gran molestia porque impide que tu PC se inicie.
Afortunadamente, este error se puede corregir con un poco de trabajo. Te mostraremos cómo corregir el código de error 0xc000000225 en Windows 10.
¿Qué es el código de error 0xC000000225?
Verás este código de error cuando intentes arrancar tu PC. Windows lo muestra con un mensaje que dice que tu PC necesita ser reparado y el mensaje de error vago «Un error inesperado se ha producido». A veces también dice que un dispositivo requerido no está conectado o no se puede acceder a él.
Microsoft Windows lanza este error cuando no puede encontrar los archivos de sistema correctos para arrancar. Esta información vital se conoce como Datos de configuración de arranque o BCD. Cuando enciendes el equipo, le indica a Windows cómo arrancar correctamente.
Este error es más común en los discos que utilizan la especificación UEFI más reciente con el esquema de partición GPT que en las configuraciones anteriores.
El mensaje de Windows al respecto es un poco vago, por lo que tendremos que emplear a fondo nuestras capacidades de resolución de problemas de Windows para resolverlo.
¿Qué causa el código de error 0xC000000225?
Dado que este error se refiere a archivos de sistema dañados, a menudo aparece después de una actualización del sistema operativo (como la actualización de Windows 7 a Windows 10).
También puede ocurrir si tu PC se apaga durante una actualización importante, debido a un malware que ataca a los archivos del sistema o incluso a un hardware defectuoso.
Sigue los siguientes pasos para solucionar tu problema, sin importar la causa.
Crear un disco de instalación de Windows 10
Al igual que otros errores de arranque, no puede solucionarlos desde dentro de Windows. Por lo tanto, necesitarás tener a mano un medio de instalación de Windows 10 para poder ejecutar herramientas de reparación desde allí. Sigue los pasos a continuación para crear los medios de instalación de Windows 10 y obtener el disco necesario.
Necesitarás una unidad flash con al menos 8 GB de espacio o un DVD. Ten en cuenta que la creación del disco de Windows 10 borrará todo lo que haya en esa unidad, por lo que te recomendamos que utilices una unidad flash en blanco o un DVD.
Cómo crear el medio de instalación de Windows 10
Si planeas actualizar, instalar o reparar Windows 10 en un ordenador mediante UEFI, puedes usar la Herramienta de creación de medios (Media Creation Tool) para crear un dispositivo de inicio compatible. Sólo tienes que insertar una unidad flash USB con al menos 8 GB de almacenamiento en el equipo y, a continuación, sigue estos pasos:
- Abre la página web oficial de descarga de Windows 10.
- En “Crear medios de instalación de Windows 10”, haz clic en el botón Descargar herramienta ahora.
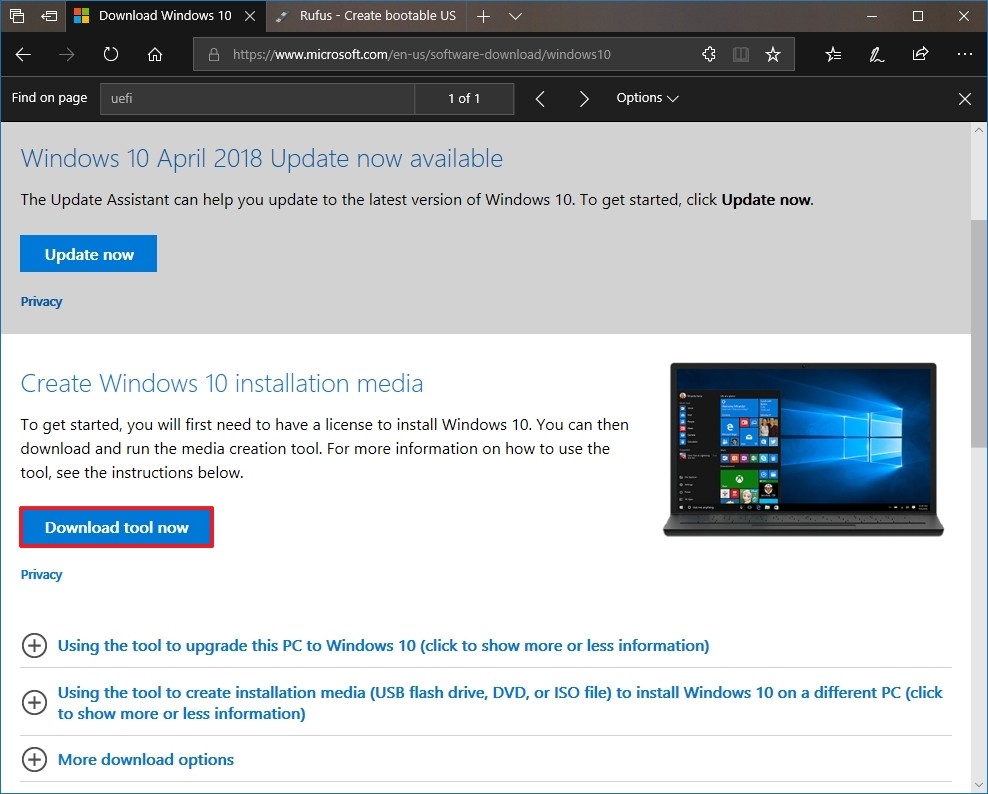
- Haz doble clic en el archivo MediaCreationToolxxxx.exe para iniciar la utilidad.
- Haz clic en el botón Aceptar para aceptar las condiciones de Microsoft.
- Selecciona la opción Crear medio de instalación (unidad flash USB, DVD o archivo ISO) para otra PC.
- Haz clic en el botón Siguiente.
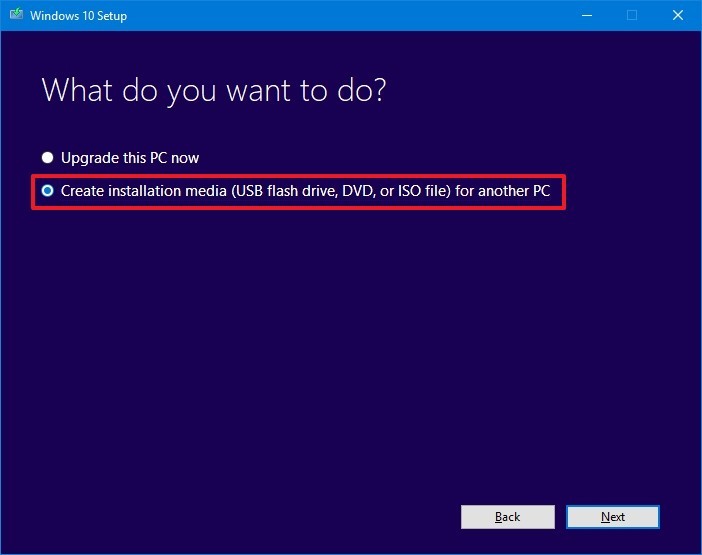
- Selecciona el idioma, la arquitectura y la edición correcta de Windows 10 si la selección predeterminada no refleja las opciones deseadas.
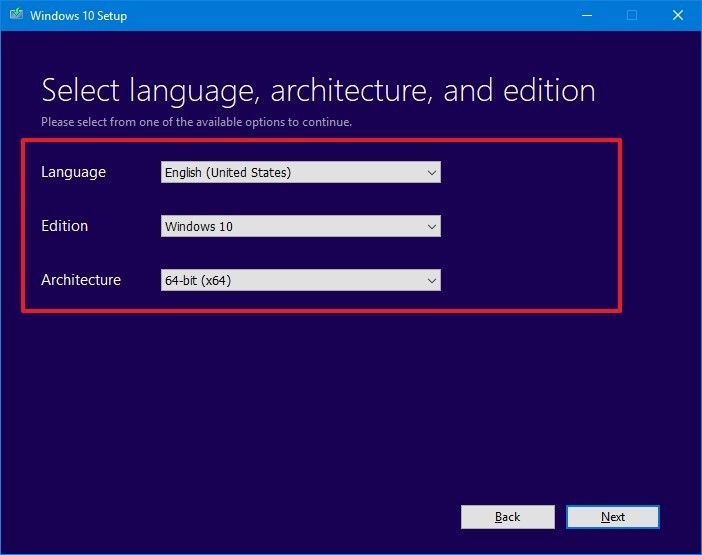
Concejo: En “Arquitectura”, puedes seleccionar la opción Ambos para crear un dispositivo de inicio que funcione para dispositivos que utilicen procesadores de 64 y 32 bits.
- Haz clic en el botón Siguiente.
- Selecciona la opción de unidad flash USB. (Si no ves la unidad, haz clic en la opción Actualizar lista de unidades).
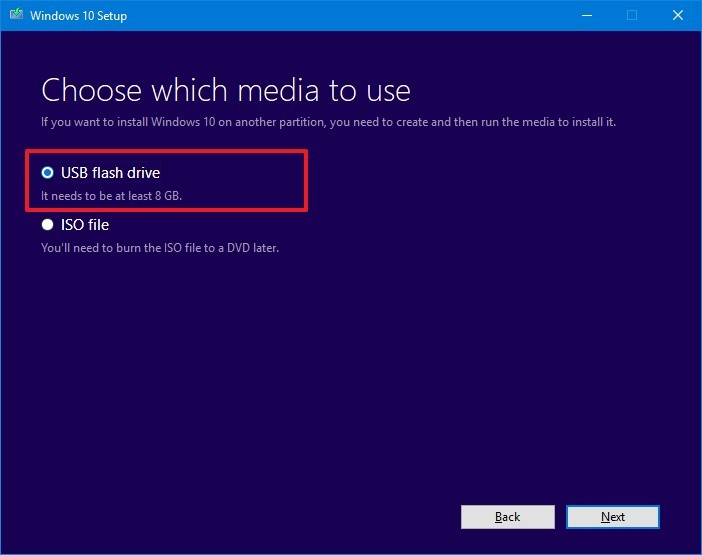
- Haz clic en el botón Siguiente.
- Selecciona en la lista la unidad extraíble que deseas utilizar.
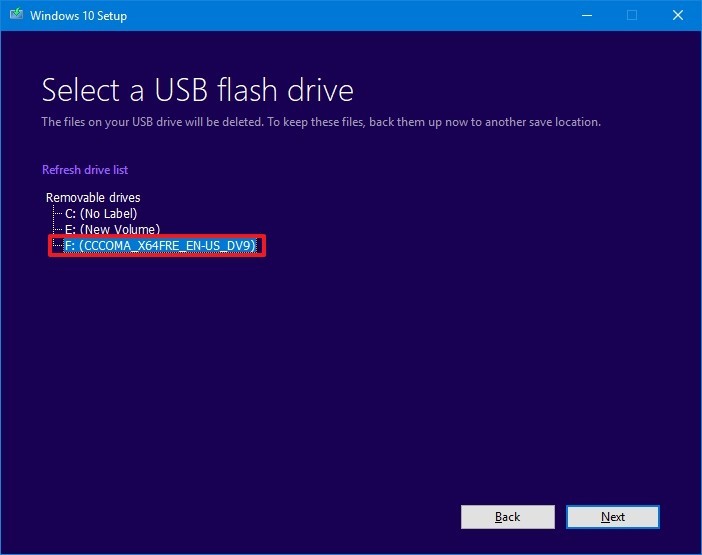
- Haz clic en el botón Siguiente.
Tras completar estos pasos, el asistente descargará los archivos de instalación de Windows 10 y creará el medio de inicio compatible con los dispositivos que utilizan UEFI y la BIOS heredada.
Una vez que hayas creado el medio de instalación, insértalo en el equipo.
3. Reparación automática de Windows
En primer lugar, deberás probar el solucionador de problemas integrado de Windows 10. Esto hace que el sistema compruebe automáticamente los problemas e intente solucionarlos por sí mismo. Con suerte, reparará tu BCD corrupta para que puedas volver al trabajo.
Después de iniciar desde el disco de instalación de Windows 10, espera a ver la pantalla de configuración de Windows. Confirma las opciones de idioma y haz clic en Siguiente. Cuando veas la pantalla Instalar ahora, haz clic en el enlace Reparar el equipo en la parte inferior izquierda.
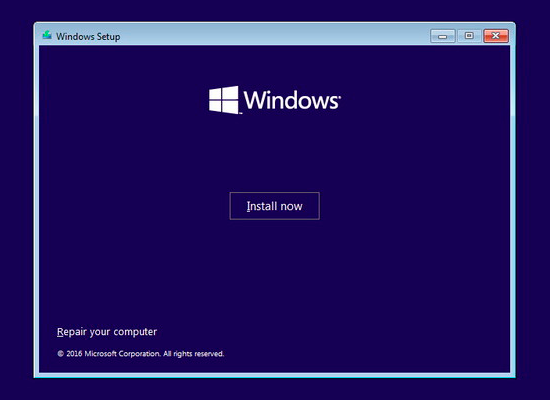
Verás un menú de opciones; selecciona Solución de problemas y luego Opciones avanzadas. En el menú Opciones avanzadas, selecciona Reparación automática. Deja que el proceso se lleve a cabo y reinicia el equipo cuando haya terminado.
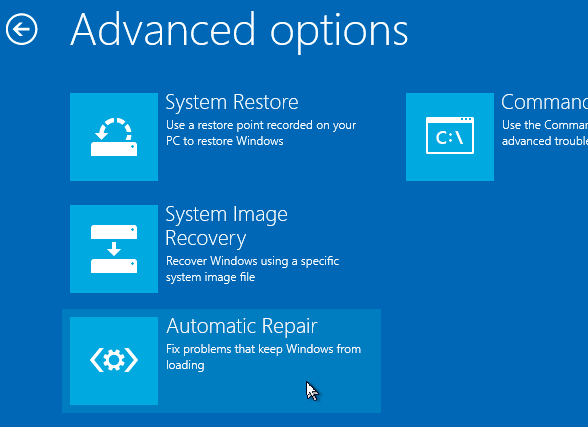
Intenta arrancar normalmente de nuevo. Si no aparece el código de error 0xc000000225, has corregido el problema.
4. Ejecutar SFC y Check Disk
Si la reparación automática de Windows no funcionó, puedes probar algunos análisis importantes del sistema por ti mismo. Para ello, repite el proceso anterior para abrir el menú Opciones avanzadas, pero no selecciones Reparación automática. En su lugar, selecciona Símbolo del sistema para abrir una interfaz de línea de comandos.
Primero, ejecuta el comando System File Checker (SFC), que comprueba si hay archivos de sistema de Windows dañados o perdidos e intenta repararlos:
sfc /scannow
Después de que esto se complete, ejecuta el análisis de comprobación de disco para comprobar si hay errores en el disco duro. Usa el siguiente comando (reemplazando c: con la letra de tu partición principal si la has cambiado):
chkdsk c: /r
Una vez que hayas ejecutado ambos análisis, reinicia e intente cargar tu PC normalmente de nuevo. Con suerte, el error no volverá a aparecer.
5. Reconstruir el archivo BCD
Si todavía tienes problemas, el siguiente paso que puedes intentar es un comando para reconstruir el archivo BCD. Ya que esto es lo que a menudo causa el error, esta podría ser la solución para ti.
De nuevo, inicia desde el dispositivo de instalación de Windows 10 y abre el menú Opciones avanzadas. Selecciona también esta vez Símbolo del sistema. Ejecuta los siguientes comandos uno por uno:
bootrec /scanos
bootrec /fixmbr
bootrec /fixboot
bootrec /rebuildbcd
El primer comando escanea tu(s) disco(s) en busca de instalaciones compatibles, lo que puede ayudarte a encontrar tu instalación de Windows «ausente». Los comandos dos y tres escriben un nuevo MBR y un sector de arranque en el disco. El comando final vuelve a analizar las instalaciones de Windows después de las correcciones.
Reinicia tu computadora una vez más y con suerte, esto borrará el mensaje de error 0xc000000225.
6. Configura tu partición activa
Windows te permite cambiar la partición activa para que puedas indicar al sistema desde dónde arrancar. Si de alguna manera esto se vuelve incorrecto, puedes cambiarlo para que apunte Windows a la partición correcta.
Sigue las instrucciones anteriores para abrir un Símbolo del sistema desde el disco de reparación de Windows. Escribe los siguientes comandos uno por uno para abrir la herramienta Partición de disco y enumerar los discos disponibles:
diskpart
list disk
Verás una serie de entradas denominadas Disco 0, Disco 1, etc. Lo más probable es que tu disco duro interno sea el disco 0: puedes saber por el tamaño cuál es cuál. Escribe lo siguiente uno a la vez, sustituyendo la X por 0 o cualquiera que sea el número de tu disco duro:
select disk X
list partition
Ese segundo comando mostrará todas las particiones de la unidad interna. Tu partición principal puede ser 0; para nosotros era 4 (marcada como «Primary»).
A continuación, introduce estos comandos, sustituyendo la X por tu número de partición:
select partition X
active
Sal del Símbolo del sistema, reinicia y comprueba si el problema se ha solucionado.
Esto marca la partición en la que tienes instalado Windows como la que Windows usa para arrancar. Si esto de alguna manera cambió y resultó en el error 0xc000000225, esto puede volver a poner todo como estaba.
7. Comprueba si hay hardware defectuoso
En este punto, has hecho una buena cantidad de la localización de averías del software para arreglar este error. Si aún así no puedes arrancar, deberías considerar la posibilidad de comprobar si hay problemas físicos en el disco duro.
Comprueba que el cable de la unidad no esté dañado y vuelve a colocarlo si es posible. Dependiendo del fabricante de tu computadora, también puede tener algunas pruebas de diagnóstico incorporadas que pueden comprobar si hay problemas con la unidad.