La unidad central de procesamiento de tu computadora, o CPU, está diseñada para funcionar a cierta velocidad. Sin embargo, algunas CPUs pueden ser empujadas un poco más lejos, dándote más rendimiento por tu dinero. Esto se llama overclocking.
El overclocking es mucho más fácil de lo que era hace 10 años, pero todavía requiere un poco de delicadeza, y viene con cierto riesgo: si empujas tu CPU demasiado lejos, podrías degradar su vida útil o incluso dañarla irreparablemente. Dicho esto, tu ordenador tiene una serie de protecciones incorporadas y, siempre que sigas atentamente nuestras instrucciones, no deberías tener demasiados problemas.
Si estás buscando un procesador para juegos, hay algunas buenas opciones, incluyendo el Intel Core i7-8700K de $369.99 en Amazon y el Intel Core i5-8500K. Una vez que hayas hecho un inventario de lo que tienes y de lo que aún necesitas, puede hacer overclocking en tu CPU Intel moderna.
Lo que necesitas para el Overclock: Hardware

- Una CPU que soporte overclocking: Generalmente, eso significa que se trata de uno de los procesadores desbloqueados de la serie «K» de Intel, como el i7-8086K que estamos utilizando en la guía de hoy. Hay maneras de hacer overclocking en algunas CPUs que no son K, pero las CPUs K de Intel están diseñadas pensando en el overclocking, así que nos quedaremos con ellas.
- Una placa base que soporte overclocking: Para las últimas generaciones de procesadores Intel, eso significa una placa base con un chipset «Z», como nuestra Asus Z370-A Prime. Algunas placas base también tienen funciones adicionales que facilitan el overclocking o te permiten llevar tu CPU más lejos mientras que otras sólo te permiten llevar tu CPU un poquito más lejos.
- Un disipador de CPU robusto: El overclocking, por su propia naturaleza, hace que tu CPU funcione bastante caliente. Si estás usando el disipador Intel que viene con tu procesador, probablemente no deberías hacer overclocking; al menos, querrás un disipador de torre más grande y de otros fabricantes. Recomendamos un radiador grande de doble torre -como el Cryorig R1 Ultimate CR-R1A o incluso un circuito de enfriamiento líquido para obtener los mejores resultados.
Lo que necesitas para el Overclock: Pruebas y Monitoreo

- OCCT: Este es un programa de pruebas de estrés y monitoreo que usaremos para probar la estabilidad de nuestros overclocks. Existen muchos otros programas de pruebas y monitoreo, pero OCCT es versátil y cuenta con funciones de monitoreo incorporadas.
- Un bloc de notas: El overclocking es un proceso largo con muchas variables, así que te recomendamos tener un bloc de notas para anotar las cosas a medida que avanzas (digital o físico, a tu gusto).
Qué recordar antes de hacer overclocking

Tu «kilometraje» puede variar con este proceso. Cada chip es diferente, y el hecho de que una persona tenga un cierto overclock no significa que puedas alcanzar los mismos niveles, incluso si tienes exactamente la misma CPU (de ahí el término «lotería de silicio»). Además, tu placa madre puede no tener todas las características necesarias para obtener un overclock realmente bueno.
Esta guía es un resumen general del proceso, pero no tengas miedo de investigar más sobre tu placa madre, tu CPU y lo que pueden manejar. Observar los logros de otras personas en el overclocking puede darte una idea aproximada de lo que puedes conseguir, pero aún así tendrás que pasar por el proceso paso a paso para encontrar tu configuración ideal y de lo que tu chip es capaz de hacer.
Paso 1: Comenzar en ‘Stock’

Antes de hacer overclocking, es una buena idea obtener un punto de referencia (benchmark) de dónde se encuentra tu computadora sin frecuencia adicional. Por lo tanto, reinicia el equipo e ingresa a tu BIOS; por lo general, esto implica presionar «Delete» o «F2» mientras el equipo se inicia.
Tómate un momento para explorar tu BIOS y familiarizarse con las diferentes categorías de ajustes. (En algunas placas, como nuestra Asus, puede que tengas que entrar en el «Modo Avanzado» para encontrar la mayoría de las funciones que usaremos hoy.) Cada fabricante de placas base tiene un diseño diferente e incluso puede llamar a ciertos ajustes con nombres diferentes. Si alguna vez no estás seguro de cómo se llama nuestra configuración en tu placa base, «Google it», y no deberías tener problemas para encontrar su equivalente.
Una vez que tengas el panorama general, busca una opción llamada «Load Optimized Defaults«, generalmente cerca de la función «Save and Exit» (Guardar y salir). Esto reajustará tu BIOS a su configuración de stock por defecto, que es un buen lugar para empezar. Sin embargo, es posible que desees realizar una investigación adicional en tu placa madre — algunas placas vienen con ajustes de «auto-overclocking» habilitados por defecto, que puede que desees desactivar antes de continuar.
Por último, ve al menú de arranque y asegúrate de que tu PC está configurado para arrancar desde el disco duro correcto (si tienes más de uno); es posible que se haya restablecido cuando volvió a los valores predeterminados optimizados. A continuación, selecciona la opción «Guardar y salir» en tu BIOS. El equipo se reiniciará en Windows.
Paso 2: Realiza una prueba de esfuerzo
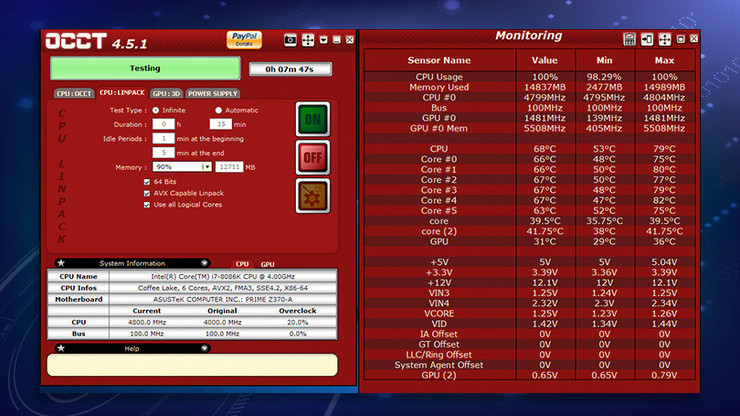
A continuación, realiza una prueba de esfuerzo (Stress Test) para asegurarte de que todo está bien en la configuración de stock — si no lo está, es posible que tengas un chip defectuoso o algún otro problema, y querrás tenerlo todo listo antes de siquiera contemplar el overclocking.
Inicia OCCT y verás dos ventanas. La ventana izquierda tiene tus opciones de pruebas de esfuerzo, y la derecha muestra algunos gráficos del uso, temperaturas y voltaje de tu CPU. Recomendamos hacer clic en el pequeño botón «gráfico» de la barra de herramientas hasta que obtengas una tabla, como la que se muestra arriba; en nuestra opinión, es un poco más fácil de leer.
En la ventana izquierda, haz clic en «CPU: LINPACK» y asegúrate de que las tres casillas estén marcadas: «64 Bits«, «AVX Capable Linpack» y «Use All Logical Cores«. Esto asegurará que tu CPU esté correctamente tensada hasta su máximo absoluto. Puede que nunca veas cargas de trabajo como ésta en el uso diario, pero ese es el punto: si es estable con una carga de trabajo casi irreal, sabrás que es estable para el trabajo diario.
Haz clic en el botón verde «On» para iniciar la prueba de esfuerzo. Déjalo funcionar durante unos 15 minutos más o menos, manteniendo un ojo en tus temperaturas. Probablemente no verás valores altos en esta primera carrera, pero de nuevo, estamos obteniendo una línea de base en este momento. Una vez transcurridos 15 minutos, reinicia el equipo.
Paso 3: Aumenta tu multiplicador de CPU
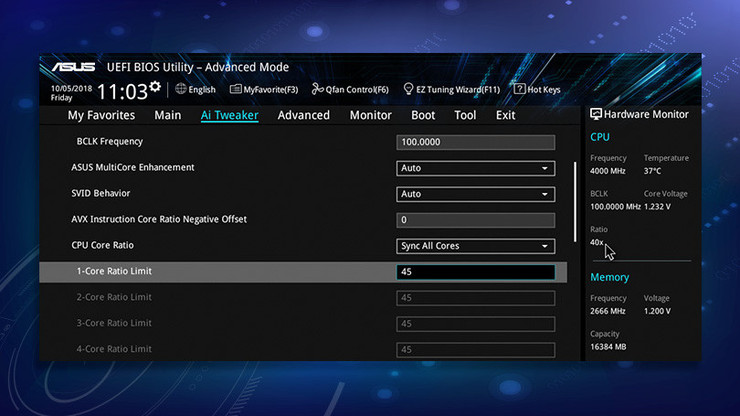
Es hora de empezar a hacer overclocking. La velocidad de reloj de tu CPU es un producto de dos valores: el «Reloj Base» o Base Clock (normalmente 100MHz) multiplicado por, bueno, un «Multiplicador» o Multiplier. Por ejemplo, nuestro i7-8086K utiliza un multiplicador predeterminado de 40, para una velocidad de reloj de 100MHz x 40 = 4000MHz, o 4GHz. A velocidades de stock, los núcleos individuales pueden subir más alto que eso durante ciertas cargas de trabajo (Turbo Boost), pero el overclocking desactivará eso — estamos apuntando a una alta velocidad en todos los núcleos.
Vamos a hacer overclock subiendo lentamente el multiplicador para encontrar la máxima velocidad de reloj. (Algunas personas también ajustan el reloj base, pero no vamos a ir allí en esta guía.) Busca la opción multiplier de tu BIOS, normalmente llamada «core ratio» (proporción de núcleo). Si hay una opción para «Sync All Cores» (sincronizar todos los núcleos), selecciónala antes de continuar.
Introduce un multiplicador razonable. Esto variará de una CPU a otra, pero un poco de investigación debería darte una idea de por dónde empieza la gente en tu modelo, y pulsa Enter. Para nuestro 8086K, empezamos con un multiplicador de 45.
Paso 4: Establece tu voltaje y realiza otra prueba de esfuerzo
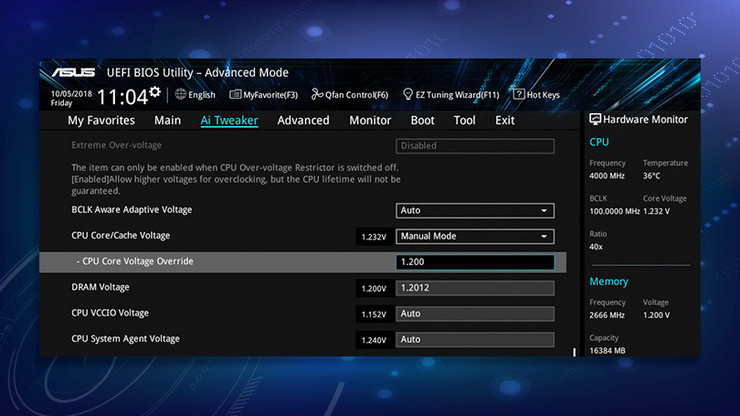
A continuación, desplázate hacia abajo y encuentra la opción «Vcore» o «Core Voltage» (en algunas placas base, esto puede llamarse «CPU Core/Cache Voltage»). Cambia esto de Auto a Manual, e introduce un voltaje razonable, como lo recomienda tu investigación independiente. Para el 8086K, comenzamos a 1.2v, que está un poco por debajo del voltaje de 1.23v de nuestra CPU.
Ahora, vuelve y haz otra prueba de esfuerzo en OCCT, exactamente igual que la última vez. Si la prueba tiene éxito, puedes volver a tu BIOS y aumentar tu multiplicador un poco más.
Si la prueba produce un error, o si obtienes una Pantalla Azul de Muerte, entonces tu overclock es inestable, y necesitas proporcionar más voltaje a tu CPU. Regresa a tu BIOS y aumenta el voltaje del núcleo en 0,01 voltios más o menos, y luego inténtalo de nuevo. Cambia sólo una variable a la vez y escríbelas en tu bloc de notas, de esta manera tendrás un registro de lo que es estable, lo que no lo es y las temperaturas máximas durante cada prueba de esfuerzo.
Ten especial cuidado de no aumentar tu voltaje demasiado alto. Investiga el voltaje máximo seguro para tu CPU, y no vayas más allá de ese número. Mantente atento a esas temperaturas, también, mientras más aumentes el voltaje, más caliente se pondrá tu CPU. Recomendamos tratar de mantener las temperaturas por debajo de 85°C/185°F más o menos, ya que puede disminuir la vida útil de tu CPU si la estás utilizando demasiado caliente de forma regular.
Por último, cuando realices la prueba de esfuerzo, vigila la velocidad del reloj de tu procesador en la ventana izquierda de OCCT; si es inferior a la que has configurado, es posible que se ralentice a sí misma por alguna razón, y tendrás que volver a la BIOS para solucionar problemas.
Paso 5: Empuja aún más lejos
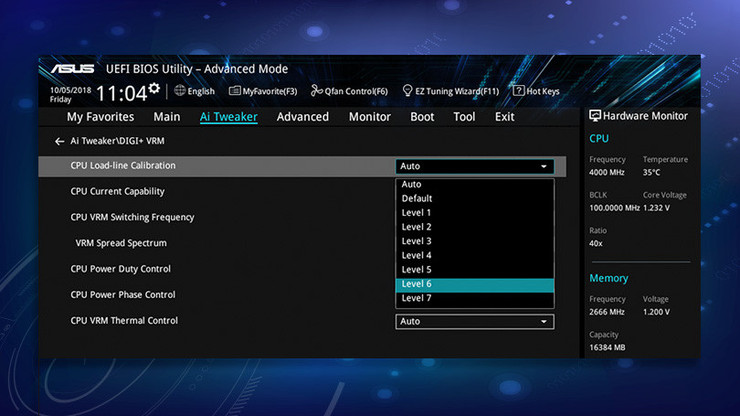
Repite el ciclo anterior, elevando el multiplicador y el voltaje poco a poco, hasta que choques con una pared. Tal vez llegas a un punto en el que no puedes mantener las cosas estables, o tal vez tu temperatura sube demasiado. Anota tus mejores ajustes de estabilidad y date una palmadita en la espalda. (Para nosotros, este ajuste fue un multiplicador de 48 con un voltaje de núcleo de 1.23v.)
Podrías parar ahí, pero hay algunos otros ajustes que podrían ayudarte a consumir un poco más de energía de tu CPU, si tu placa madre los tiene. Aquí hay algunas que recomendamos:
Load-Line Calibration: Esta característica, a menudo abreviada como LLC, es una característica de la placa madre que evita el «Vdroop», o caídas inesperadas de voltaje bajo carga. Sin LLC, es posible que tu voltaje de núcleo no alcance los niveles que hayas establecido. LLC ayuda a acercar el voltaje al nivel correcto, aunque si se ajusta demasiado alto (como suele ser el valor predeterminado), tu voltaje de núcleo puede «sobrepasarse», causando temperaturas más altas de lo necesario.
Intenta ajustar el LLC a su segunda configuración más fuerte -nuestra placa Asus usó «7» como la configuración más fuerte, pero algunas placas usan «1» como la más alta- y vuelve a ejecutar tu prueba de esfuerzo. Es posible que descubras que esto te da temperaturas más bajas y te permite aumentar un poco más el multiplicador.
(Una vez que alcances las temperaturas máximas de nuevo, puedes bajar otro peldaño, pero ten cuidado: si lo estableces demasiado bajo, es posible que no obtengas suficiente voltaje y que tu overclock se vuelva inestable). Si eso sucede, vuelve a subirlo a lo que sea que sea la configuración estable más baja.)
AVX Offset: Hasta ahora, hemos estado realizando pruebas de esfuerzo que utilizan el extremadamente exigente conjunto de instrucciones AVX, que producen una gran cantidad de calor. No todos los programas utilizan AVX, aunque muchos juegos no lo hacen, por ejemplo, lo que significa que puedes llevar tu CPU un poco más lejos en esos casos.
La función AVX Offset, si tu placa madre la tiene, te permite configurar diferentes multiplicadores para cargas de trabajo AVX y no AVX. Intenta aumentar tu multiplicador por uno y ajustar el AVX Offset a 1. A continuación, ejecuta OCCT de nuevo: una vez durante 15 minutos con la casilla AVX marcada y una vez durante 15 minutos sin ella (ya que esto afectará al calor y a la estabilidad de ambas pruebas).
Esto usará tu multiplicador normal para situaciones que no sean AVX, y tu multiplicador menos uno cuando AVX está en uso. En nuestro caso, pudimos empujar el multiplicador hasta 50 para cargas de trabajo no-AVX, con un Offset AVX de 3 para cargas de trabajo AVX.
Una vez más, cada vez que cambies una opción del BIOS, vuelve a ejecutar OCCT y asegúrate de que todo está estable. Si mantienes notas detalladas y cambias una cosa a la vez, no deberías tener demasiados problemas para encontrar la combinación ideal de ajustes.
Paso 6: Realiza una prueba final de esfuerzo
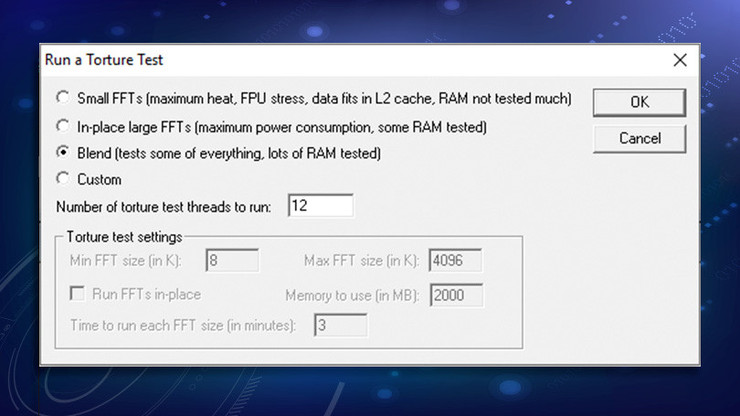
Una vez que hayas alcanzado tu combinación ideal de configuraciones y sea estable durante 15 minutos de OCCT (tanto con AVX como sin AVX, si estás utilizando AVX Offset), es el momento de realizar algunas pruebas más rigurosas. Ejecuta OCCT de la misma manera que lo has hecho hasta ahora, pero déjalo funcionar durante 3 horas más o menos. Entonces, recomendamos realizar una prueba de esfuerzo diferente durante unas horas, como la de la pestaña «CPU: OCCT» de OCCT — a veces, diferentes pruebas pueden estresar la CPU de diferentes maneras. Incluso nos gusta realizar la prueba Blend de Prime95 durante 12 a 24 horas para asegurar un overclock sólido como una roca.
Esto debería garantizar la estabilidad en un futuro previsible, pero si encuentras algún fallo durante el uso regular -como durante los juegos u otras cargas pesadas de la CPU- es posible que tengas que retroceder un poco más en tu overclock. Al final del día, pudimos hacer overclocking con nuestro i7-8086K a 5GHz estables para cargas de trabajo normales y 4.7GHz para cargas de trabajo AVX (gracias a la Calibración Load-Line y un Offset AVX de 3).
Este tampoco es el final. Desde aquí, puedes activar funciones de ahorro de energía como el voltaje adaptable, el overclock de tu RAM o incluso desarmar tu CPU para reducir seriamente sus temperaturas y aumentar aún más el voltaje. Asimismo, puedes hacer buen uso de comunidades como /r/overclocking y overclockers.com — entre más aprendas, más lejos podrás empujar tu hardware.









