Los nuevos juegos con sus texturas refinadas, el modelado en 3D y los entornos inmersivos tienen su encanto, seguro, pero ¿qué pasa si se te antoja un juego arcade de la vieja escuela? Sigue leyendo para ver cómo puedes convertir tu ordenador en un gabinete arcade virtual.
Los juegos antiguos se ejecutan en hardware mucho menos potente que el de los ordenadores de sobremesa modernos. Con el software adecuado, un joystick o dos (si quieres que la experiencia sea más auténtica) y un poco de investigación en Internet para encontrar tus juegos favoritos, es fácil jugar a los éxitos de los recreativos de tu infancia.
¿Qué necesito para instalar y configurar MAME en Windows 10?
Para este tutorial necesitarás un pequeño número de ítems gratuitos y potencialmente algunos ítems opcionales si quieres ir más allá con tu emulación de arcade.
Ítems necesarios:
- Una copia de MAMEUI64 (gratis)
- ROMs de Arcade de dominio público para probar (Gratis)
Ítems opcionales:
- Mando de arcade o de juegos (Precio variable)
- XPadder o Joy2Key (gratis)
- Unidad USB (Precio variable)
Los tres elementos opcionales entrarán en juego si deseas mapear fácilmente tus joysticks/mandos de juego al emulador de arcade y/o si deseas usarlo como un sistema portable.
¿Qué es exactamente MAME?
MAME significa Multiple Arcade Machine Emulation. Al igual que algunos programas de emulación que permiten jugar a antiguos juegos de consola en hardware moderno, MAME permite jugar a antiguos juegos de arcade en hardware de última generación. MAME fue originalmente concebido por Nicola Salmoria y lanzado en 1997 como una forma de combatir la lenta desaparición de los antiguos juegos de arcade. Salmoria pasó la antorcha de la codificación y una serie de directores han mantenido el proyecto con la ayuda de miles de programadores de todo el mundo.
Emulador Mame Windows 10
Lo que comenzó como un intento de preservar el hardware antiguo y juegos como Pac-Man y Missile Command se ha convertido en un proyecto muy desarrollado con lanzamientos mensuales y soporte para la emulación de cientos de configuraciones de hardware de gabinetes recreativos y miles de juegos. Puedes leer más sobre la historia y el desarrollo actual de MAME aquí.
MAME es, por defecto, una herramienta de línea de comandos. Mientras que eres libre de utilizar MAME de esta manera para lanzar tus juegos, varios programadores a lo largo de los años han creado, afortunadamente, una o dos interfaces más fáciles de utilizar. Para este tutorial, utilizaremos MAMEUI64, un front-end de Windows para MAME que viene preempaquetado con MAME, con una interfaz gráfica de usuario y una gran base de datos de juegos que contienen información valiosa sobre la compatibilidad de los títulos.
Para empezar, vamos a desempaquetar y ejecutar MAMEGUI64.
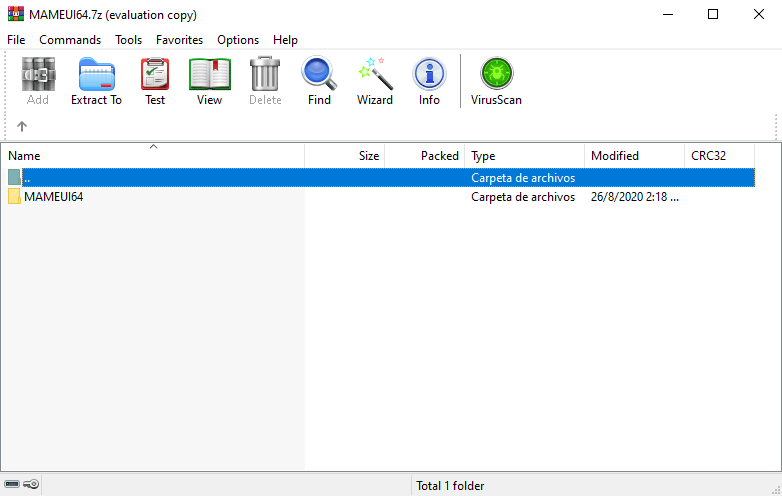
Instalación y configuración de MAMEGUI64
Instalar MAMEGUI64 es muy fácil. La aplicación es completamente portable (aunque es dependiente de .NET 4.0 y, para algunos de los juegos arcade más avanzados, DirectX) así que puedes simplemente extraer la carpeta MAMEUI64 a una ubicación de tu elección.
Dentro de esa carpeta encontrarás casi dos docenas de carpetas y un puñado de archivos, pero sólo hay dos de los que debemos preocuparnos:
- Roms
- MameUI64.exe
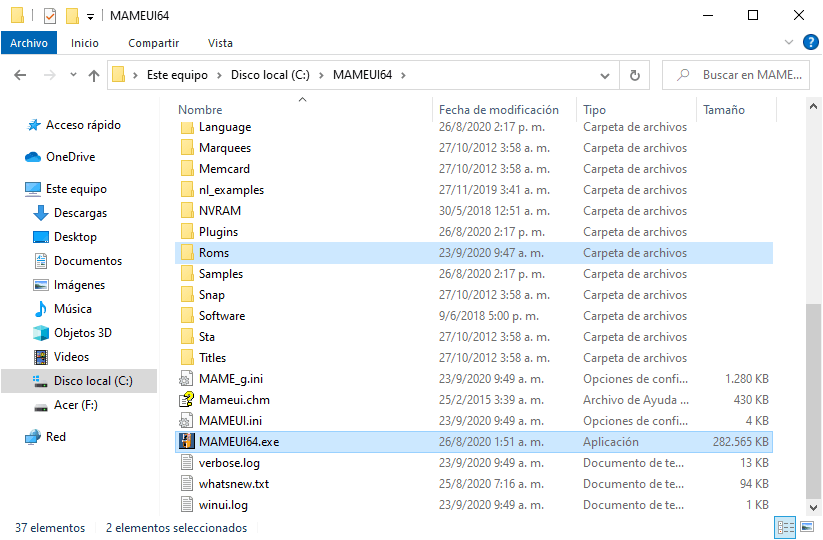
El ejecutable (MameUI64.exe) lanza el módulo GUI/MAME y la carpeta /roms/ es la ubicación por defecto para almacenar los archivos ROM (Puedes cambiar la carpeta por defecto y/o añadir carpetas adicionales desde dentro de la interfaz de usuario pero hemos optado por mantener todo ordenado y dentro de la estructura de directorios existente del emulador).
Cuando lances MAMEUI64 por primera vez, te sorprenderá ver la cantidad de juegos que incluye:
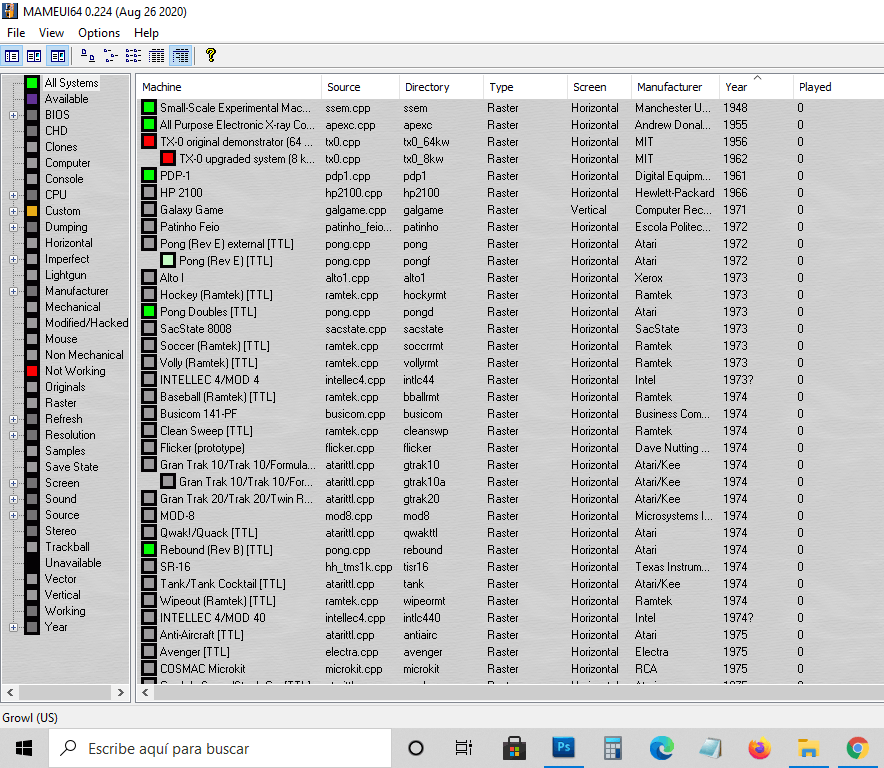
Antes de que tu corazón se desborde de alegría por las miles de horas que vas a pasar jugando con todos los juegos clásicos de arcade imaginables, es necesario hacer algunas aclaraciones. La vista inicial de MAMEUI64 se llama «All Systems» y es esencialmente una base de datos gigante de todas las ROMs de juegos arcade conocidos. No viene con todas esas ROMs, sólo viene con una base de datos muy útil que te ofrece información valiosa sobre las ROMs que hay por ahí, como si funcionan o no con MAME (y hasta qué punto funcionan, por ejemplo, si tienen salida de vídeo pero no de sonido).
Para ver los juegos reales a los que puedes jugar (los juegos para los que tienes la ROM real y que se encuentran en tu carpeta /roms/), haz clic en la entrada Available en la barra lateral. Si es tu primer arranque y no has llenado tu carpeta /roms/, la columna Machine estará vacía.
Ahora vamos a buscar algunas ROMs de juegos gratuitas. Los desarrolladores de MAME tienen una selección de juegos en su sitio web que los diseñadores de juegos de los años 70 y 80 han puesto a disposición del público.
Visita esta página para navegar por la selección de ROMs de arcade gratuitas; la selección es bastante escasa pero hay más que suficientes ROMs para que puedas realizar pruebas en tu configuración de emulación antes de comenzar a buscar en Internet sets de ROMs adicionales.
Una vez que hayas descargado unas cuantas (hemos descargado Side Trak y Alien Arena), cópialas en la carpeta /roms/ previamente mencionada.
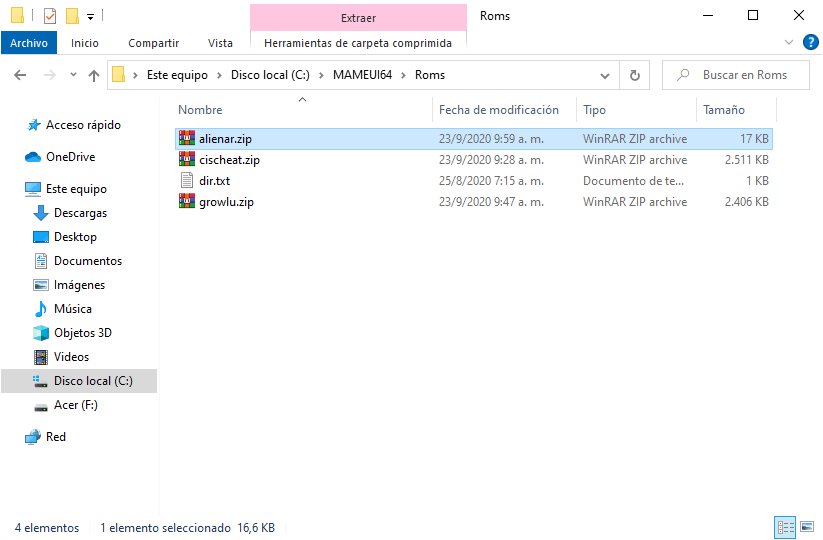
Los juegos no aparecerán automáticamente en la pestaña de juegos disponibles, tendrás que reiniciar la aplicación o ir a File – Refresh:
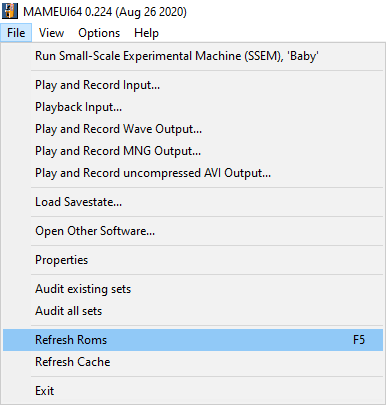
Una vez que MAMEUI64 examine el directorio y luego compruebe las ROMs que contiene, éstas aparecerán en la lista de juegos disponibles.
Vale la pena notar aquí que a diferencia de muchos otros tipos de emuladores MAME puede ser bastante particular. El proyecto está todavía en desarrollo activo y mejorando con cada lanzamiento. Para mantenerse al día con las mejoras, las ROMs también se actualizan y se publican. Es muy posible tener una ROM que funcione bien con la versión 0.02 de MAME pero que no funcione correctamente con la versión 0.12, por lo que si realmente te dedicas a la emulación de juegos arcade vale la pena mantener tu antigua copia de MAME a medida que actualices con el tiempo para asegurar la compatibilidad con tu colección.
Jugando con MAMEUI64
Para cargar tu primer juego (después de refrescar la interfaz para mostrar correctamente tus nuevas ROMs), simplemente haz clic con el botón derecho del ratón sobre él y selecciona Run. El juego se cargará y mostrará una serie de pantallas antes de mostrar el juego tal y como lo vería un aficionado a las máquinas recreativas, estas pantallas incluyen el diagnóstico MAME y pueden incluir la pantalla de arranque de la propia máquina recreativa.
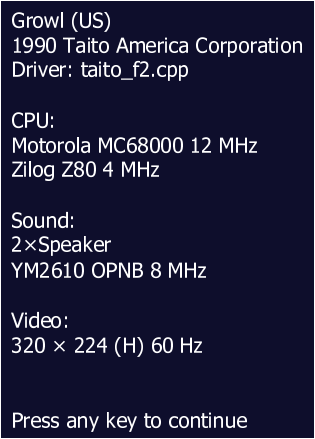
Una vez que hayas hecho clic en estas pantallas (ya sea escribiendo OK o pulsando enter, dependiendo de la pantalla) tu juego se cargará:

Los botones de control predeterminados para la configuración del teclado y el ratón son los siguientes:
- 5: Insertar moneda
- 1: Inicio
- Flechas: Movimiento
- Ctrl: Botón de acción 1
- Alt: Botón de acción 2
- Espacio: Botón de acción 3
- Ratón: Control analógico (necesario para algunos juegos)
- P: Pausa
- ESC: Salir de MAME
- F2: Modo de servicio
- Tab: Menú de opciones de MAME
Hay varias cosas que hay que tener en cuenta mientras se juega con MAME. Primero, a diferencia de los emuladores de consola, tendrás que usar la tecla 5 para introducir un montón de monedas virtuales para poder jugar. Segundo, ten cuidado con la tecla ESC, presionarla es como desconectar la máquina y te hará salir de MAME y entrar en la interfaz de MAMEGUI64. TAB es uno de los botones más prácticos del emulador, ya que te permite acceder rápidamente a una variedad de submenús útiles, como los atajos de teclado (tanto para la interfaz general como para el juego específico que estés jugando si tiene atajos de teclado especiales).
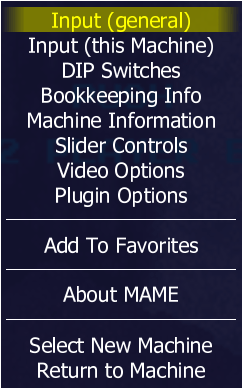
Si quieres jugar con las asignaciones de teclas (key bindings) dentro de MAME (ya sea para cambiarlos o grabarlos para poder mapearlos con XPadder u otra aplicación) sólo tienes que pulsar Tab -> Input (General o this Machine dependiendo de lo que quieras alterar) -> Player 1.
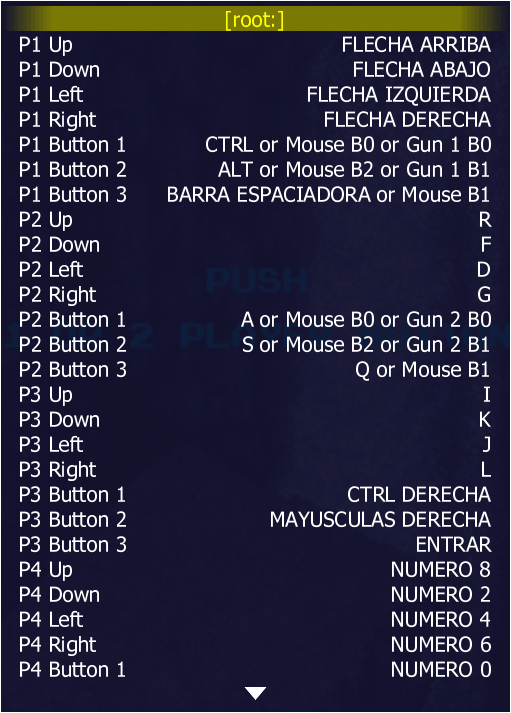
Aquí encontrarás una completa lista de asignaciones de teclas que puedes cambiar, aunque una vez que pases las dos primeras docenas más o menos, empezarás a utilizar las asignaciones específicas de juegos y hardware que se utilizan a menudo para juegos poco conocidos y especializados.
Una vez que te hayas familiarizado con los key bindings y/o hayas configurado tu mando, lo único que te queda por hacer es sentarte y disfrutar de un poco de juego retro!
Para más información sobre MAME y las ROMs, Google es definitivamente tu amigo. Dicho esto, aquí hay algunos enlaces útiles para empezar:









