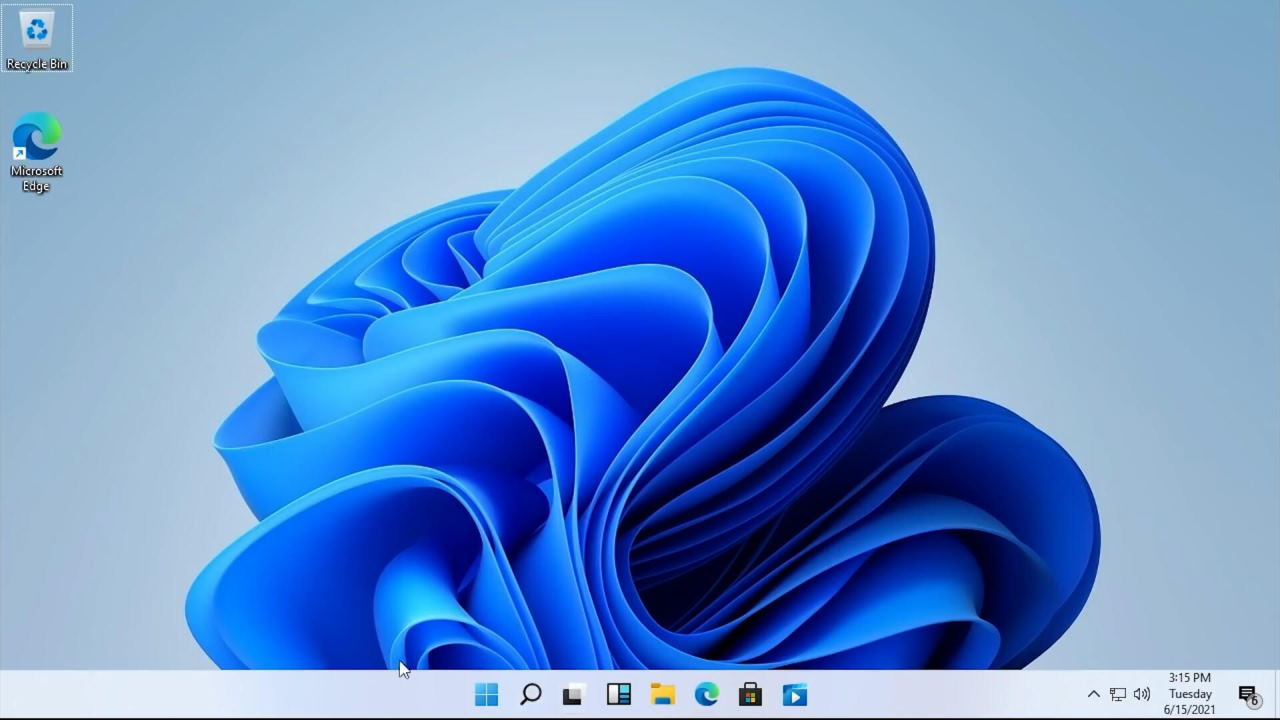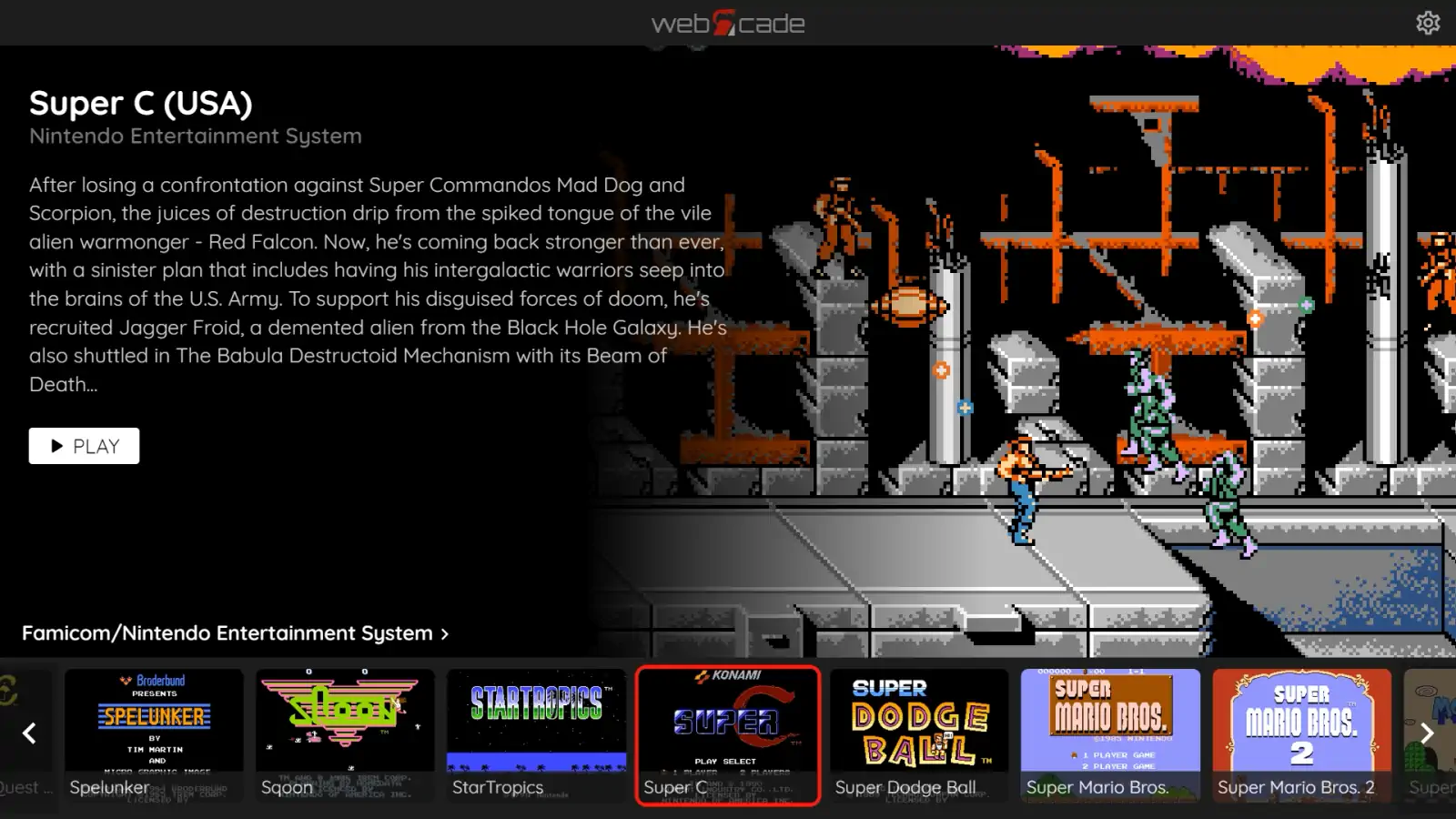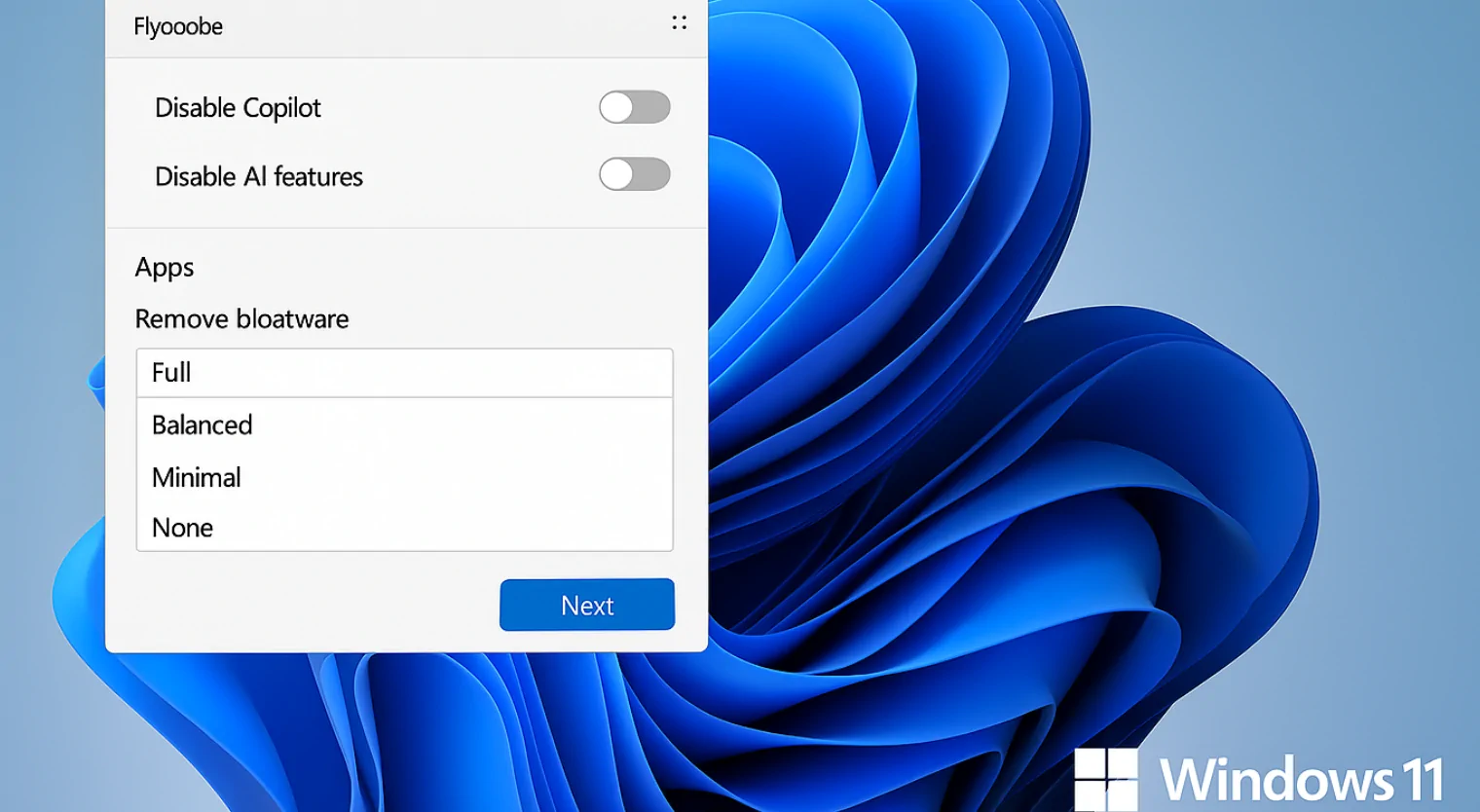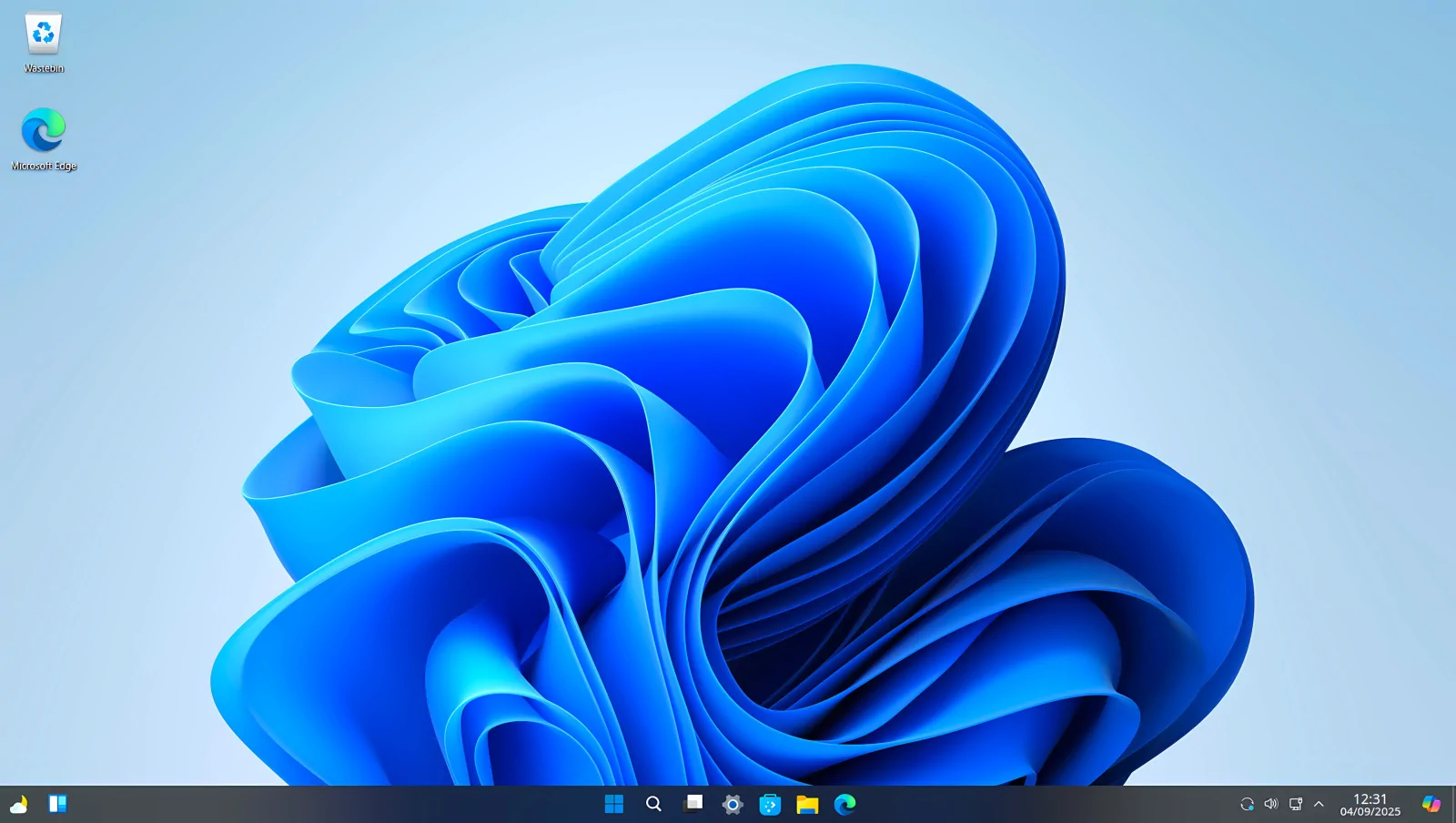Si tienes problemas o no te gusta Windows 11 en su estado actual, tienes al menos dos formas de volver a Windows 10.
Las versiones preliminares de Windows 11 ya están disponibles para que los usuarios se inscriban en el Canal de Desarrollo del Programa Windows Insider. Sin embargo, dado que se trata de versiones preliminares, siempre existe la posibilidad de encontrarse con errores desconocidos, problemas de compatibilidad y características inacabadas que pueden afectar negativamente al rendimiento.
Si tienes problemas con una de las builds más recientes o aún no te sientes preparado para cambiar, puedes revertir el equipo a la versión estable de Windows 10. Sin embargo, el proceso dependerá de cuándo hayas actualizado el equipo a Windows 11. Por ejemplo, puedes utilizar la configuración de recuperación, que restaura la instalación anterior a partir de una copia de seguridad que la configuración creó automáticamente antes de la actualización. La única advertencia es que la opción sólo está disponible durante los primeros 10 días después de la actualización. Después de este periodo, el sistema borrará automáticamente los archivos de la instalación anterior para liberar espacio en el dispositivo.
En el caso de que la opción no esté disponible, todavía puedes volver a Windows 10, pero tendrás que realizar una reinstalación completa.
En esta guía de Windows 10, te guiaremos por los pasos para deshacer la instalación de Windows 11 y así restaurar Windows 10 en tu ordenador.
Cómo volver a Windows 10 a través de la configuración
Para utilizar la aplicación Configuración con el fin de volver a Windows 10 si Windows 11 (vista previa) no funciona, sigue estos pasos:
- Abre Configuración.
- Haz clic en Sistema.
- Haz clic en la página de Recuperación en el lado derecho.
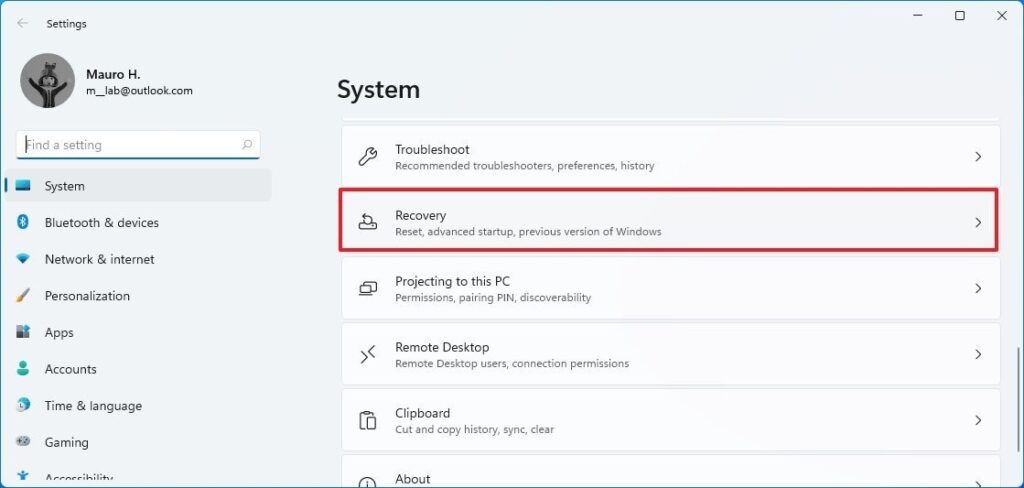
- En la sección «Opciones de recuperación«, en la configuración «Versión anterior de Windows«, haz clic en el botón Volver.
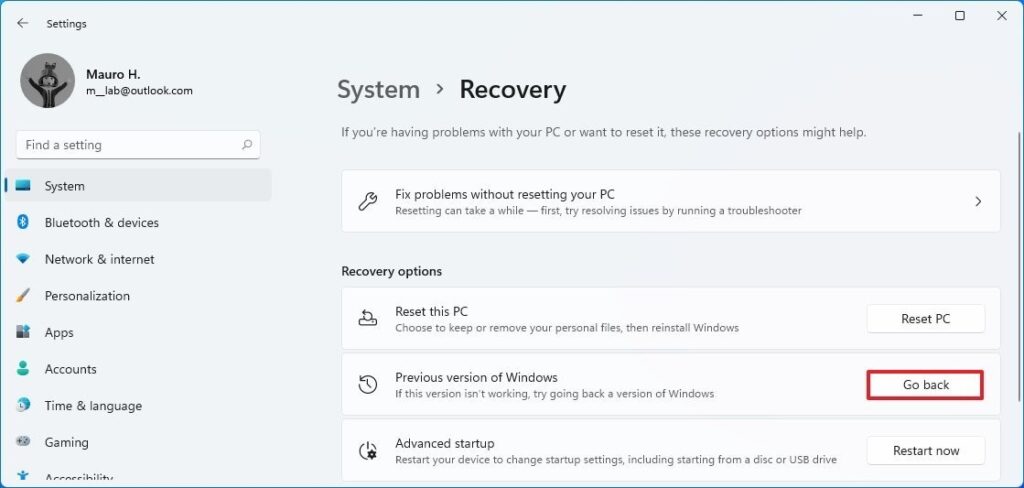
Nota rápida: Si la opción no está disponible, es posible que tengas que utilizar el proceso de reinstalación que se describe más adelante.
- Selecciona cualquiera de los motivos disponibles.
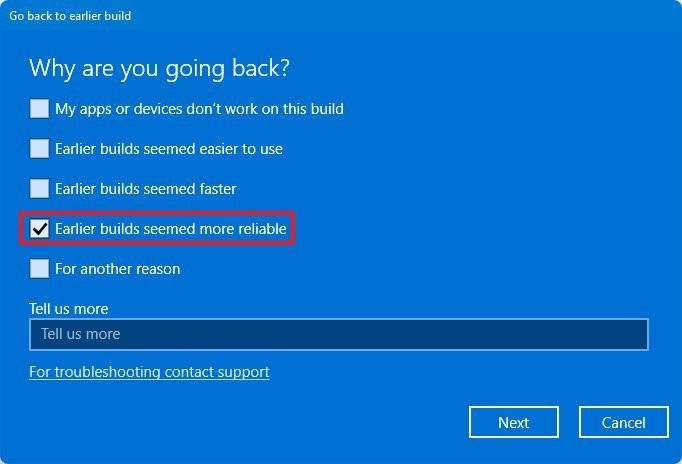
- Haz clic en el botón Siguiente.
- Haz clic en el botón No, gracias.
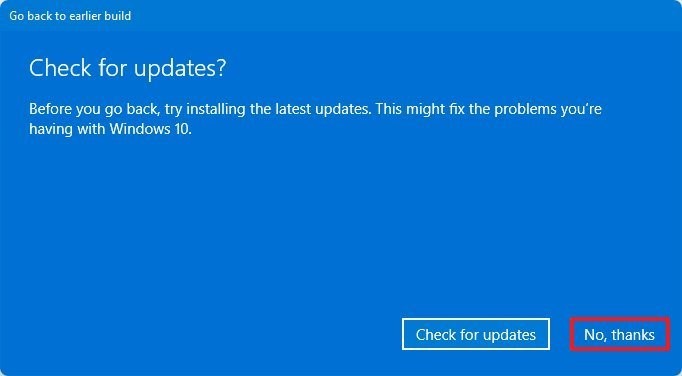
- Haz clic en el botón Siguiente.
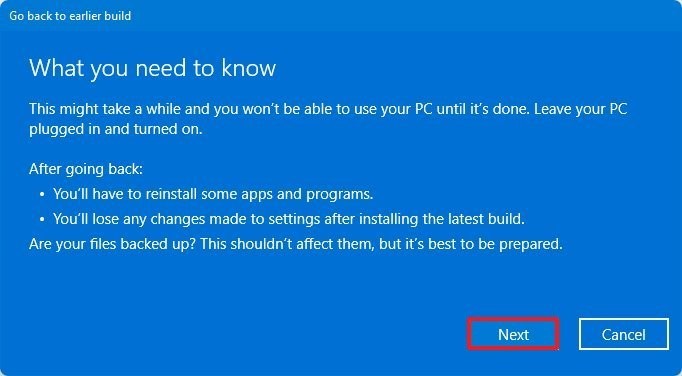
- Haz clic de nuevo en el botón Siguiente.
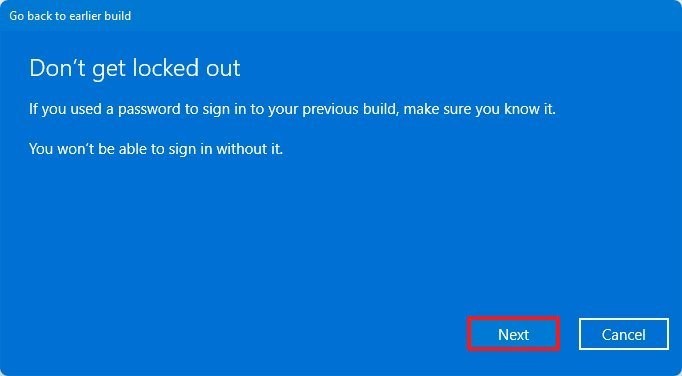
- Haz clic en el botón Volver a la compilación anterior.
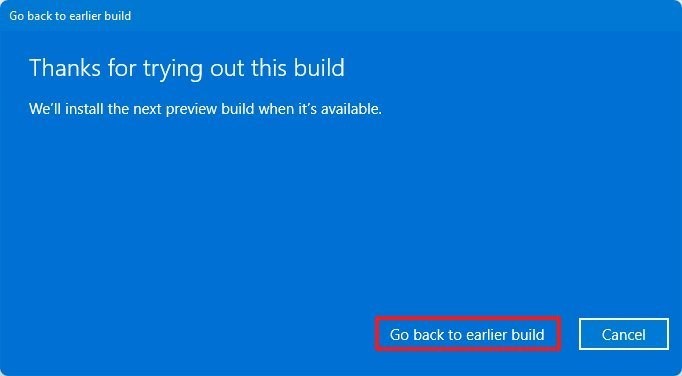
Una vez completados los pasos, el proceso de instalación se hará cargo y revertirá el sistema a la versión anterior del sistema operativo.
Si el dispositivo no cumplía inicialmente con los requisitos mínimos del sistema, no podrás reinstalar futuras versiones preliminares de Windows 11. Podrás volver a unirte al Programa Windows Insider, pero sólo para probar las próximas actualizaciones de Windows 10.
Este proceso preserva tus archivos, pero nunca debes confiar en esto. Siempre debes mantener una copia de seguridad de tus archivos en un disco duro externo o en un servicio de almacenamiento en la nube.
Cómo volver a Windows 10 mediante la reinstalación
Si han pasado más de 10 días desde que actualizaste Windows 10 a Windows 11 a través del Programa Windows Insider, es probable que el sistema ya haya borrado los archivos de la instalación anterior. Si este es el caso, la única forma de restaurar el equipo es realizando una reinstalación de Windows 10.
Para volver a Windows 10 desde Windows 11 con una reinstalación completa, sigue estos pasos:
- Abre la página de descarga de Windows 10.
- En la sección «Crear medios de instalación de Windows 10«, haz clic en el botón Descargar herramienta ahora.
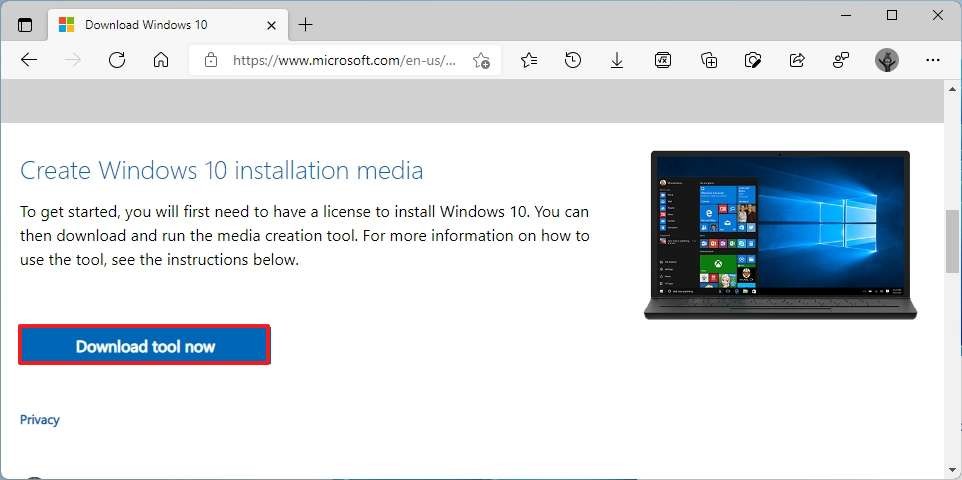
- Haz doble clic para ejecutar el archivo MediaCreationTool21H1.exe para iniciar la instalación.
- Haz clic en el botón Aceptar.
- Selecciona la opción Actualizar este PC ahora.
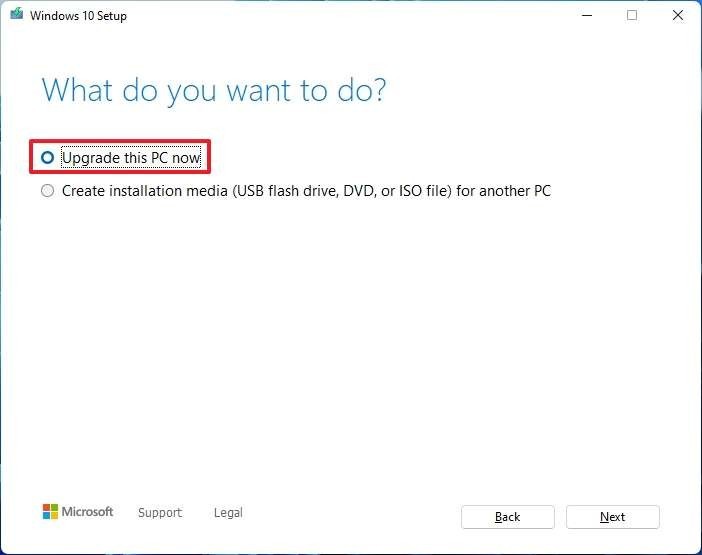
- Haz clic en el botón Siguiente.
- Haz clic de nuevo en el botón Aceptar.
- Selecciona la opción Nada ya que sólo puedes realizar una reinstalación limpia.
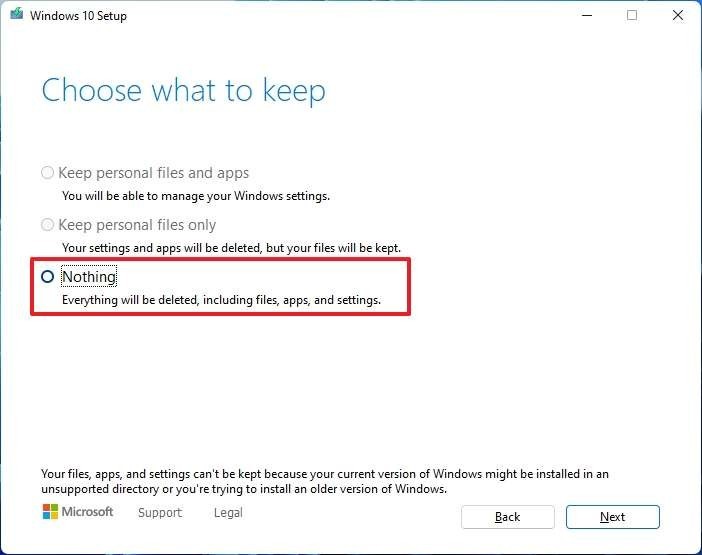
- Haz clic en el botón Siguiente.
- Haz clic en el botón Instalar.
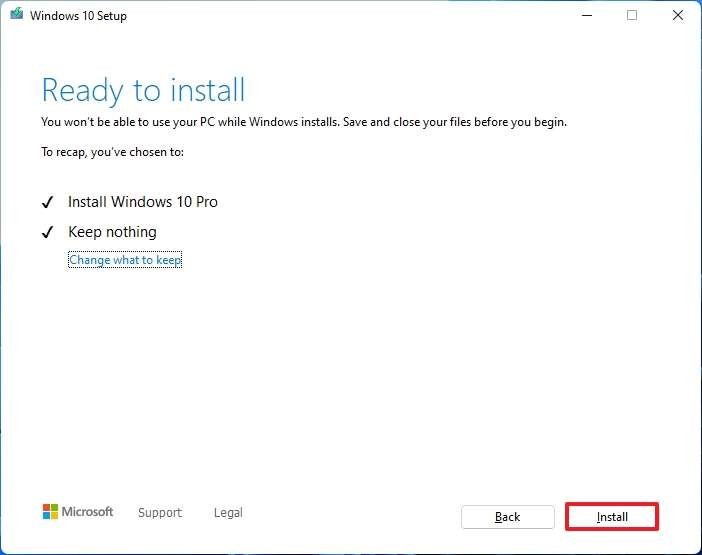
Después de completar los pasos, Windows 10 se restaurará en el dispositivo como una instalación limpia. Mediante este proceso, tendrás que pasar por la experiencia out-of-box (OOBE) para crear una nueva cuenta de usuario y configurar tus preferencias. A continuación, tendrás que restaurar tus archivos personales desde una copia de seguridad anterior (si procede).
También puedes utilizar un medio USB para iniciar el ordenador y proceder a una instalación limpia. Este proceso requiere muchos más pasos y preparación. Puedes encontrar todas las instrucciones en esta guía, incluyendo los pasos para completar la experiencia de instalación limpia con éxito.