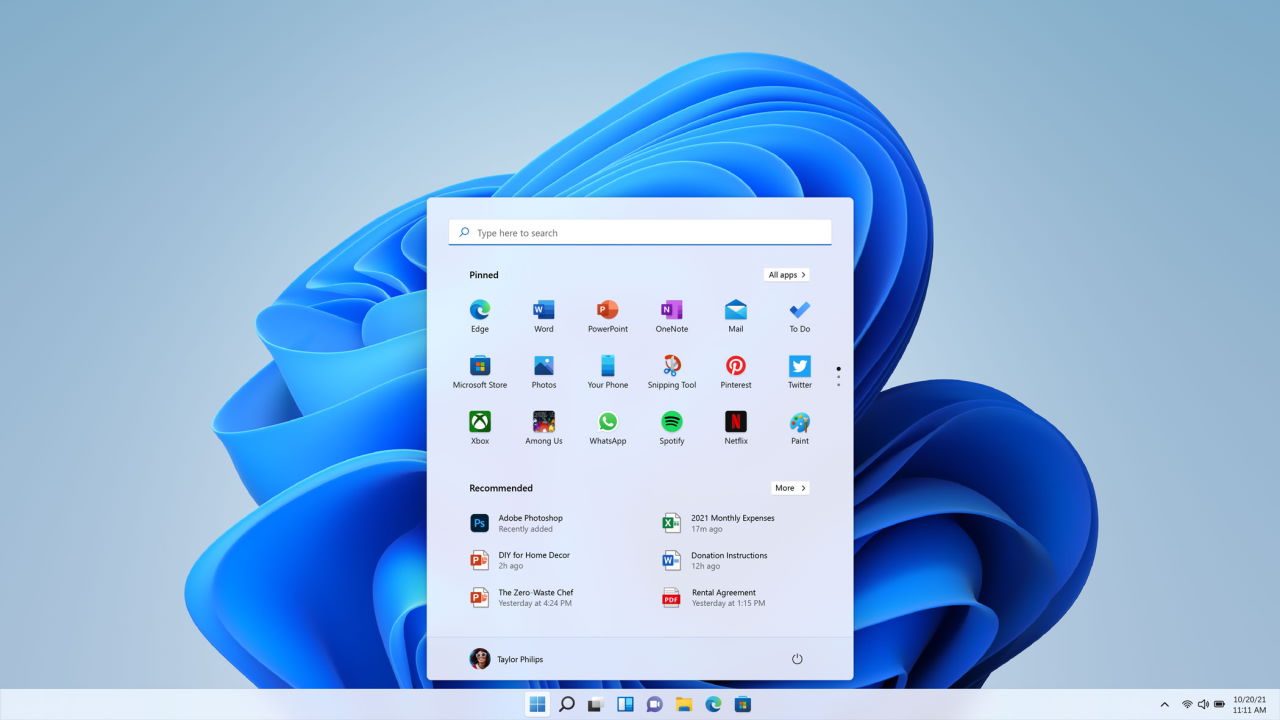Puedes descargar una ISO y evitar la actualización de Windows 10.
Muchas personas están pasando sus PCs a Windows 11 mediante la actualización de una instalación existente de Windows 10. Sin embargo, para hacer eso, debes tener una copia activada de Windows 10 con su propia clave de producto en el ordenador en primer lugar. Pero, ¿qué pasa si sólo quieres cargar Windows 11 en un PC antiguo o experimental, sin tener que instalar primero una copia activada del sistema operativo anterior?
Utilizando las herramientas de un sitio llamado UUP dump, puedes descargar un archivo ISO de la última versión de Windows 11 y utilizarlo para crear una unidad flash USB de arranque e instalación o para instalar Windows 11 directamente en una máquina virtual. Incluso puedes omitir la clave de producto para poder ejecutar el nuevo sistema operativo de forma completamente gratuita (al menos por ahora).
Ten en cuenta que este método también puede permitirte instalar Windows 11 en equipos que no cumplen los requisitos mínimos del nuevo sistema operativo (4 GB de RAM, TPM, Secure Boot). En las pruebas, hemos utilizado este método de instalación en dos máquinas virtuales diferentes, ambas con sólo 2 GB de RAM, sin TPM y sin Secure Boot. No recibimos ninguna advertencia y la instalación funcionó sin problemas. No teníamos un PC físico que no cumpliera los requisitos para hacer las pruebas.
Cómo realizar una instalación limpia de Windows 11
- Navega hasta uupdump.net.
- Haz clic en la versión más reciente de Windows 11 Insider Preview para amd64 (incluso si tienes un chip Intel). La versión arm64 es para ordenadores que no son x86 y puede utilizarse para instalar Windows 11 en una Raspberry Pi.

- Haz clic en Siguiente («Next»).
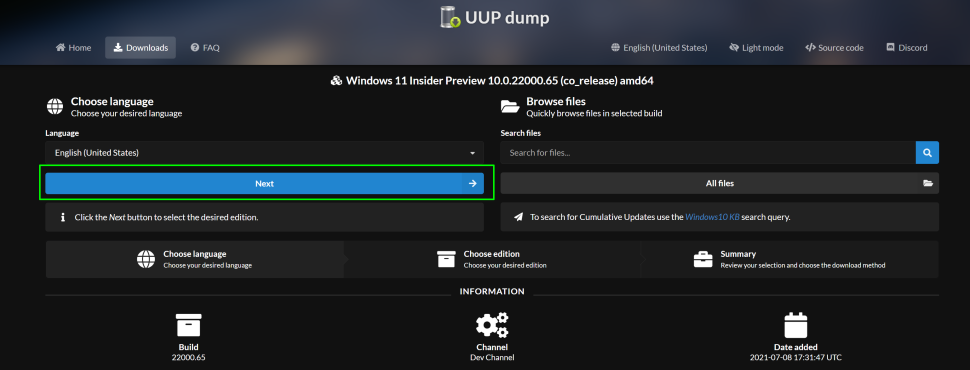
- Selecciona la edición de Windows que desees y haz clic en Siguiente («Next»). Nosotros elegimos Windows Home.
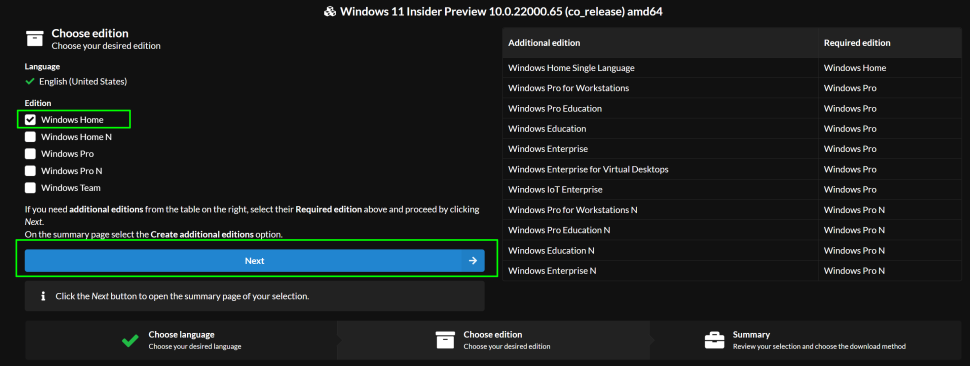
- Selecciona «Descargar y convertir en ISO» («Download and convert to ISO») y marca «Incluir actualizaciones» («Include updates») y luego haz clic en «Crear paquete de descarga» («Create download package»). Un pequeño archivo zip se descargará en tu PC.
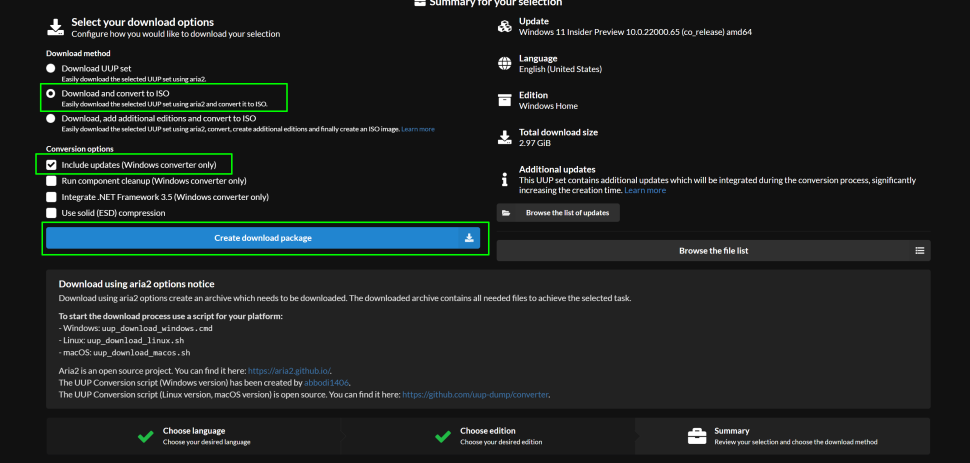
- Descomprime el archivo y coloca su contenido en una carpeta específica.
- Haz doble clic en uup_download_windows.cmd en la carpeta con los archivos descargados.
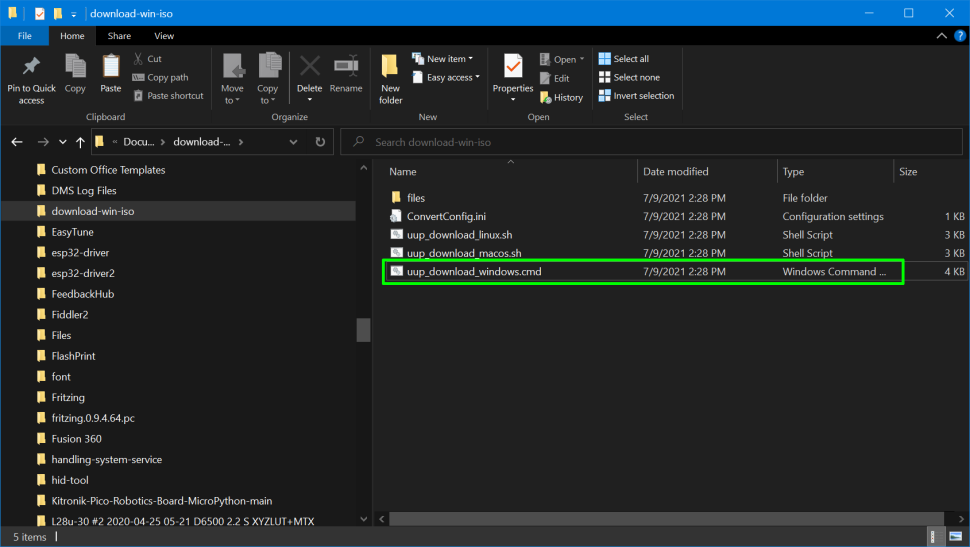
- Haz clic en «Ejecutar de todos modos» («Run Anyway»), si Windows 10 te advierte de que se trata de una aplicación no reconocida.
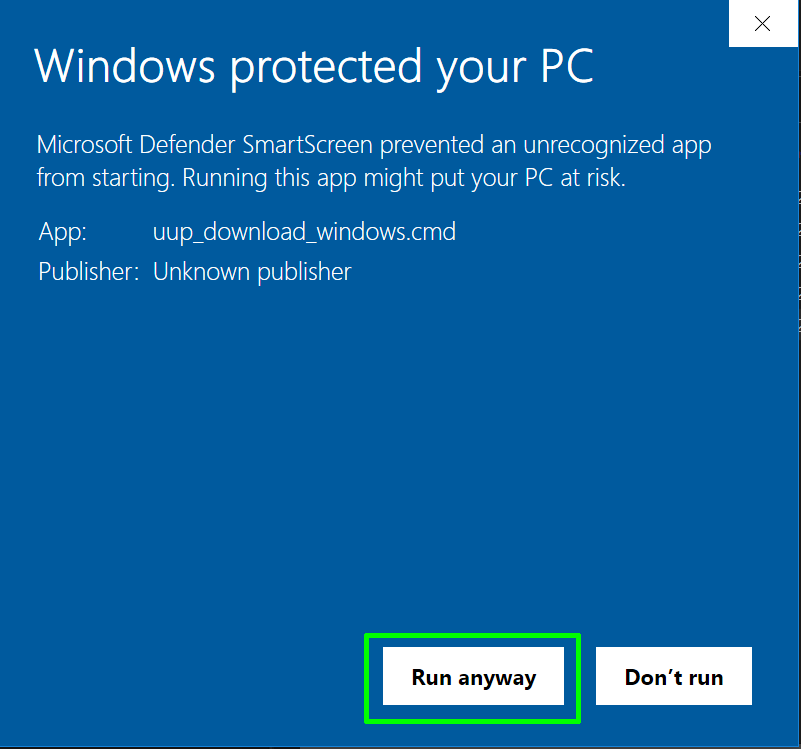
- Se abrirá una ventana del símbolo del sistema que ejecutará un archivo por lotes que descargará todos los archivos necesarios de Microsoft y creará el archivo ISO por ti. Este proceso tardará varios minutos o quizás más, dependiendo de tu conexión a Internet.
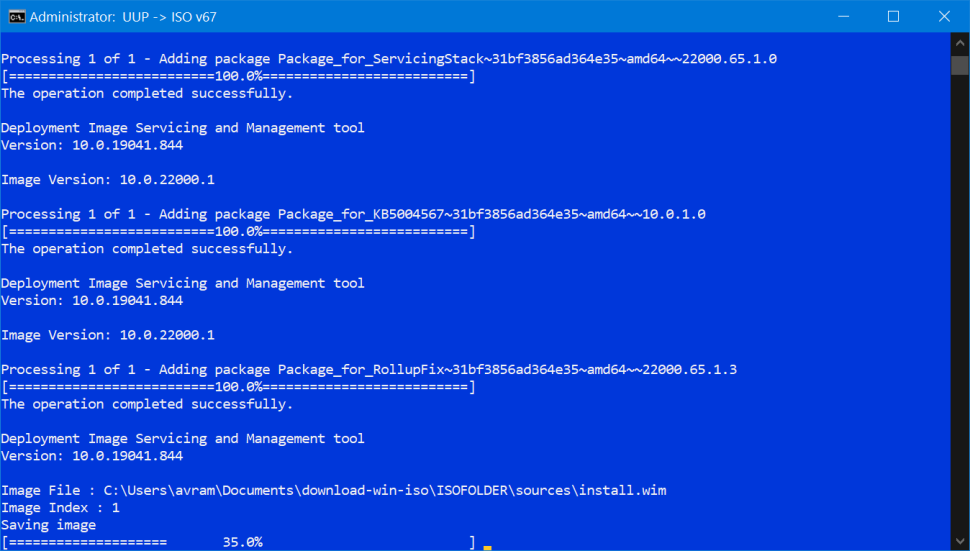
- Pulsa 0 para salir cuando el script complete la descarga.
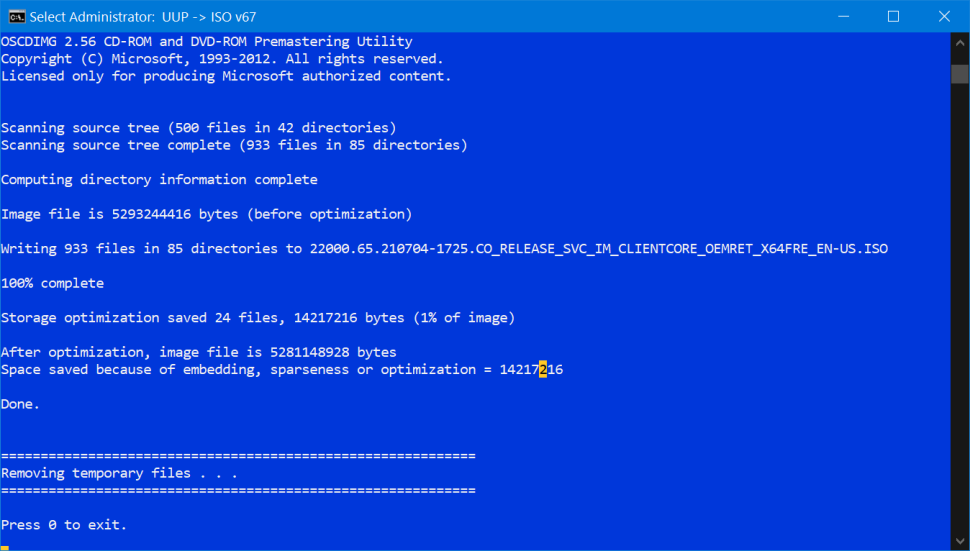
- Aparecerá un archivo .ISO en la carpeta donde hayas colocado uup_download_windows.cmd.
Creación de un disco de instalación de Windows 11 de arranque
A menos que sólo estés instalando Windows 11 en una máquina virtual, en cuyo caso puedes saltar al paso 19, necesitarás crear un disco de instalación de Windows 11 de arranque. Para ello, necesitarás una unidad flash USB vacía de al menos 8 GB.
Una cosa que hace que este proceso sea complicado es que, si utilizas un popular programa de «grabación» de unidades Flash como Rufus, éste creará una unidad de arranque con formato NTFS, porque el archivo de instalación principal tiene más de 4GB y, por lo tanto, no puede alojarse en una partición FAT32. El problema con una unidad NTFS es que tendrías que desactivar Secure Boot (en tu BIOS) para poder arrancar desde ella y Windows 11 requiere Secure Boot, por lo que el instalador puede decirte que no cumples con los requisitos.
Para solucionar este problema y crear una unidad flash USB que pueda tanto guardar tus archivos como arrancar en un PC con Secure Boot habilitado, sigue estos pasos.
- Conecta tu unidad flash USB. Ten en cuenta que borrarás todos los datos que contiene.
- Abre la aplicación Administración de discos («Disk Management»). Puedes encontrarla buscando «particiones» y haciendo clic en el resultado superior.
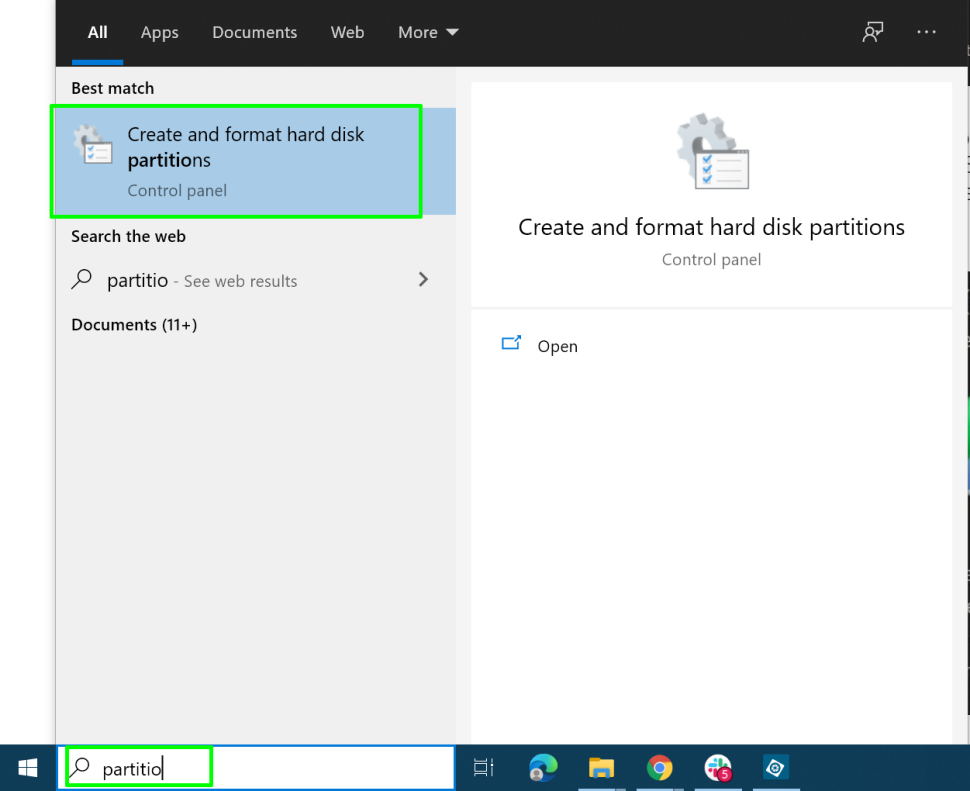
- Elimina todas las particiones de tu unidad USB haciendo clic con el botón derecho en cada una de ellas y seleccionando «Eliminar volumen» («Delete Volume»).
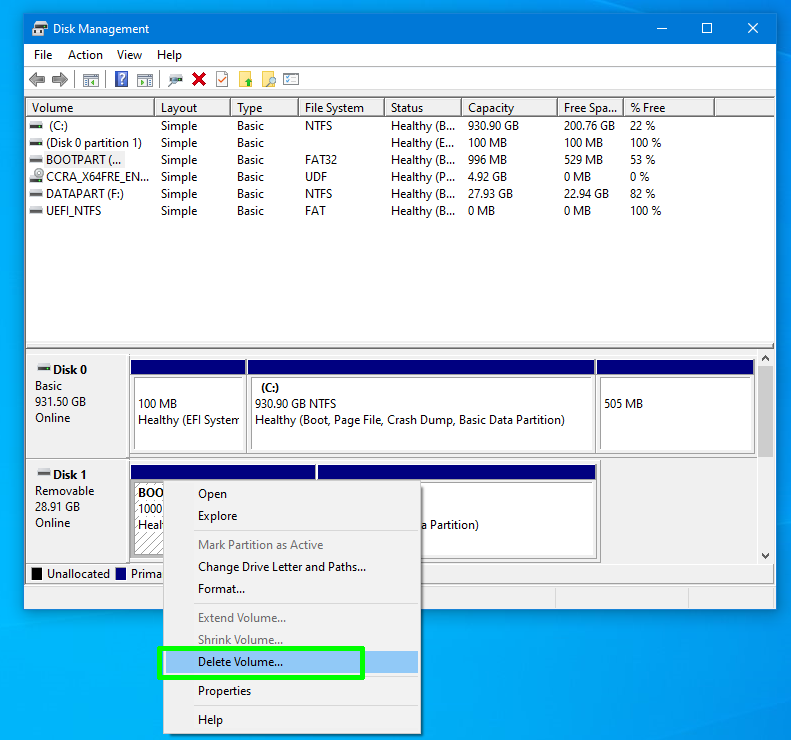
- Crea una nueva partición de 1GB y formatéala como FAT32. Puedes iniciar este proceso haciendo clic con el botón derecho del ratón en el espacio no asignado y seleccionando Nuevo Volumen Simple («New Simple Volume»). Puedes ponerle el nombre que quieras. Esta será la partición que contenga los archivos que necesitas para arrancar.
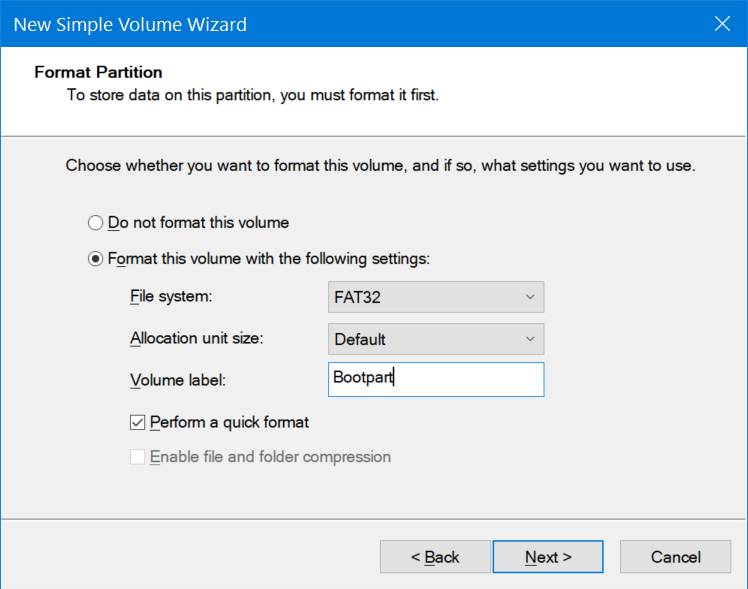
- Crea una segunda partición y formatéala como NTFS. Debería ocupar todo el espacio restante del disco.
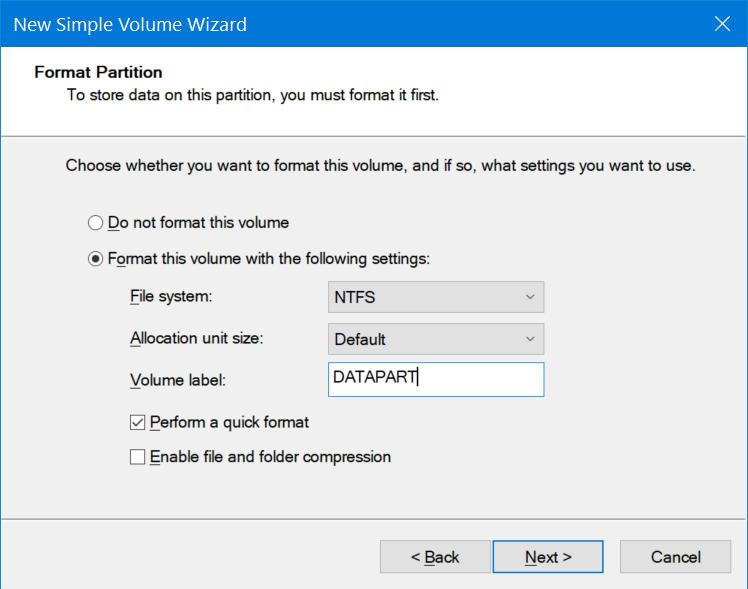
- Monta el archivo ISO haciendo clic con el botón derecho del ratón y seleccionando Montar («Mount»). Esto te permitirá navegar por la ISO como si fuera un disco físico y copiar archivos desde ella.
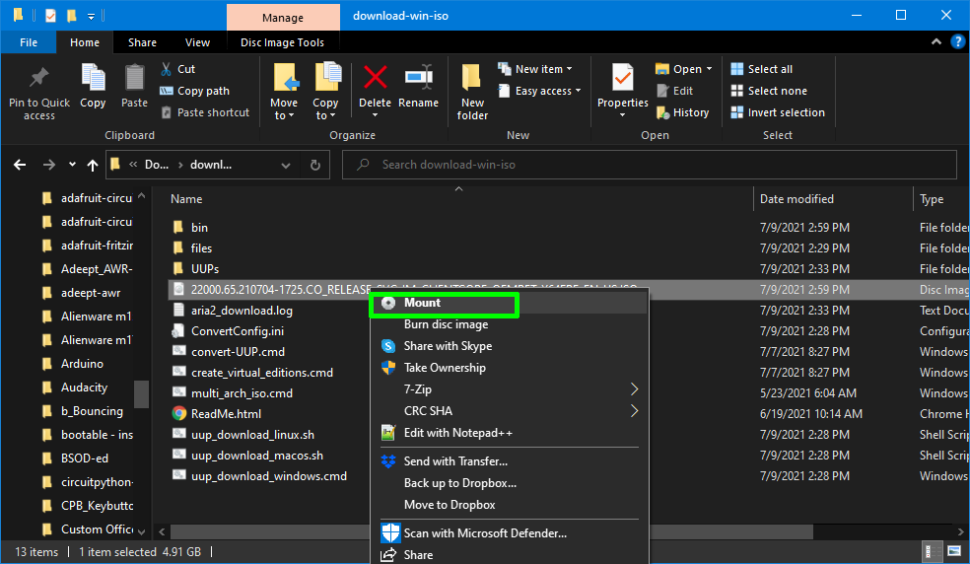
- Copia todos los archivos y carpetas, excepto la carpeta «sources«, en la partición FAT32 de la unidad USB.
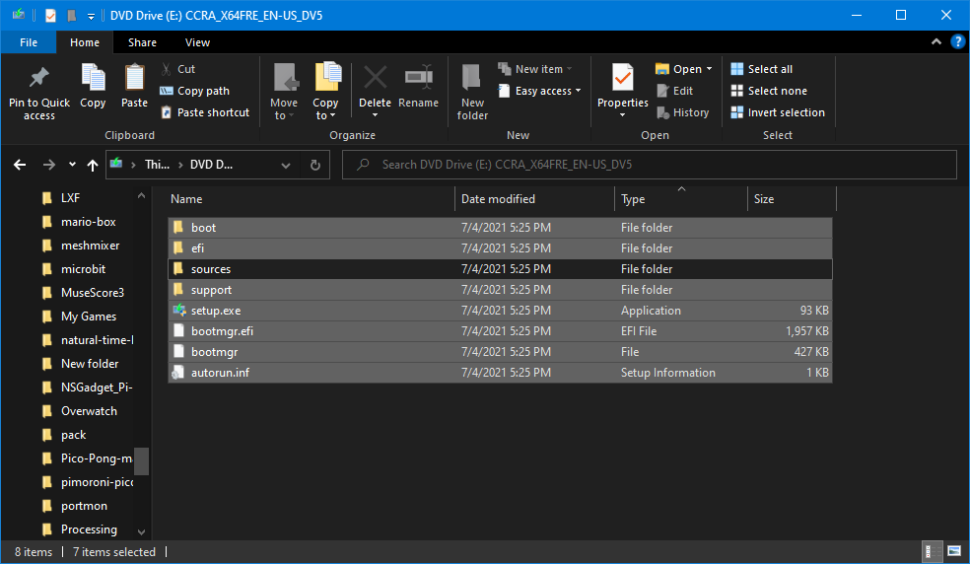
- Crea una carpeta vacía llamada «sources» en la partición FAT32 de la unidad USB y copia en ella sólo el archivo boot.wim desde la carpeta original «sources«.
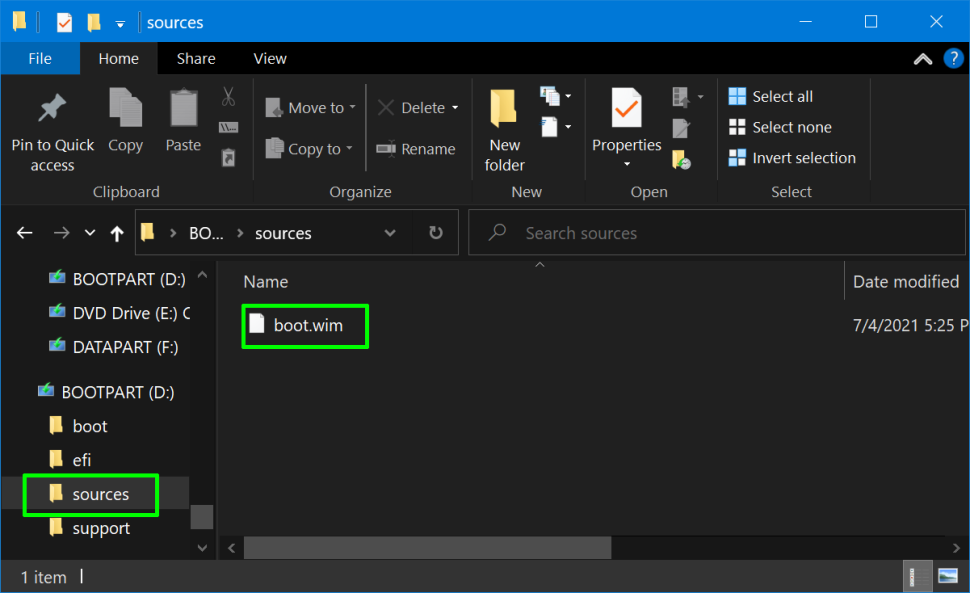
- Copia todos los archivos y carpetas de la ISO, incluidos los que has copiado antes, en la partición NTFS de la unidad USB.
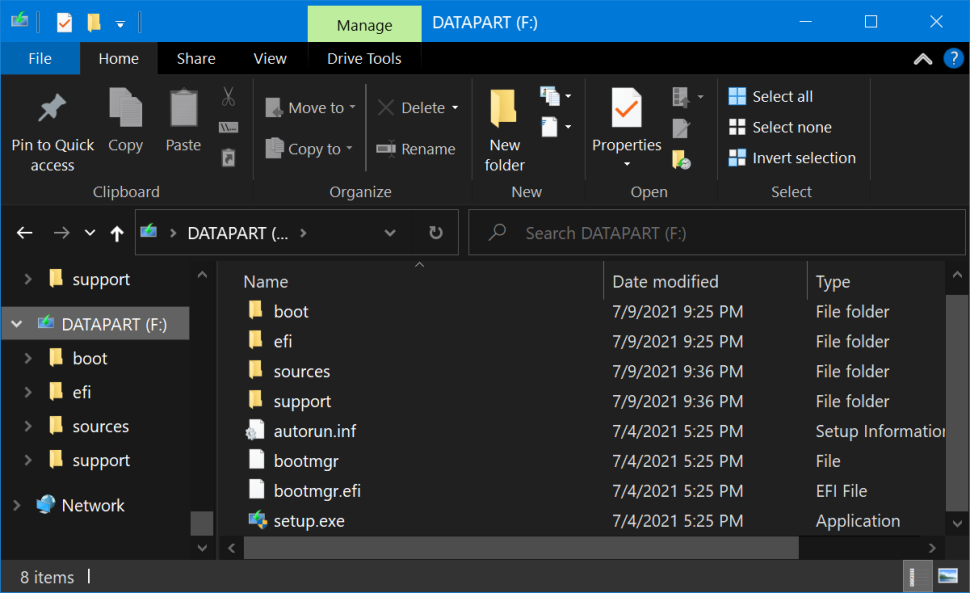
- Ahora deberías tener una unidad flash USB que pueda arrancar en un ordenador que tenga activado el arranque seguro («Secure Boot»).
Instalación de Windows 11 en el PC de destino
- Arranca tu PC de destino desde la unidad de instalación USB. Es posible que tengas que pulsar una tecla o reordenar el orden de arranque para arrancar desde el USB.
- Selecciona tu idioma (si no está ya seleccionado) y haz clic en Siguiente («Next»).
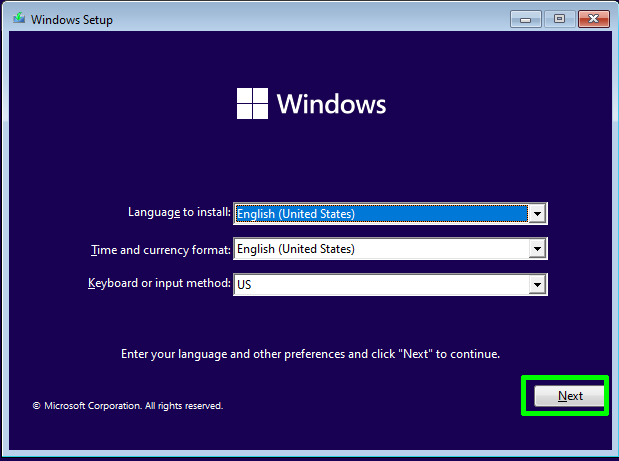
- Introduce una clave de producto válida o haz clic en «No tengo una clave de producto» («I don’t have a product key»). A continuación, haz clic en Siguiente («Next»).
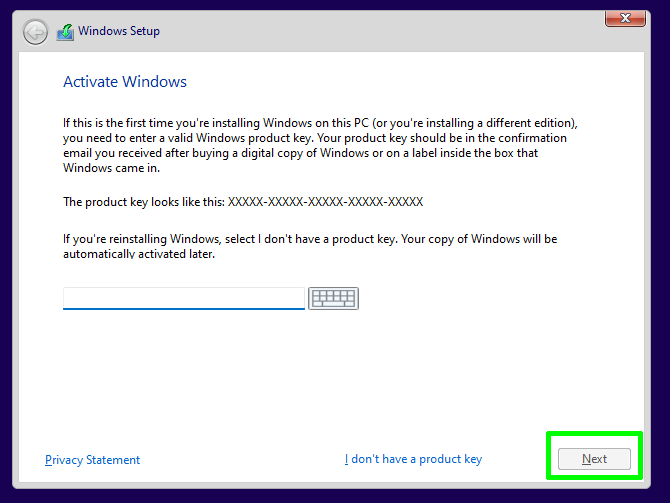
- Acepta el acuerdo de licencia y haz clic en Siguiente («Next»).
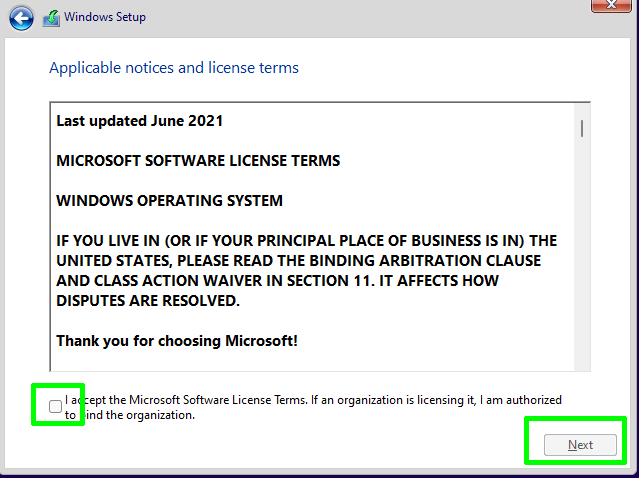
- Selecciona la opción de Instalación Personalizada («Custom Install»).
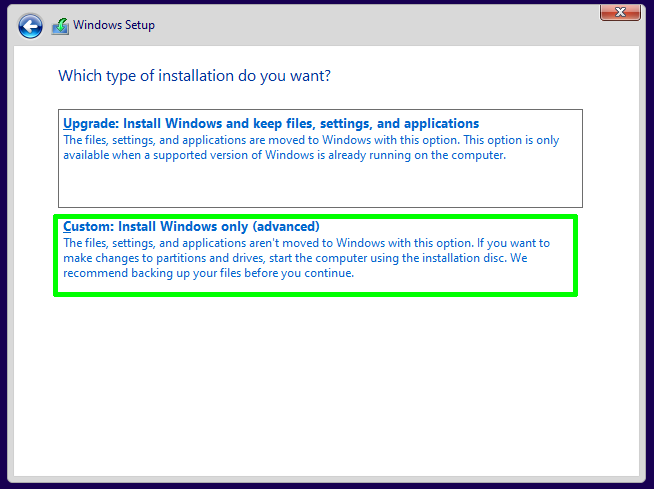
- Elige la unidad de instalación y haz clic en Siguiente («Next»).
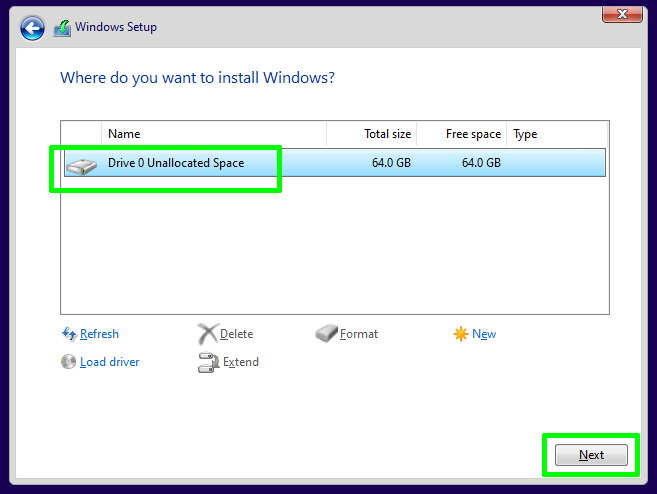
- El instalador copiará algunos archivos y es posible que se reinicie en este punto.
- Selecciona tu país o región (si no está seleccionado) y haz clic en Sí («Yes»). Además, selecciona la distribución de tu teclado cuando se te pida.
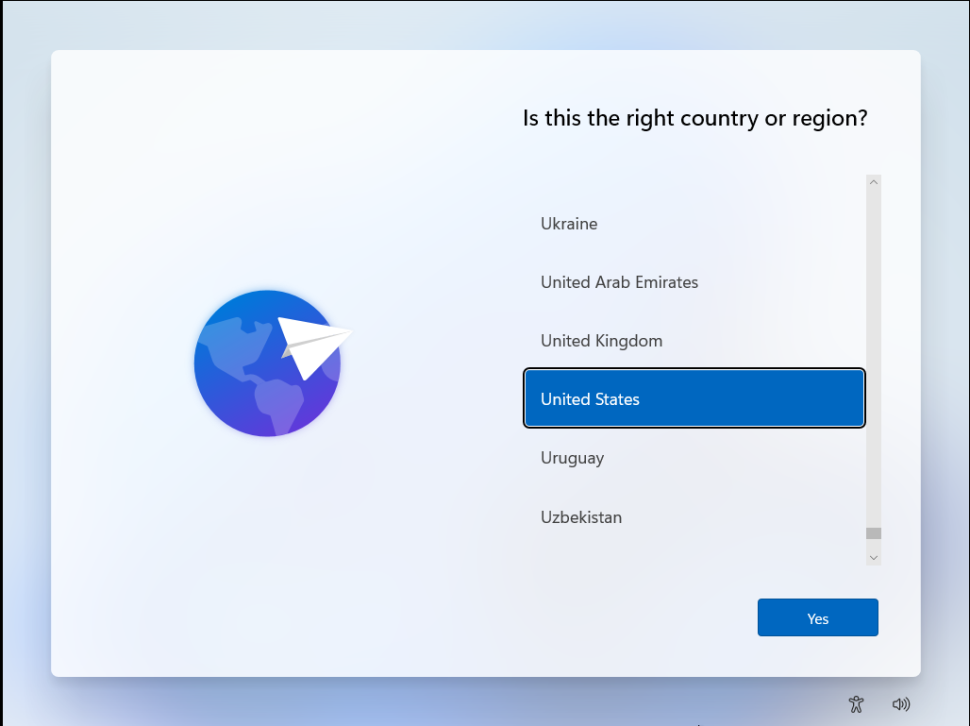
- Ponle un nombre a tu PC y haz clic en Siguiente («Next»).
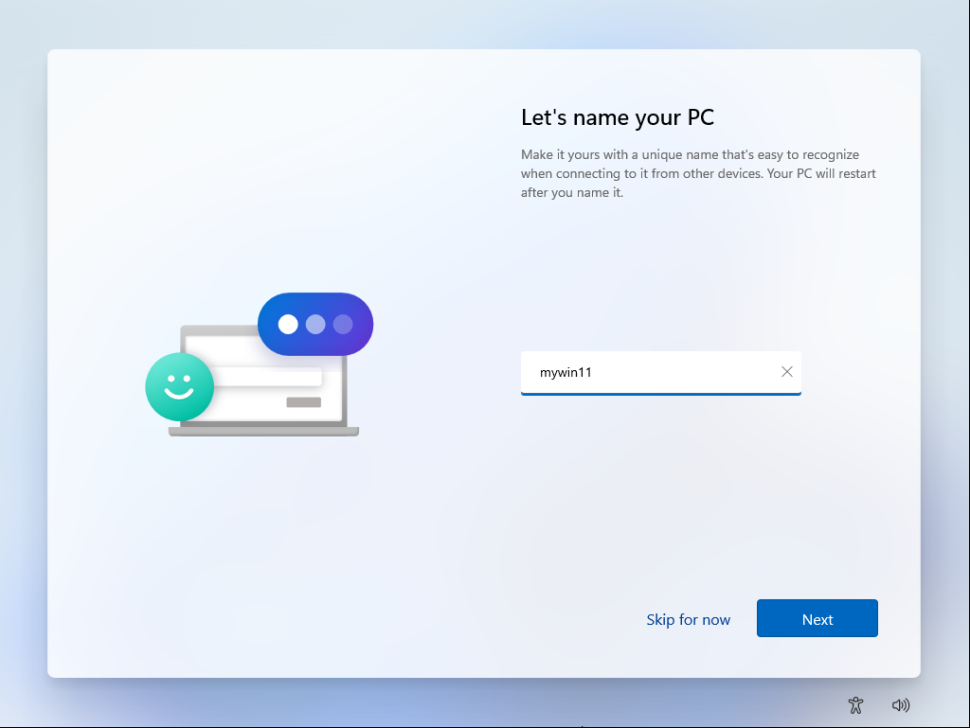
- Inicia sesión con tu cuenta de Microsoft.
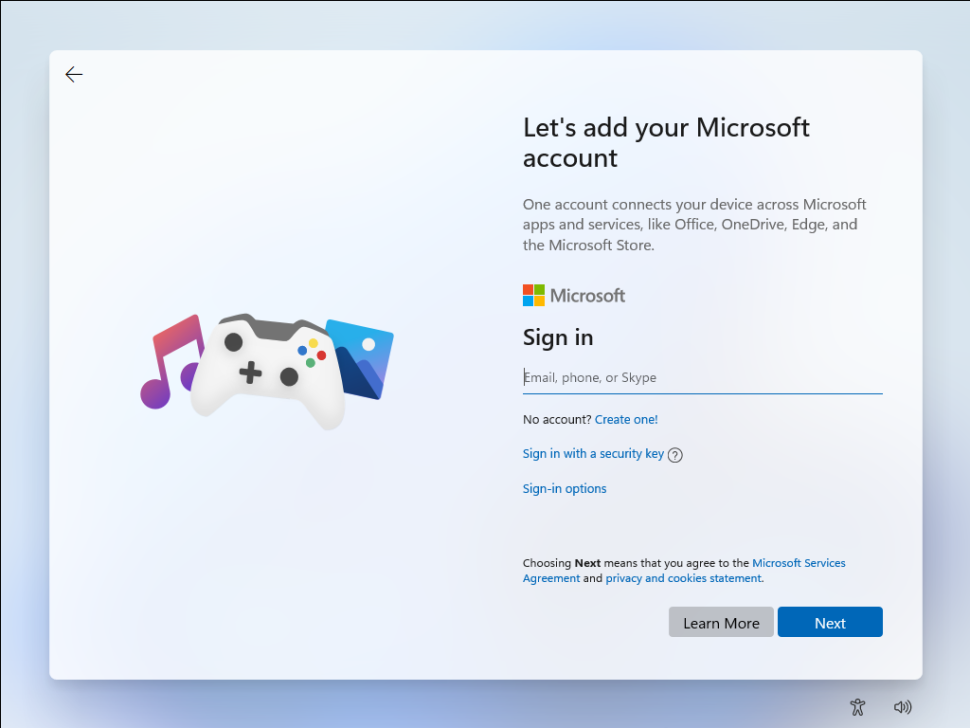
- Crea un PIN para iniciar sesión de forma inmediata.
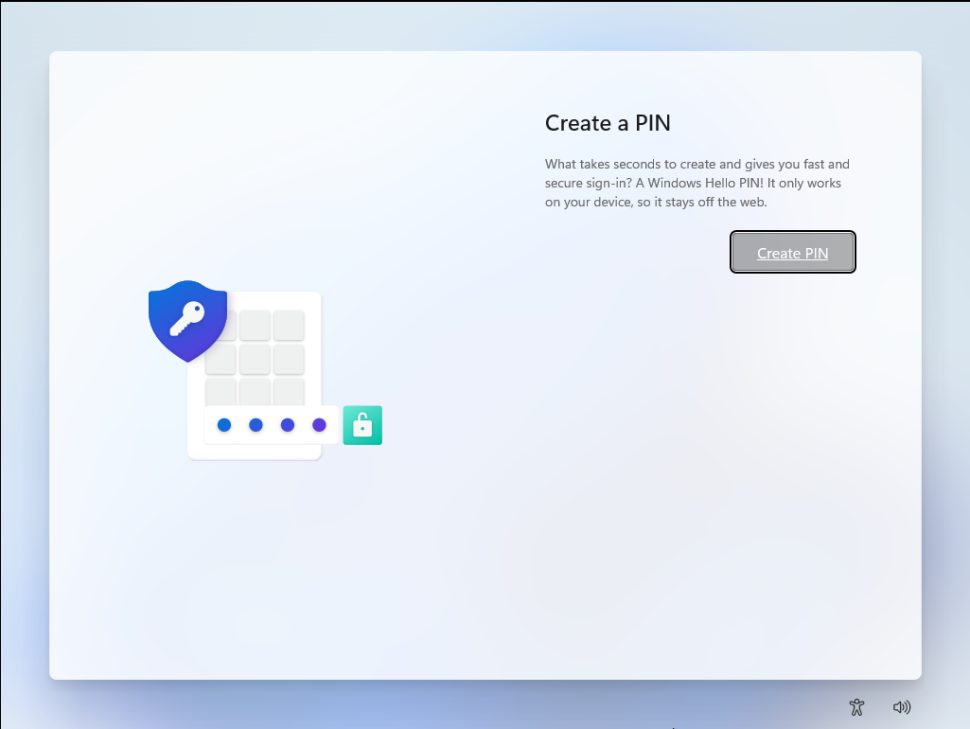
- Haga clic en «Configurar como nuevo dispositivo» («Set up as new device»). También puedes restaurar una configuración anterior.
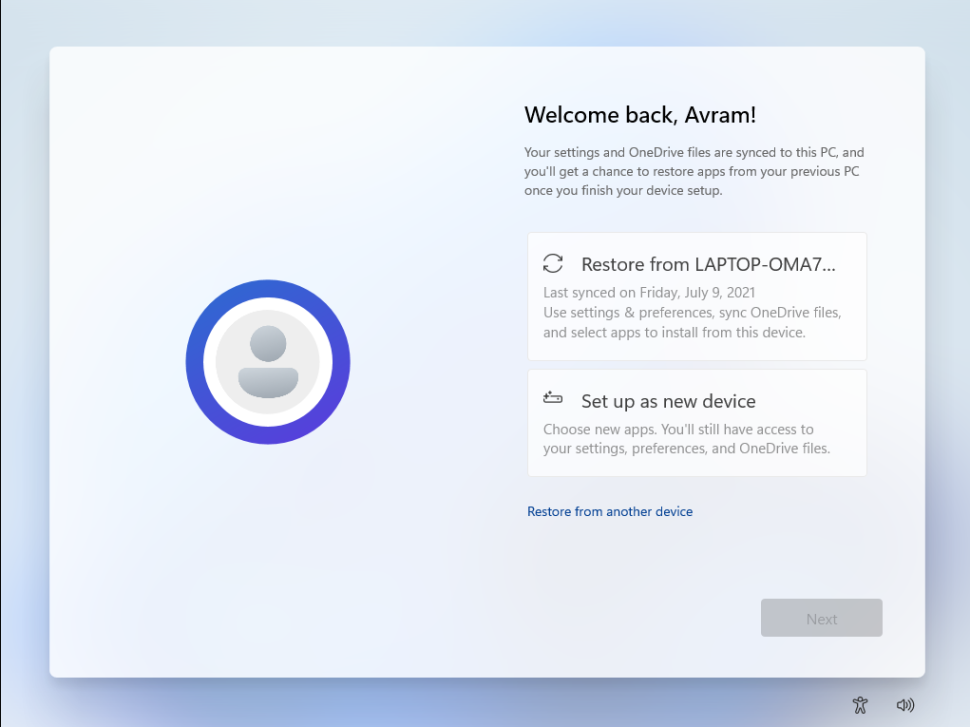
- Activa o desactiva la configuración de privacidad y haz clic en Siguiente («Next»).
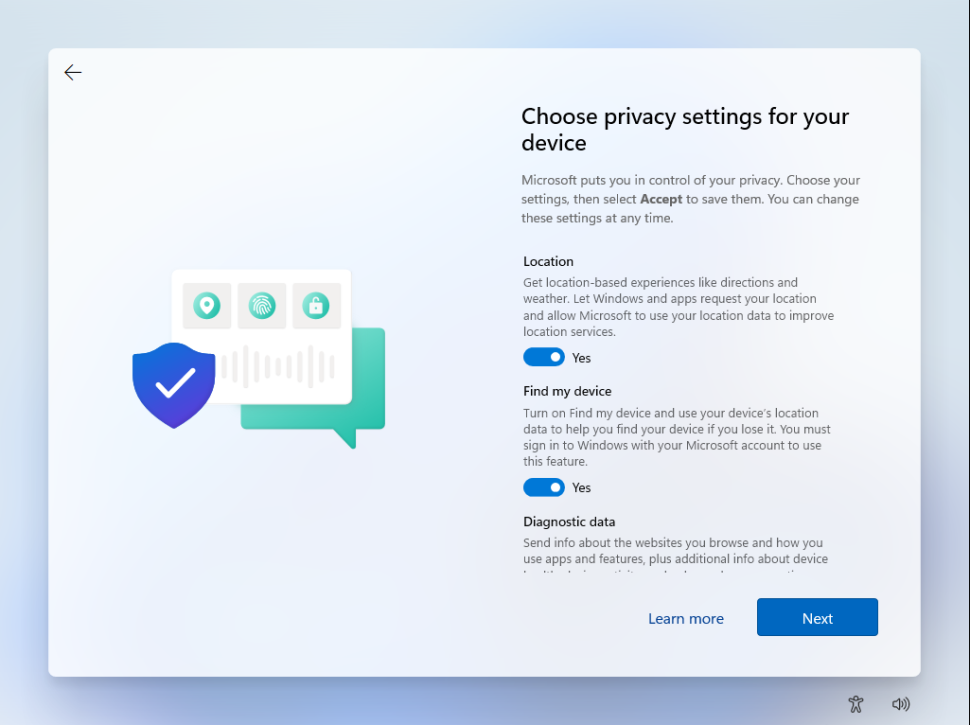
- Selecciona tus intereses para ayudar a personalizar las recomendaciones de Windows 11 o, mejor aún, haz clic en Omitir.
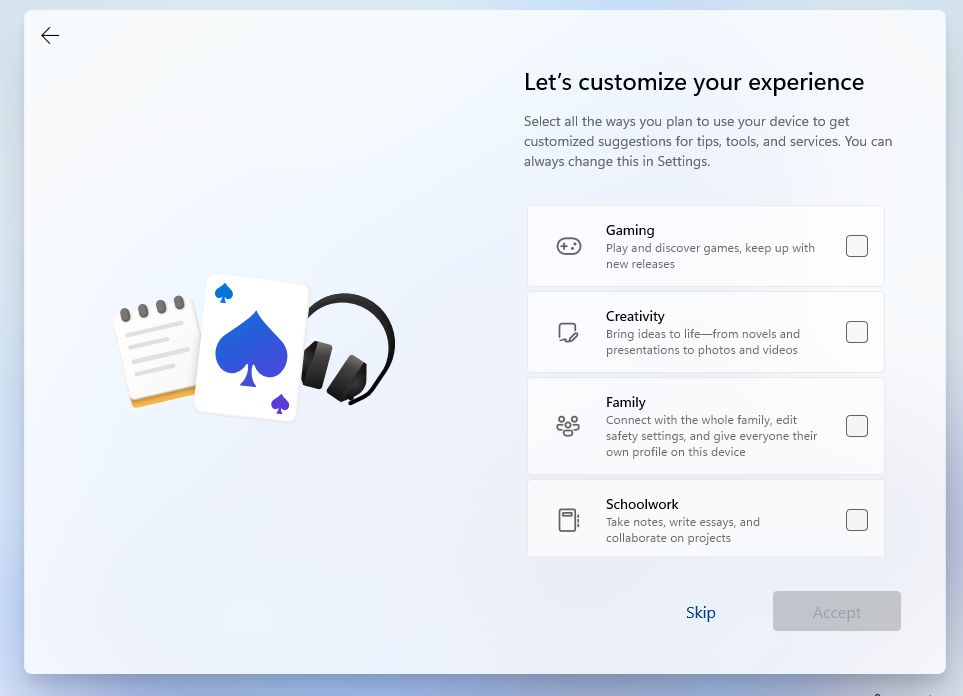
- Configura OneDrive o selecciona Almacenar sólo archivos en este dispositivo («Only store files on this device»).
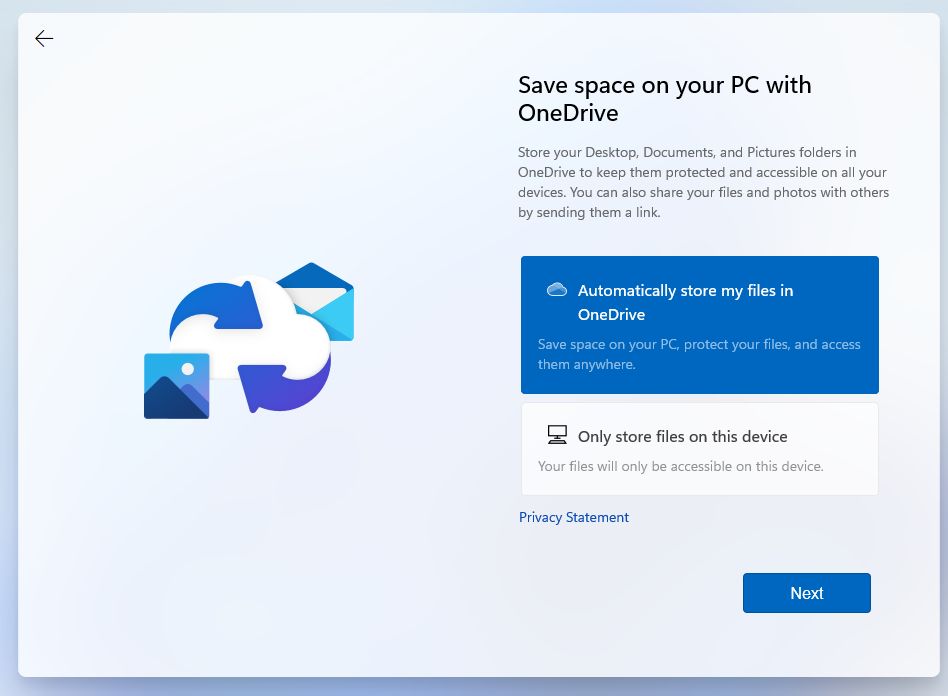
- Windows tardará unos minutos en completar el proceso de instalación.
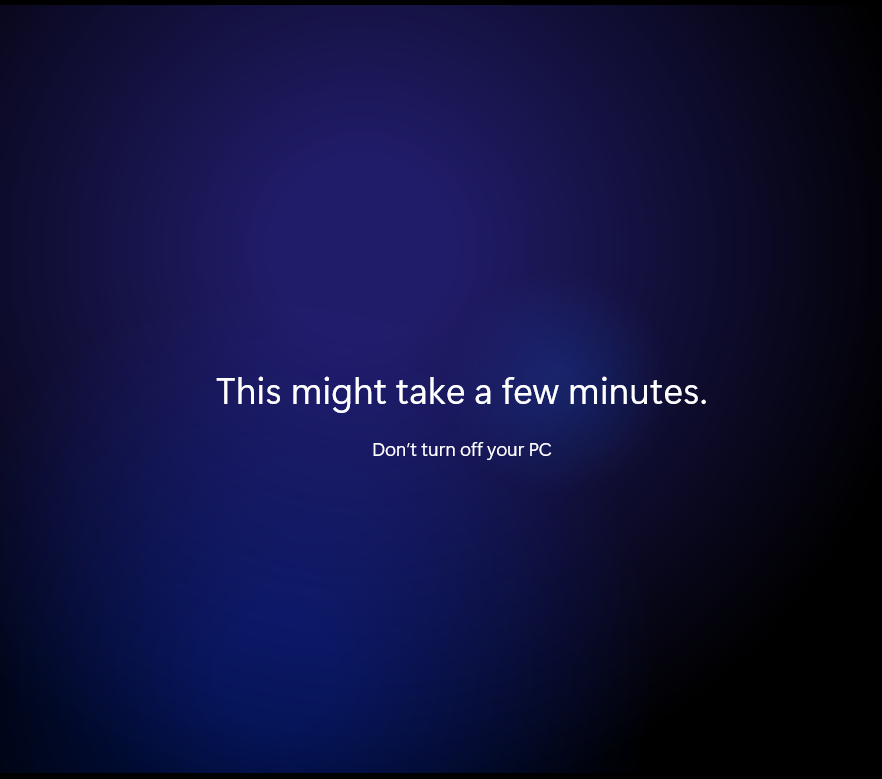
Cuando termine, deberías ver el escritorio de Windows 11. Ahora puedes juguetear con Windows 11 o modificar algunos ajustes. Por ejemplo, puedes mover la barra de tareas de Windows 11 a la parte superior o recuperar el antiguo Explorador de archivos de Windows 10 en Windows 11.