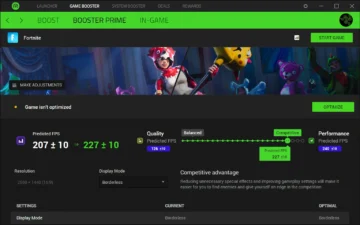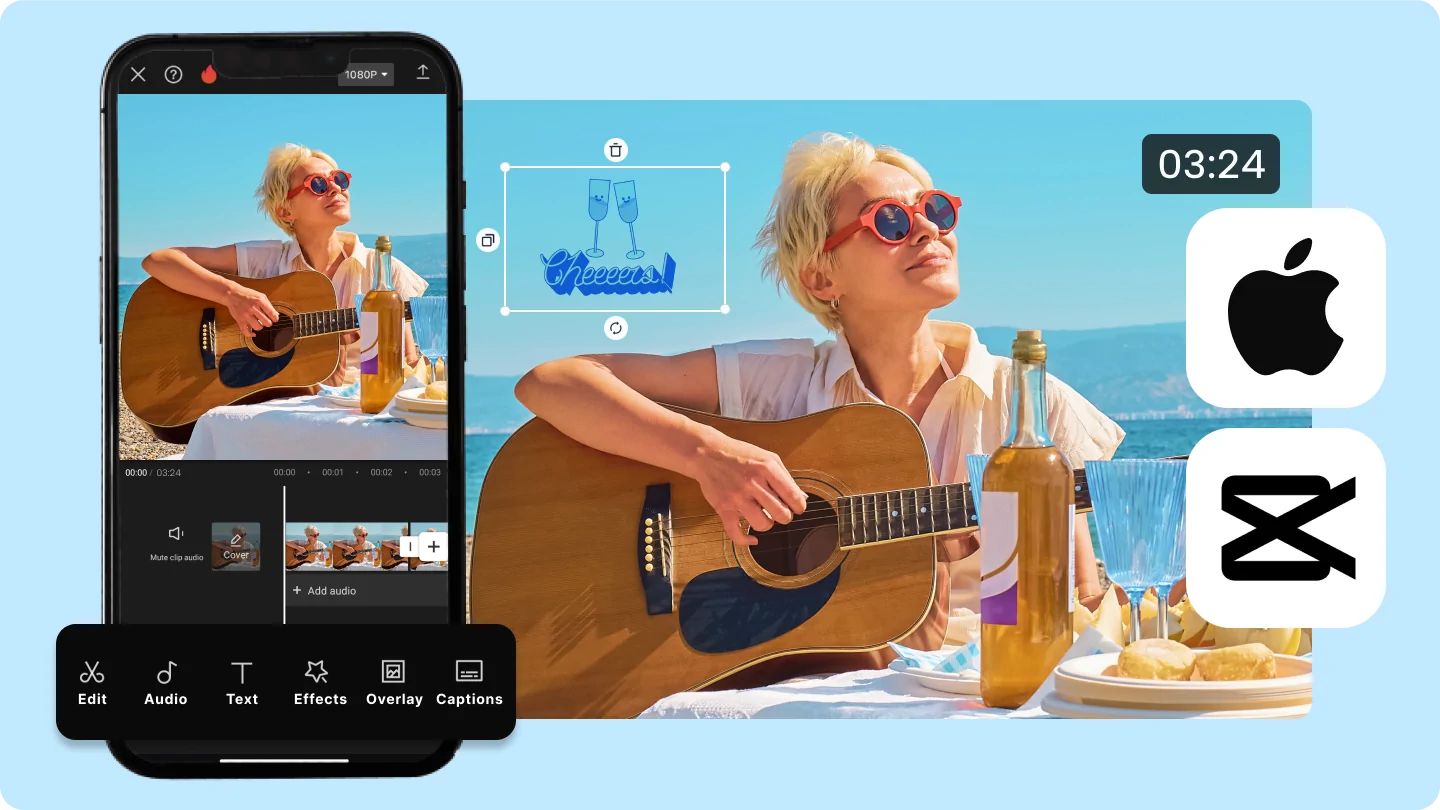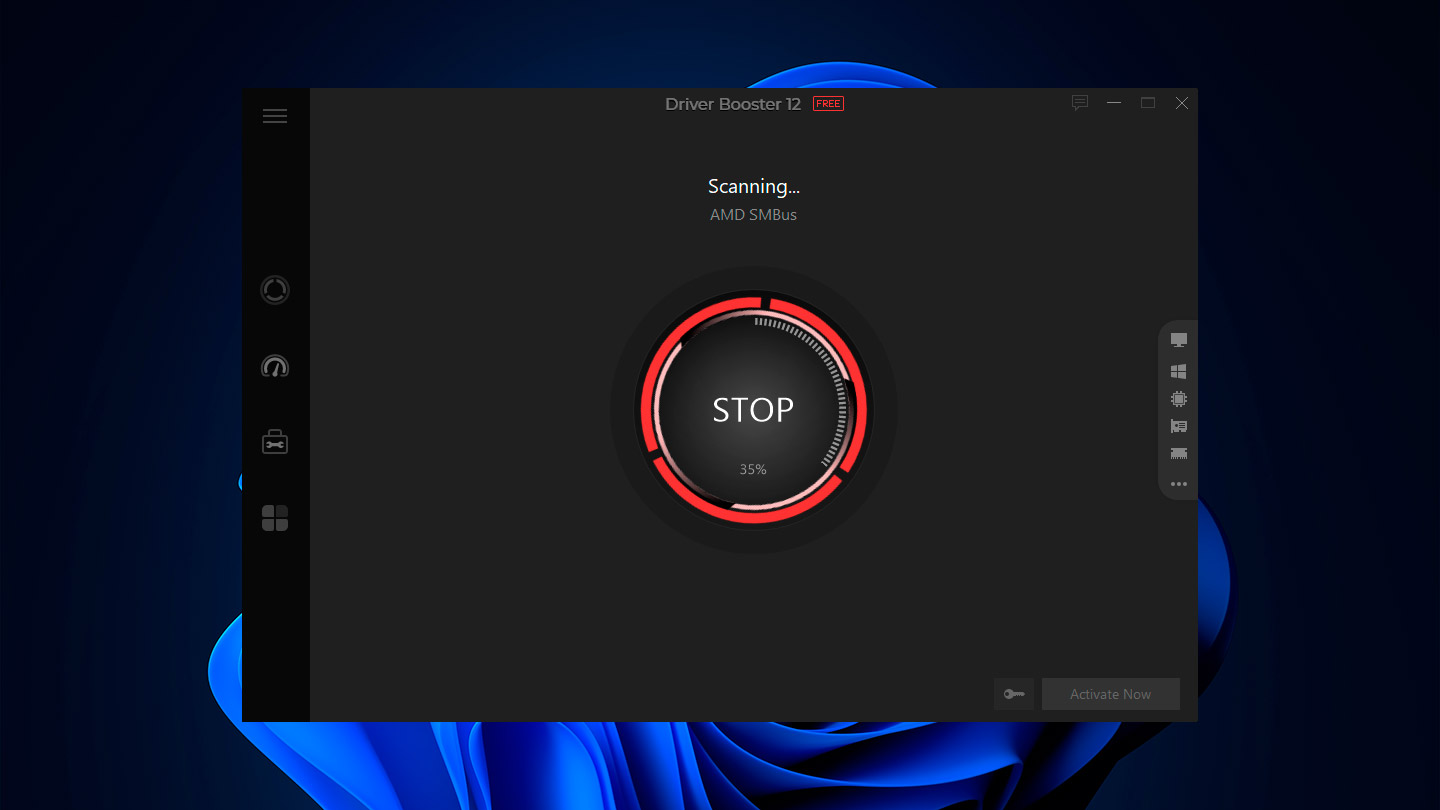¿Quieres ver los FPS de tus juegos en PC? Te mostramos cómo activar los contadores integrados, usar programas de monitoreo y revisar el uso de CPU y GPU para optimizar tu experiencia.
A la hora de jugar en PC, siempre surge la misma disyuntiva: ¿gráficos espectaculares o máximo rendimiento? Si tienes una tarjeta gráfica potente, quizá puedas poner todo en ultra y disfrutar de paisajes de infarto. Pero en la mayoría de equipos toca buscar un equilibrio entre calidad visual y fluidez.
Ahí es donde entran en juego los FPS (frames per second o fotogramas por segundo). Saber a qué tasa se está ejecutando tu juego es fundamental, tanto si quieres ajustar los gráficos para evitar caídas de rendimiento como si sospechas que tu PC no está rindiendo como debería.
Por suerte, no necesitas adivinarlo: existen varias herramientas, tanto integradas en los propios juegos como en plataformas y programas externos, que permiten ver los FPS en pantalla y monitorear otros recursos clave como CPU y GPU. Aquí te contamos cuáles son y cómo usarlas.
Cómo aumentar los FPS en tu PC: 21 formas reales de mejorar el rendimiento
Qué son los FPS y por qué importan

Los FPS (frames por segundo) indican cuántas imágenes genera tu PC cada segundo al ejecutar un videojuego. Cuantos más frames, más suave y natural se percibe la acción en pantalla.
Esto no es solo cuestión de presumir de hardware: monitorizar los FPS te ayuda a saber si realmente estás aprovechando el rendimiento de tu PC. Por ejemplo:
- Si caes por debajo de los 30 FPS, notarás tirones y lentitud. Mostrar el contador puede ayudarte a identificar qué ajustes gráficos bajar para recuperar fluidez.
- Medir los FPS también es útil a la hora de elegir monitor. No tiene sentido comprar uno de 240 Hz si tu GPU apenas alcanza los 60 FPS en tus juegos habituales.
- Además, observar datos como uso de CPU, GPU y memoria de video (VRAM) puede revelar qué componente limita tu rendimiento y cuál convendría actualizar.
En resumen, saber a cuántos FPS corre tu juego es clave para optimizar la experiencia y tomar decisiones de hardware más inteligentes.
Rápido y sencillo: usar los contadores de FPS integrados
Si no quieres instalar programas adicionales, la forma más directa de ver los FPS es usar los contadores que incluyen muchos lanzadores de juegos en PC. El proceso para activarlos varía según la aplicación, pero todos muestran los fotogramas por segundo en una esquina de la pantalla mientras juegas.
Contador de FPS de Steam
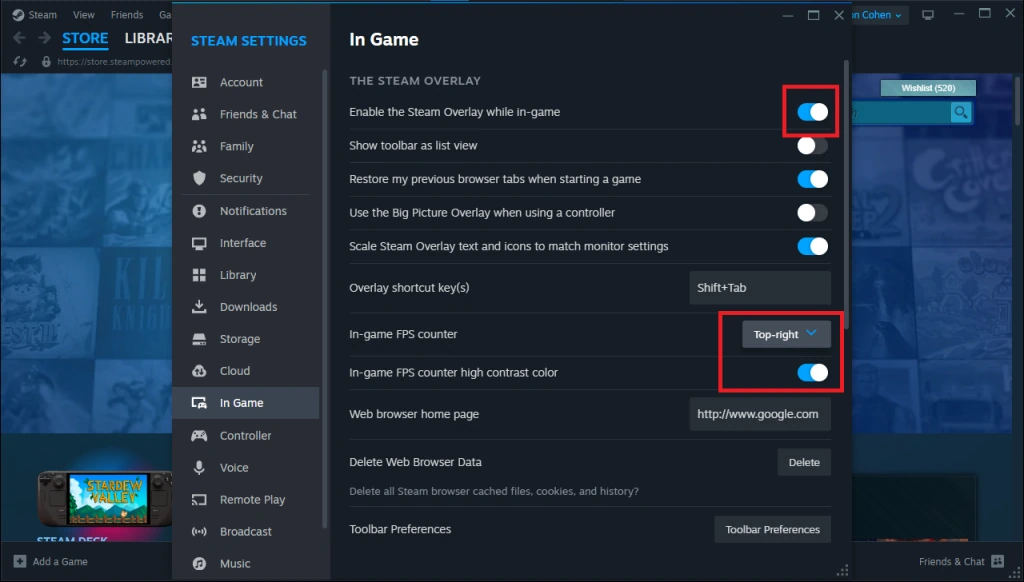
Steam incluye su propio contador en la superposición del juego, incluso para títulos que no hayas comprado en la plataforma (basta con añadirlos a tu biblioteca). Para activarlo:
- Abre Steam > Configuración > En el juego.
- Asegúrate de que la opción Habilitar la superposición de Steam mientras estás en el juego está activa.
- En Contador de FPS en el juego, selecciona la esquina de la pantalla donde quieres mostrarlo.
- (Opcional) Activa la opción de alto contraste para que el número sea más visible.
Contador de FPS de Ubisoft Connect

Si usas Ubisoft Connect para jugar, también puedes activar un contador propio. Solo tienes que abrir el menú principal (icono de tres líneas), ir a Configuración > General y activar la casilla Mostrar contador de FPS en el juego.
Contador de FPS de GOG Galaxy
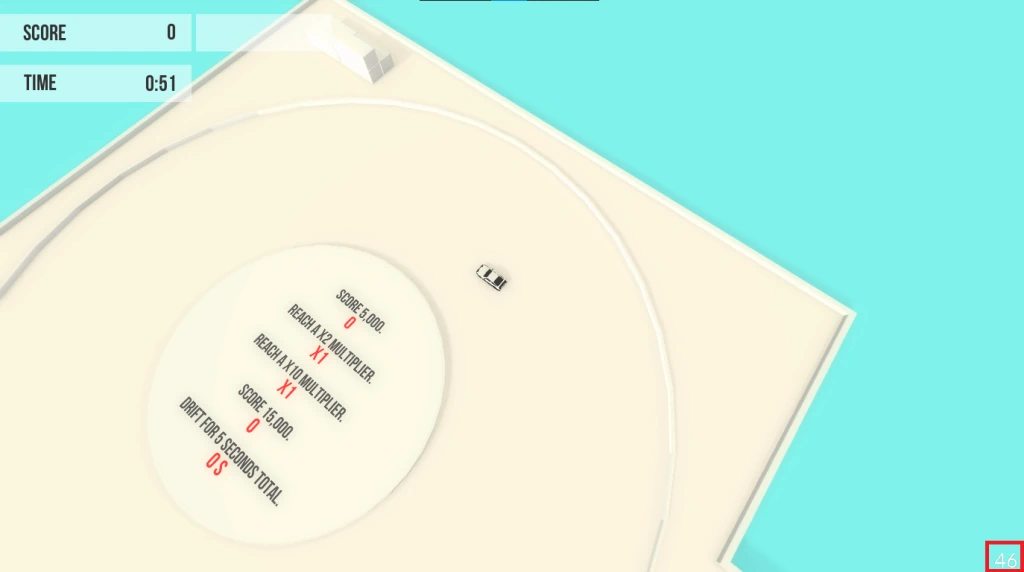
En el caso de GOG Galaxy, no hay un ajuste visible en el menú de opciones. En su lugar, basta con pulsar Ctrl + Shift + Tab mientras juegas para que aparezca un pequeño contador de FPS en pantalla.
Para información más detallada: software de monitoreo
A veces no basta con ver los FPS: también conviene revisar cómo se comportan otros componentes de tu PC, como CPU, GPU, RAM o VRAM. Esto te permite detectar cuellos de botella. Por ejemplo:
- Si tu CPU está al 100% pero la GPU apenas trabaja al 40%, el procesador es el límite de tu rendimiento.
- Si la VRAM se llena constantemente, probablemente debas bajar la resolución de texturas.
Con herramientas de monitoreo puedes tener un panorama completo de lo que ocurre bajo el capó.
MSI Afterburner
Una de las utilidades más completas para este fin es MSI Afterburner. Aunque su función principal es el overclocking de tarjetas gráficas, también incluye un overlay muy personalizable (gracias al complemento RivaTuner Statistics Server, que se instala junto con él).
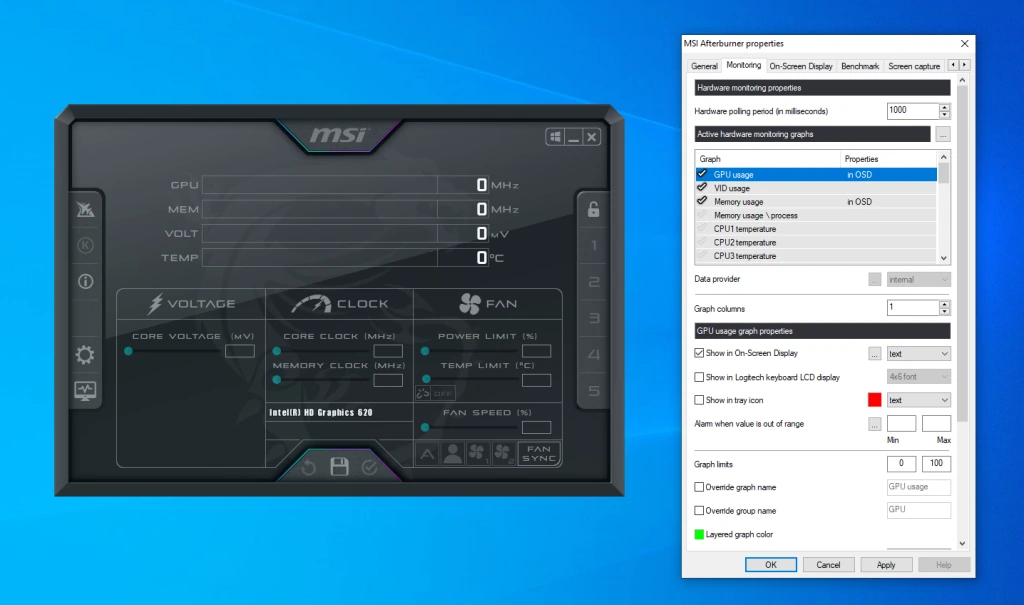
Cómo configurarlo:
- Abre Configuración > Monitoring en MSI Afterburner.
- Marca las métricas que quieras seguir (FPS, uso de GPU, uso de memoria, CPU, velocidad de ventiladores, etc.).
- Activa la opción Mostrar en pantalla (Show in On-Screen Display).
- En la pestaña On-Screen Display, asigna un atajo de teclado para mostrar u ocultar la superposición.
- Inicia el juego y usa el atajo para ver el panel en una esquina de la pantalla.
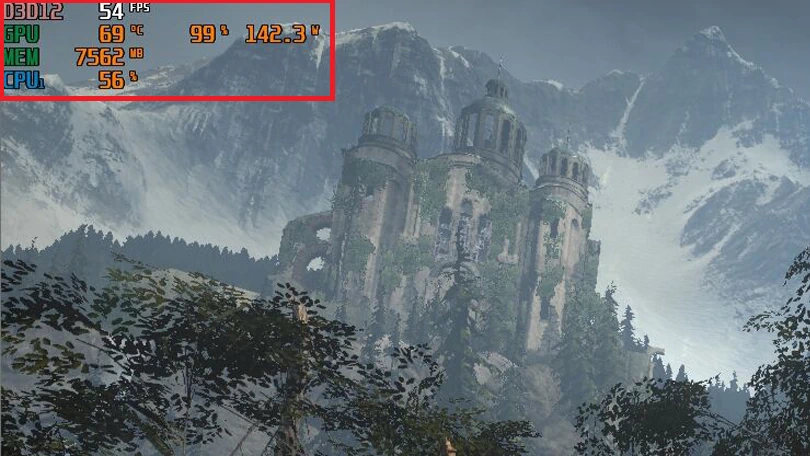
Xbox Game Bar
Windows también incluye de serie una opción muy práctica: la Xbox Game Bar. Se abre con Win + G y muestra un panel con métricas como FPS, CPU, GPU, RAM y VRAM.
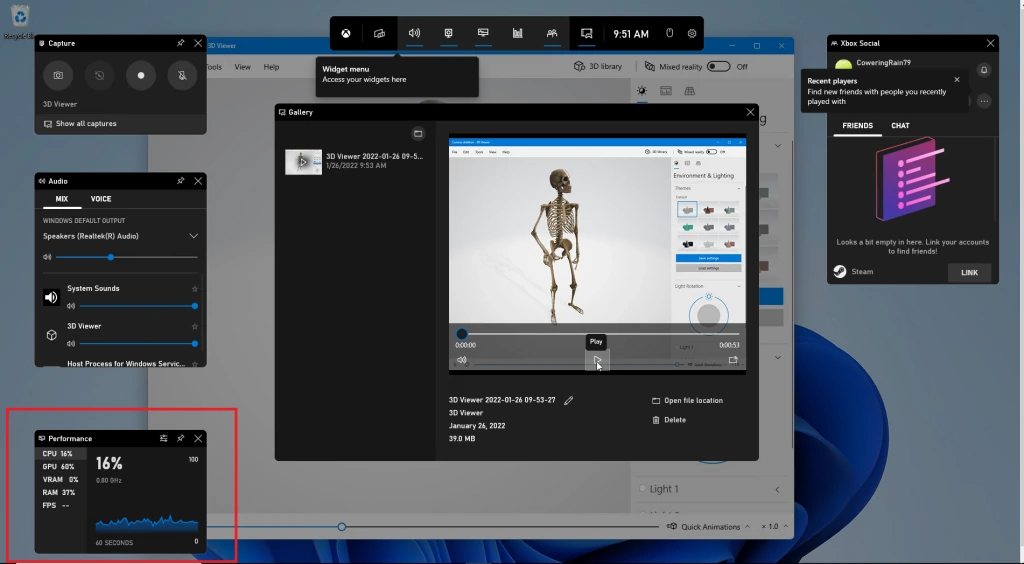
Por defecto, estas métricas solo se ven dentro de la superposición, pero puedes fijar cualquier widget en pantalla para que permanezca visible mientras juegas. Además, puedes moverlo de lugar, ajustar su transparencia y elegir qué métricas se muestran.
Sin instalar nada extra: usa tu GPU o los ajustes del juego
Si no quieres añadir más programas a tu PC solo para medir los FPS, puedes aprovechar las herramientas que ya incluyen las tarjetas gráficas de Nvidia y AMD, o incluso los propios menús de algunos juegos.
Contador de FPS en Nvidia
Quienes cuentan con una GPU Nvidia pueden usar la nueva NVIDIA App, que combina las funciones de GeForce Experience y el Panel de Control.
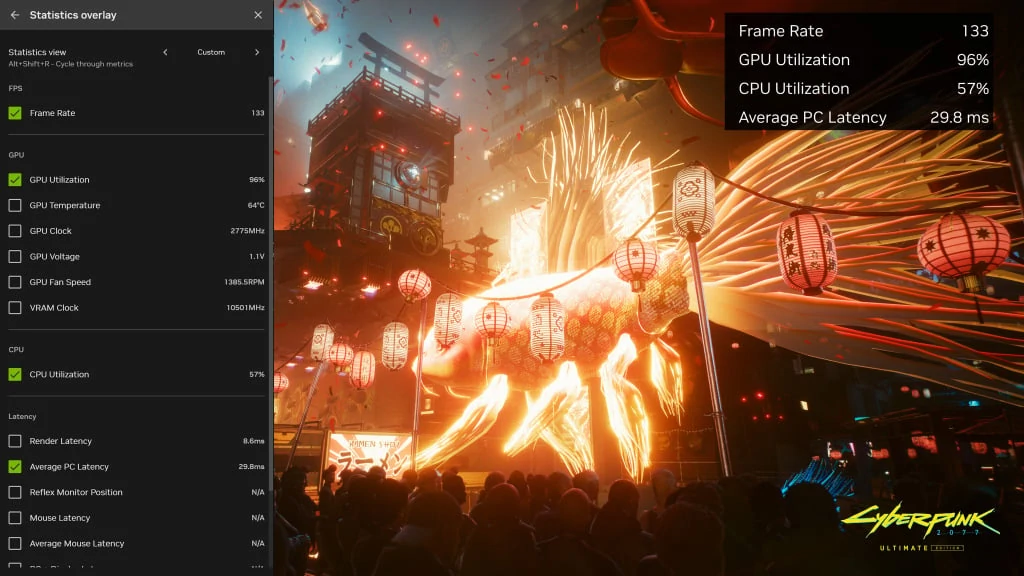
- Pulsa Alt + Z para abrir la superposición.
- Entra en Estadísticas (Statistics) para configurar qué datos quieres mostrar: FPS, uso de CPU y GPU, temperatura, latencia media, frecuencia de la VRAM y más.
- Una vez activado, el contador aparecerá en la esquina que elijas mientras juegas.
AMD Radeon Software
Los usuarios de AMD disponen del completo Radeon Software, que también incluye un sistema de métricas en tiempo real.
- Abre el programa y dirígete a Rendimiento > Seguimiento (Tracking).
- Activa las métricas que quieras mostrar (FPS, uso de GPU, VRAM, RAM, etc.).
- En la pestaña Superposición (Overlay), habilita Mostrar superposición de métricas.
- Al iniciar un juego, verás un panel con los datos seleccionados en pantalla.
Revisar los ajustes de cada juego
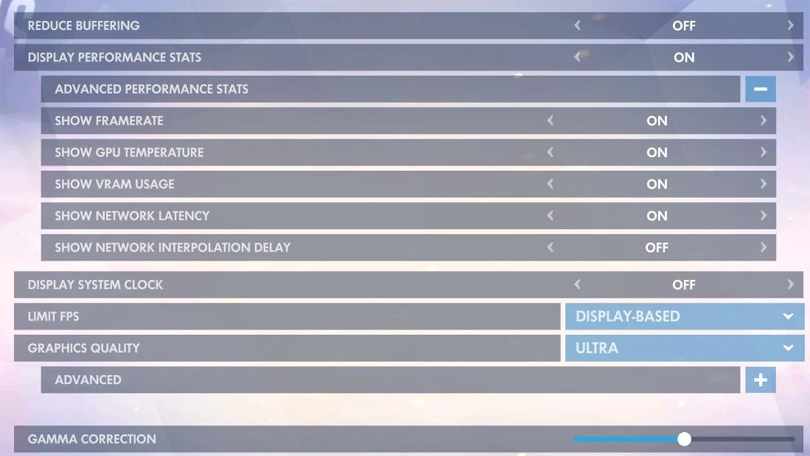
Muchos títulos modernos incluyen su propio contador de FPS dentro del menú de opciones, y algunos incluso añaden información adicional como el ping o estadísticas de red. Aquí algunos ejemplos:
- Apex Legends: Ajustes > Jugabilidad > Mostrar rendimiento.
- Call of Duty: Warzone: Ajustes > Interfaz > Telemetría > Contador de FPS.
- Destiny 2: Opciones de juego > Ajustes > Jugabilidad > Mostrar FPS.
- Dota 2: Ajustes > Opciones > Avanzado > Mostrar información de red.
- Fortnite: Ajustes > Video > Mostrar FPS.
- Halo Infinite: Ajustes > Interfaz de usuario > FPS y estadísticas de red.
- Helldivers 2: Teclas F2 o F5.
- League of Legends: Atajo Ctrl + F en partida.
- Marvel Rivals: Ajustes > Pantalla > Mostrar FPS.
- Overwatch 2: Opciones > Video > Mostrar estadísticas de rendimiento.
- Rainbow Six Siege: Opciones > Jugabilidad > Mostrar información del juego.
- Roblox: Atajo Shift + F5 en partida.
- Rocket League: Opciones > Interfaz > Gráficas de rendimiento > Resumen de rendimiento.
- Valorant: Ajustes > Video > Estadísticas > FPS del cliente.
- World of Warcraft: Atajo Ctrl + R en partida.
Si tu juego no aparece en la lista, revisa los ajustes o busca documentación oficial. En algunos casos, como en Counter-Strike 2, el contador está disponible mediante comandos de consola.
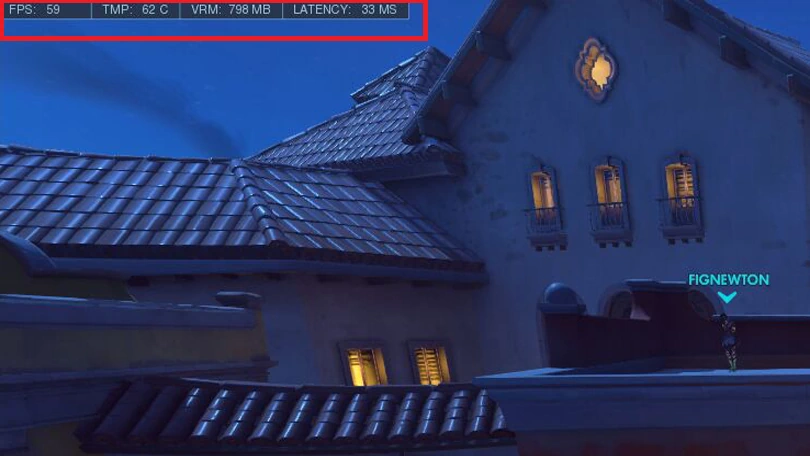
Conclusión
Hoy en día tienes múltiples maneras de saber a cuántos FPS corre tu juego, desde las opciones integradas en los propios títulos hasta herramientas avanzadas de monitoreo como MSI Afterburner o la Xbox Game Bar. Tanto Nvidia como AMD ofrecen soluciones oficiales, y prácticamente todos los lanzadores populares (Steam, Ubisoft Connect, GOG) cuentan con su propio contador básico.
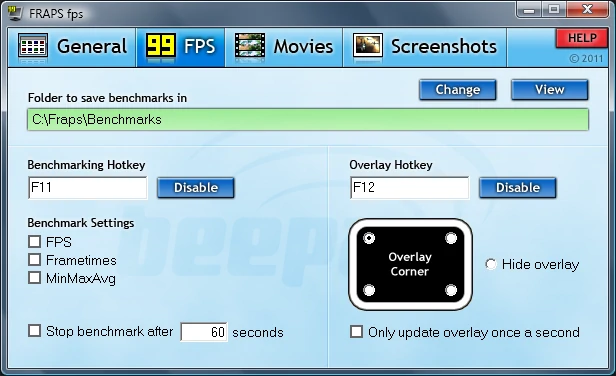
Si necesitas aún más alternativas, existen programas de terceros como Fraps o FPS Monitor, aunque algunos ofrecen funciones premium de pago. La buena noticia es que para la mayoría de los jugadores, las opciones que hemos repasado son más que suficientes. Lo importante es que elijas la herramienta que mejor se adapte a tu equipo y a tus necesidades, y así podrás encontrar el equilibrio perfecto entre calidad gráfica y rendimiento fluido en tus partidas.