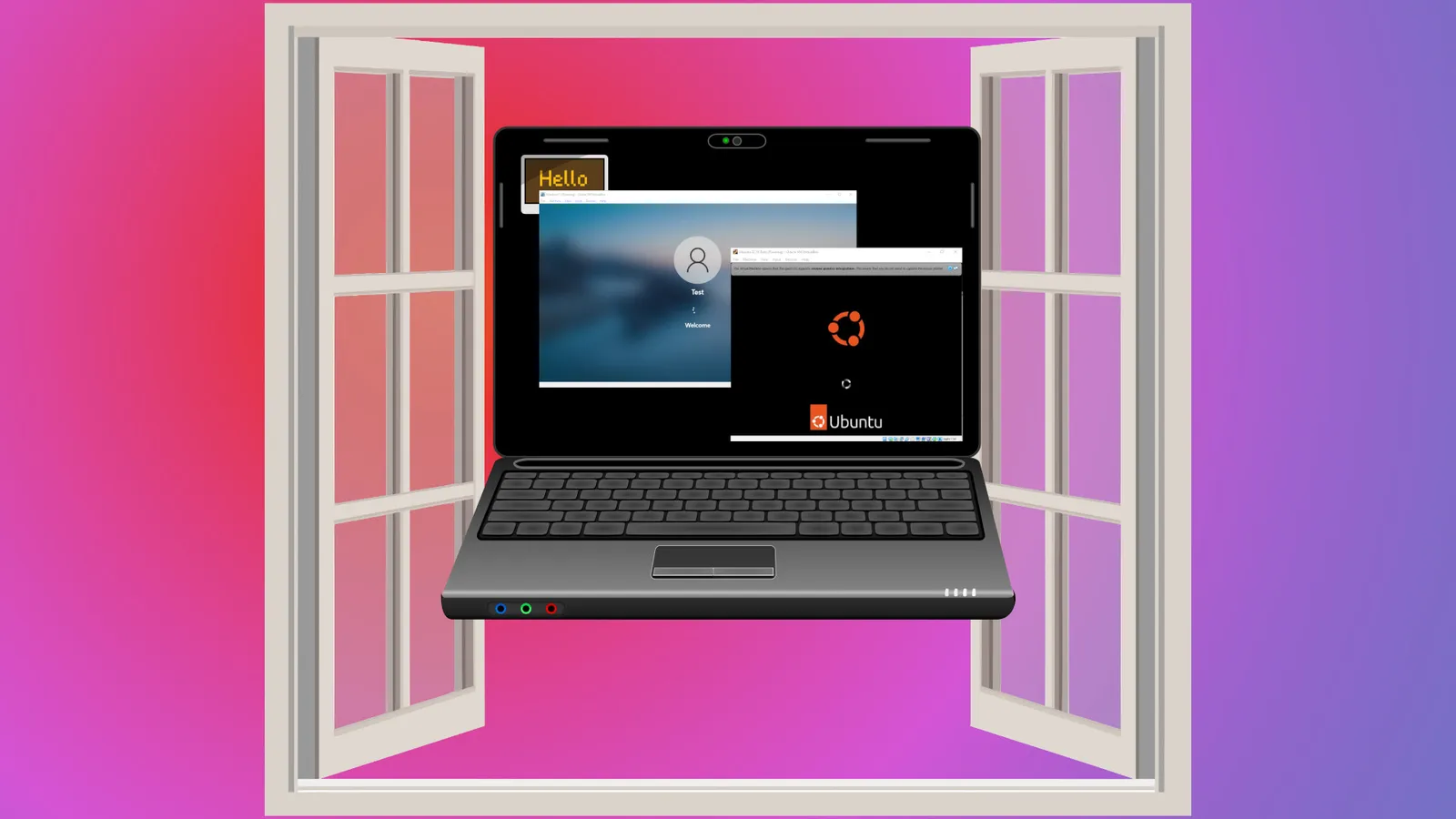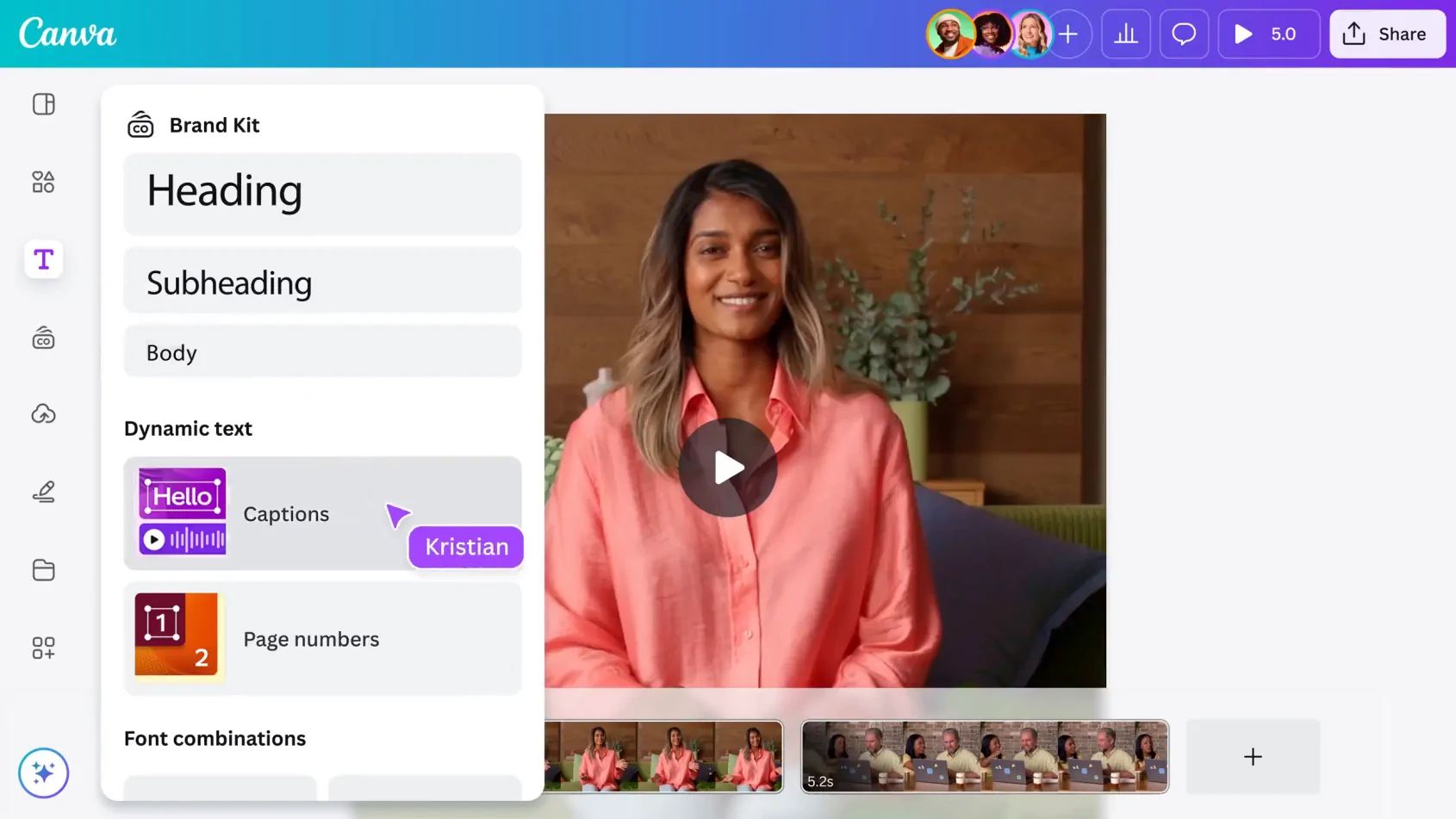Usar un mando de PS5 con tus juegos de PC no es realmente tan difícil.
La opción obvia cuando se busca el mejor mando para jugar en PC es el propio mando de Xbox de Microsoft. Es compatible de forma nativa con Windows 10, se conecta por Bluetooth y es, admitámoslo, el mejor diseño para un mando.
Pero si además de jugador de PC eres propietario de PS5, ¿necesitas comprar un mando de Xbox? No, lo cierto es que puedes utilizar tu mando DualSense con tus juegos de PC. No es tan fluido como usar un mando de Xbox, pero en su mayor parte, funcionará bastante bien. Esto es lo que necesitas saber.
Cómo conectar el mando DualSense de PS5 a un PC
Tienes dos opciones. Puedes jugar de forma inalámbrica a través de Bluetooth o con cable. Ambas son posibles, aunque, obviamente, la solución más fácil es simplemente conectar un cable USB-C y ponerte a jugar.
Si quieres conectar el mando DualSense de PS5 a través de Bluetooth, esto es lo que debes hacer.
- Abre la página de Configuración en tu PC.
- Selecciona Dispositivos.
- Haz clic en Agregar Bluetooth u otro dispositivo.
- Haz clic en Bluetooth.
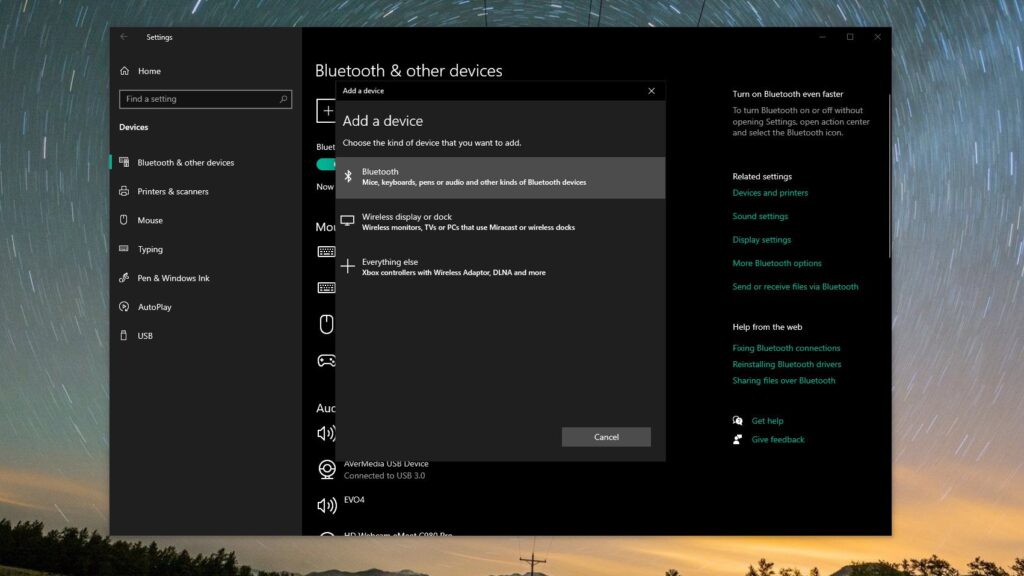
- Para poner el mando PS5 en modo de emparejamiento, mantén presionados los botones PlayStation y Share hasta que la luz alrededor del panel táctil parpadee.
- Haz clic en Mando Inalámbrico («Wireless Controller») cuando aparezca.
- Espera a que se complete el emparejamiento.
El mando ya está listo para jugar, y el lugar más fácil para hacerlo es Steam.
Cómo utilizar el mando DualSense de PS5 con Steam
La forma más sencilla de utilizar un mando de PS5 en un PC es a través de Steam, ya que éste tiene soporte nativo incorporado para el DualSense. Eso significa que cualquier juego que ejecutes a través de Steam puede ser utilizado y configurado correctamente.
Sin embargo, antes de poder utilizarlo, tendrás que habilitarlo.
- Dentro de la aplicación de Steam, abre la opción Parámetros («Settings»).
- Haz clic en Mando («Controller») en la barra lateral.
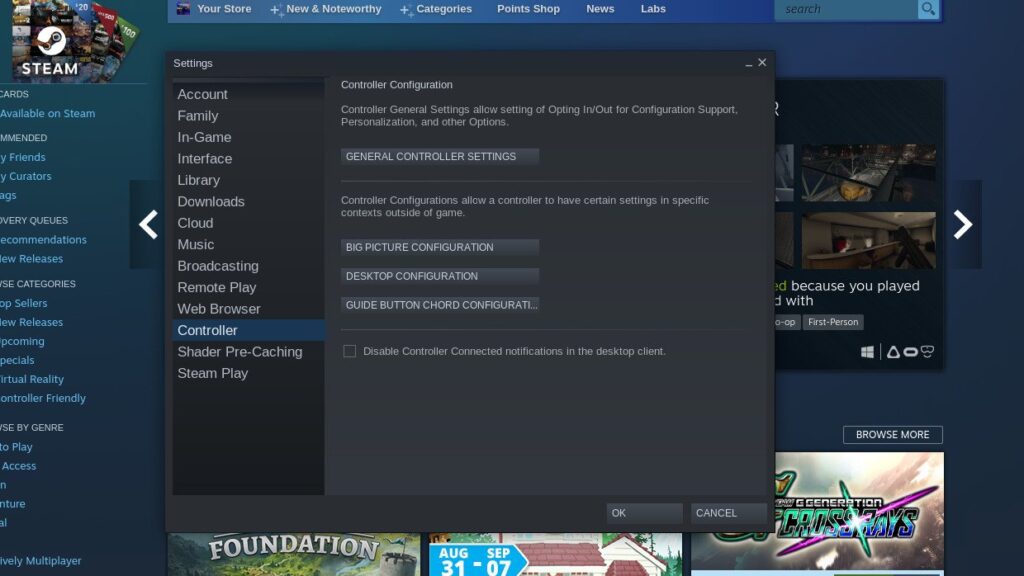
- Haz clic en Ajustes generales del mando («General controller settings»).
- Asegúrate de que la opción Configuración de mando de PlayStation («PlayStation Configuration Support») está activada.
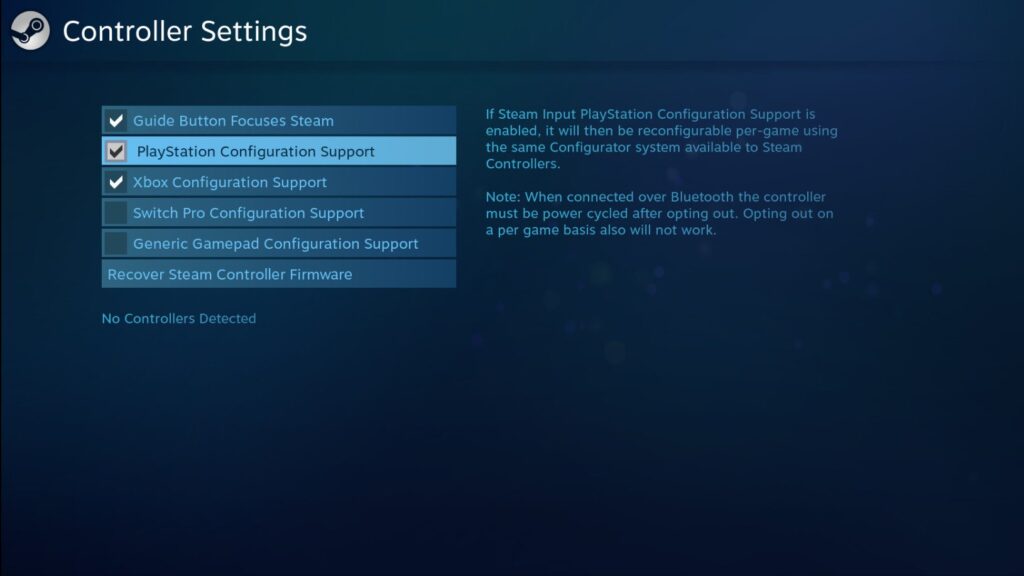
Eso es todo lo que tienes que hacer para habilitar la compatibilidad con el mando DualSense de PS5 en Steam. Ahora funcionará por defecto. Las asignaciones de los botones probablemente coincidirán con el mando de Xbox, pero también puedes establecer configuraciones personalizadas.
Pulsa el botón PlayStation del mando cuando estés en un juego y aparecerá la superposición de Steam, que te permitirá acceder al menú de configuración.
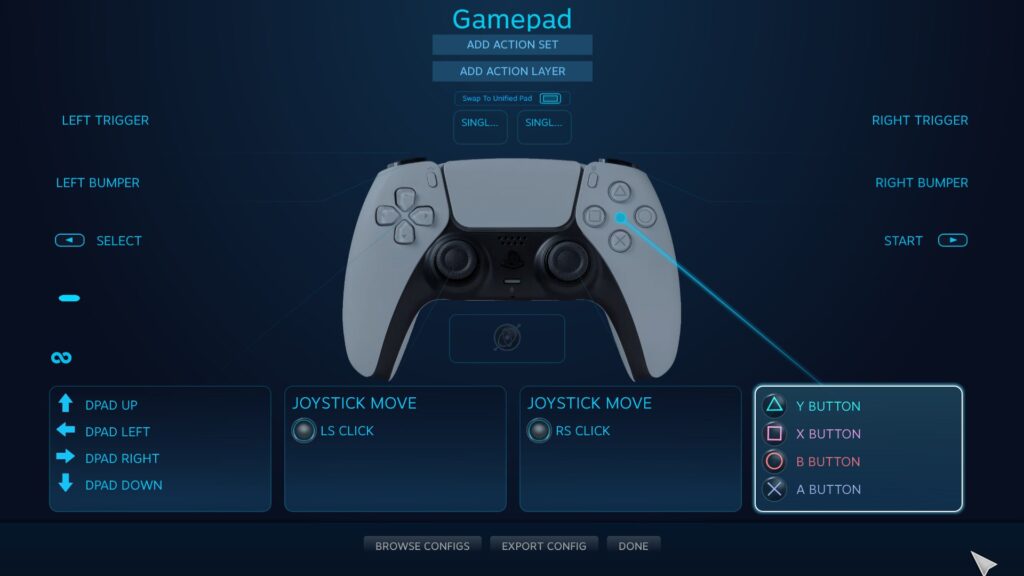
Por supuesto, todo esto está muy bien para Steam, pero ¿qué pasa con los juegos que no están en tu biblioteca de Steam? La buena noticia es que también puedes jugar a ellos a través de Steam y aprovechar esta sencilla configuración del mando.
Haz clic en Productos en la barra superior de menú de Steam y elige «Añadir un producto que no es de Steam a mi biblioteca…«. Desde aquí es posible ver los juegos que Steam puede localizar en tu sistema o bien podrás navegar hasta la carpeta en la que se han descargado. En cualquier caso, selecciona los juegos que quieras y se añadirán a tu biblioteca de Steam como instalados localmente. A partir de ahí, eres libre de lanzarlos a través de Steam y utilizar las herramientas que éste tiene a disposición.
Cómo utilizar el mando DualSense de PS5 con los juegos de Microsoft Store
Por desgracia, los juegos de la Microsoft Store no funcionarán con el mando DualSense de PS5 sin un poco de ayuda externa. Pero en el lado positivo, hay una herramienta de terceros que hará todo el trabajo pesado por ti. Se llama DS4Windows y puedes descargar la última versión desde su repositorio de Github.
Lo que hace esta aplicación es instalar algunos drivers que harán creer a Windows 10 que el mando DualSense es un mando compatible. Lo que ocurre es que éste aparecerá reflejado como un mando de Xbox 360, aunque eso no importa realmente. Lo que importa es que funciona. Puedes crear perfiles personalizados en DS4Windows si lo deseas, pero no es necesario y puedes ajustar la configuración del juego título por título, como podrías hacer en una consola.
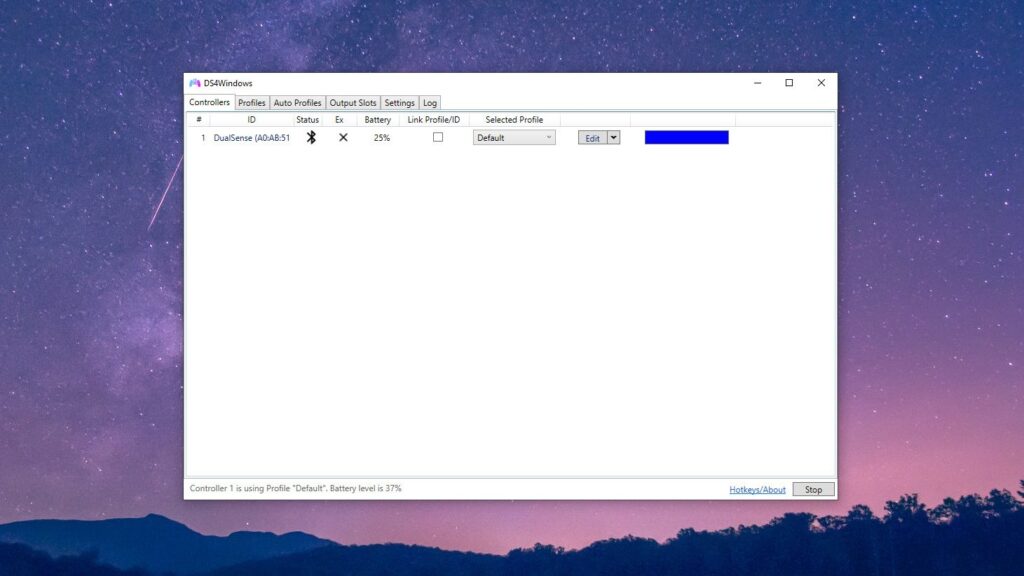
Conecta tu mando de PS5 a tu PC utilizando uno de los métodos detallados anteriormente. Descarga y extrae la aplicación DS4Windows y ejecútala. Es una buena idea ir directamente a la configuración y decirle que se inicie durante el arranque (y que se minimice si no quieres verla) para evitar tener que abrirla manualmente. Se te pedirá que instales algunos drivers, así que ve a por ellos, y luego asegúrate de que se haya activado la opción Inicio («Start»). Es posible que tengas que reiniciar tu PC y volver a conectar el mando después de instalar los drivers.
Suponiendo que todo vaya bien, DS4Windows reconocerá tu mando. A partir de aquí sólo tienes que cargar tus juegos y, bueno, jugarlos. No necesitas hacer nada más.