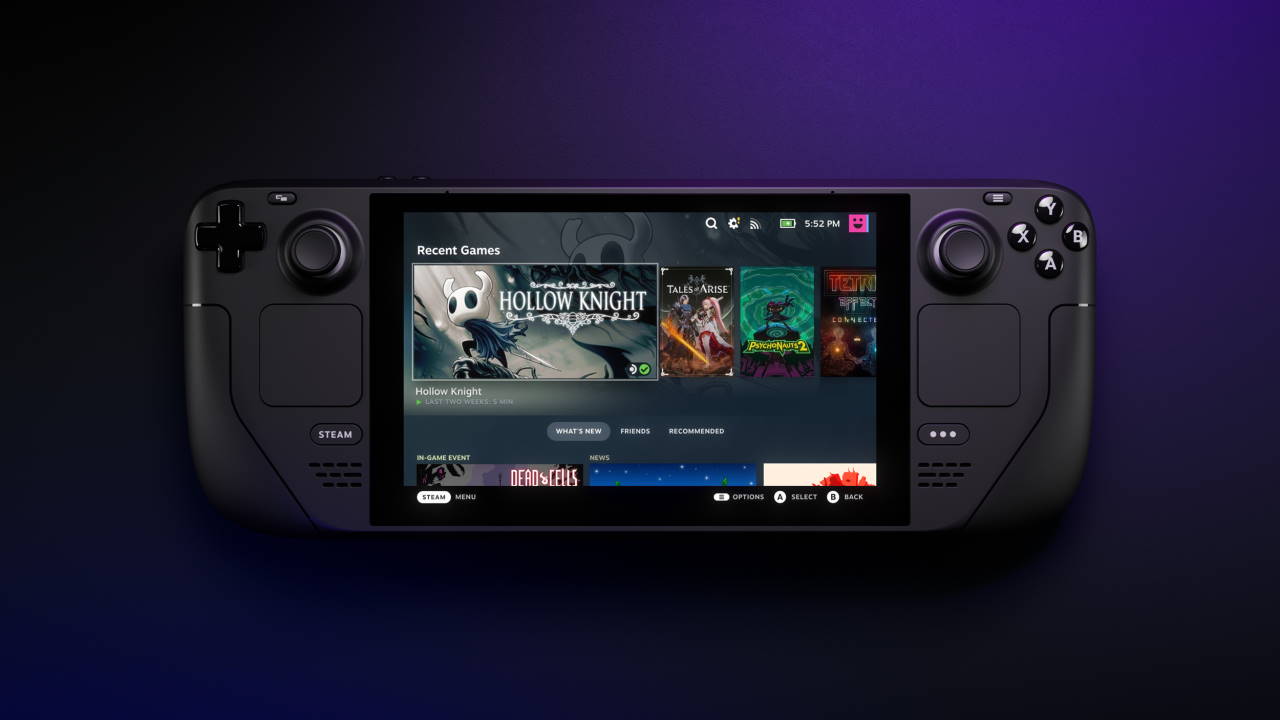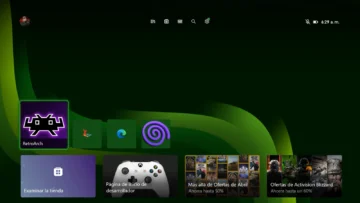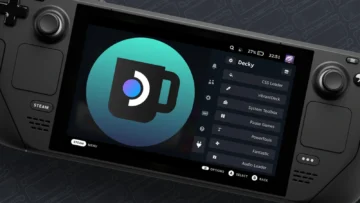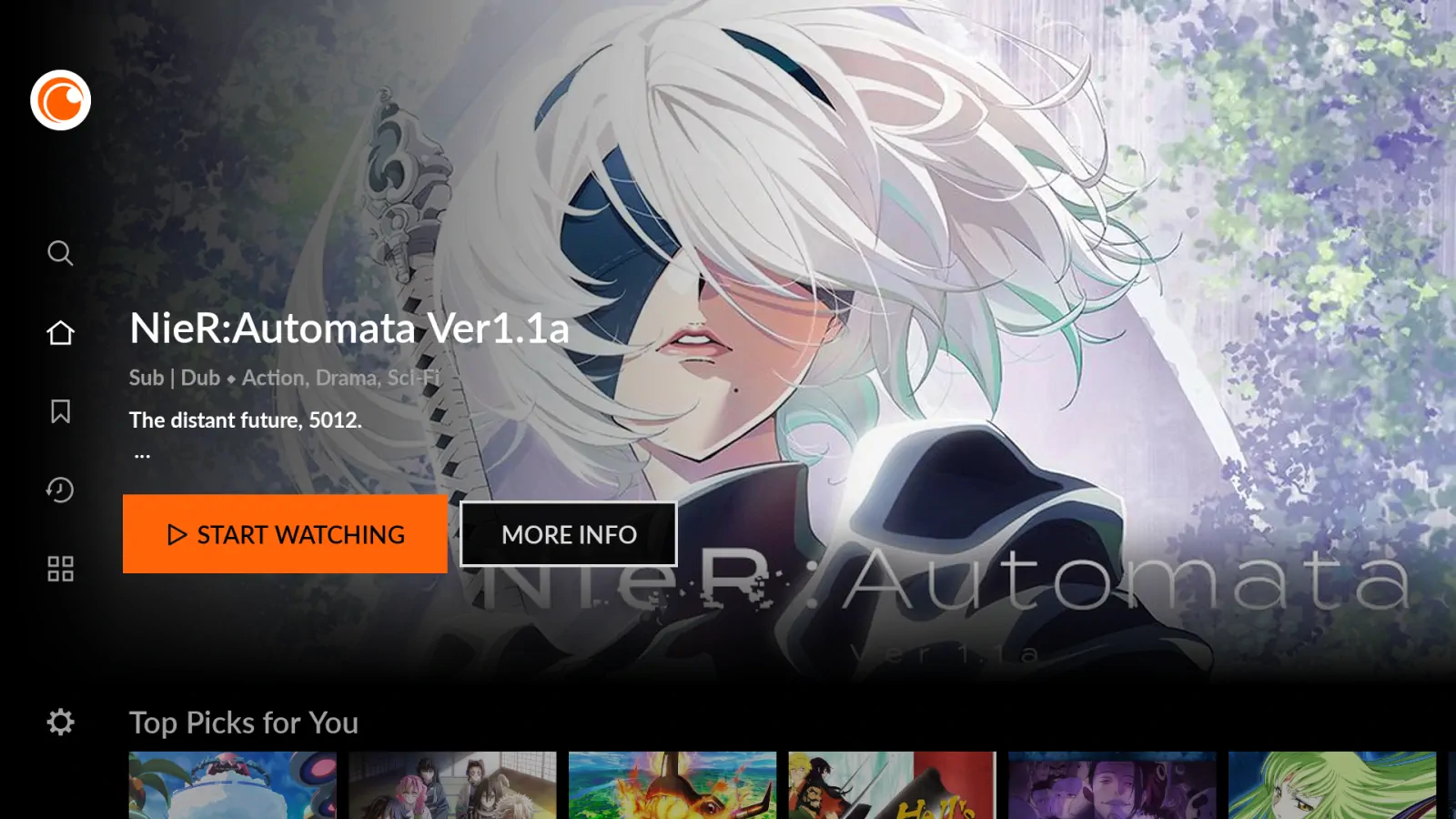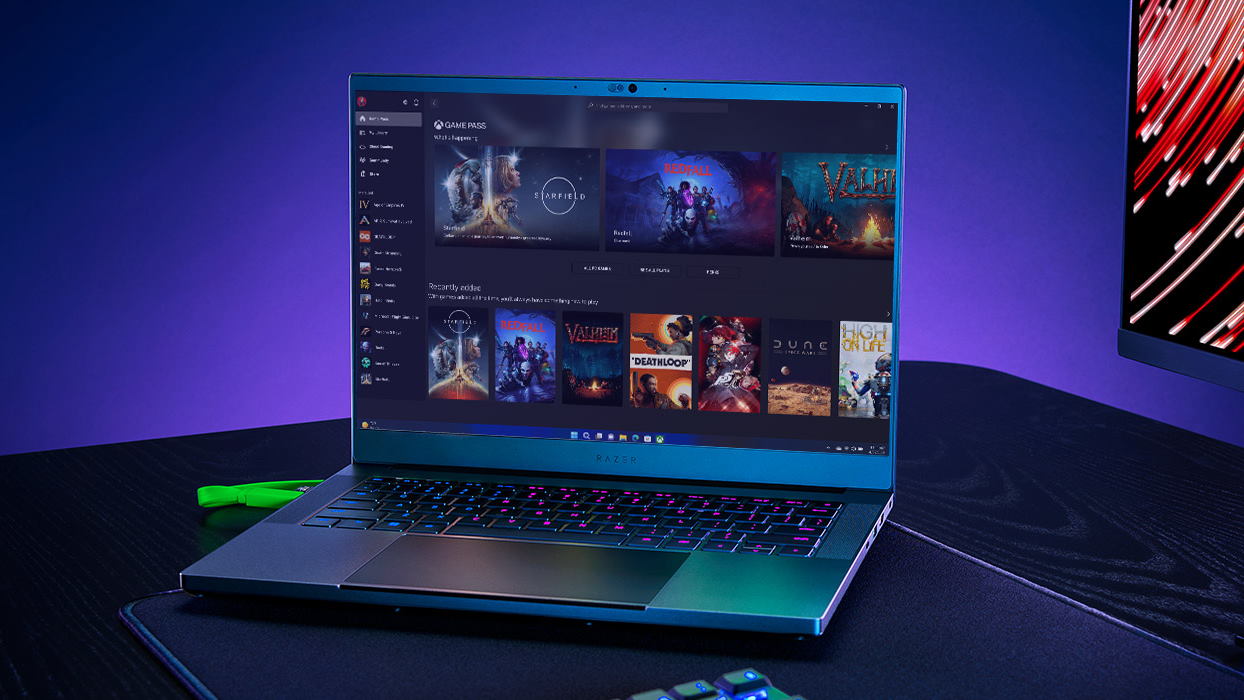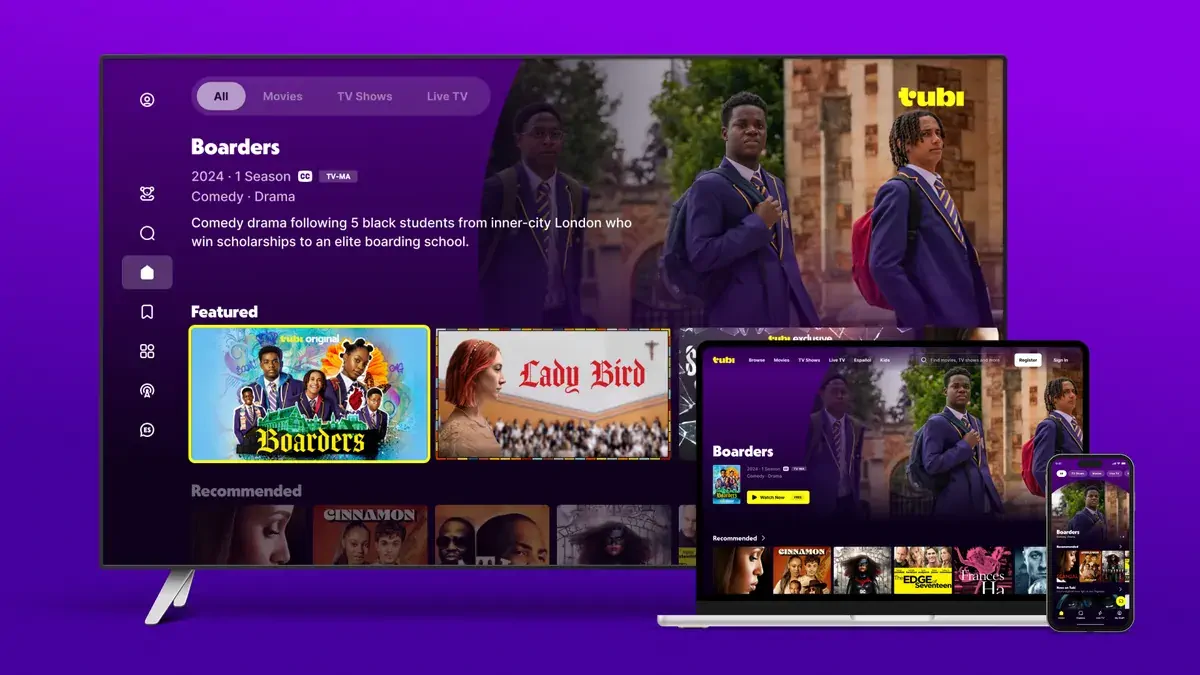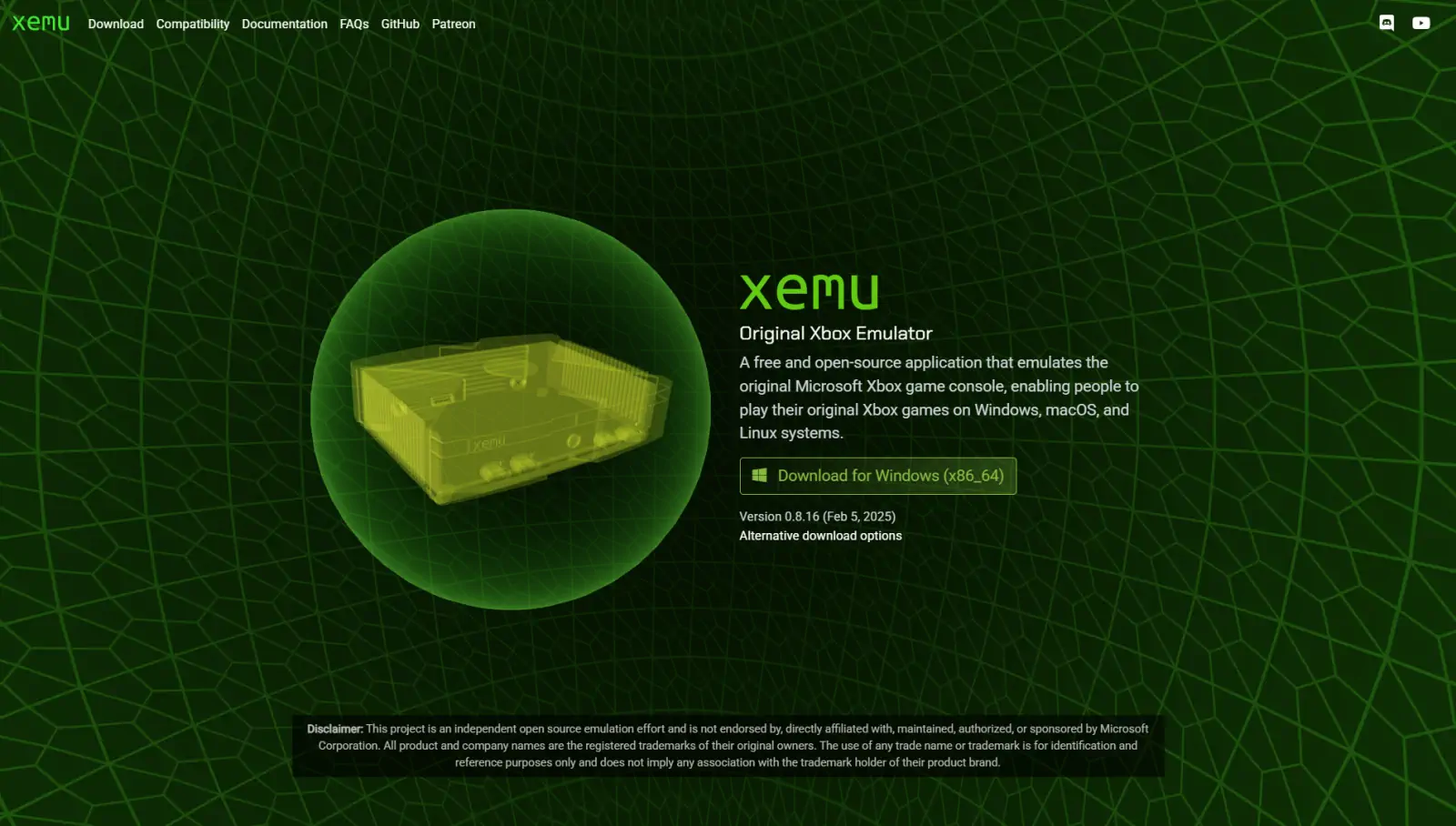La Steam Deck es un sistema muy apto para el uso de emuladores, y con unos cuantos consejos y trucos, puedes aprender a ejecutar emuladores en la Steam Deck en sólo unos minutos. Cuando Valve diseñó la Steam Deck, sabía que los jugadores estarían interesados en la emulación para recrear sus sistemas de juego favoritos de hace años y así poder disfrutar de algunos clásicos atemporales. Por eso la Steam Deck te permite elegir y ejecutar un emulador nada más sacarlo de la caja.
La emulación es una zona gris desde el punto de vista legal, ya que los archivos ROM para jugar a los juegos rara vez están disponibles a través de fuentes legales. No aprobamos la descarga ilegal de ningún juego que no poseas, ni podemos garantizar la autenticidad y seguridad de los archivos ROM que descargues de fuentes no oficiales.
Cómo ejecutar un emulador en la Steam Deck
- Paso 1: Enciende tu Steam Deck. Cuando esté en funcionamiento, mantén pulsado el botón de encendido en la parte superior derecha de Steam Deck durante unos segundos. Cuando se abra un menú, elige Cambiar a escritorio. Esto reiniciará Steam Deck en el modo de escritorio, donde puedes hacer cambios importantes. Normalmente es más fácil navegar por el Modo Escritorio si conectas Steam Deck a un monitor más grande y a un ratón/teclado, pero no es del todo necesario.
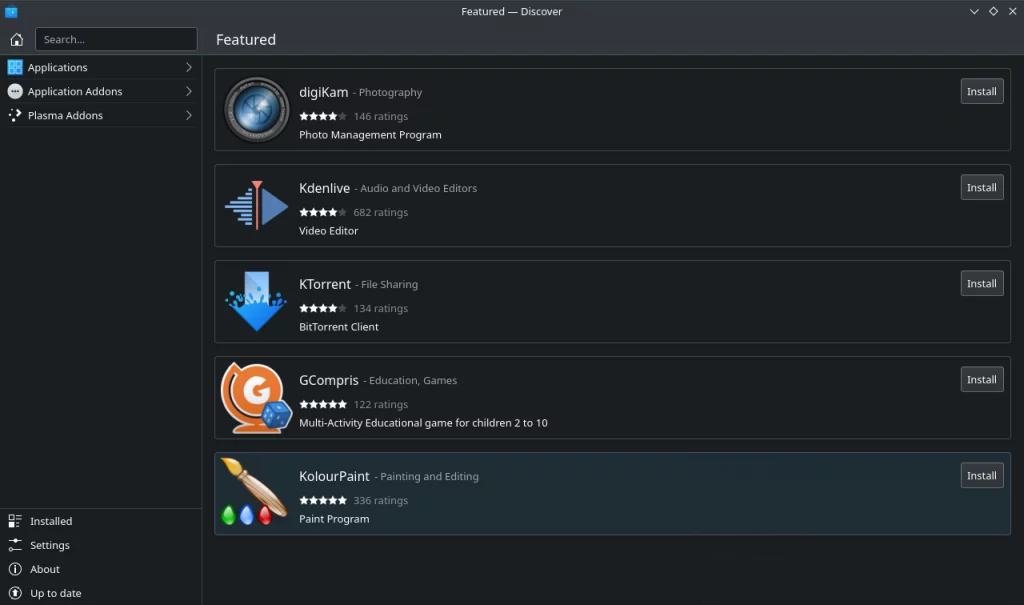
- Paso 2: El Steam Deck ya tiene un montón de emuladores esperando a ser descargados en la aplicación Discover. Sin embargo, ahí es donde las cosas se complican rápidamente. En su lugar, te sugerimos que utilices un acceso directo, concretamente el programa EmuDeck. EmuDeck se encarga de todos los detalles en el backend e instalará y configurará los emuladores, especialmente RetroArch, un programa front-end que funciona bien con el Steam Deck y que recomendamos para la emulación. Para empezar, dirígete a esta página web y selecciona el botón Descargar aplicación («Download app»). Si te resulta difícil seguir los enlaces, la URL es: emudeck.com/#download.
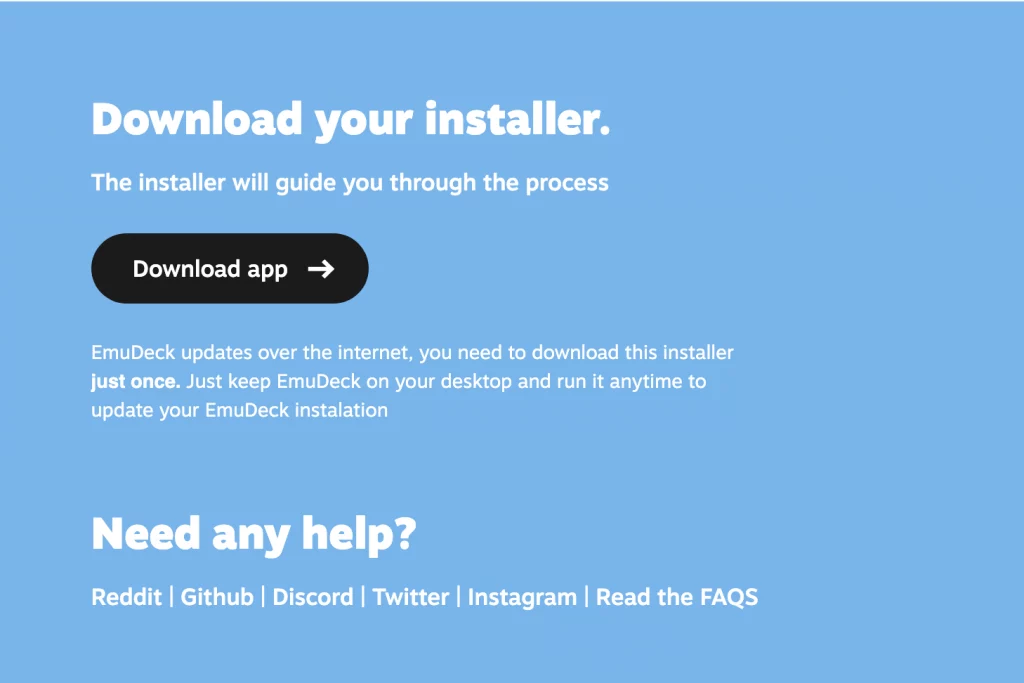
- Paso 3: Abre el archivo de EmuDeck en modo escritorio y ejecútalo para instalar el programa. EmuDeck abrirá un asistente que te guiará por el proceso de instalación. Sigue atentamente las instrucciones. Finalmente, se te pedirá que ejecutes el Steam ROM Manager, una tarea que EmuDeck debería facilitar. Cuando se te pregunte sobre la sobrescritura de emuladores, puedes elegir sobrescribirlos todos, a menos que hayas hecho una personalización previa con un emulador de la lista.
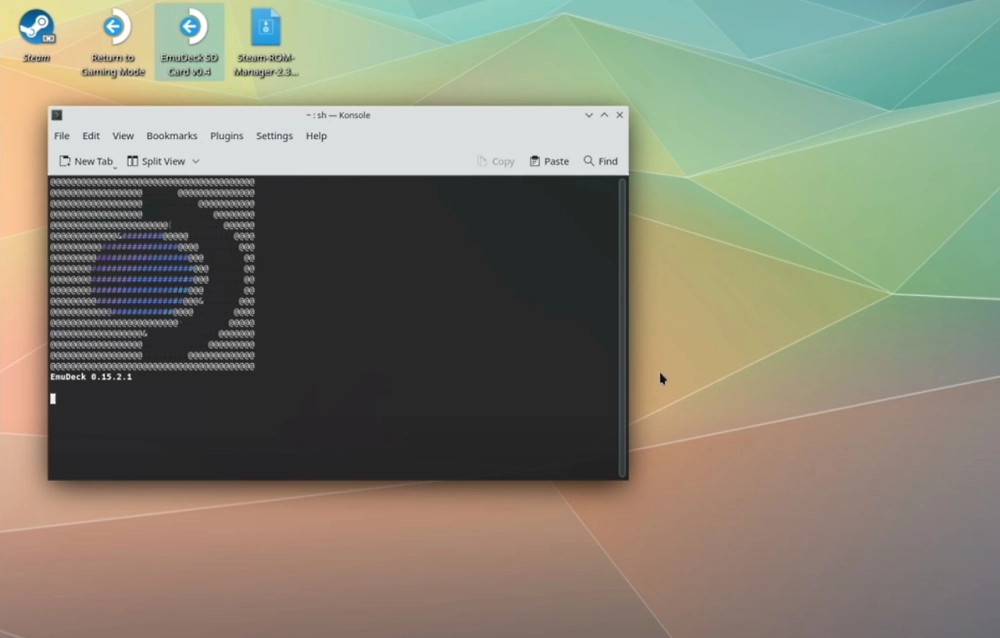
- Paso 4: Cuando se te pida, selecciona Vista previa (Preview) y luego elige Generar lista de aplicaciones (Generate app list). EmuDeck trabajará ahora para crear una biblioteca de juegos clásicos además de imágenes y otros datos importantes. Cuando haya terminado, selecciona Guardar aplicación («Save app») para completar el proceso. Esto puede tardar varios minutos o más, así que ten paciencia si parece que el Deck está trabajando en ello.
- Paso 5: Cierra tus aplicaciones y elige el icono de Volver al modo de juego en la esquina superior izquierda. En tu Biblioteca de Steam, deberías ver ahora una nueva colección de Emulación con la aplicación EmulationStation lista para funcionar.
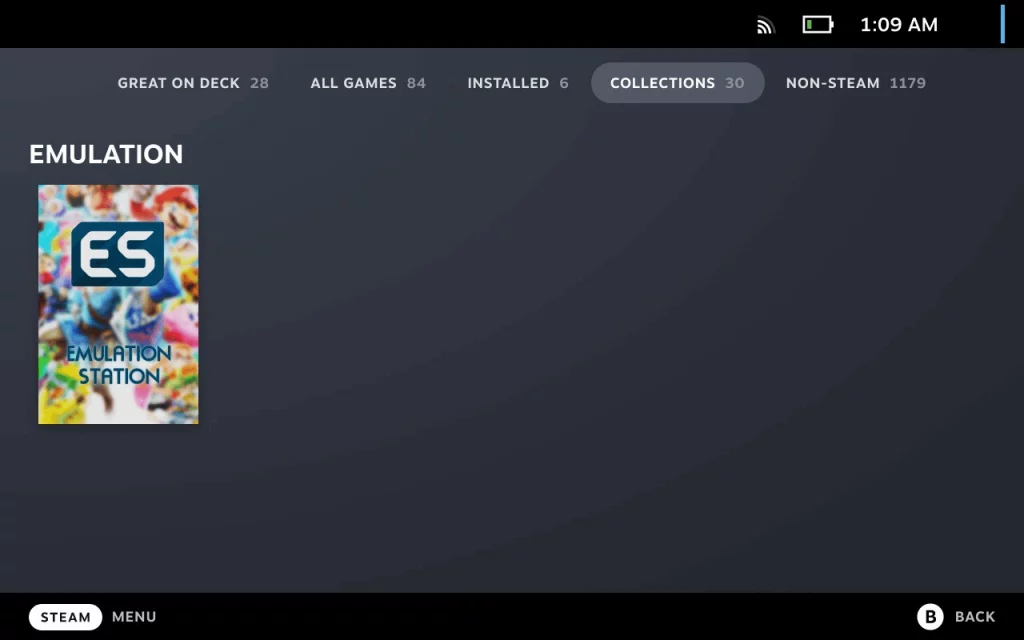
- Paso 6: Cuando tengas dudas sobre la gestión de los archivos ROM, no dudes en volver a abrir el Steam ROM Manager y comprobar las configuraciones, la compatibilidad y mucho más. Recuerda que muchas cosas están automatizadas aquí, pero puedes elegir qué consolas emuladas quieres ver, cómo se ven, qué juegos quieres, y más. EmuDeck debería haber hecho la mayor parte del trabajo por ti, pero aún tienes opciones de personalización.
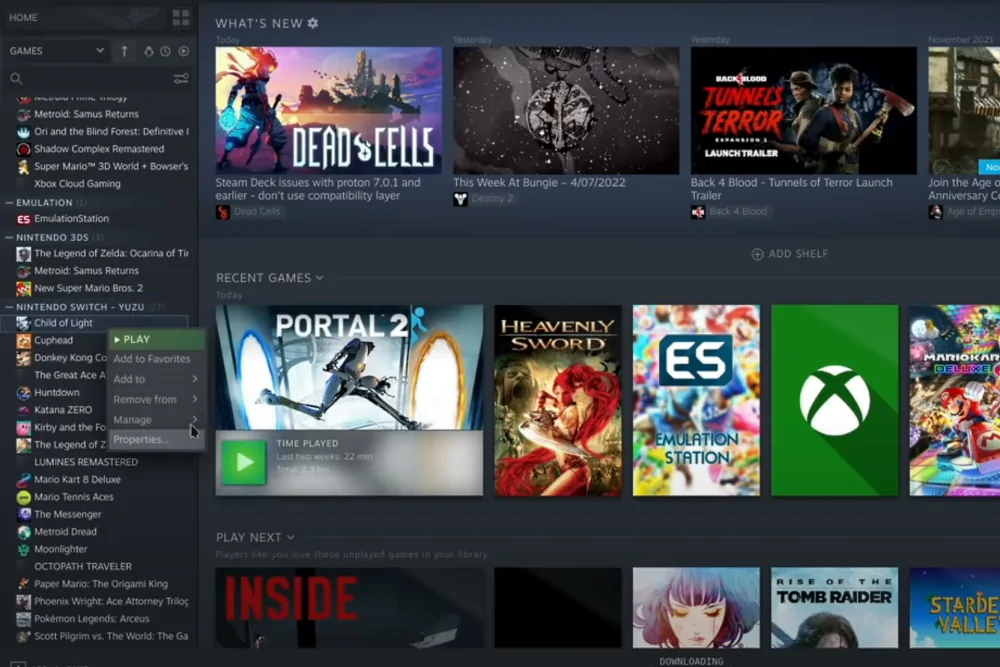
- Paso 7: Si estás planeando guardar tus ROMs en una tarjeta SD separada para facilitar la catalogación, asegúrate de conseguir una tarjeta SD, configúrala para tu Steam Deck y etiquétala adecuadamente para que sepas lo que te espera dentro. Las tarjetas SD que utilizan sistemas de archivos Ext4 o Btrfs serán compatibles con EmuDeck. Asegúrate de que la tarjeta SD está instalada y lista para funcionar antes de ejecutar EmuDeck.
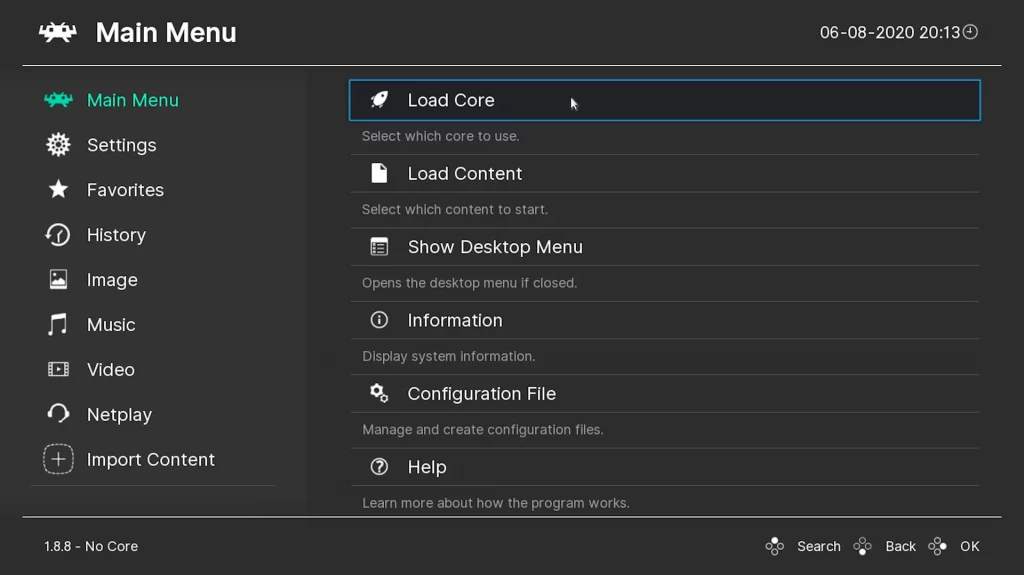
- Paso 8: Si tu Deck o un mando externo se comporta de forma extraña o no está mapeado correctamente según lo que recuerdas del juego, siempre puedes cambiarlo. RetroArch, por ejemplo, tiene una sección de controles en los ajustes donde puedes reasignar los botones y guardar tu configuración para cada juego. Un poco de configuración puede resultar muy útil.
Una vez que tengas tus juegos favoritos en funcionamiento, ¿por qué no pruebas a jugarlos en tu televisor de pantalla grande? También puedes cambiar al modo de escritorio de Steam Deck para obtener un control aún más preciso.