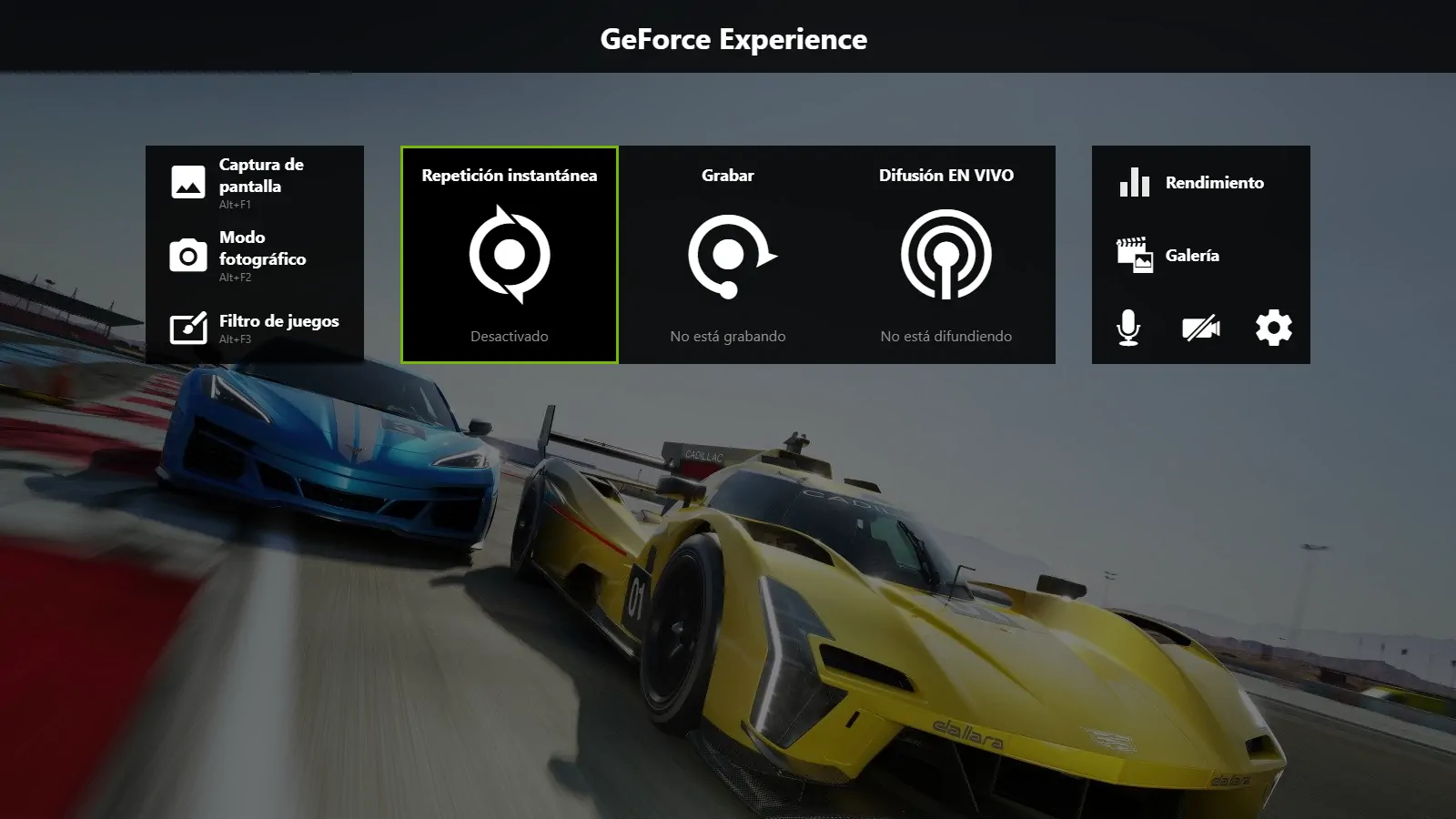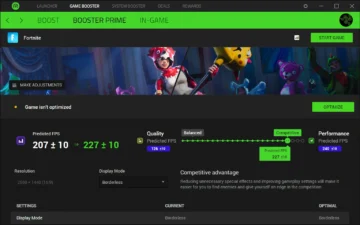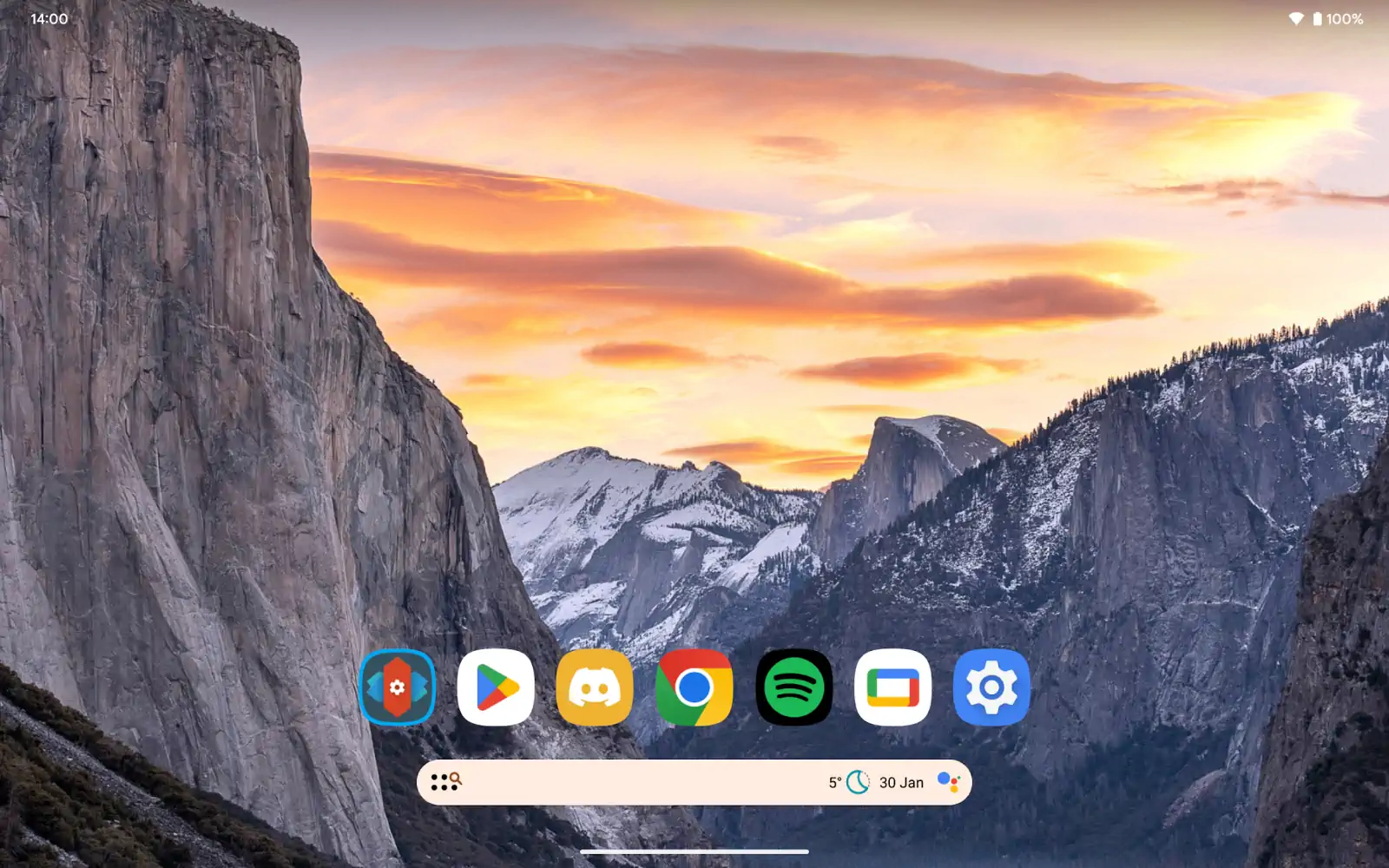¿Quieres aprender cómo grabar la pantalla con Nvidia ShadowPlay? En este artículo te explicamos paso a paso cómo usar esta herramienta gratuita y potente para capturar tus mejores momentos en los videojuegos. Descubre cómo configurar ShadowPlay, activar el modo instantáneo, guardar tus grabaciones y más.
Nvidia Shadowplay, también conocido como Nvidia Share, es una herramienta que permite a los jugadores con tarjetas gráficas Nvidia grabar y transmitir su juego en directo. Además, ofrece una función de superposición en el juego que te permite hacer capturas de pantalla o comprobar tus fotogramas por segundo (fps). Muchos usuarios de tarjetas Nvidia tienen acceso a esta función, pero ¿sabes cómo activar Nvidia Shadowplay para grabar tus juegos?
En esta guía, te mostraremos paso a paso cómo utilizar Nvidia Shadowplay. También cubriremos todo lo que necesitas saber sobre la herramienta.
Antes de empezar, te informamos de que Nvidia ha cambiado el nombre de Shadowplay a Nvidia Share, por lo que utilizaremos estos términos indistintamente a lo largo de esta guía. Nvidia Shadowplay sigue siendo el nombre más conocido de la función, pero en última instancia, tanto Shadowplay como Share son esencialmente el mismo programa.
Cómo usar Nvidia Shadowplay para grabar tus juegos
Sólo se puede acceder a Nvidia Share a través de GeForce Experience. Se trata del software de Nvidia que se encarga, entre otras cosas, de ayudarte a descargar e instalar controladores, optimizar la configuración de los juegos y mucho más.
Paso 1: Inicia Nvidia Share pulsando el atajo de teclado Alt + Z.
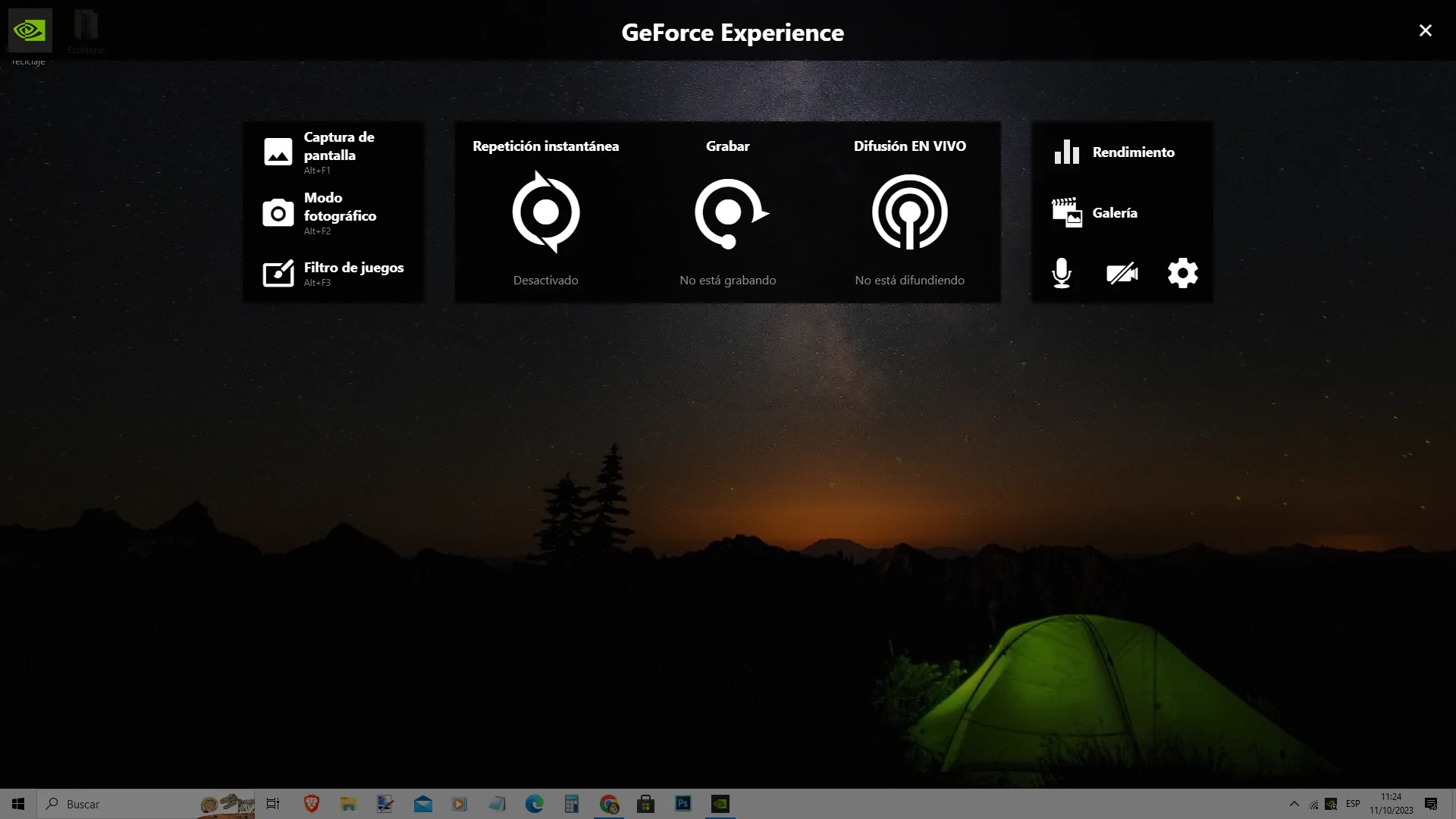
Si no consigues abrirlo, es posible que no tengas instalado GeForce Experience. Puedes descargarlo directamente desde el sitio web de Nvidia.
Paso 2: Justo debajo de «Galería», en el extremo derecho de la superposición, haz clic en «Configuración» (el icono del engranaje) para modificar algunas opciones antes de empezar a grabar.
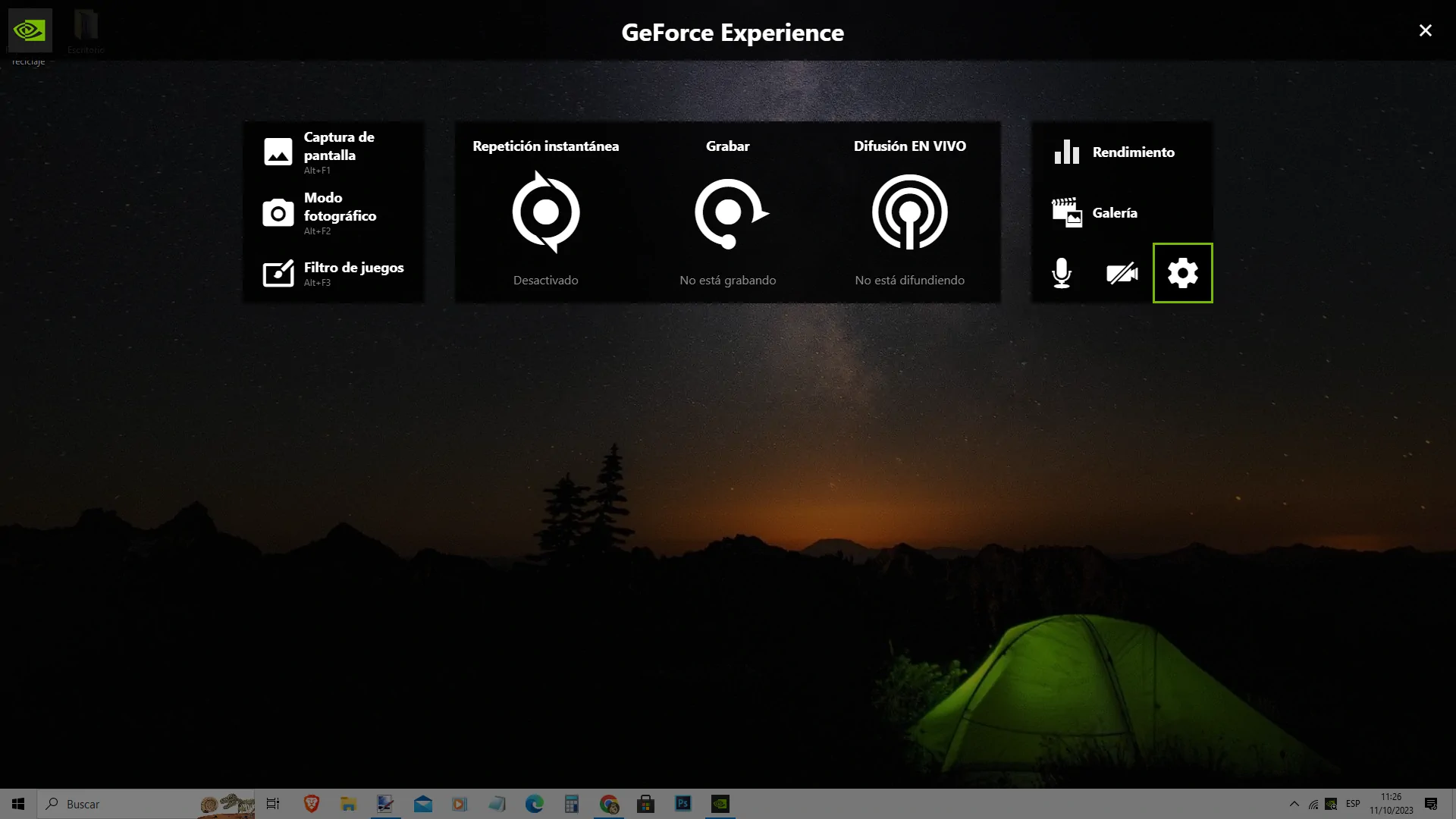
Paso 3: Desplázate hacia abajo en Configuración hasta que encuentres la opción «Grabaciones». En este apartado puedes seleccionar la carpeta en la que irán a parar tus grabaciones de vídeo. Asegúrate de comprobarlo antes de grabar, especialmente si tienes espacio limitado en una de tus unidades.
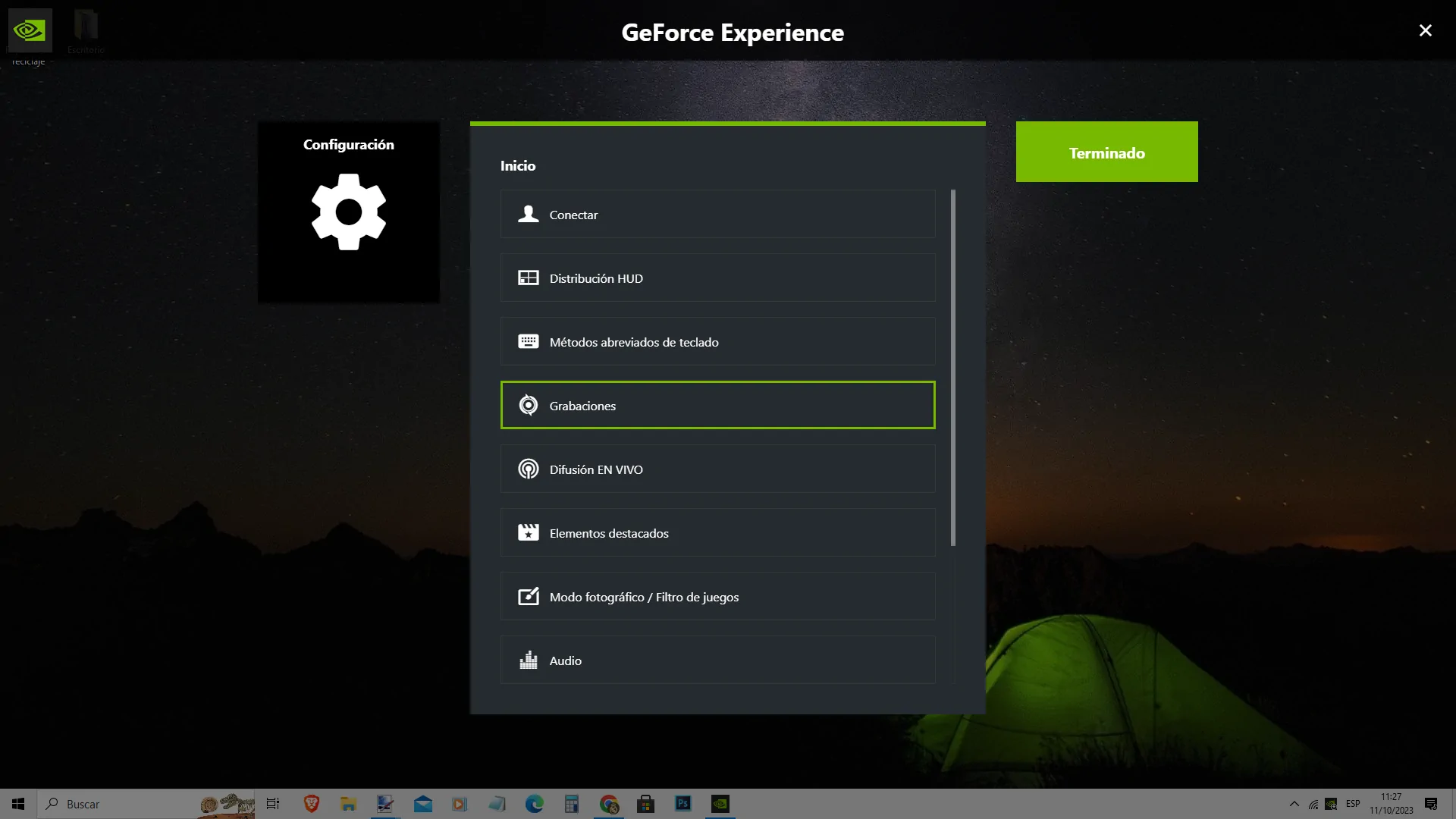
Paso 4: Otros ajustes que merece la pena tener en cuenta son:
- Métodos abreviados de teclado: Ajusta el atajo de teclado utilizado para activar Nvidia Shadowplay durante el juego, así como otros atajos de teclado útiles.
- Captura de vídeo: En esta sección puedes configurar la calidad de vídeo, la resolución, los fps y la duración de la función Instant Replay. Si no estás seguro de lo que es la repetición instantánea, consulta nuestra sección al respecto.
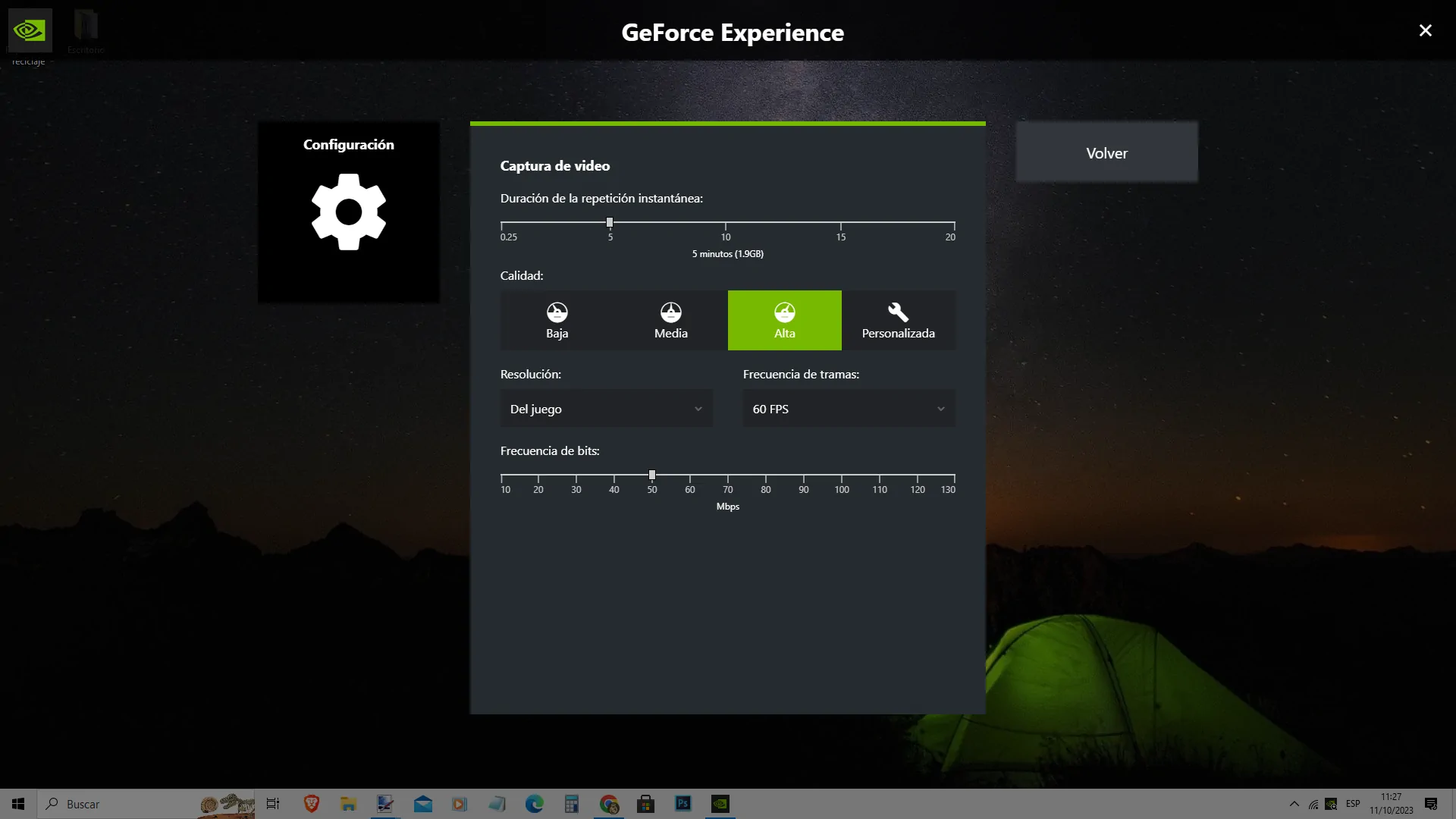
- Audio: Esta sección te permite separar y silenciar determinadas pistas de audio. Es útil si vas a jugar a un juego mientras utilizas la comunicación por voz.
Navega por las opciones y cambia los ajustes que te parezcan importantes. Si no puedes cambiar ninguna, es posible que tengas activada la Reproducción instantánea. Desactívala primero y luego intenta volver a ajustar la configuración (no olvides volver a activar la reproducción instantánea si así lo deseas).
Paso 5: Ahora es el momento de grabar el juego. Abre el juego que quieras grabar. Puedes volver a abrir Shadowplay pulsando la combinación de teclas Alt + Z o seleccionando el pequeño icono de superposición («Superposición abierta dentro del juego») en la esquina superior derecha de la aplicación GeForce Experience.
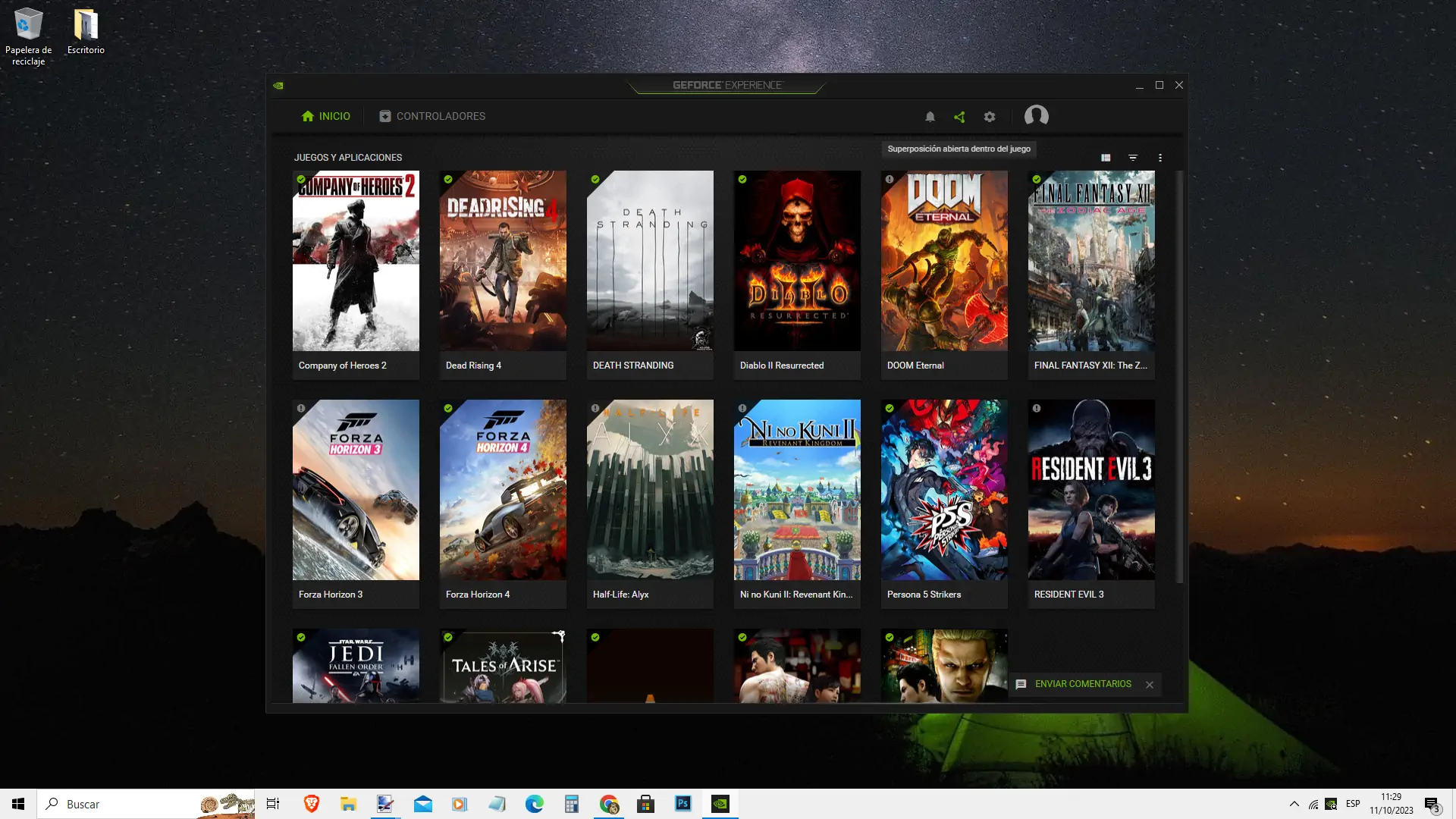
Paso 6: Antes de empezar a grabar, decide si quieres grabar también tu webcam y tu micrófono. Puedes ajustar esto en la superposición Nvidia Shadowplay, en el extremo derecho de la interfaz. Selecciona los iconos de la cámara web y el micrófono para activarlos o desactivarlos.
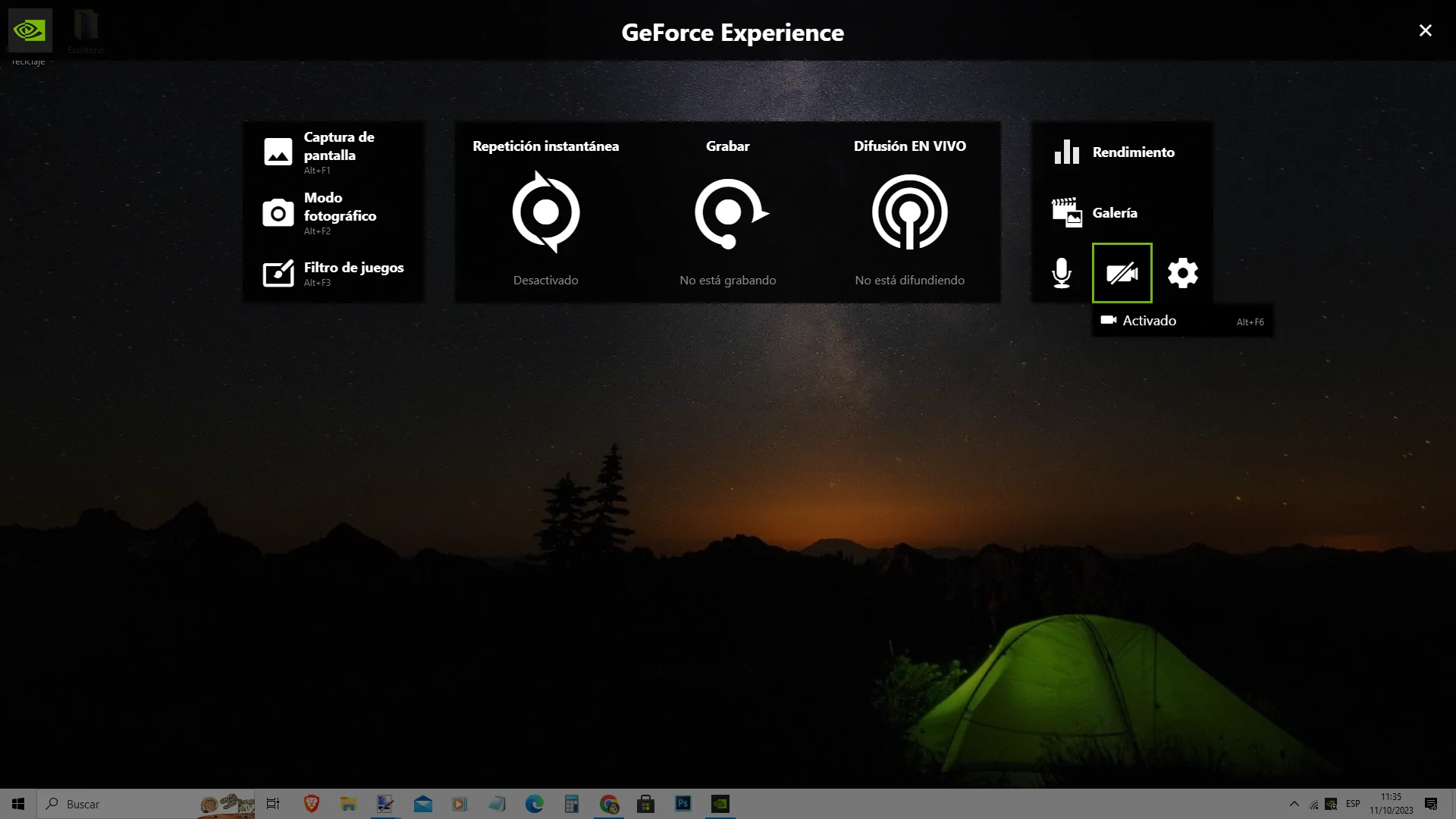
Cuando estés listo para empezar a grabar, puedes pulsar Grabar directamente en Nvidia Shadowplay, seguido de Iniciar, o mediante el atajo de teclado predeterminado Alt + F9.
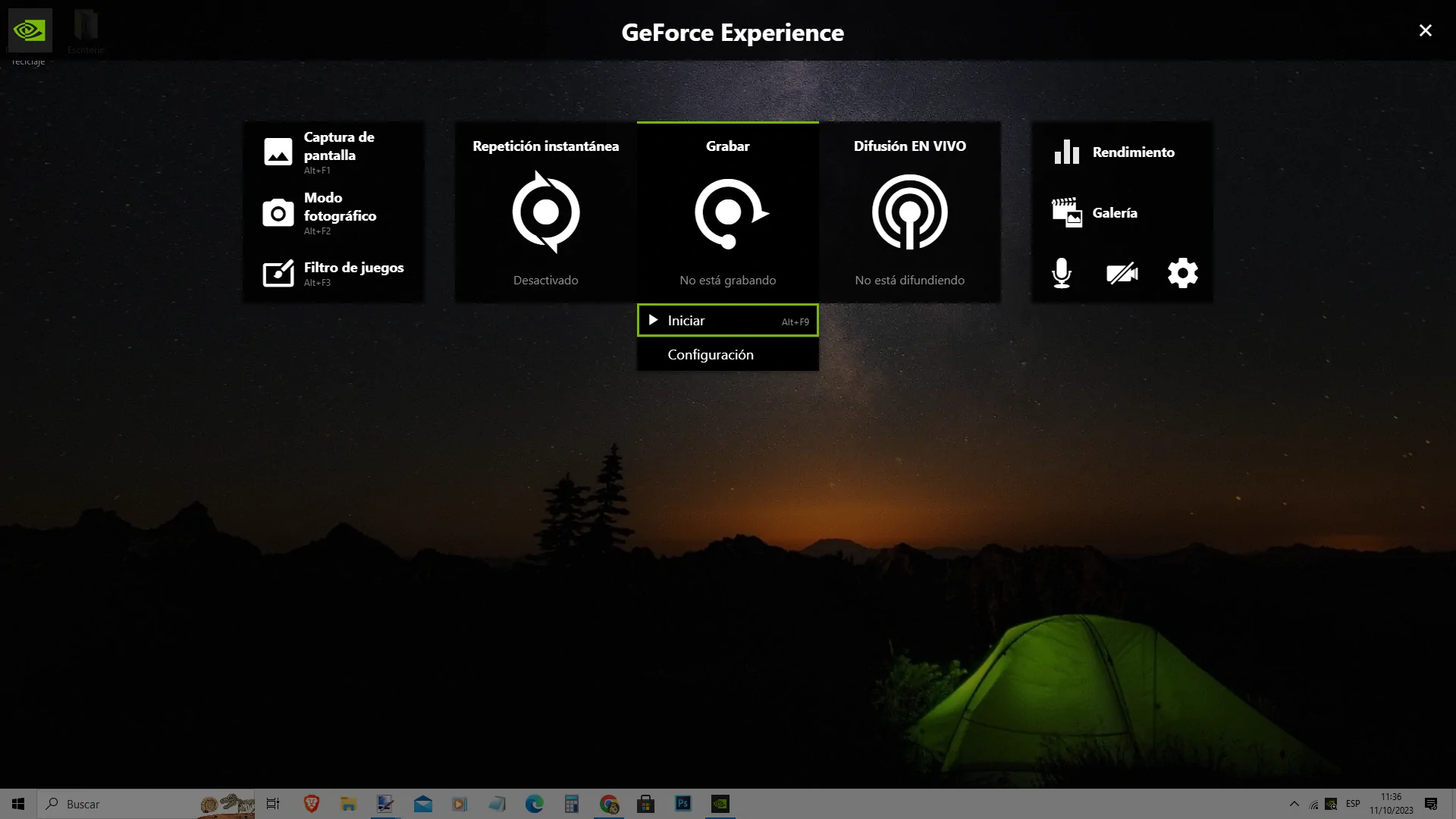
El mismo atajo se utiliza para detener la grabación cuando hayas terminado. También puedes volver a la interfaz de Shadowplay con Alt + Z y detener la grabación manualmente.
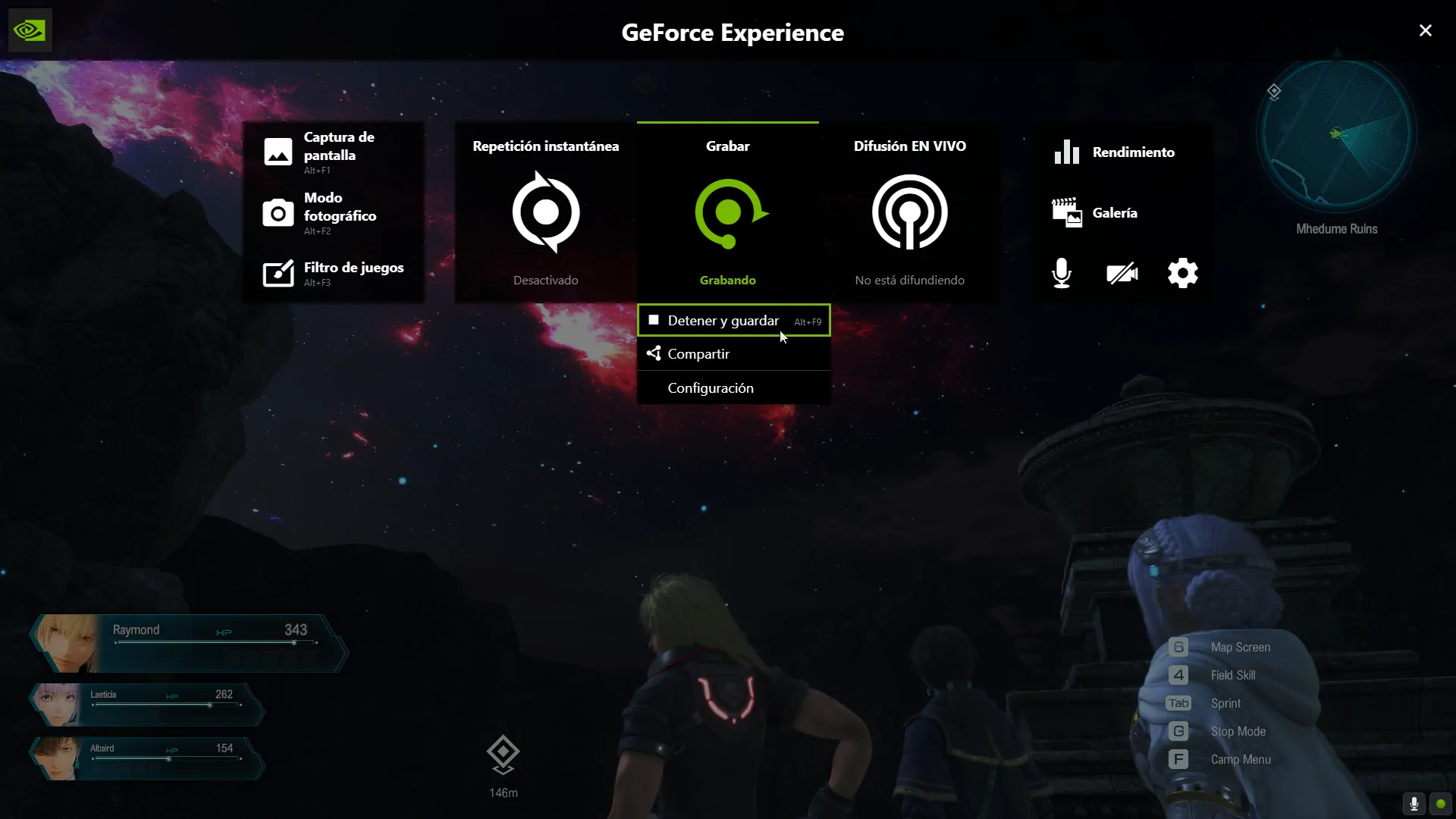
Paso 7: La grabación se guardará en la carpeta que hayas elegido al configurar tu Nvidia Share. Por defecto, las grabaciones se encuentran en C: > Usuarios > TuNombre > Videos.
¡Enhorabuena! Acabas de grabar tu primer vídeo con Nvidia Shadowplay. Sin embargo, este programa es capaz de mucho más, así que sigue leyendo a continuación para descubrir para qué más puedes utilizarlo.
[amazon box=»B0C7YPGFFW, B08W8DGK3X, B07NXYT866″ template=»list»]
Cómo usar Instant Replay en Nvidia Shadowplay
Instant Replay (Repetición instantánea) es una función exclusiva de Nvidia Share. Cuando está activada, se ejecuta constantemente en segundo plano y graba tu juego durante toda la sesión. Instant Replay puede guardar hasta 20 minutos de juego sin que tengas que pulsar el botón de grabación.
Esto significa que todos tus momentos espontáneos y compartibles se guardan en tu ordenador y, si no decides conservarlos, se sobrescriben mientras juegas. Gracias al límite de 20 minutos, los vídeos guardados no ocupan demasiado espacio de almacenamiento.
Paso 1: Abre GeForce Experience y haz clic en el icono de superposición de la esquina superior derecha, o abre la superposición con la tecla de acceso rápido de Nvidia Shadowplay Alt + Z.
Paso 2: En la superposición que aparecerá en pantalla, selecciona Repetición instantánea y, a continuación, Configuración.
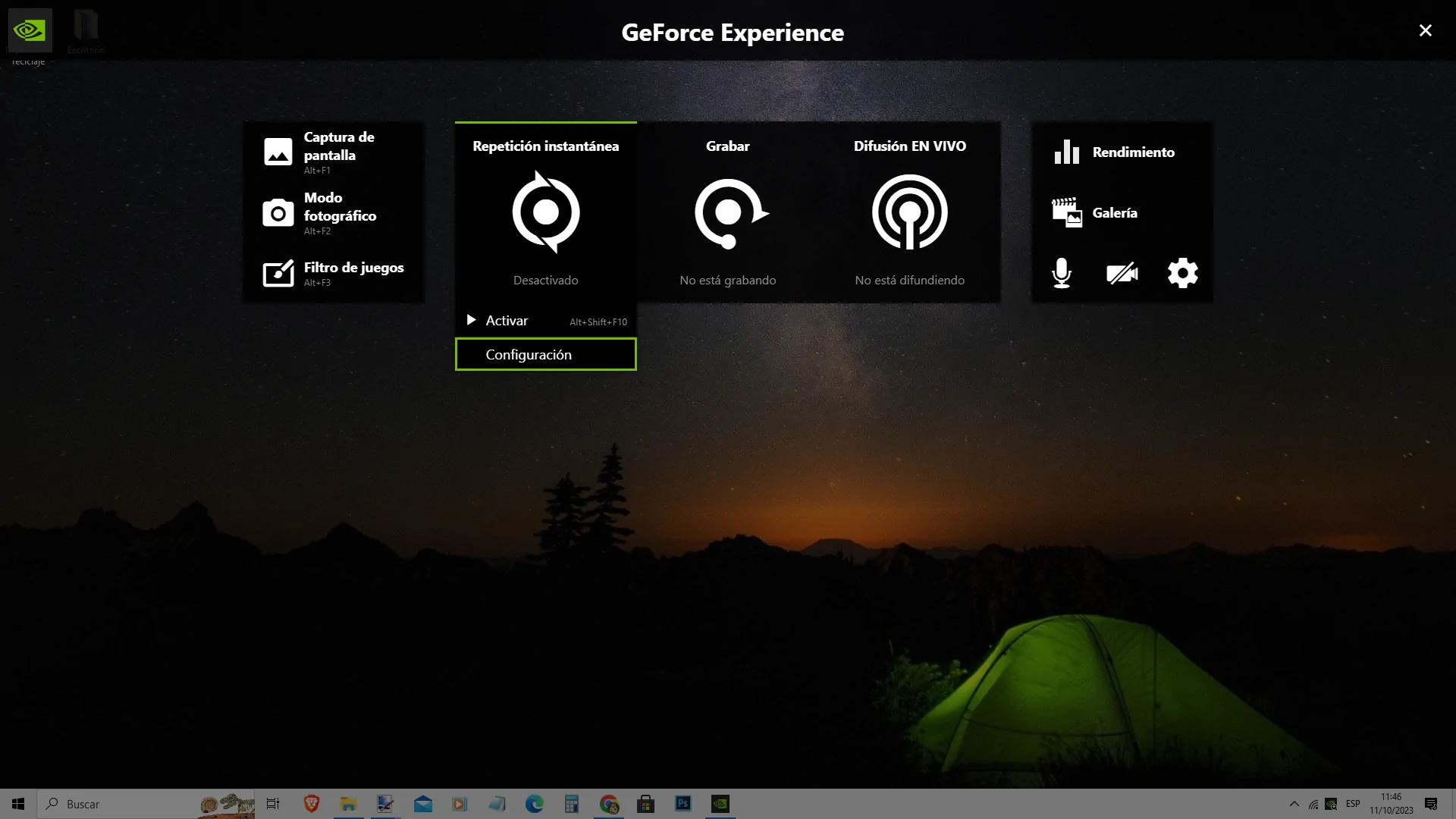
Paso 3: Ajusta el tiempo máximo que quieres que Shadowplay grabe, así como varios ajustes de vídeo. Selecciona Guardar cuando hayas terminado.
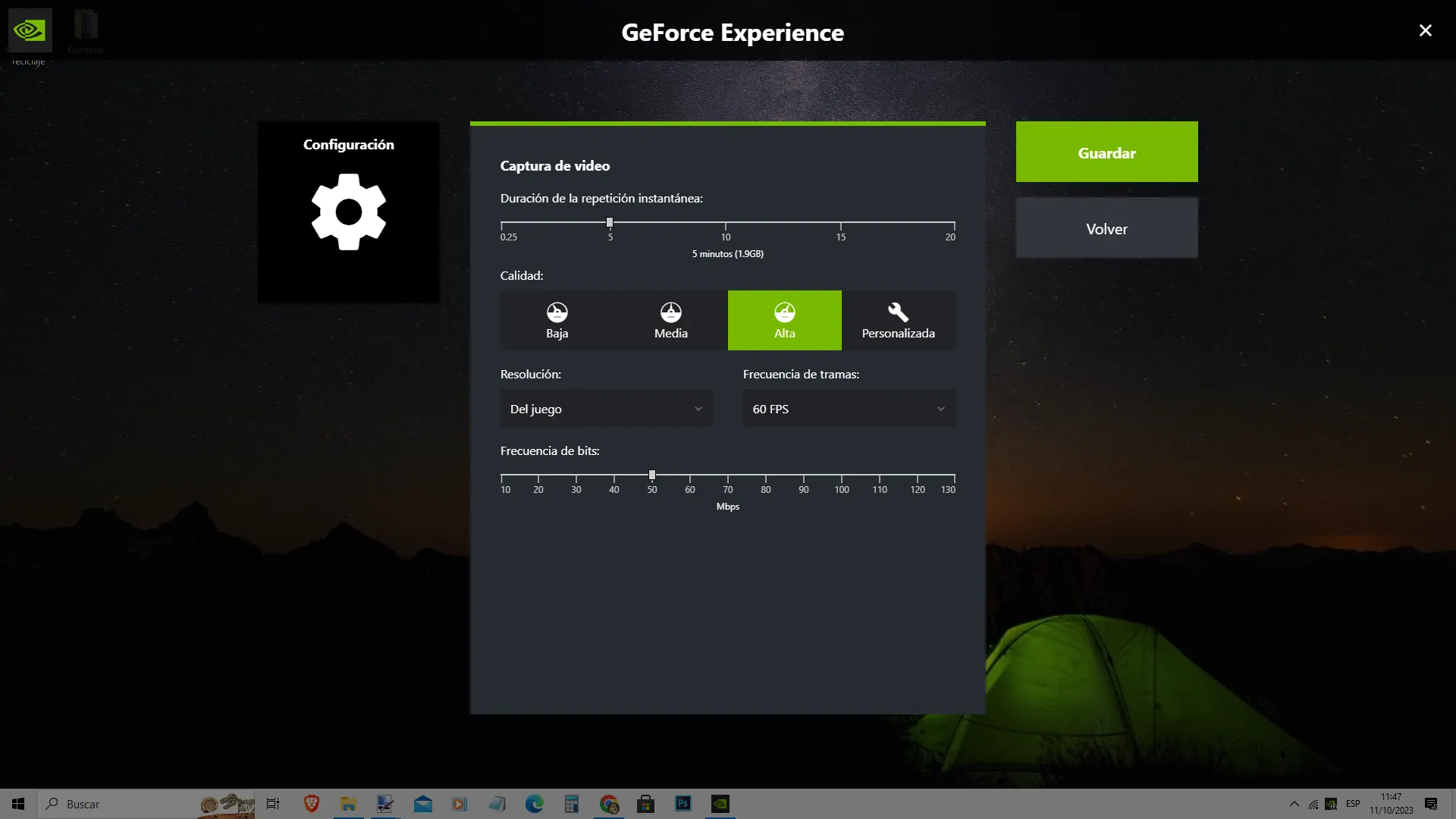
Paso 4: Cuando estés listo para que Instant Replay (Repetición instantánea) comience a grabar, selecciónalo en la superposición y luego selecciona Activar.
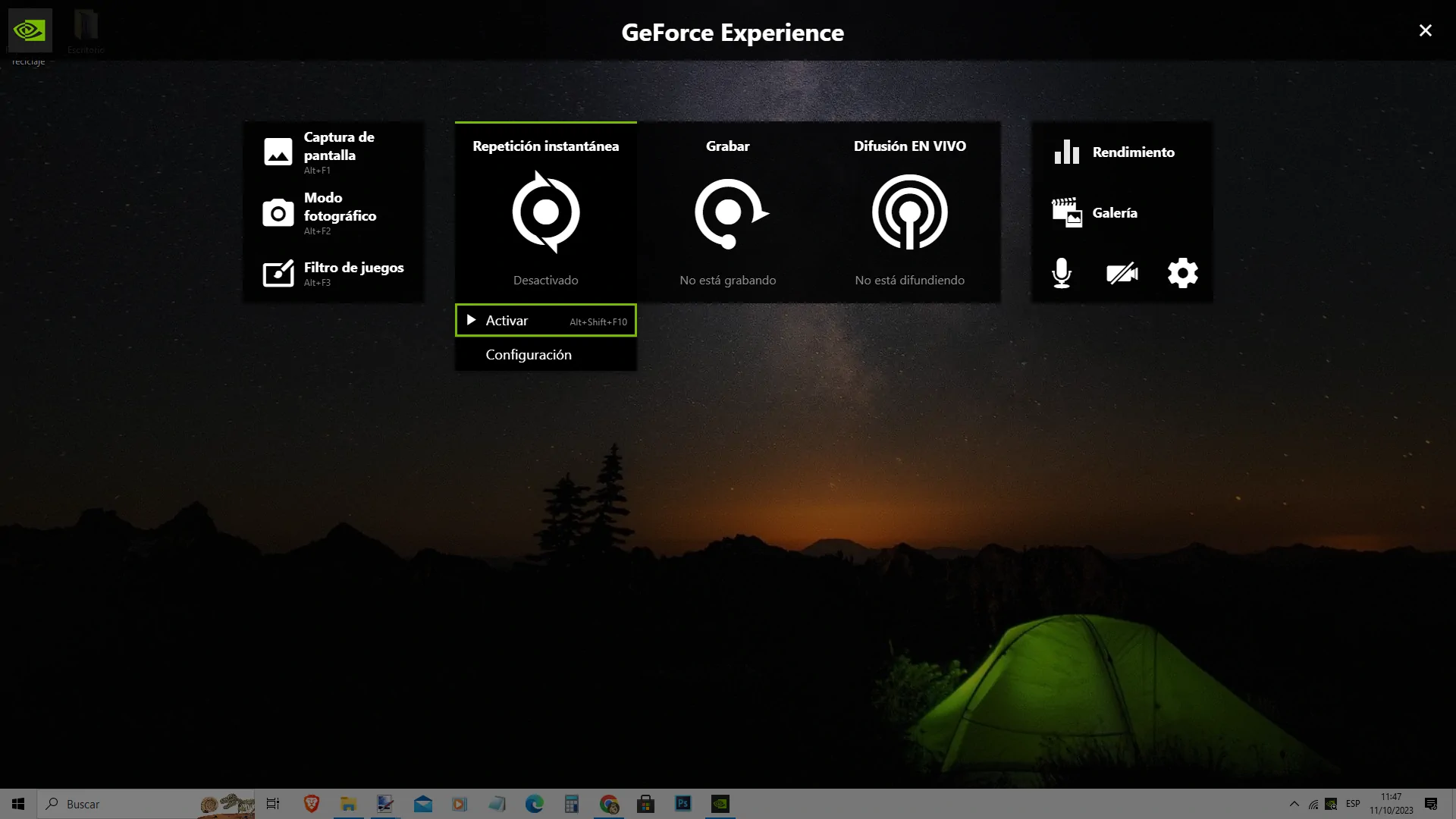
A partir de ese momento, Instant Replay guardará tu partida siempre que estés jugando. Si ocurre algo interesante y quieres que se conserve en lugar de sobrescribirse, abre la superposición Nvidia Shadowplay en el juego y pulsa Guardar. También puedes usar el atajo de teclado por defecto: Alt + F10.
Una vez guardados, los vídeos acabarán en la misma carpeta que elegiste al configurar Nvidia Share.
Cómo retransmitir en directo con Nvidia Shadowplay
Además de grabar tus partidas, también puedes usar Nvidia Share para hacer streaming en directo en varias plataformas. Actualmente, Nvidia permite la transmisión directa a Twitch, Facebook y YouTube. Aunque tendrás que configurar algunos ajustes antes de empezar, la transmisión en sí es sencilla.
Paso 1: Abre GeForce Experience con Alt + Z para entrar en Nvidia Share. En la ventana superpuesta, selecciona Difusión en Vivo y, a continuación, Configuración. Aparecerán varios ajustes exclusivos de esta sección de Shadowplay.
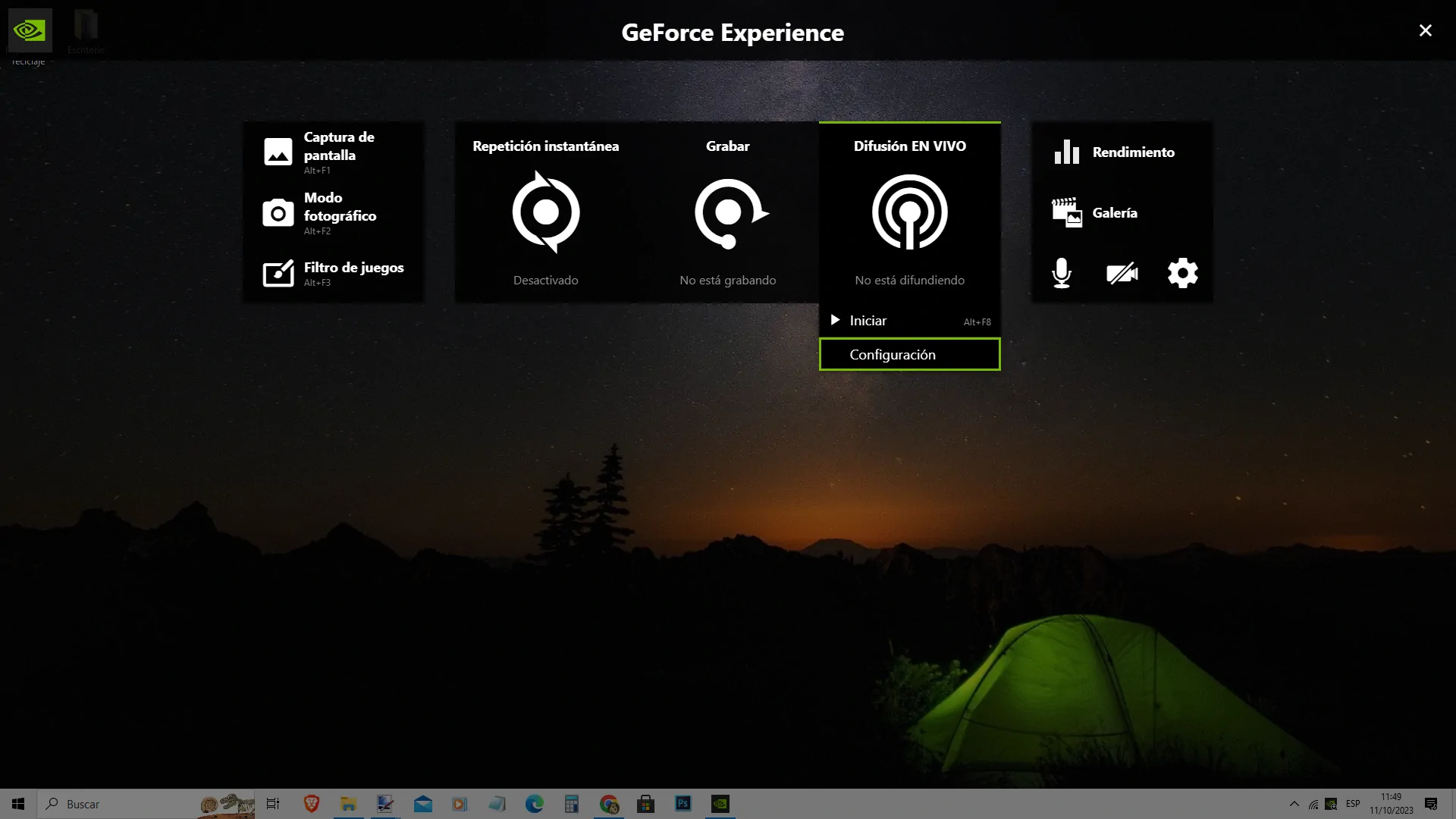
Paso 2: Elige en qué plataforma vas a retransmitir y, a continuación, selecciona la calidad de vídeo, la resolución, la velocidad de fotogramas y la tasa de bits.
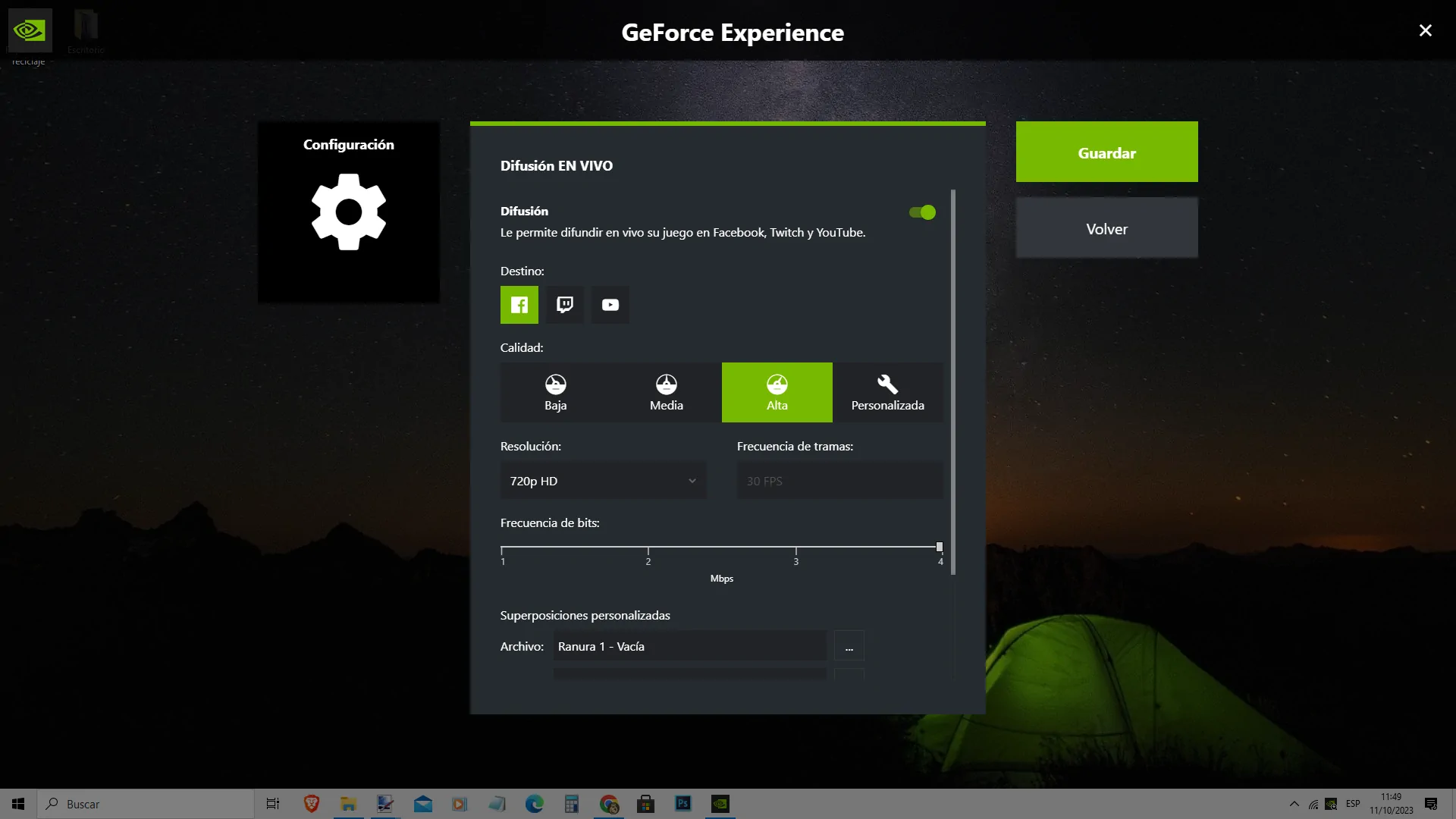
Paso 3: Elige superposiciones personalizadas, como algo para cubrir el chat del juego.
Paso 4: Comprueba si el servidor de introducción es correcto para tu ubicación actual.
Paso 5: Cuando estés listo para empezar a retransmitir, vuelve a la superposición Nvidia Shadowplay, selecciona Difusión en Vivo y, a continuación, Iniciar. Aparecerá una ventana más pequeña con algunas opciones que deberás rellenar.
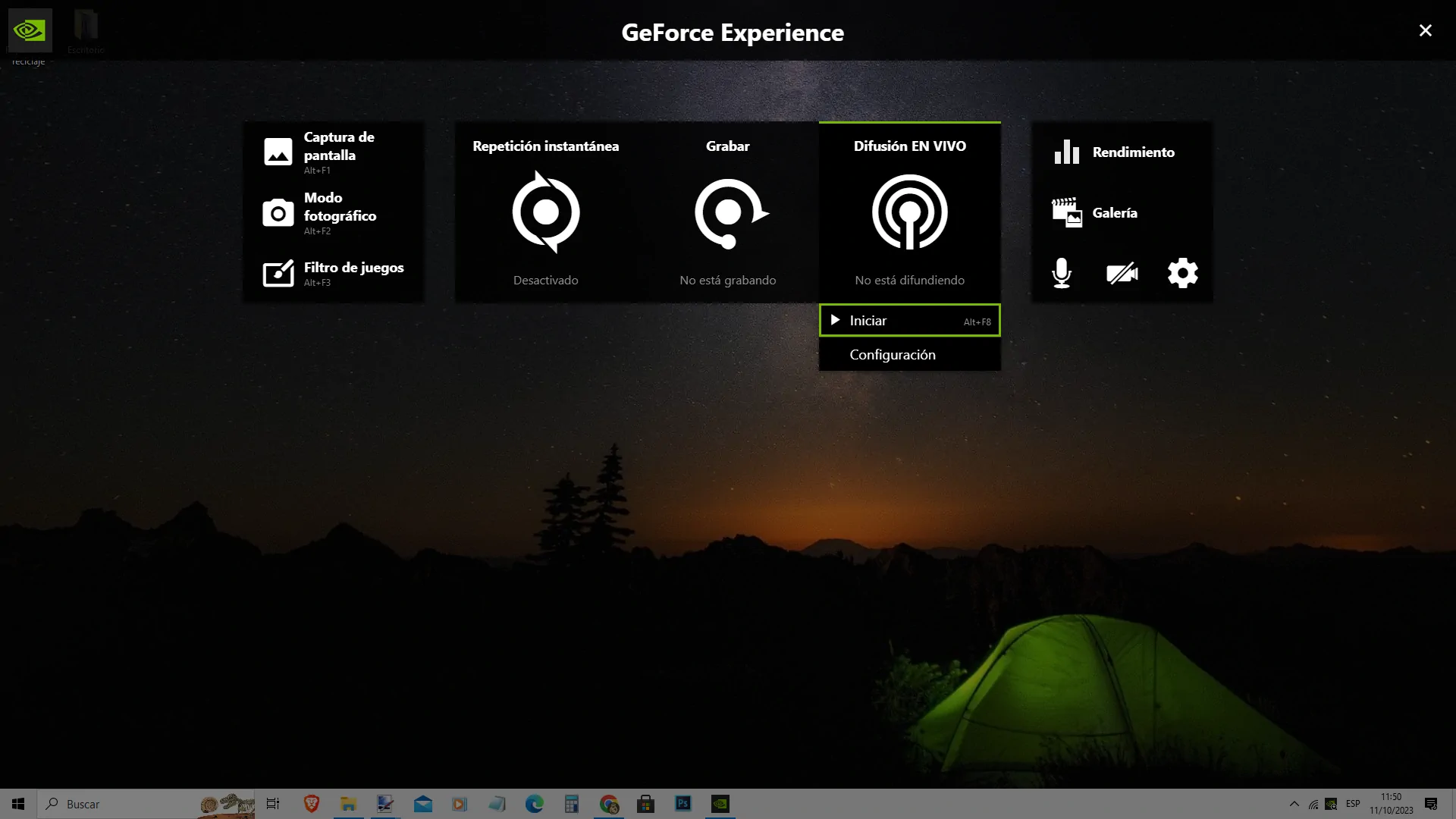
- Elige la plataforma en la que vas a retransmitir.
- Conéctate a la plataforma que elijas a través de la ventana superpuesta.
- Nombra tu vídeo con un máximo de 140 caracteres.
- Elige la ubicación de la retransmisión y la audiencia a la que te diriges.
Cuando hayas terminado la configuración, sólo tienes que pulsar Difusión en Vivo para iniciar la transmisión o utilizar el atajo de teclado Alt + F8. Puedes detener la retransmisión de la misma manera.
Cómo hacer capturas de pantalla en Nvidia Shadowplay
Las funciones de captura de pantalla de Nvidia Shadowplay son muy divertidas y rápidas de usar. Es una gran alternativa a todas las demás formas de hacer capturas de pantalla en Windows.
Paso 1: Abre la aplicación GeForce Experience pulsando Alt + Z en el teclado.
Paso 2: En el extremo izquierdo de la superposición, encontrarás tres opciones diferentes:
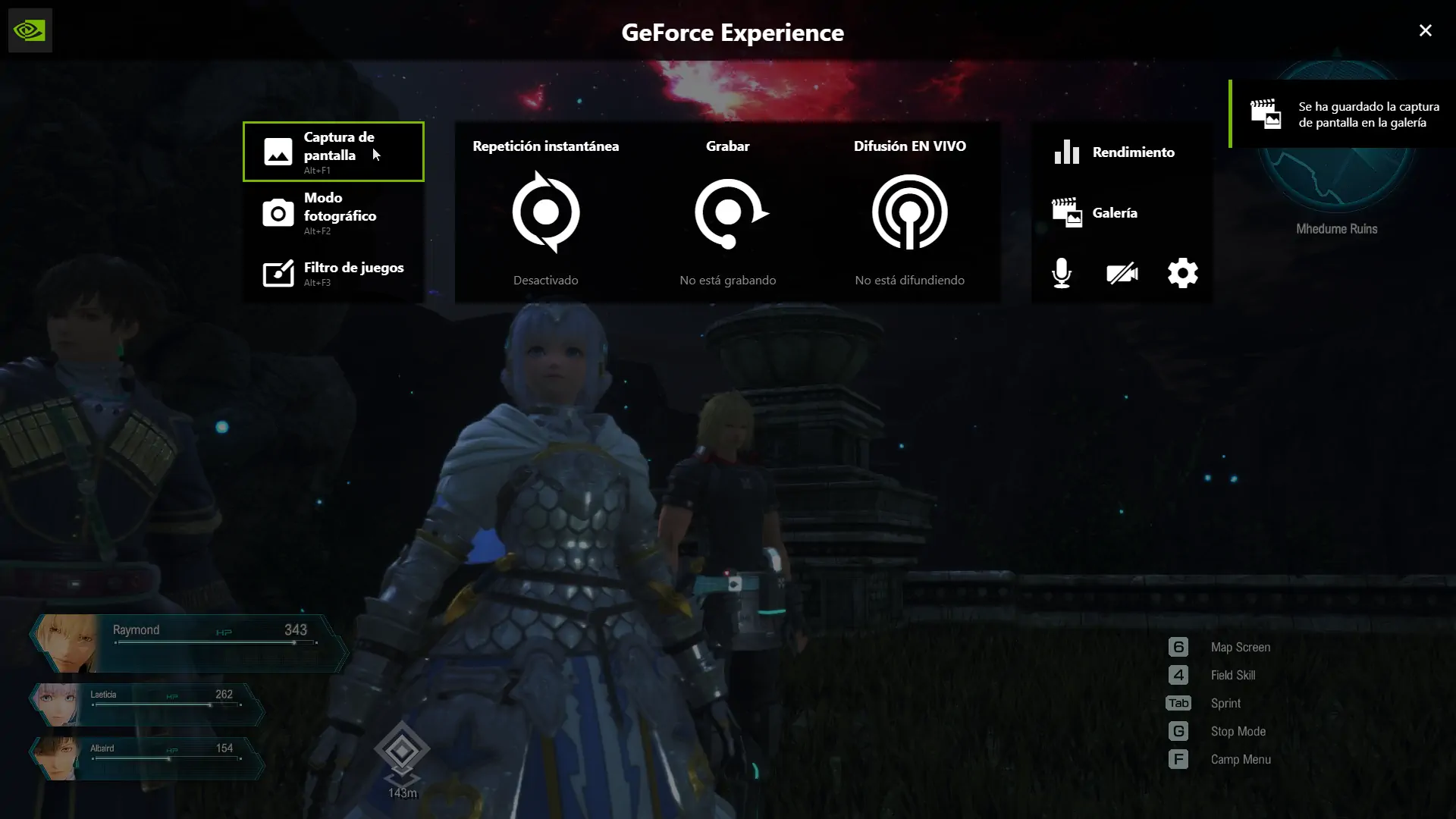
- Captura de pantalla: Exactamente lo que pone en la etiqueta. También puedes usar Alt + F1 para hacer capturas de pantalla sin abrir la superposición.
- Modo fotográfico: Accede a él usando Alt + F2. En esta sección, Nvidia tiene un montón de funciones que pueden ayudarte a modificar tus capturas de pantalla antes de hacerlas. Siéntete libre de jugar con los filtros, incluyendo la nitidez artificial y varios modos de color.
- Filtro de juegos: Esta función te permite añadir un filtro a tu juego. Se trata básicamente de una superposición constante que cambia el aspecto de tu juego durante la partida. Es útil si eres daltónico o se te cansa la vista, pero puede tener cierto impacto en tu rendimiento de juego.
Cómo usar Nvidia Shadowplay para monitorizar el rendimiento
Otra divertida opción de Nvidia Shadowplay se llama Monitorización del rendimiento. En esta sección de GeForce Experience, puedes acceder a un resumen en tiempo real del rendimiento de tu tarjeta gráfica. La información disponible incluye el reloj de la GPU, la temperatura, el voltaje, la utilización, el consumo de energía, la velocidad de los ventiladores, el reloj de la memoria e incluso la utilización de la CPU.
Paso 1: Para acceder a esta función, basta con abrir la ventana superpuesta Shadowplay con la combinación de teclas Alt + Z. La opción para ver las métricas de rendimiento se encuentra en el extremo derecho de la superposición.
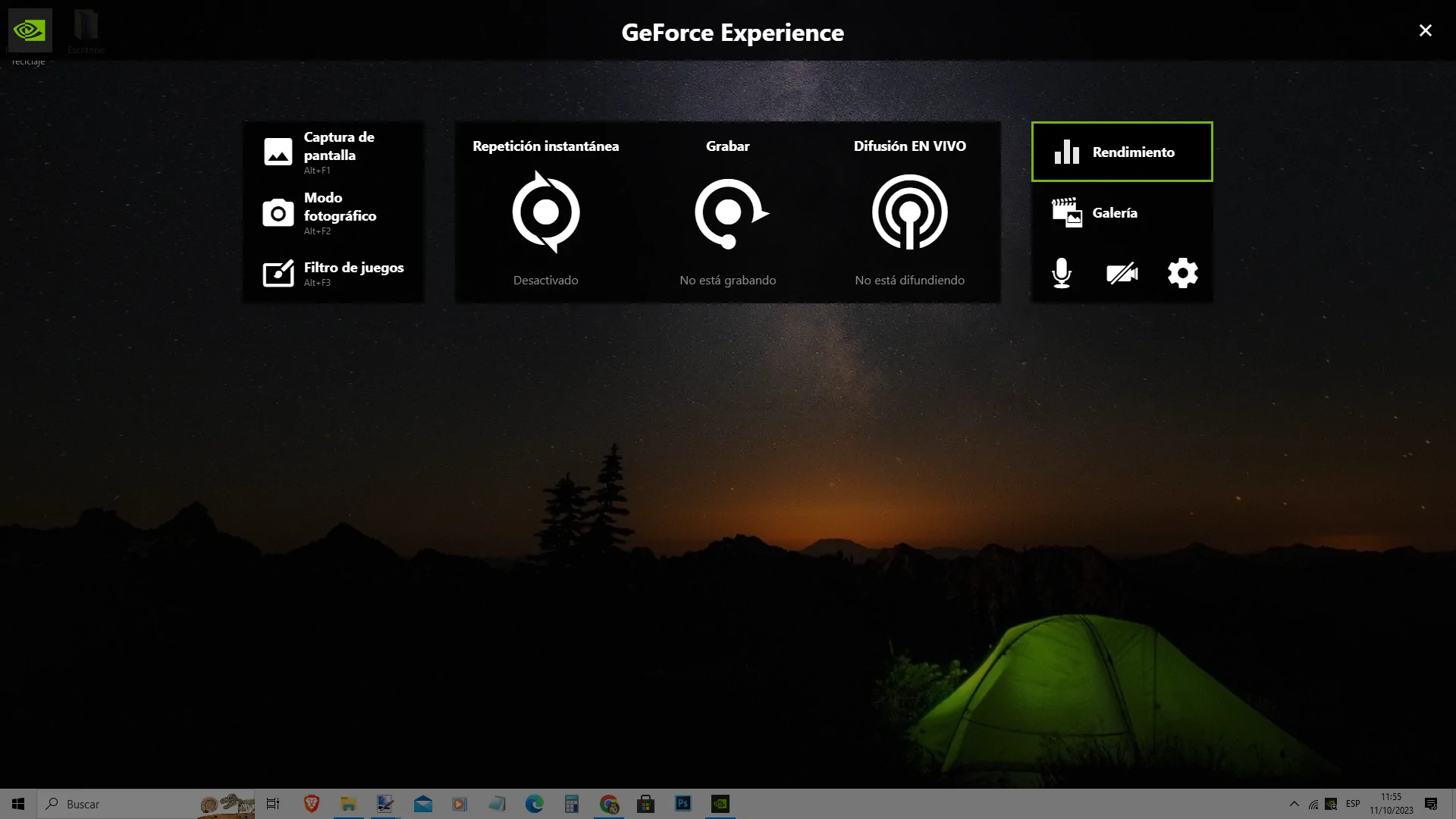
Paso 2: Si tienes una GPU Nvidia reciente, como una GPU RTX serie 40 (al menos GTX serie 16 y posteriores), también tendrás acceso a una sección llamada Afinamiento del rendimiento, situada justo debajo de la sección de monitorización. Si quieres utilizarla, primero tendrás que desactivar la reproducción instantánea en la superposición.
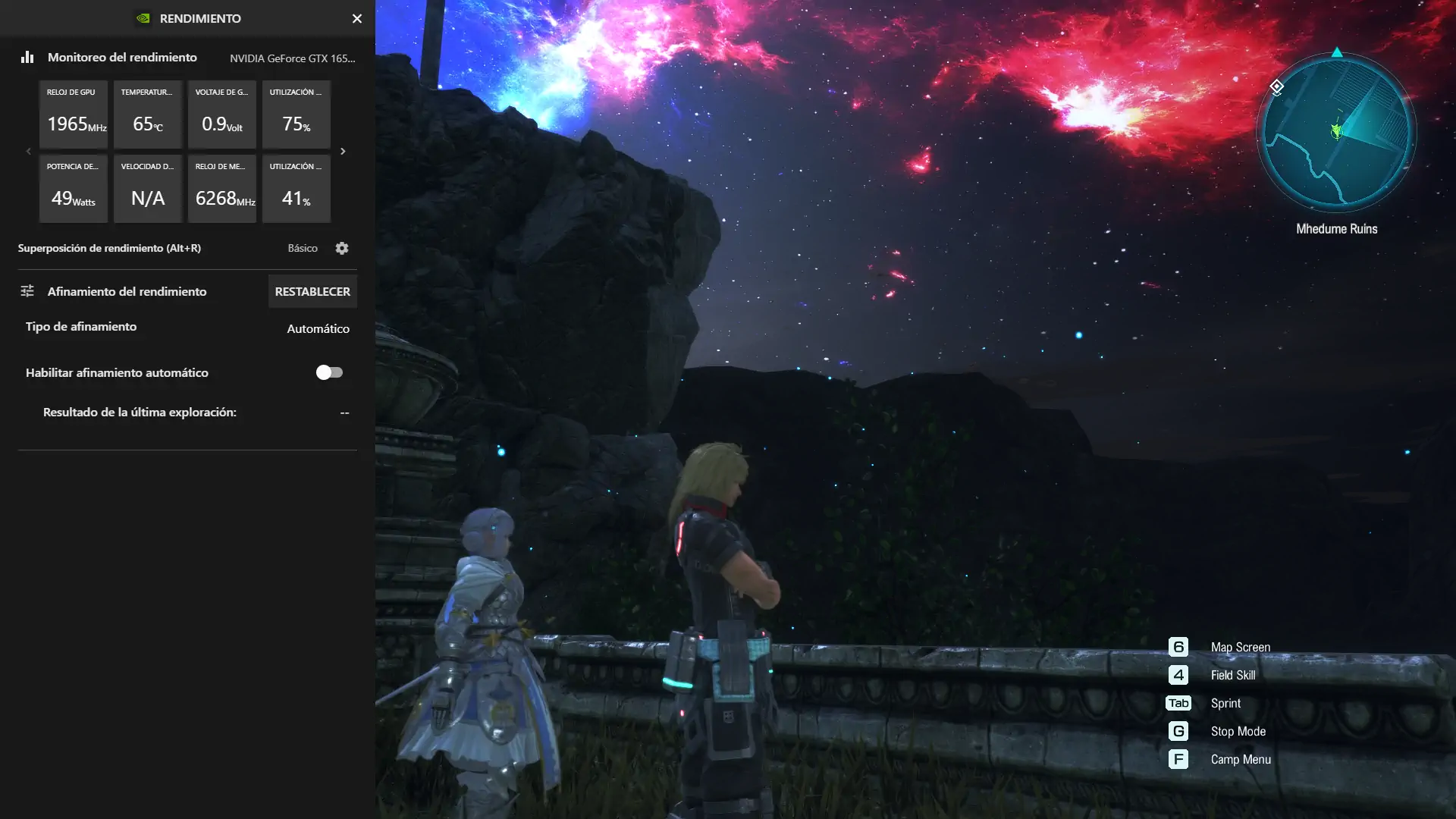
Puedes habilitar el Afinamiento automático del rendimiento para optimizar tu tarjeta gráfica sin profundizar en ningún ajuste concreto. Esto hará que GeForce Experience compruebe cada ajuste por ti y encuentre formas de mejorar el rendimiento de tu tarjeta. Para poder usar esta función, primero debes habilitar la opción “Activar funciones experimentales” desde la configuración de GeForce Experience.
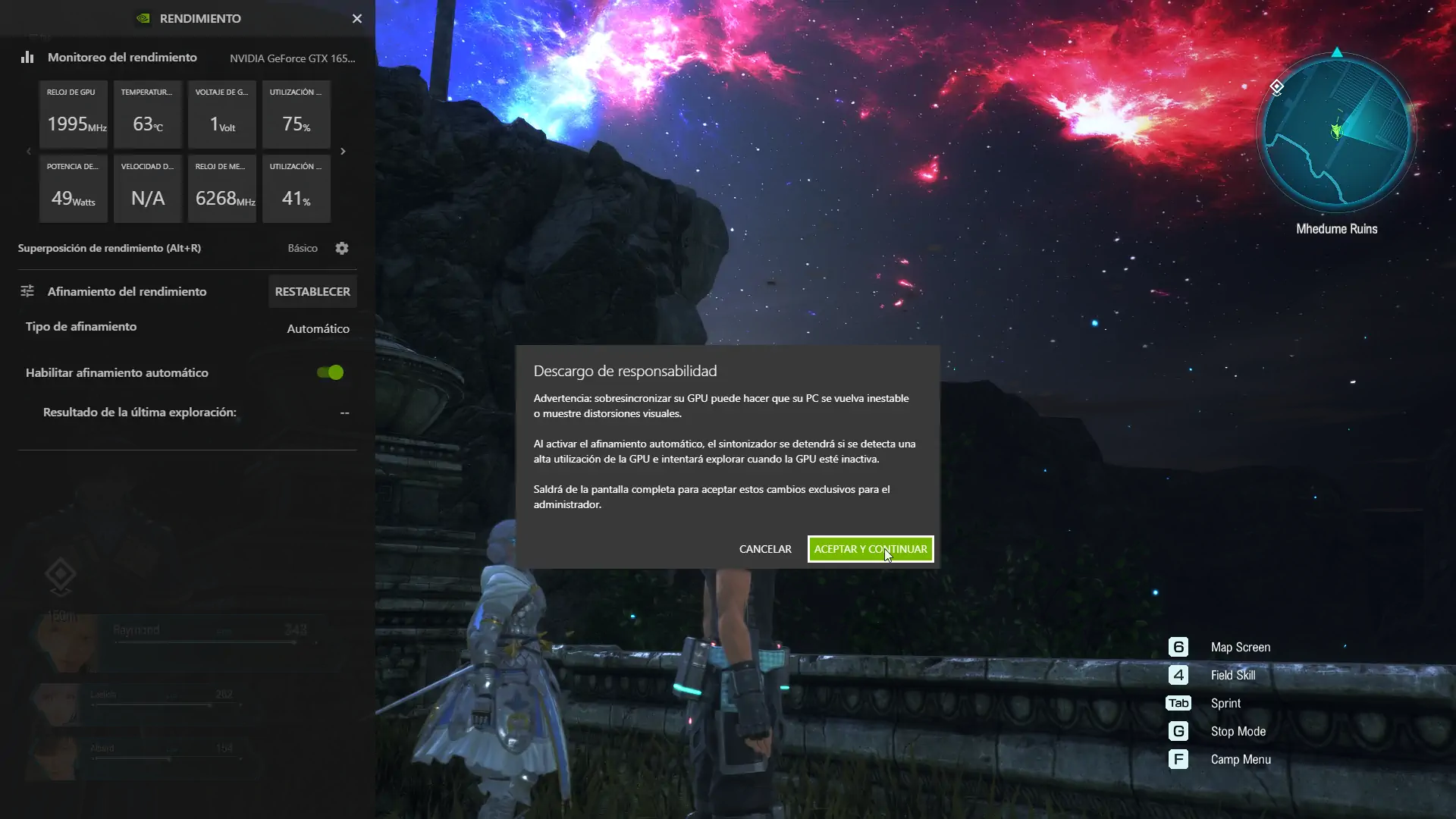
Antes de probar el Afinamiento automático del rendimiento, asegúrate de que los controladores están actualizados y cierra todos los demás programas, o la función podría no funcionar.
Preguntas frecuentes sobre Nvidia Shadowplay
¿Afecta Nvidia Shadowplay a los fps?
Nvidia Shadowplay incluye un montón de funciones divertidas, fáciles de usar y orientadas a los jugadores. Es sin duda una gran herramienta y una adición bienvenida de Nvidia. Sin embargo, no se puede negar que afectará a tus fps hasta cierto punto.
Es muy probable que el uso de las funciones Repetición instantánea, Grabar y Difusión en vivo reduzcan tus tasas de fotogramas por segundo. Tu rendimiento de juego puede verse afectado sólo un poco o mucho — esto depende de tu tarjeta gráfica.
Si quieres evitar tener bajas frecuencias de cuadro, mantén Instant Replay desactivado y graba sólo cuando realmente quieras hacerlo.
¿Es gratuito el uso de Nvidia Shadowplay?
Nvidia Shadowplay es gratuito para todos los usuarios que posean una tarjeta gráfica Nvidia. No todas las tarjetas son compatibles con esta función, pero es lo suficientemente accesible como para que la mayoría de los propietarios de GPU puedan utilizarla. No hay costes de suscripción adicionales: Todo lo que necesitas es descargar el programa gratuito GeForce Experience para empezar.
¿Qué tarjetas gráficas pueden utilizar Nvidia Shadowplay?
Hay algunos requisitos del sistema que los usuarios deben cumplir para ejecutar Nvidia Shadowplay. Shadowplay está disponible sobre todo para los propietarios de las tarjetas gráficas más recientes lanzadas por Nvidia, aunque hay bastantes modelos más antiguos que también admiten esta función.
Puedes utilizar Nvidia Shadowplay si tu sistema cumple los siguientes requisitos:
- PC de sobremesa: Si posees una GPU Nvidia GeForce más reciente que la GTX 900M, incluidas las GTX 16, 10, 900, 800, 700, 600 y 900M, o una de las tarjetas RTX de Nvidia, incluidas las tarjetas de las series 40, 30 y 20.
- Portátil: Debes tener al menos una tarjeta Nvidia GTX de las series 850M, 860M, 950M o 960M o superior.
Puedes encontrar la lista completa de requisitos en el sitio web de Nvidia.