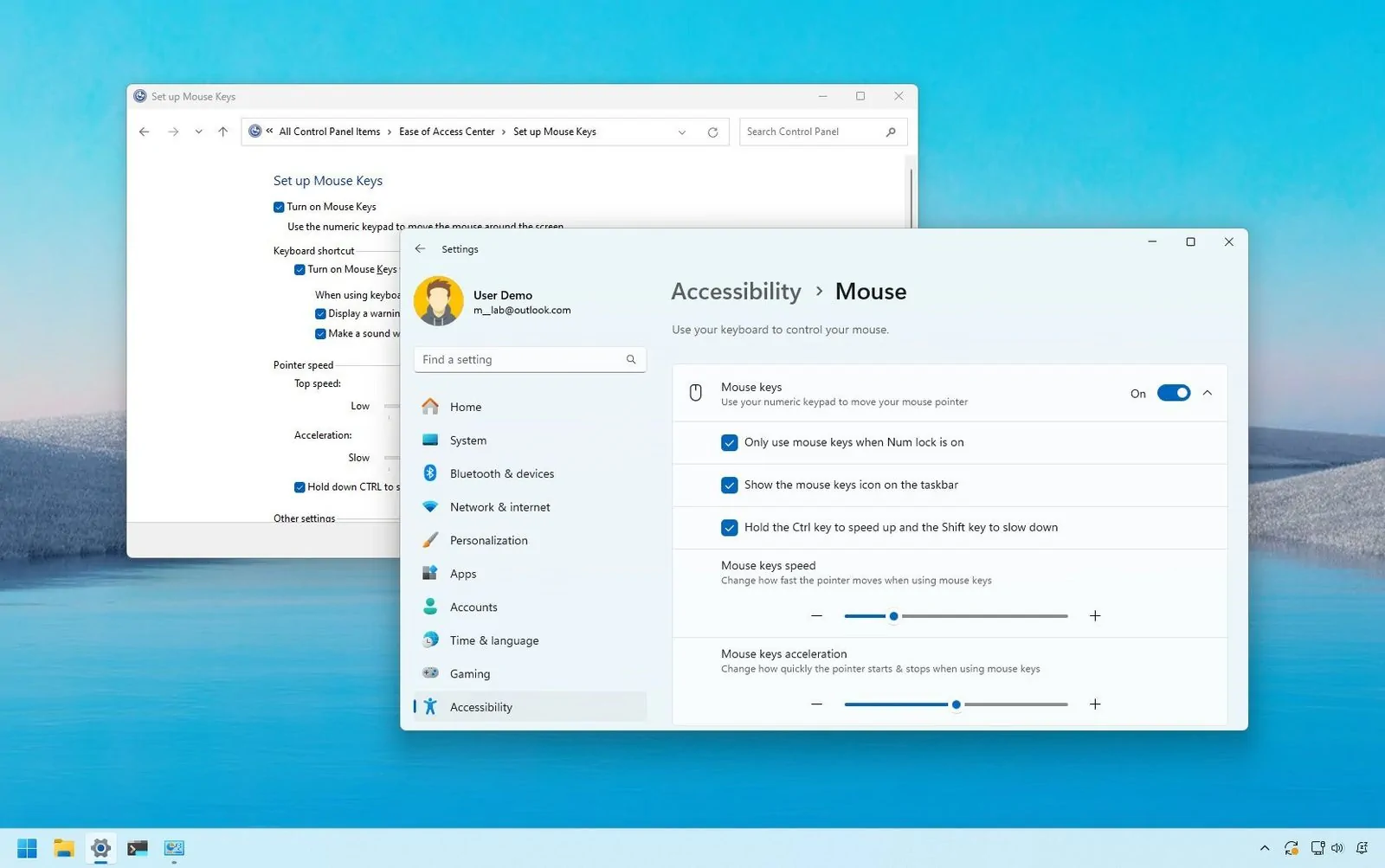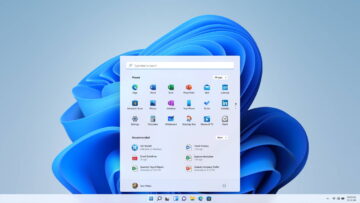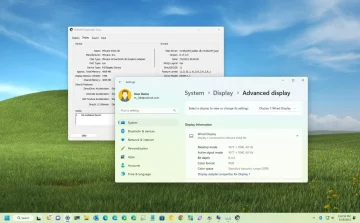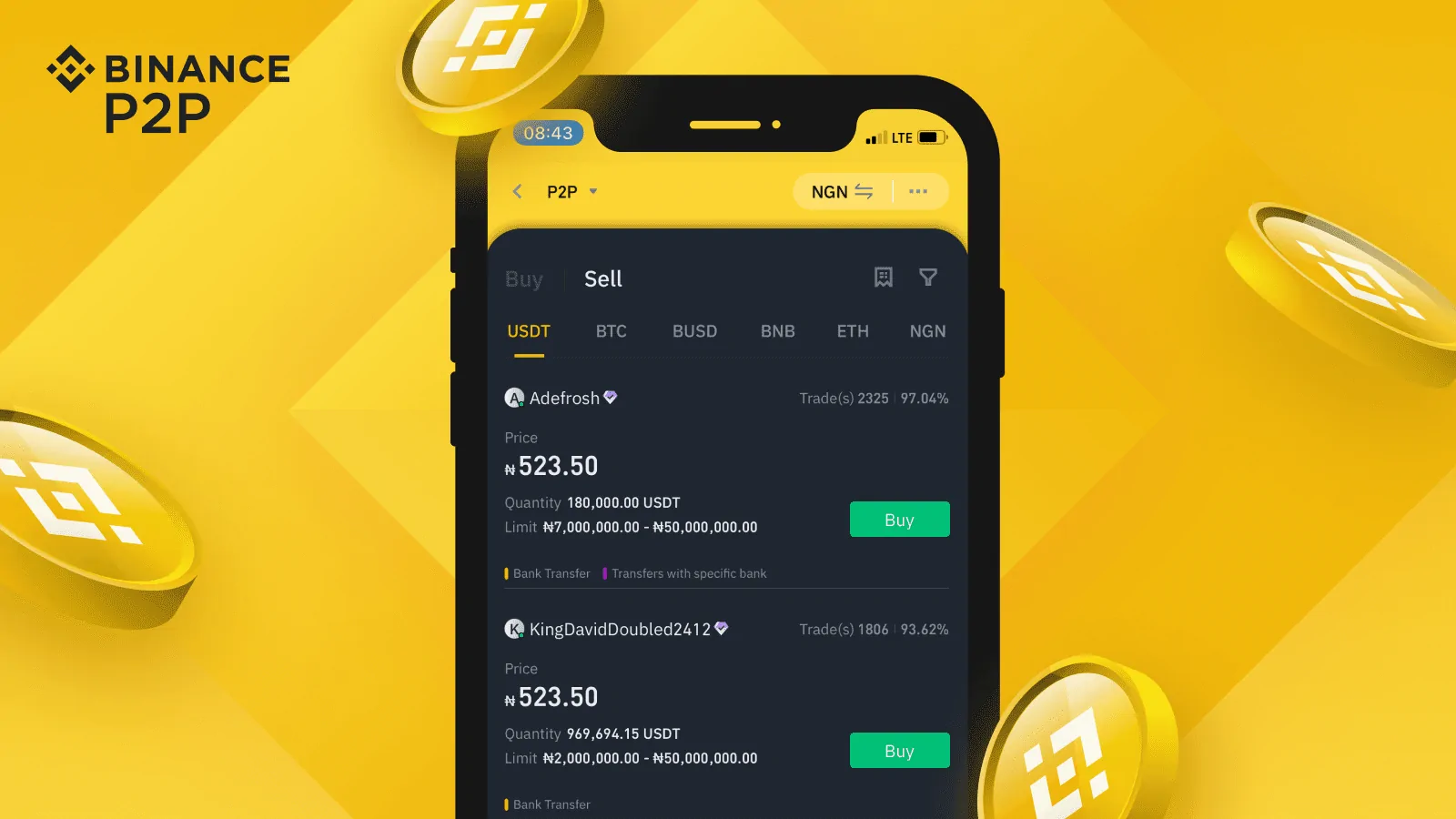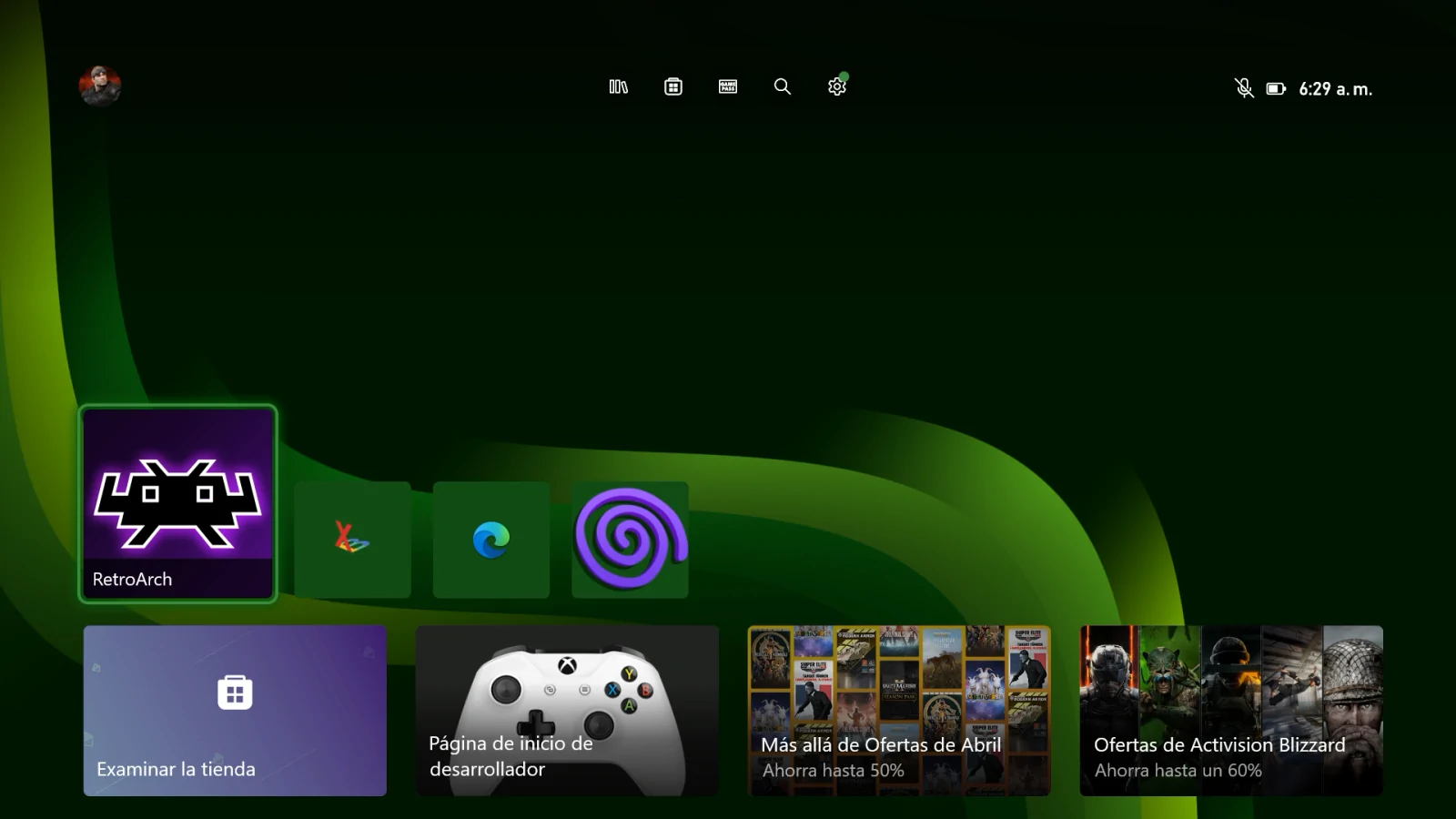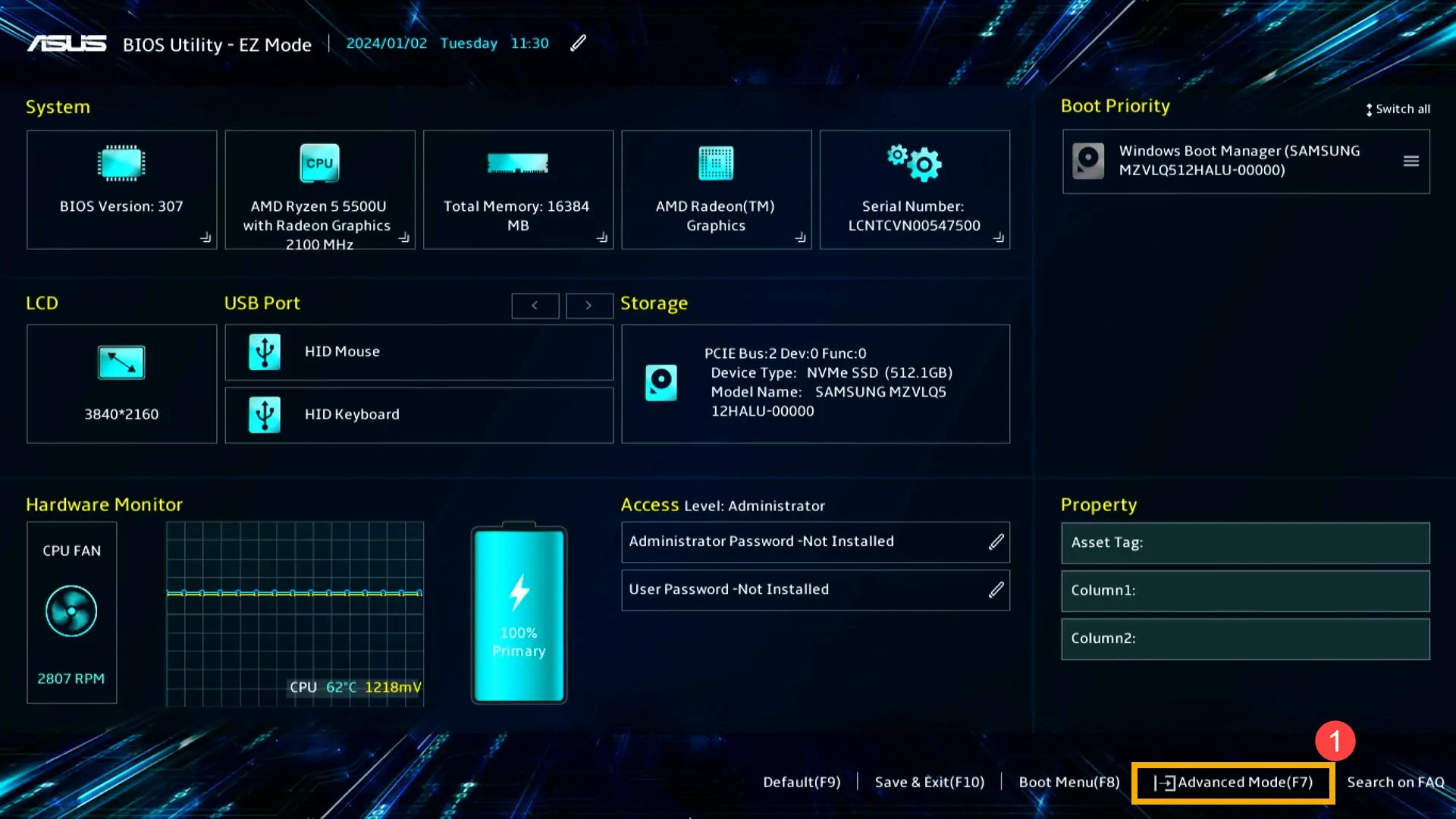Es perfectamente posible controlar el ratón con el teclado, y a continuación te explicamos cómo hacerlo en Windows 11.
En Windows 11, puedes usar el teclado para mover el puntero del mouse y realizar tareas, como arrastrar y soltar, hacer clic y hacer doble clic, y en esta guía, te mostraremos el proceso.
Aunque el ratón es fácil de usar, hay situaciones en las que puede resultar útil utilizar el teclado para controlar el puntero en la pantalla. Por ejemplo, el ratón (o el touchpad) deja de funcionar de repente, y no tienes acceso a otro hardware de sustitución, o no te es posible utilizar un ratón, por citar algunos casos.
Si te encuentras en una situación en la que el ratón no es una opción, puedes activar la función «Teclas de mouse» en Windows 11, que te permite controlar el puntero de la pantalla mediante el teclado numérico.
En esta guía práctica, describiremos los pasos para empezar a configurar y utilizar el ratón con el teclado en Windows 11.
Cómo activar el control del ratón con el teclado desde la configuración
Para activar la opción de controlar el puntero del ratón con el teclado, sigue estos pasos:
- Abre Configuración (tecla del logotipo de Windows + I).
- Haz clic en Accesibilidad.
- Haz clic en la sección Mouse (Ratón) en la parte derecha.
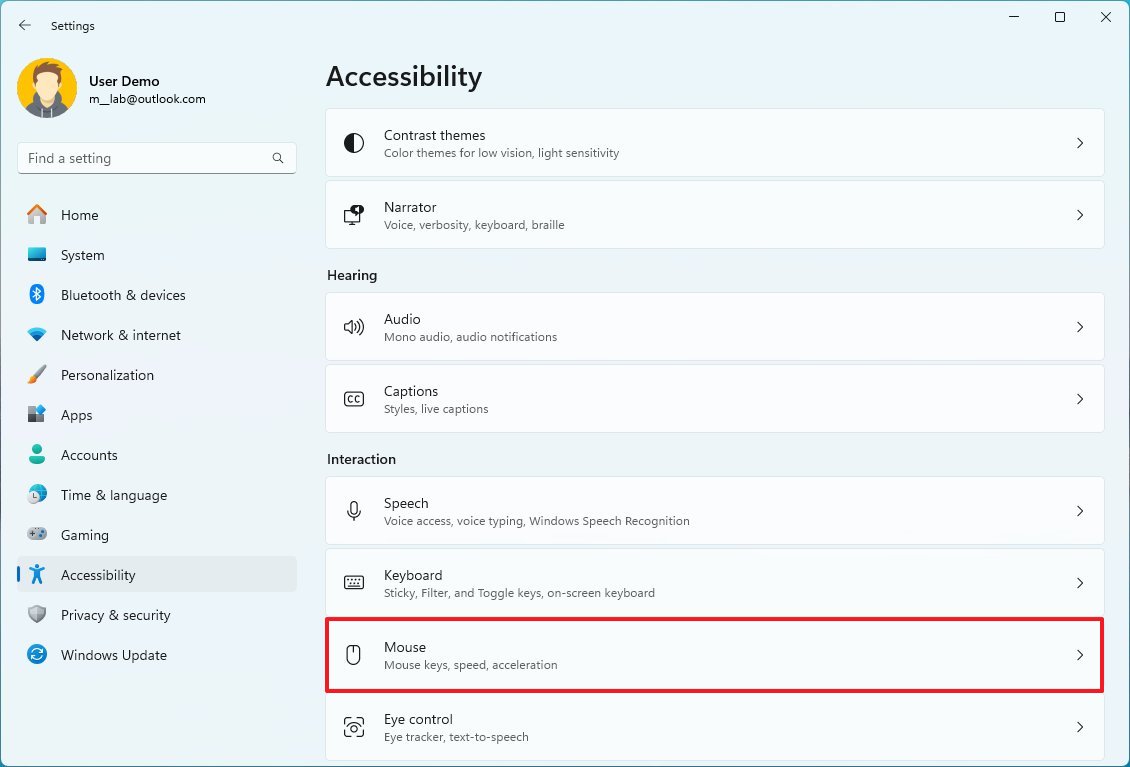
- Activa el conmutador de las teclas del ratón (Mouse keys).
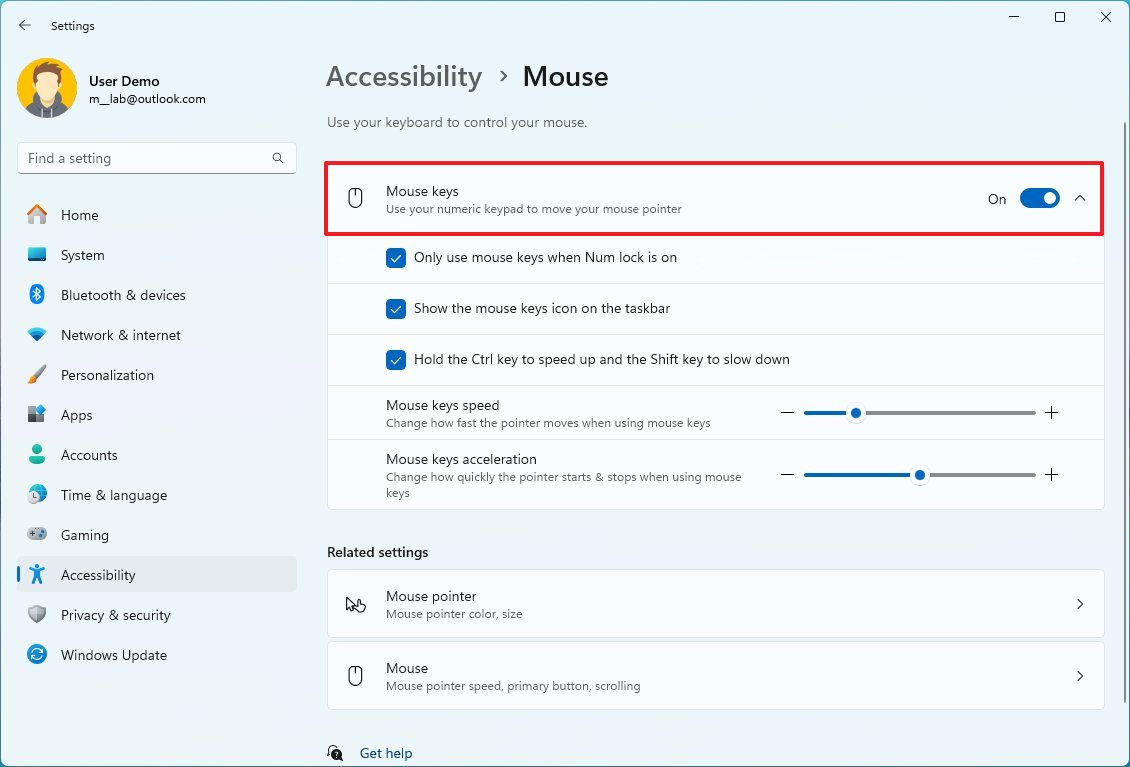
- (Opcional) Marca la opción «Mantén pulsada la tecla Ctrl para acelerar y la tecla Shift para ralentizar».
- (Opcional) Utiliza el control deslizante para controlar la velocidad y la aceleración de las teclas del ratón.
- Una vez completados los pasos, podrás utilizar el teclado numérico para mover el ratón.
Cómo activar el control del ratón con el teclado desde el panel de control
Para activar el control del puntero del ratón a través del Panel de control, sigue estos pasos:
- Abre el Panel de control.
- Haz clic en Facilidad de acceso (Accesibilidad).
- Haz clic en Centro de accesibilidad.
- Marca la opción «Facilitar el uso del mouse».
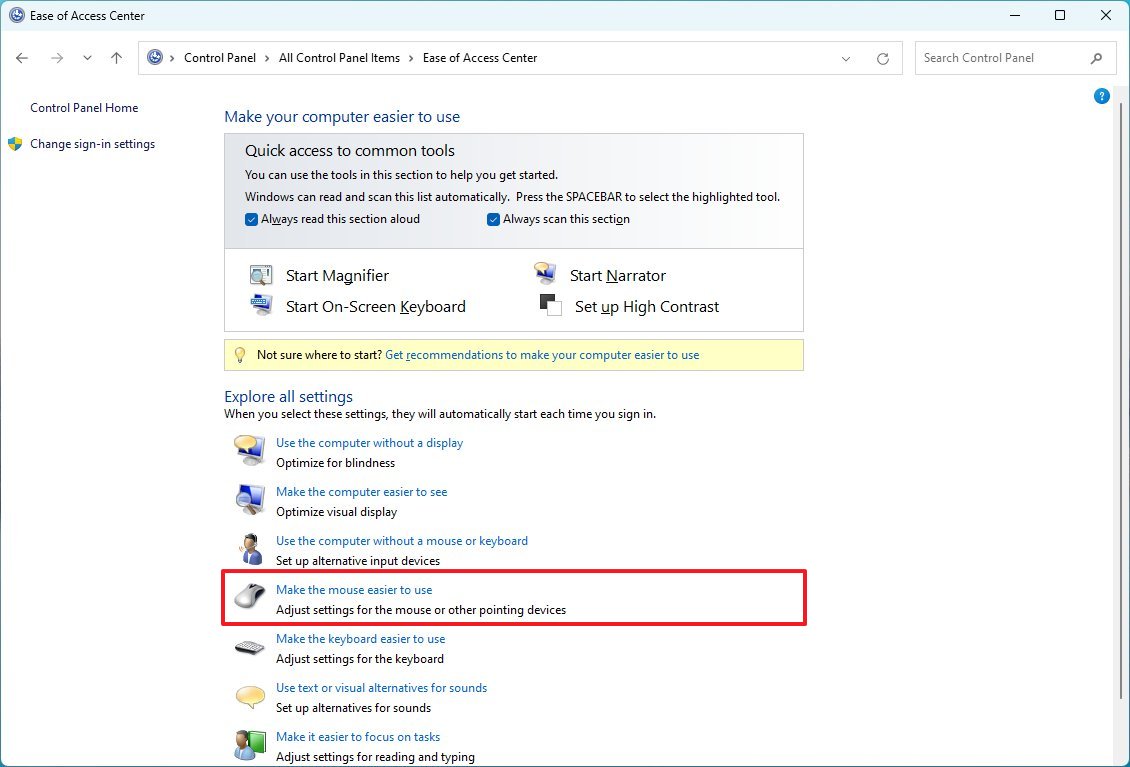
- Marca la opción «Activar Teclas de mouse».
- En la sección «Controlar el mouse con el teclado», haz clic en la opción «Configurar Teclas de mouse».
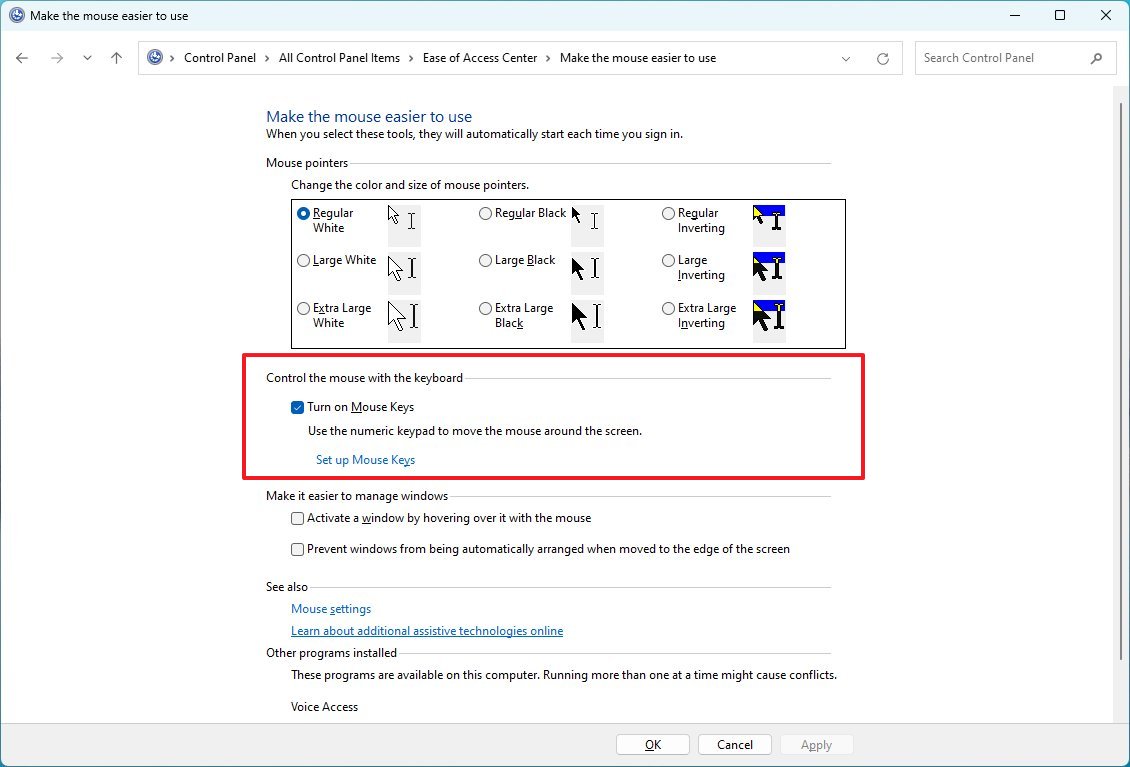
- Marca la opción «Activar Teclas de mouse» (si procede).
- (Opcional) En la sección «Velocidad del puntero», utiliza los controles deslizantes Velocidad máxima y Aceleración para ajustar la experiencia del ratón.
- (Opcional) Marca la opción «Mantener pulsada CTRL para acelerar y SHIFT para ralentizar».
- Haz clic en el botón Aplicar.
- Haz clic en el botón Aceptar.
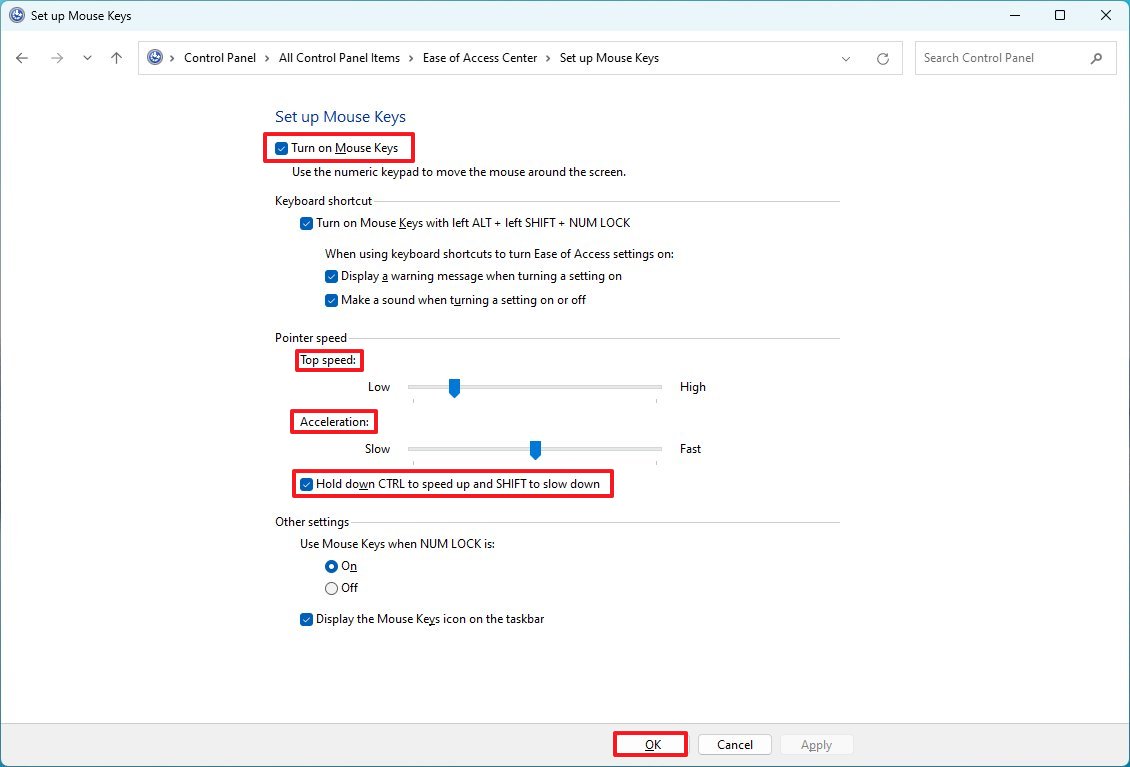
Una vez completados los pasos, podrás utilizar el teclado numérico para mover el puntero por la pantalla.
Cómo empezar a utilizar el ratón con el teclado en Windows 11
Al activar esta función, además de mover el puntero del ratón por la pantalla, también puedes arrastrar, hacer clic y seleccionar elementos.
Controlar el puntero del ratón
Para mover el puntero del ratón en el escritorio de Windows 11, utiliza estas teclas del teclado:
- 7 – Arriba e izquierda.
- 8 – Arriba.
- 9 – Arriba y derecha.
- 4 – Izquierda.
- 6 – Derecha.
- 1 – Abajo e izquierda.
- 2 – Abajo.
- 3 – Abajo y derecha.
Arrastrar y soltar
Para arrastrar y soltar archivos y carpetas en Windows 11, tienes que seleccionar, arrastrar y utilizar la opción mover del menú contextual:
- Sitúa el ratón sobre el elemento y pulsa la tecla «0».
- Utiliza el teclado numérico para empezar a arrastrar.
- Sitúa el ratón en el lugar donde quieras mover el elemento y pulsa la tecla «.» (decimal) para soltarlo.
Hacer clic en elementos
Para realizar una acción de clic, sigue estos pasos:
- Clic – Sitúa el ratón sobre el elemento, mantén pulsada la tecla «/» y pulsa la tecla «5».
- Haz clic con el botón derecho: sitúa el ratón sobre el elemento, mantén pulsada la tecla «-« y pulsa la tecla «5».
- Doble clic: sitúa el ratón sobre el elemento, mantén pulsada la tecla «*» y pulsa la tecla «+».