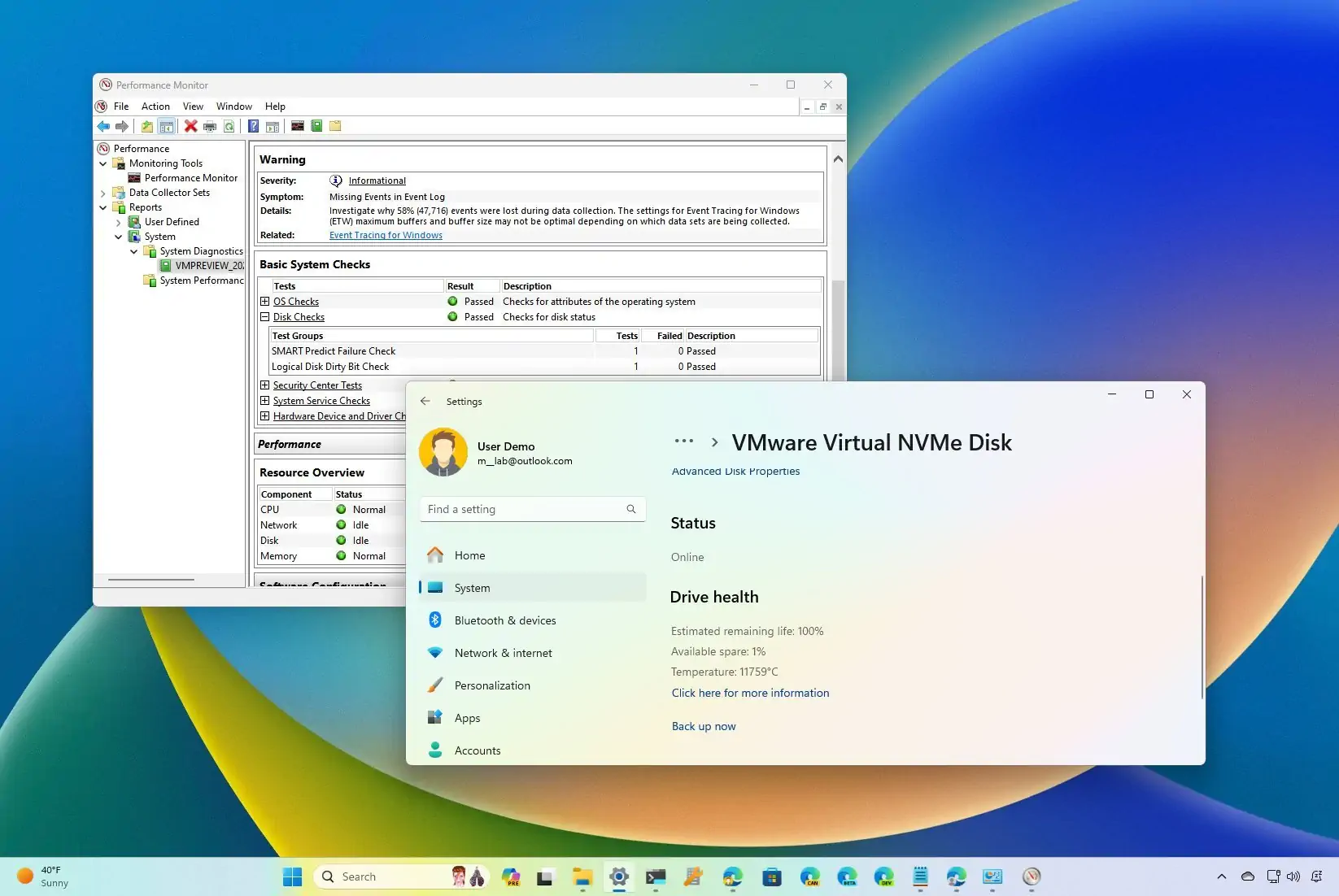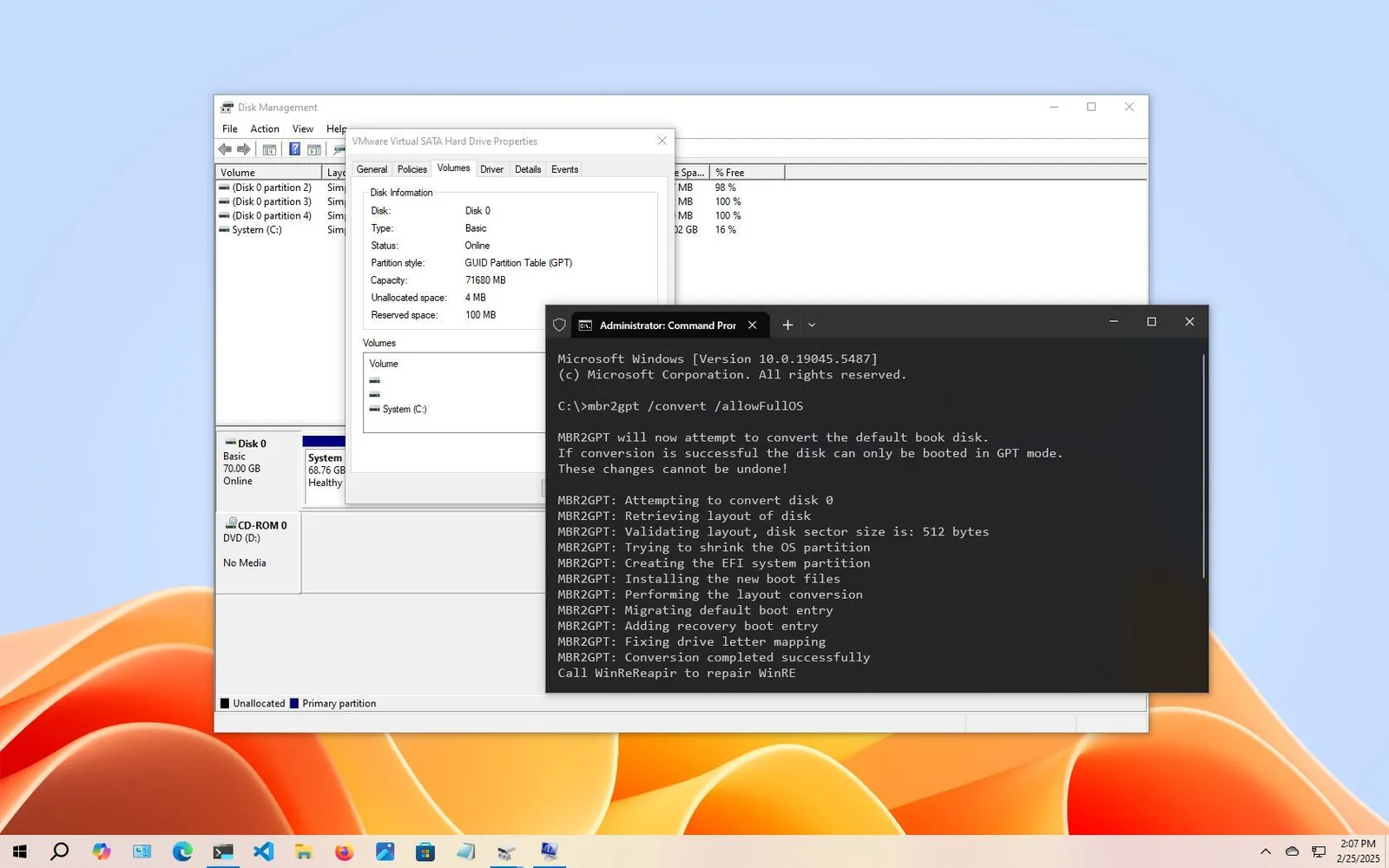¿Quieres comprobar la salud del SSD de tu PC? Aquí te explicamos cómo hacerlo en Windows 11.
En Windows 11, puedes comprobar el estado de salud de la unidad de estado sólido (SSD) del sistema (o de cualquier otra) instalada en tu ordenador y, en esta guía, te mostraremos cómo hacerlo. En el pasado, era necesario recurrir a una herramienta de terceros para comprobar el estado de las unidades conectadas al dispositivo, pero ahora es posible hacerlo desde la aplicación Configuración.
Sin embargo, vale la pena señalar que la función «Drive health» sólo está disponible para los SSD modernos de memoria no volátil (NVMe), no para los tradicionales Serial AT Attachment (SATA) o discos duros (HDD). Si tienes un tipo de soporte no compatible, todavía es posible comprobar la salud con la aplicación «Monitor de rendimiento», pero la información no será tan detallada.
En esta guía práctica, te guiaremos a través de los pasos para comprobar la salud del disco duro de tu ordenador.
Cómo determinar la salud de un SSD en Windows 11
Para comprobar la salud del SSD en Windows 11, sigue estos pasos:
- Abre Configuración.
- Haz clic en Sistema.
- Haz clic en la página Almacenamiento en el lado derecho.
- Haz clic en Configuración avanzada de almacenamiento.
- Haz clic en la opción Discos y volúmenes.
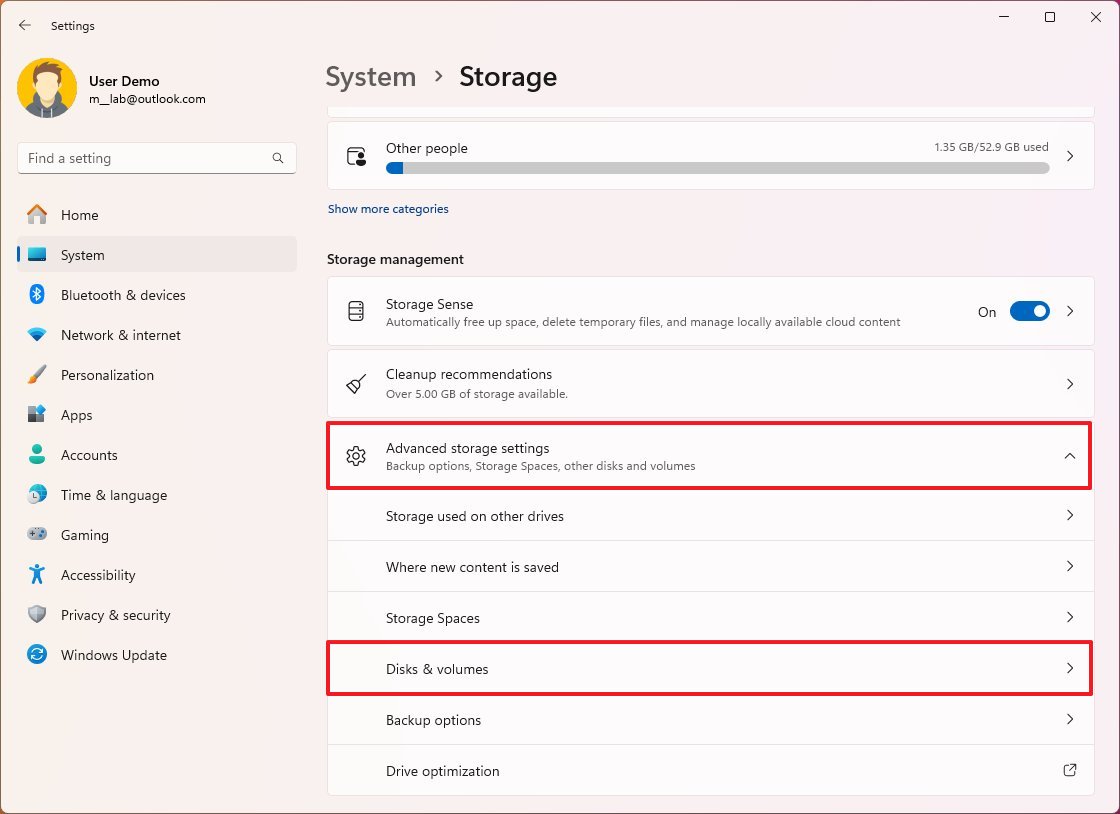
- Elige la unidad SSD y haz clic en el botón Propiedades.
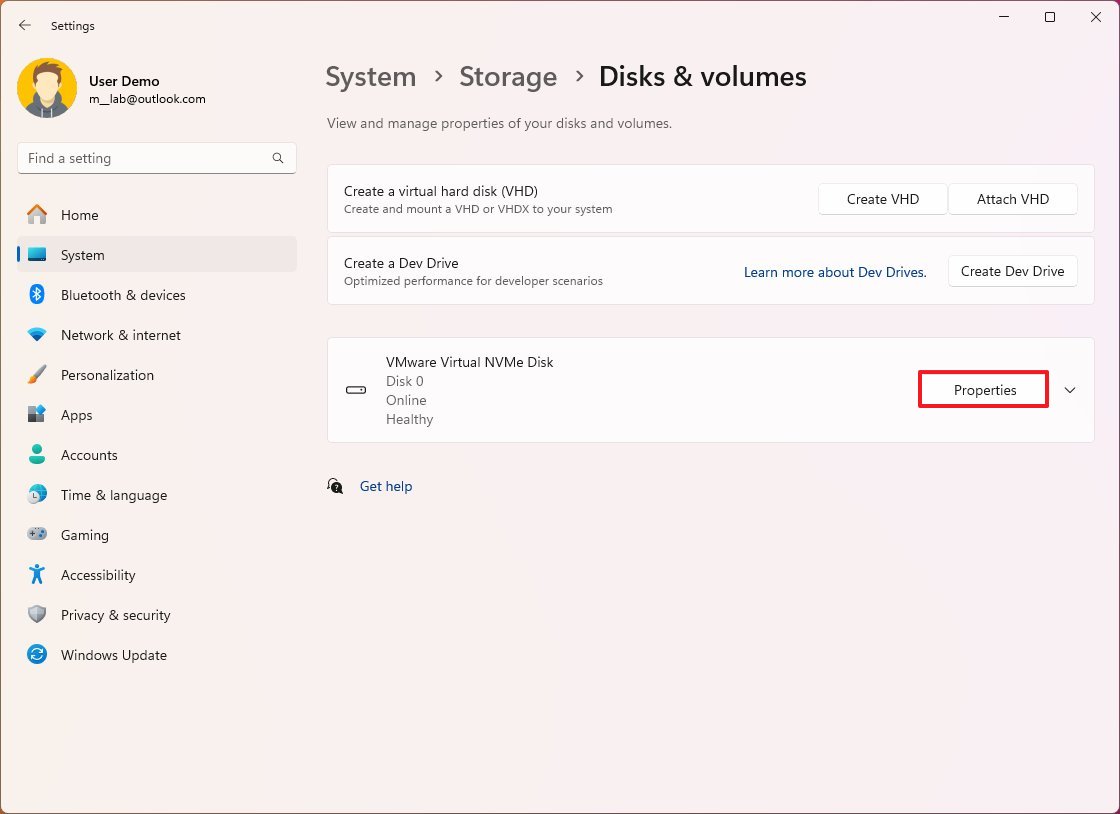
- Confirma el estado de salud en la sección «Salud de la unidad», que incluye la vida útil restante, el espacio de reserva disponible y la temperatura.
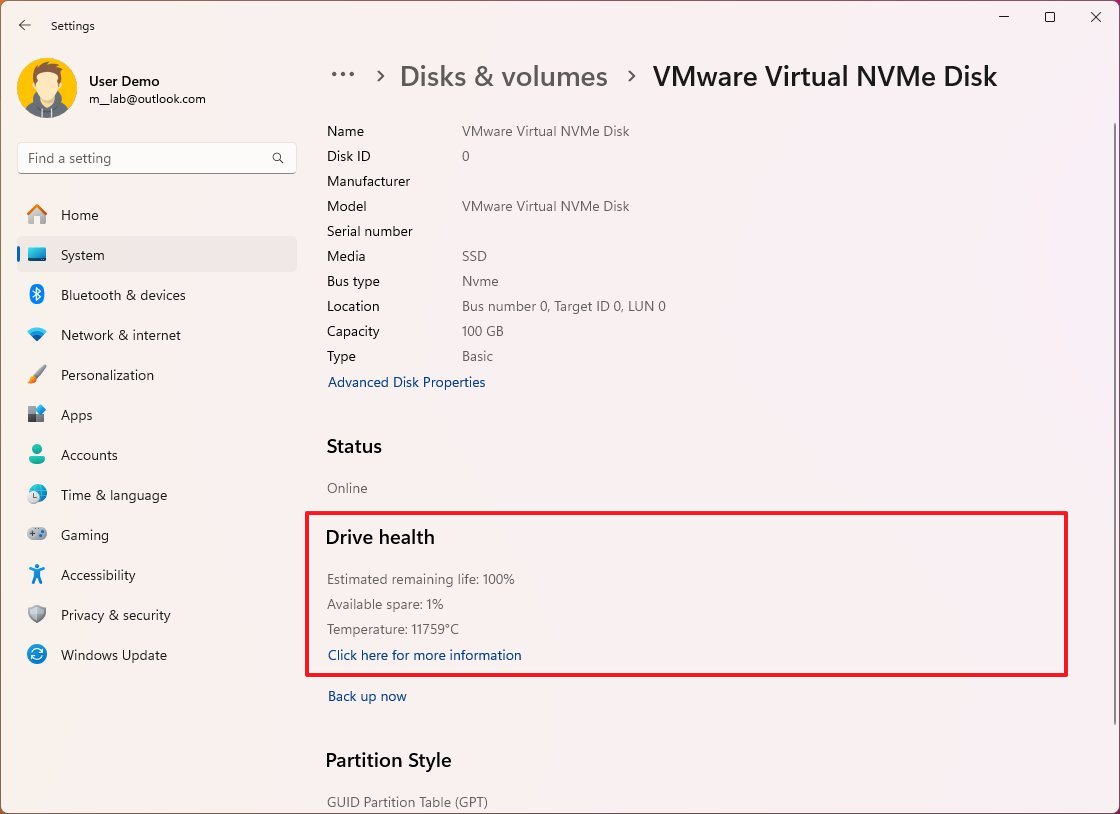
Una vez completados los pasos, podrás conocer mejor la salud de la unidad de estado sólido de tu dispositivo.
El atributo «Vida útil restante estimada» muestra una estimación de la vida útil restante de la unidad. El porcentaje es una estimación basada en la predicción establecida por el fabricante. Esta estimación no significa necesariamente que la unidad vaya a fallar cuando alcance el 0%. De hecho, a veces, puede que encuentres un número por debajo del 0 por ciento.
El atributo «Reserva disponible» hace referencia a la «capacidad de reserva», que es la cantidad de almacenamiento que el fabricante reserva en la unidad para casos de fallo. Además, la cifra del 10 por ciento representa el 100 por cien de la capacidad de reserva disponible.
Por ejemplo, si compras una unidad SSD de 100 GB, observarás que el almacenamiento antes de formatear y particionar es de aproximadamente 100 GB. Sin embargo, en realidad, la unidad viene con algo de almacenamiento extra. El espacio extra permanece oculto, y la unidad utilizará este almacenamiento para compensar aquellos sectores que ya no pueden contener datos para ayudar a prolongar la vida útil del soporte.
Por último, el atributo «Temperatura» te mostrará la temperatura estimada actual del dispositivo en grados Celsius.
La función «Salud del dispositivo» también puede mostrar diferentes advertencias críticas en función del estado de la unidad:
- La capacidad de reserva es baja: El espacio libre es inferior a la capacidad recomendada.
- La fiabilidad está degradada: La unidad está perdiendo rendimiento de forma significativa debido a errores internos o del soporte.
- La unidad está configurada como sólo lectura: Se puede acceder a los datos, pero no es posible grabarlos en la unidad.
Cuando recibas una notificación de advertencia o notes que la salud de la unidad se degrada, debes crear inmediatamente una copia de seguridad de los datos en otra unidad física. Además, este debería ser un buen momento para sustituir la unidad antes de que un fallo crítico pueda causar la pérdida de datos.
Cómo determinar la salud de los SSD tradicionales en Windows 11
Aunque la función «Estado de la unidad» no es compatible con las unidades tradicionales, como las SSD y HDD de tipo SATA, es posible utilizar Símbolo del sistema para comprobar la tecnología de automonitorización, análisis y generación de informes (SMART) integrada en la mayoría de las unidades para determinar si el almacenamiento sigue en buen estado o falla debido a problemas de hardware.
Para comprobar el estado de fallo del disco duro a través del Monitor de Rendimiento, sigue estos pasos:
- Abre Inicio.
- Busca Herramientas de Windows y haz clic en el resultado superior para abrir la aplicación.
- Haz clic con el botón derecho en el icono del Monitor de Rendimiento y elige la opción Abrir.
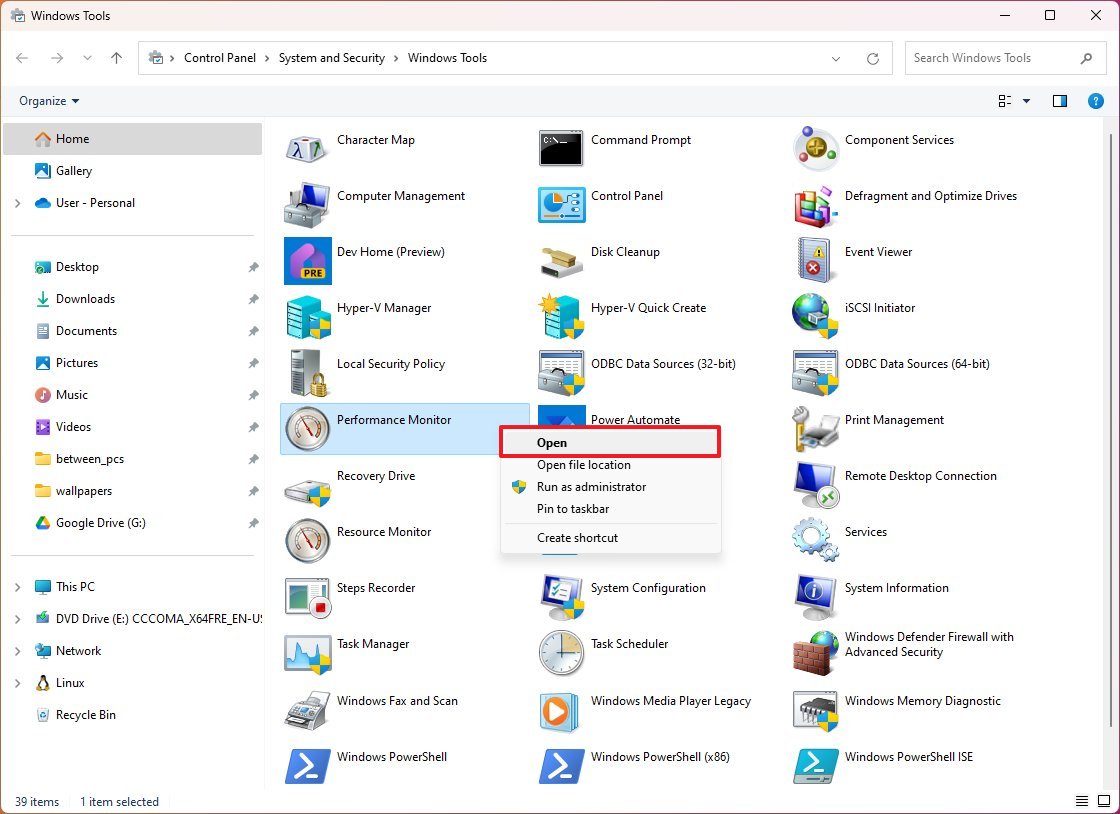
- Expande la rama «Conjuntos de colectores de datos».
- Expande la sub-rama Sistema.
- Haz clic con el botón derecho del ratón en el elemento Diagnóstico del sistema y selecciona la opción Iniciar.
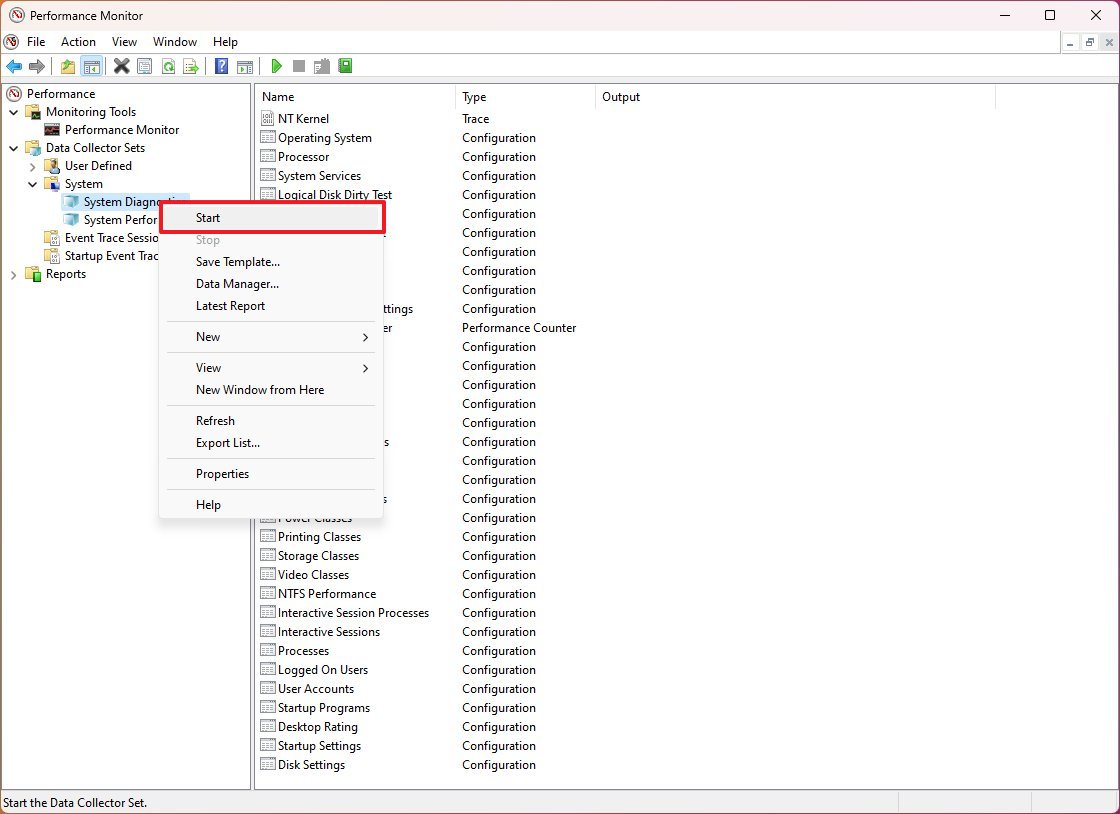
- Despliega la rama Informes.
- Despliega la sub-rama Sistema.
- Despliega la sub-rama Diagnóstico del Sistema.
- Selecciona el informe de diagnóstico de la lista.
Nota rápida: Espera un poco a que el sistema realice el diagnóstico.
- En la sección «Comprobaciones básicas del sistema», haz clic en el botón más (+) situado junto a Comprobaciones de disco.
- Confirma los valores de «SMART Predict Failure Check». Si el valor de «Fallo» es «0» y el de «Descripción» es «Aprobado», el disco duro funciona sin problemas.
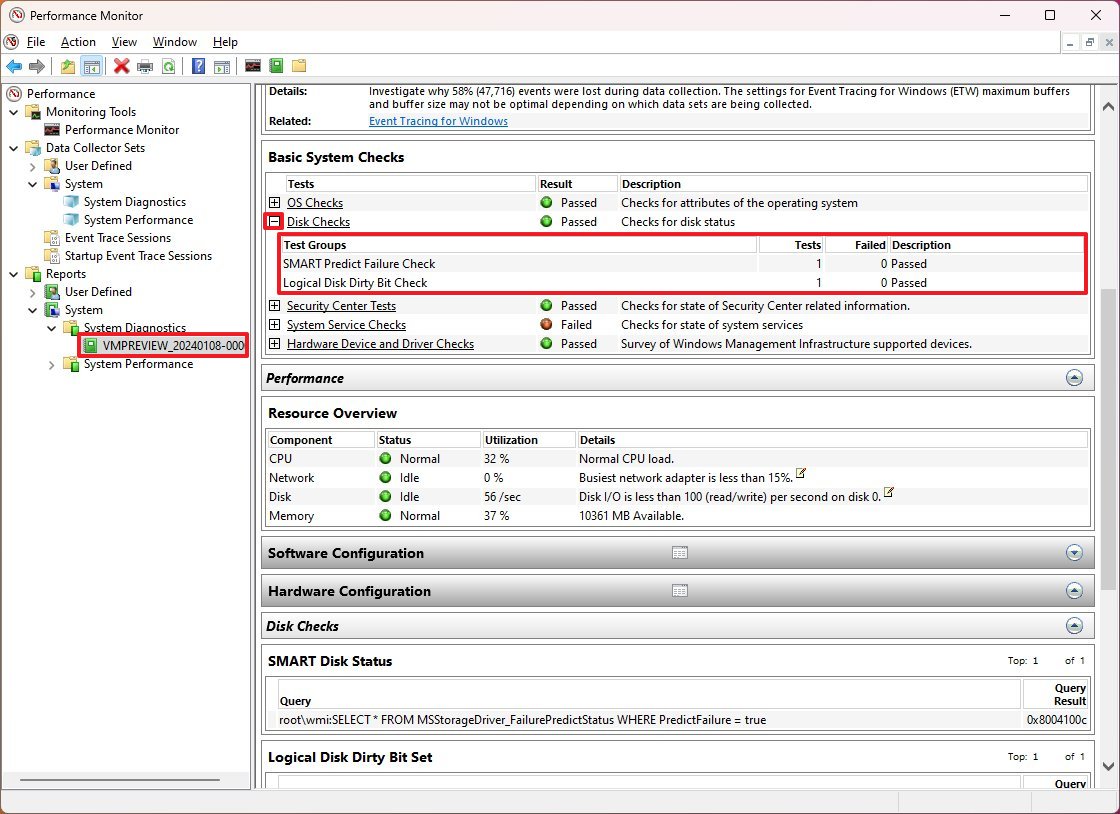
Una vez realizados estos pasos, podrás averiguar si el disco duro está en buen estado o si tiene problemas susceptibles de fallar en cualquier momento.