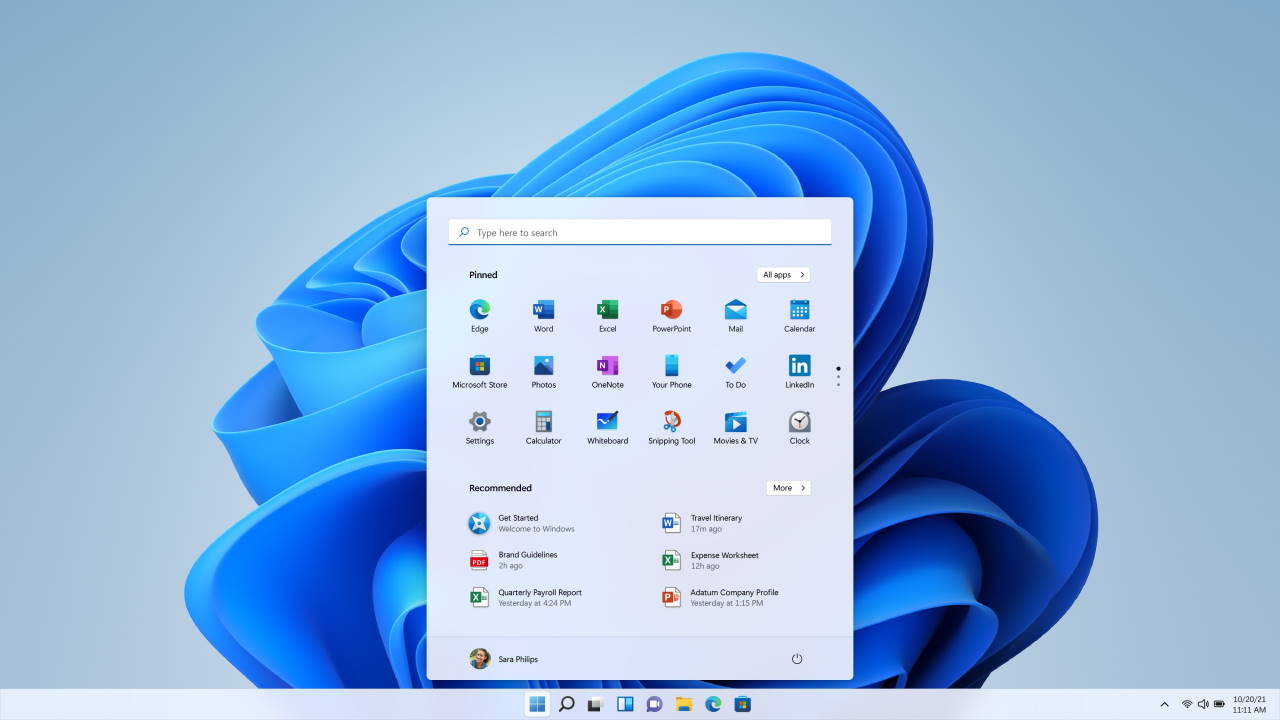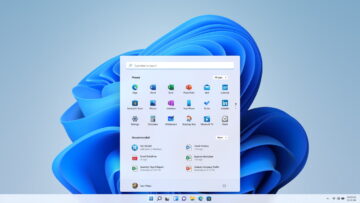¿Estás utilizando el nuevo Windows 11? Si no estás acostumbrado a su nuevo diseño y características, puede que te preguntes cómo entrar en la configuración de la BIOS desde Windows 11.
La forma más fácil de entrar en la configuración de la BIOS en Windows 11 es pulsando una tecla determinada del teclado mientras se arranca el ordenador. En cuanto a la tecla que debes pulsar, depende de tu fabricante. Puedes encontrarla en la primera pantalla de inicio de tu máquina o en el manual de tu ordenador.
A continuación se muestran las teclas de configuración de la BIOS de algunas marcas populares de PC.
- Dell: F2 o F12
- HP: F10
- Lenovo: F2, Fn + F2, F1, o Enter seguido de F1
- Asus: F9, F10 o Supr
- Acer: F2 o Supr
- Microsoft Surface: Mantener pulsado el botón de subir el volumen
- Samsung/Toshiba/Intel/ASRock/Origin PC: F2
- MSI/Gigabyte/EVGA/Zotac/BIOStar: Supr
Sin embargo, si todavía no sabes qué tecla tocar, no te preocupes, hay otros métodos generales que pueden ayudarte a entrar en la configuración de la BIOS.
1. Acceder a la BIOS en Windows 11 con Shift + Reinicio
En primer lugar, puedes acceder a la BIOS con Windows 11 haciendo uso de la tecla Shift mientras se reinicia.
- En la pantalla de inicio de sesión o de bloqueo, pulsa la tecla Shift en el teclado y toca el botón de encendido (o haz clic en la opción de encendido en la parte inferior derecha de la pantalla de inicio de sesión). A continuación, elige la opción Reiniciar en el menú.
- Cuando Windows 11 se reinicie, se te mostrará la pantalla de inicio avanzado (elige una opción).
- A continuación, desplázate a Solucionar problemas > Opciones avanzadas > Configuración del firmware UEFI y pulsa Reiniciar.
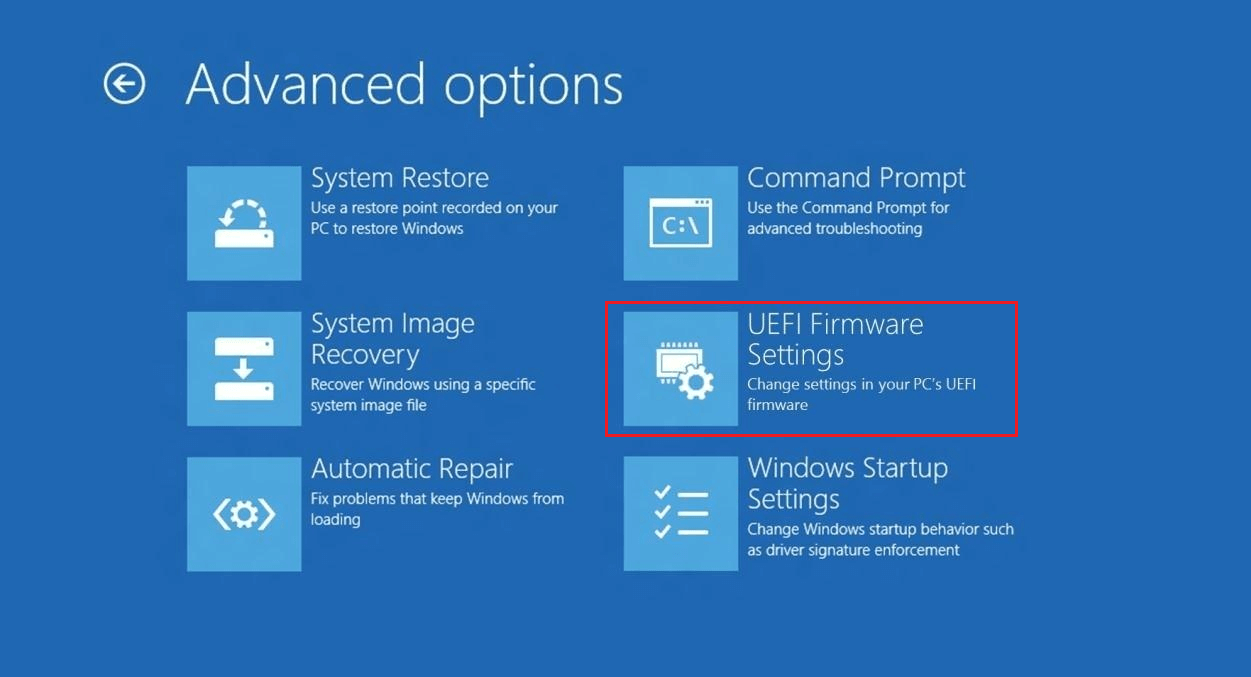
A continuación, tu ordenador se reiniciará en UEFI/BIOS.
2. Abrir la configuración de la BIOS de Windows 11 a través de la Configuración
En segundo lugar, puedes iniciar la configuración de la BIOS de Win11 desde la aplicación Configuración.
- Abre la Configuración de Windows 11.
- Navega hasta Sistema > Recuperación > Reiniciar ahora.
- Asegúrate de guardar tu trabajo no guardado y haz clic en Reiniciar ahora.
- A continuación, ve a Solución de problemas > Opciones avanzadas > Configuración del firmware UEFI y pulsa Reiniciar.
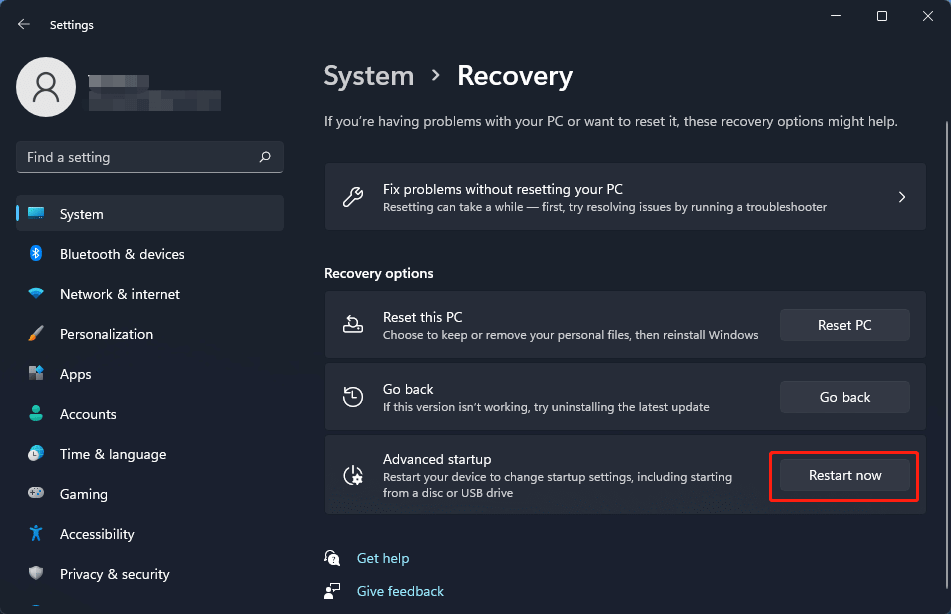
3. Iniciar la BIOS en Windows 11 desde el comando de ejecutar de Windows
En tercer lugar, puedes acceder a la BIOS en Windows 11 utilizando el comando Ejecutar de Windows. Sólo tiene que abrir el cuadro de Ejecutar (pulsa las teclas Windows + R), introducir shutdown /r /o, y pulsar Enter. Si quieres entrar en la BIOS más rápido, simplemente escribe shutdown /r /o /f /t 00 y haz clic en Aceptar.
A continuación, selecciona Solucionar problemas > Opciones avanzadas > Configuración del firmware UEFI y pulsa Reiniciar para arrancar en la configuración de la BIOS del sistema.
4. Acceder a la configuración de la BIOS en Windows 11 con un comando
También puedes acceder a la configuración de la BIOS en Windows 11 con la ayuda de la línea de comandos, CMD, PowerShell o Terminal (abre el menú Inicio y escribe powershell o terminal).
- Abre CMD, PowerShell o Terminal.
- Escribe
shutdown /r /o /f /t 00oshutdown /r /oy pulsa Enter. - A continuación, accede a Solución de problemas > Opciones avanzadas > Configuración del firmware UEFI y pulsa Reiniciar para llegar a la configuración del BIOS/UEFI de Windows 11.
5. Acceder a la BIOS en Windows 11 a través de un acceso directo
Por último, también puedes acceder a la BIOS en Windows 11 mediante un acceso directo.
- Haz clic con el botón derecho del ratón en el escritorio de Windows 11 y selecciona Nuevo > Acceso directo.
- En la ventana Crear acceso directo, introduce
shutdown /r /o /f /t 00oshutdown /r /opara la ubicación del elemento. - A continuación, sigue las instrucciones para terminar de crear un acceso directo a la BIOS.
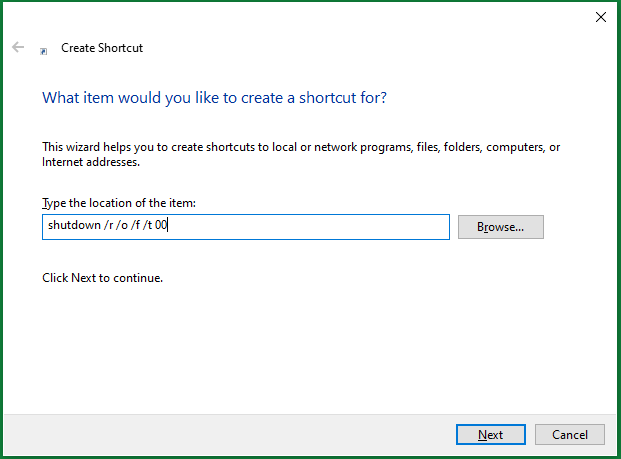
Cuando hayas creado con éxito el acceso directo a la configuración de la BIOS, sólo tienes que hacer doble clic en él y elegir Solución de problemas > Opciones avanzadas > Configuración del firmware UEFI y pulsar Reiniciar para arrancar el ordenador en el entorno de la BIOS.