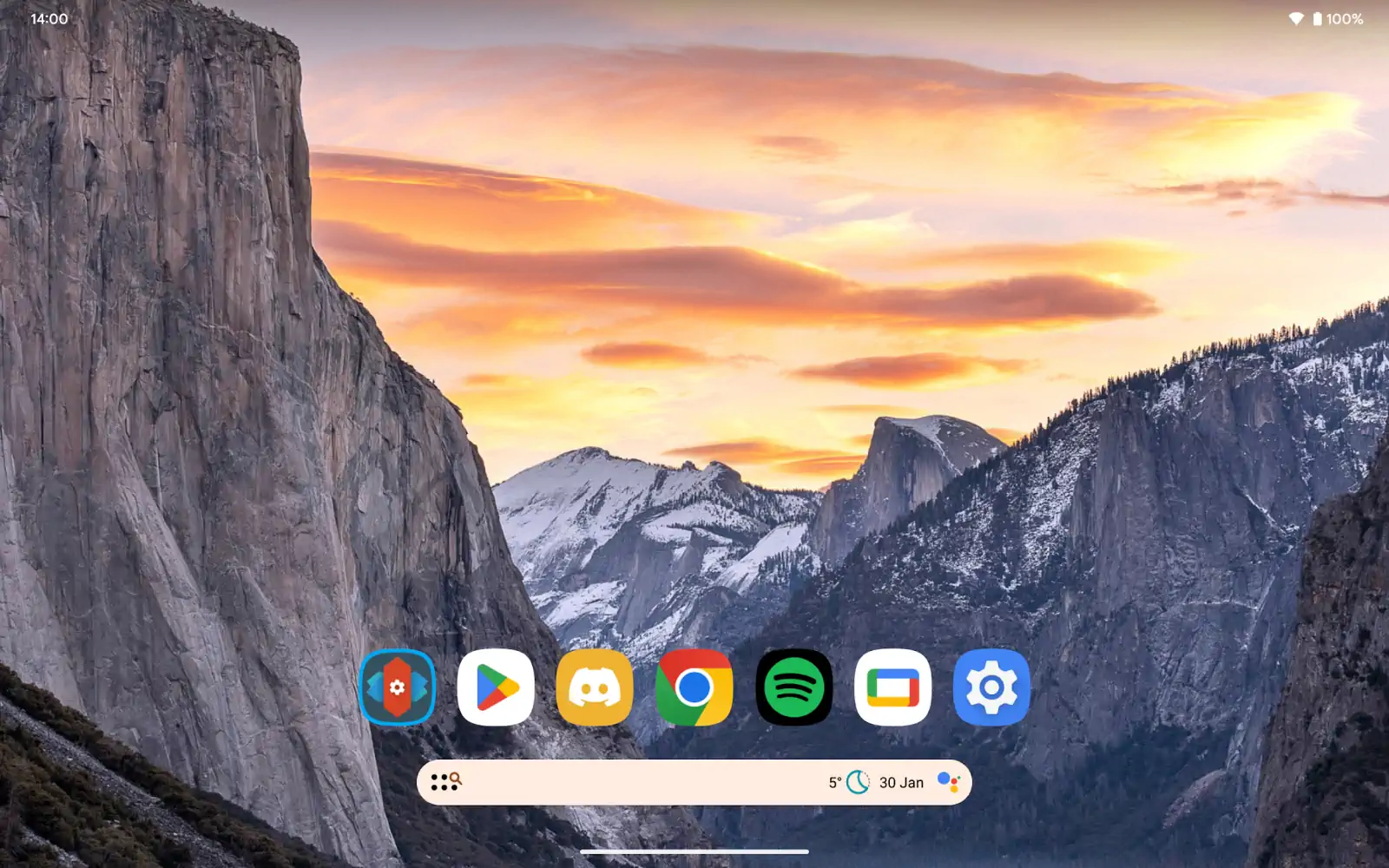Cuando compras una memoria RAM de alto rendimiento, sólo funcionará a la velocidad de fábrica. Aquí te explicamos cómo cambiar eso.
Hay mucho debate sobre la importancia de una memoria RAM más rápida para los juegos y sobre si supone una diferencia notable a partir de cierto punto. Sin embargo, una cosa es cierta: si estás usando una memoria estándar de 2.666 MHz, vas a notar una mejora a 3.200 MHz o más. Pero tienes que activar manualmente una función llamada XMP para desbloquear ese rendimiento. Esas memorias RAM de mayor velocidad no funcionan como se anuncia nada más sacarlas de la caja.
Eso se debe a que la RAM de alto rendimiento tiene que funcionar por encima de las especificaciones de la memoria DDR4, que sigue siendo a día de hoy la generación de RAM utilizada en la gran mayoría de los PC modernos.
Dado que la memoria RAM funciona a velocidades superiores a las oficialmente previstas para la DDR4, tienes que activar un perfil especial para tu memoria RAM llamado eXtreme Memory Profile, o XMP. Al hacerlo, tu memoria RAM más rápida aumentará su rendimiento al máximo y podrás disfrutar de la velocidad que has pagado por ella. Una cosa a tener en cuenta es que, técnicamente, activar XMP puede anular la garantía de tu procesador; sin embargo, como hemos comentado recientemente, esto casi nunca es un problema real.
¿Qué es XMP?
XMP es una tecnología desarrollada por Intel para las memorias RAM DDR3 y DDR4 que permite obtener un mayor rendimiento de la memoria. (También verás esta opción en las placas base de AMD). Una vez que activas XMP, la placa base detecta la configuración óptima de la memoria RAM y aplica los cambios automáticamente. Básicamente, se trata de una herramienta de overclocking para la memoria RAM que funciona con un solo clic y es perfecta para los usuarios que no quieren realizar el overclocking manualmente.
Sin embargo, para acceder a la configuración de XMP hay que entrar en la BIOS del PC. Una vez allí, activarlo es bastante sencillo. El problema es que no podemos ofrecer instrucciones paso a paso que funcionen para todo el mundo, ya que la BIOS de cada placa base maneja las cosas de forma un poco diferente.
Sin embargo, podemos ofrecerte algunas directrices básicas que te ayudarán a navegar por este proceso.
Comprueba la velocidad actual de tu memoria RAM
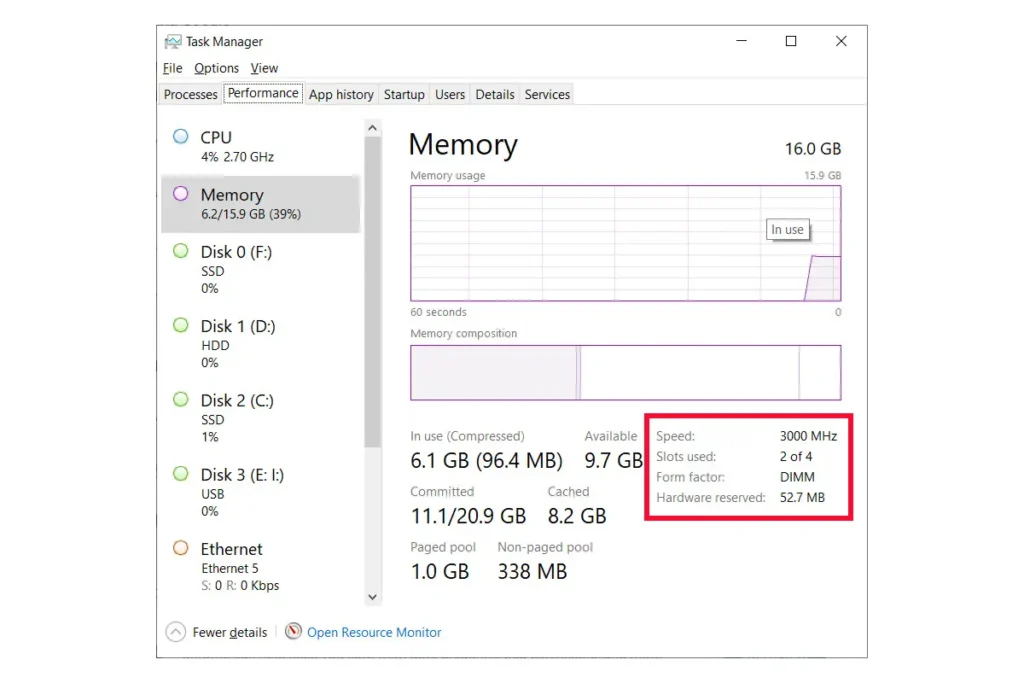
Antes de empezar, veamos a qué velocidad funciona actualmente tu memoria. Busca «Administrador de tareas» en Windows 10 y elige «Administrador de tareas» entre los resultados (o pulsa las teclas Ctrl + Alt + Supr para invocarlo al instante). Una vez abierto el Administrador de tareas, haz clic en la opción Más detalles de la parte inferior de la ventana para ampliarla si es necesario.
A continuación, haz clic en la pestaña Rendimiento y selecciona Memoria en la barra de la izquierda. En la parte principal de la ventana verás Velocidad (imagen superior), que muestra la velocidad de ejecución actual de tu memoria RAM en megahercios. Si no has activado XMP, es probable que sea más lenta que la velocidad nominal de tu kit de memoria.
Ahora vamos a entrar en la BIOS.
Cómo activar XMP
Para acceder a la BIOS, reinicia tu PC y espera a que aparezca la pantalla inicial. En un PC de sobremesa, esta pantalla suele mostrar el logotipo de tu placa base, como Aorus, EVGA, Asus Republic of Gamers, etc. En esta pantalla verás instrucciones sobre cómo entrar en la BIOS, que suele ser pulsando una tecla de función, la tecla escape o la tecla suprimir. Otra alternativa es consultar el manual de tu placa base, que debería tener instrucciones sobre cómo entrar en la BIOS.
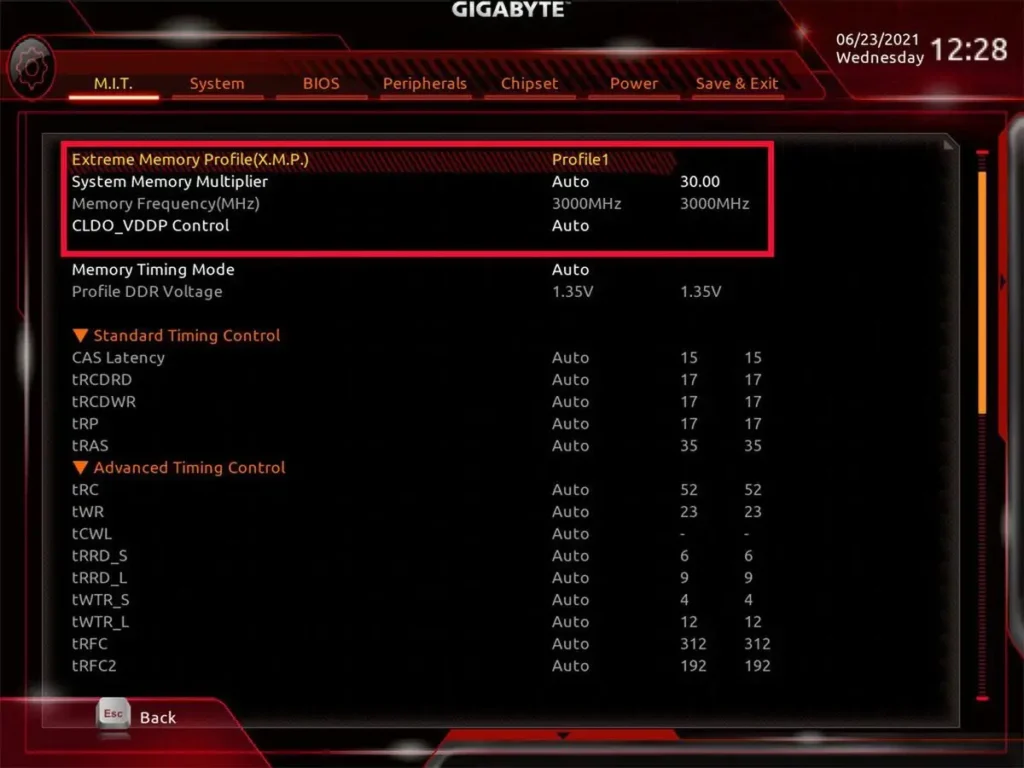
Una vez que veas qué tecla necesitas, púlsala. Si después de pulsar la tecla correcta, el PC arranca en Windows, entonces no has pulsado la tecla correcta lo suficientemente rápido. Sólo tienes que reiniciar y, una vez que la pantalla se oscurezca, pulsar o machacar la tecla adecuada hasta que aparezca la BIOS. (Si nunca has entrado en la BIOS, no te sorprendas si hace falta un segundo intento).
Una vez dentro la cuestión es qué hacer a continuación. Normalmente, el perfil XMP está claramente marcado. La BIOS de Asus de abajo, por ejemplo, lo muestra justo en la primera página. Gigabyte, por su parte, suele ponerlo en «Advanced Memory Settings > Extreme Memory Profile (X.M.P.)», y EVGA suele tenerlo en «Memory > Memory Profiles».
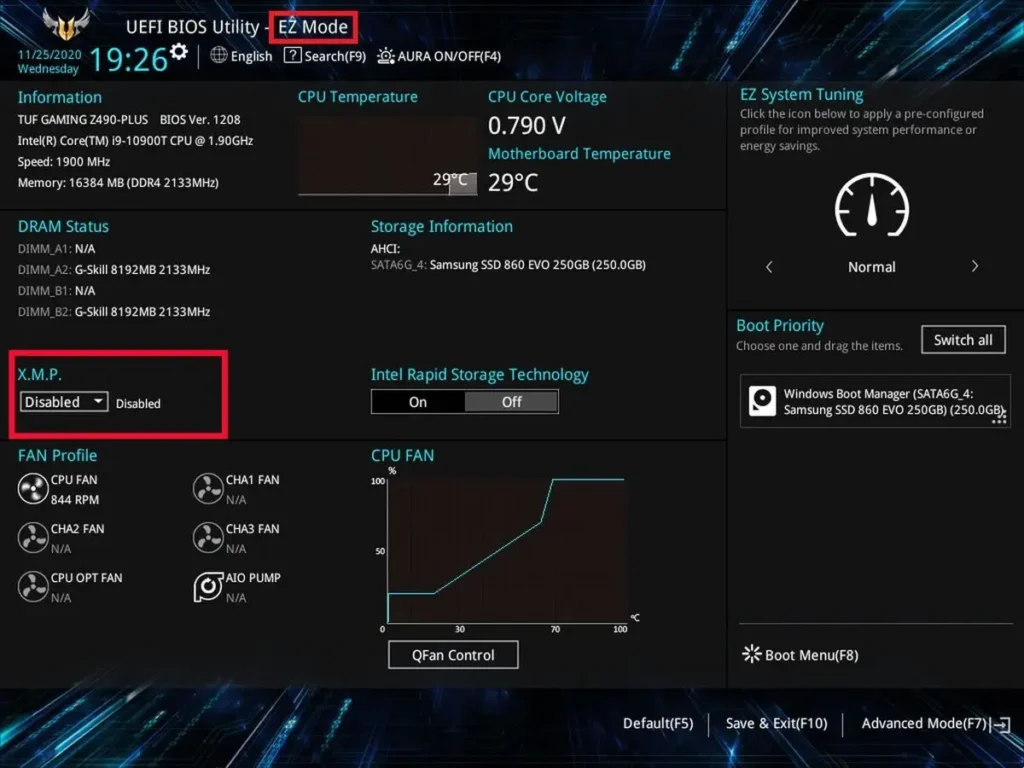
Sea cual sea el nombre de la opción de menú, el siguiente paso es activar XMP. Para ello, haz clic en la configuración de la memoria o busca un menú desplegable junto a algo que diga «XMP» o «Configuración de la memoria» o algo parecido. En el caso de nuestra BIOS Aorus, al hacer clic en Extreme Memory Profile (X.M.P.) aparece una ventana emergente con dos opciones: «Disabled» (Desactivado) y «Profile 1» (Perfil 1), siendo esta última la opción que queremos.
Algunos kits de RAM con velocidades extremadamente rápidas pueden tener más de un perfil, ofreciéndote múltiples opciones. Después de elegir la opción que deseas, debes volver a la pantalla principal del BIOS de tu placa base, donde normalmente se muestra a qué velocidad está configurada ahora tu memoria RAM, así como el voltaje que está utilizando.
Ahora es el momento de salir de la BIOS y volver a Windows. Para ello, la mayoría de las placas base muestran una opción «Save & Exit» (Guardar y Salir). Selecciónala, guarda los cambios y tu ordenador arrancará de nuevo con Windows 10.
Ahora abre de nuevo el Administrador de Tareas, y deberías ver que la entrada Rendimiento > Memoria > Velocidad ha cambiado. Si no lo ha hecho, puede que hayas seleccionado el perfil equivocado u olvidado guardarlo antes de salir de la BIOS.
Ahora eres libre de disfrutar de tu RAM a las velocidades por las que pagaste.