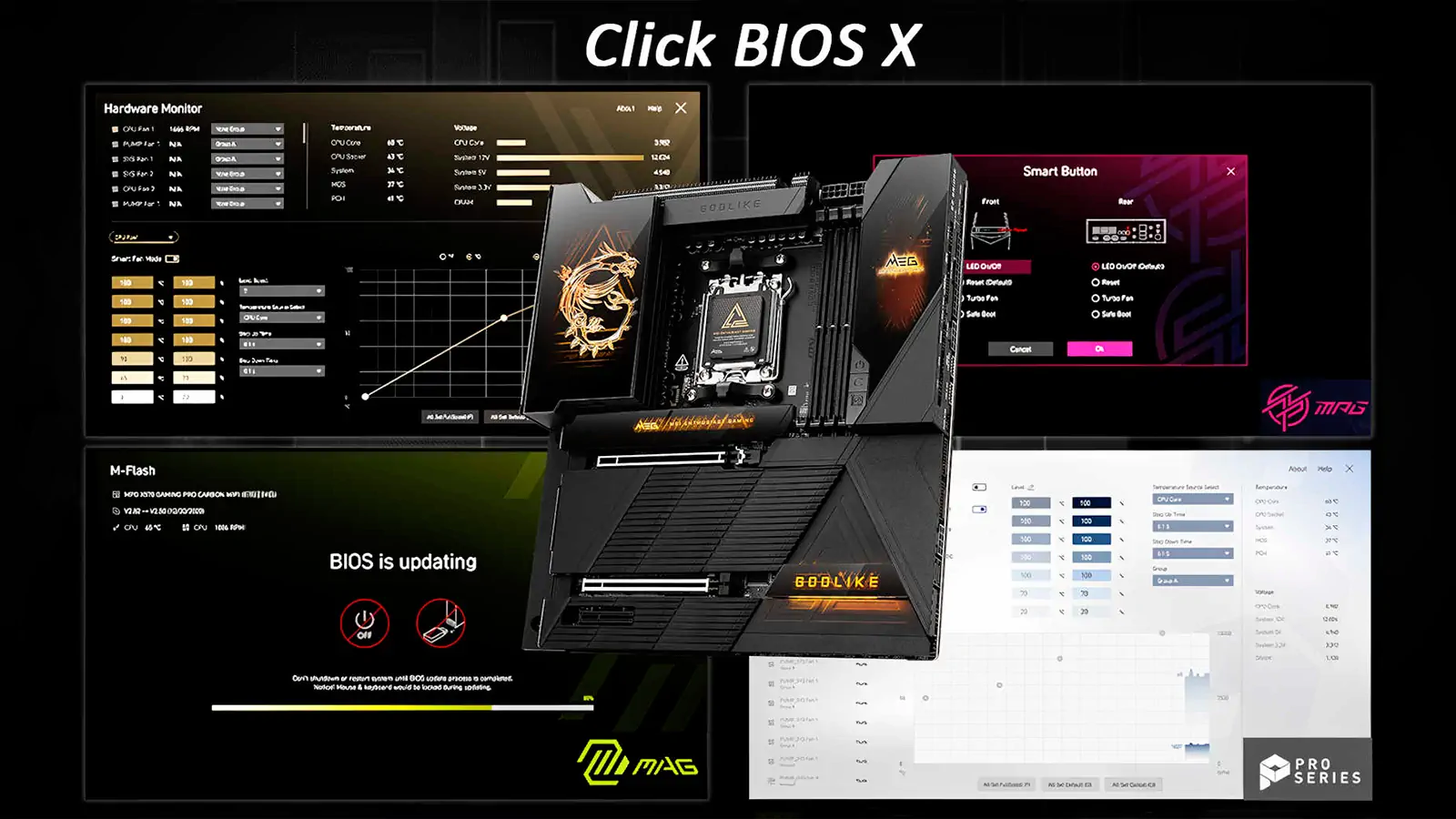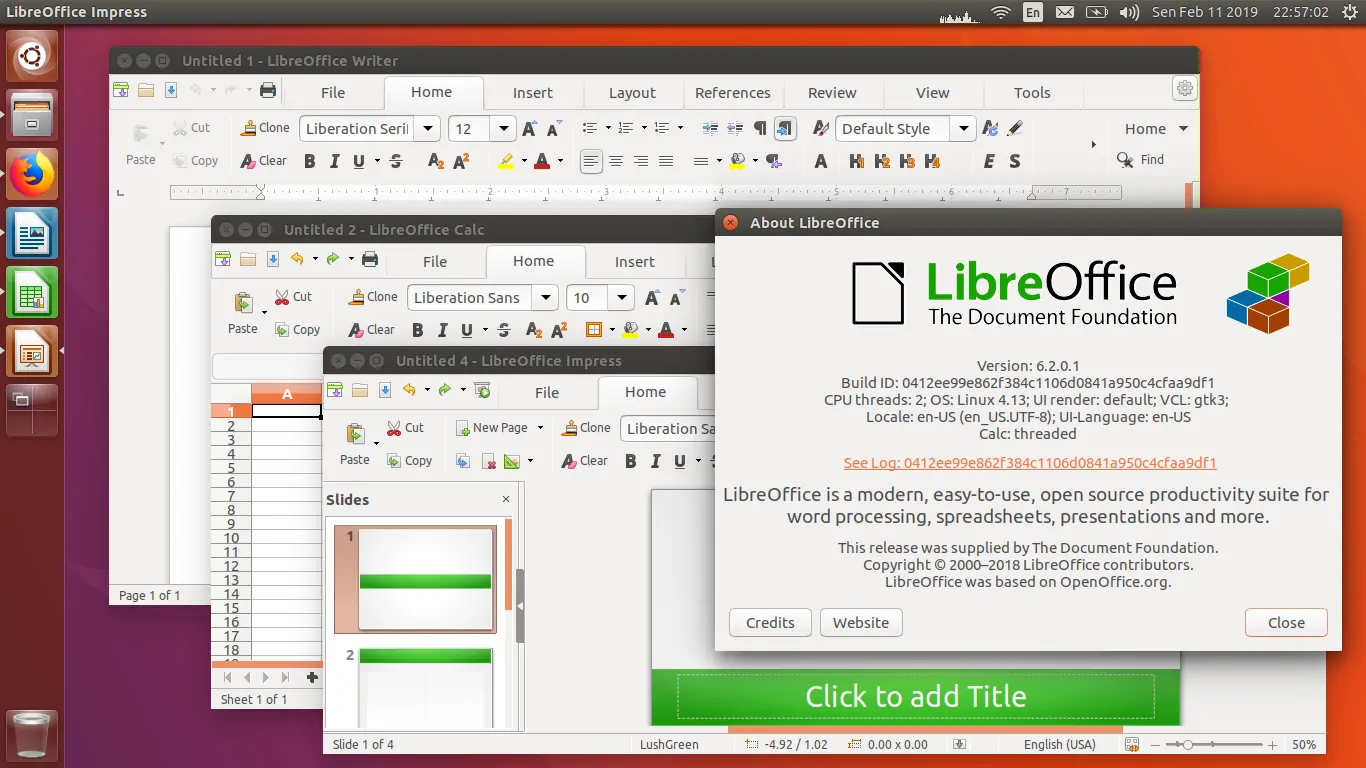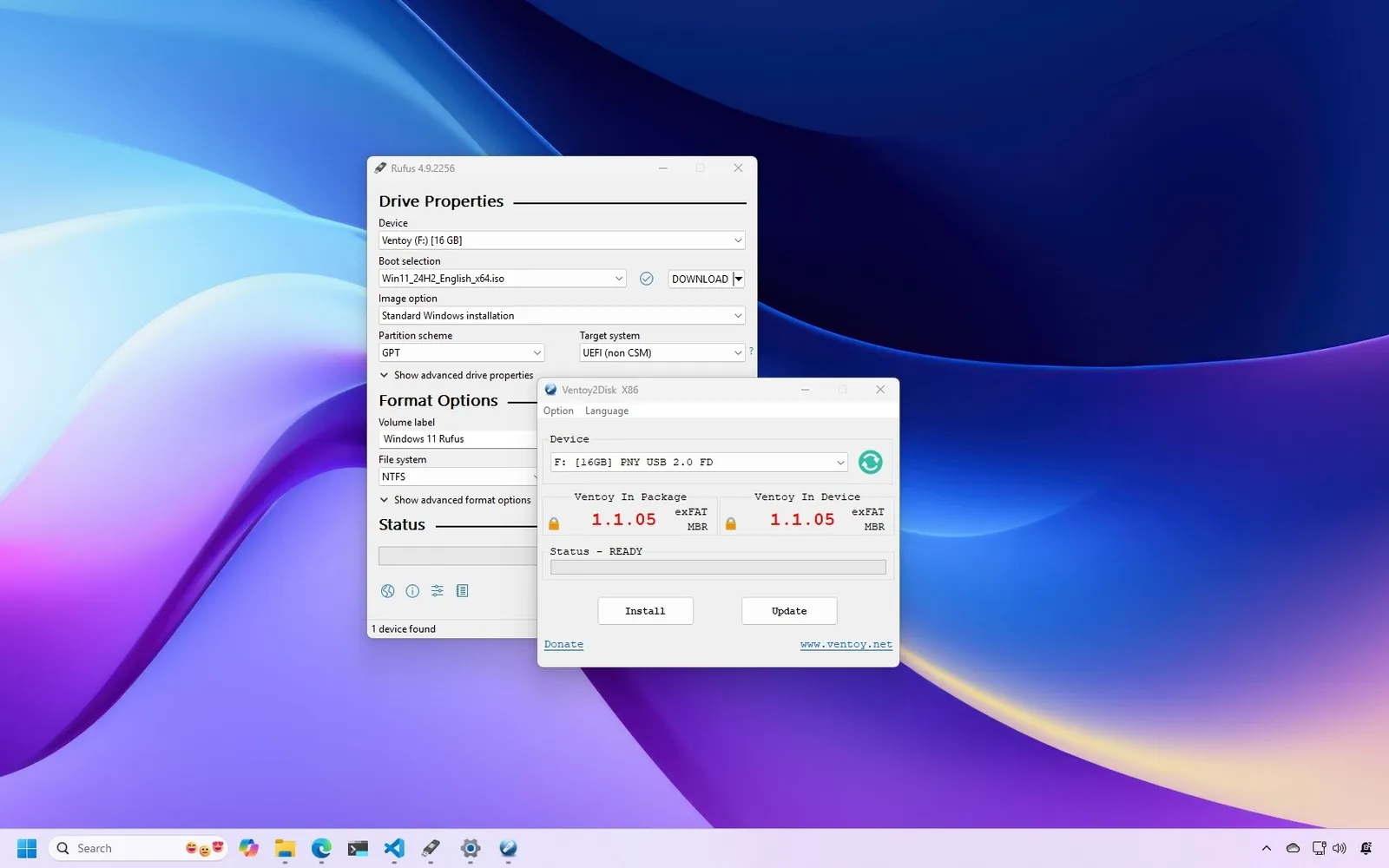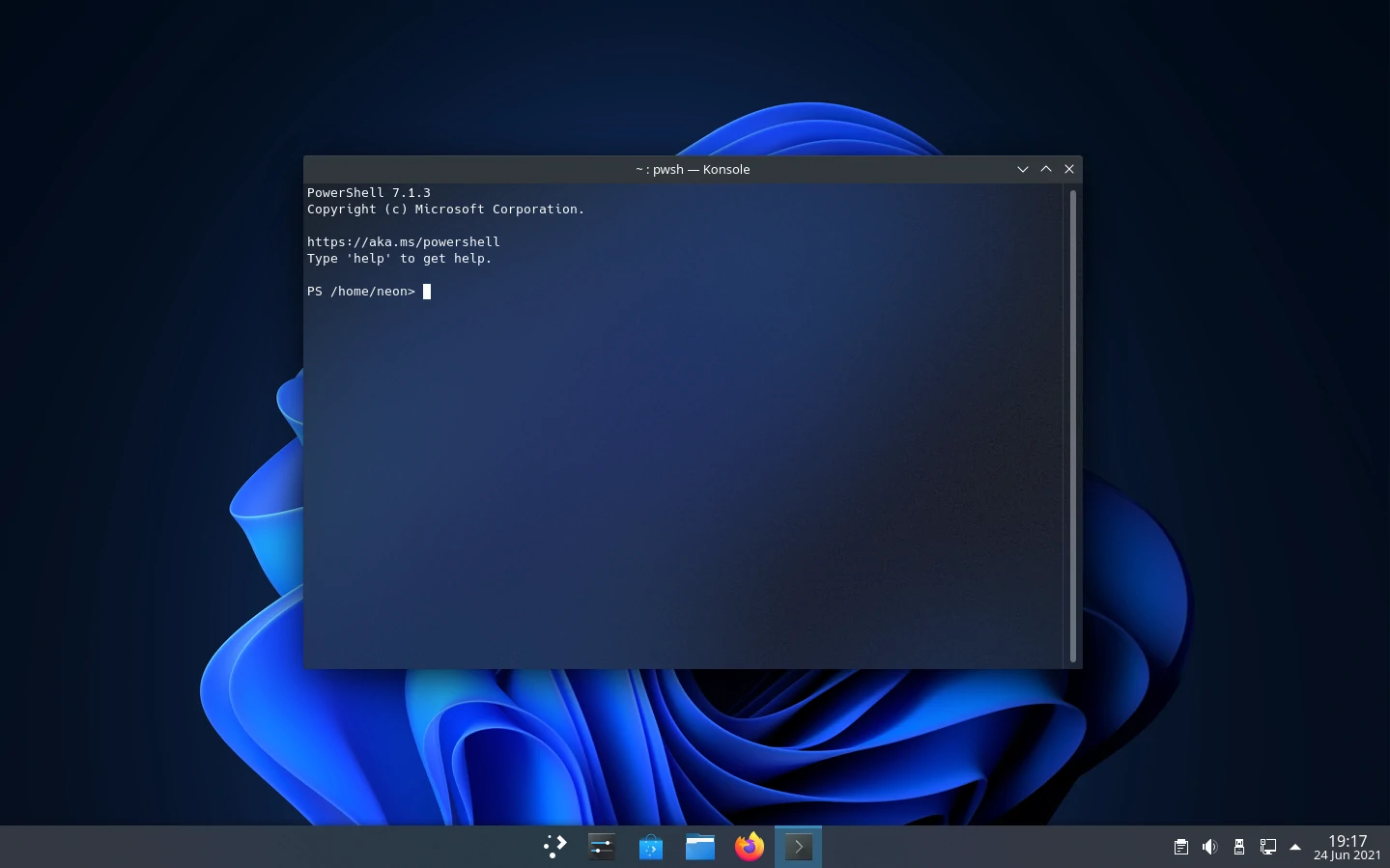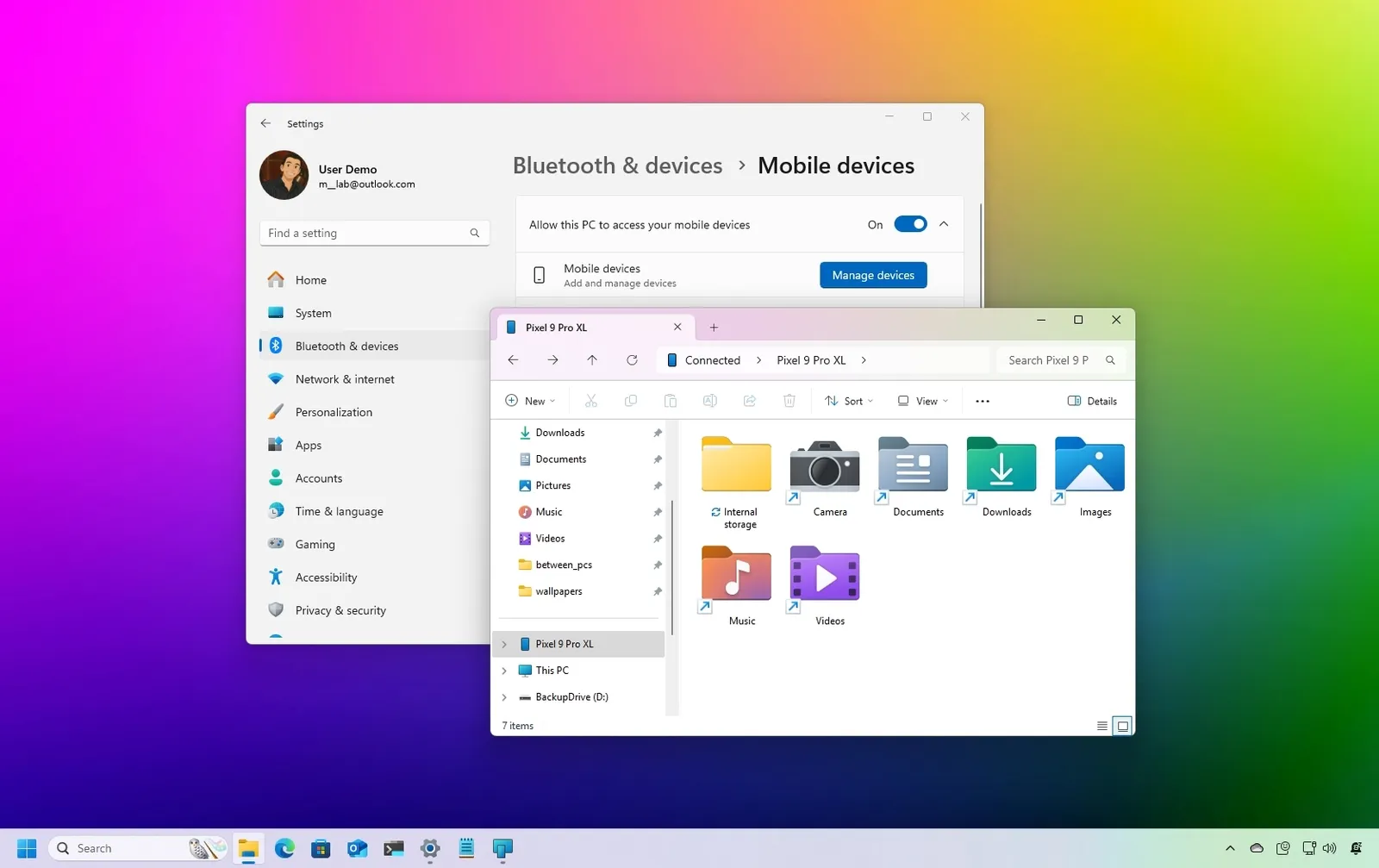Descubre cómo habilitar el Editor de Directivas de Grupo (GPEDIT) en Windows 11 Home descargando un archivo .BAT que lo activa automáticamente. Sin complicaciones ni pasos avanzados.
El Editor de Directivas de Grupo (GPEDIT) es una herramienta esencial para modificar configuraciones avanzadas de Windows, pero lamentablemente no está disponible en la edición Home de Windows 11. Sin embargo, existen soluciones simples para habilitar GPEDIT en esta versión sin tener que realizar complejos procedimientos técnicos.
En este artículo, te explicaremos cómo habilitar GPEDIT en Windows 11 Home descargando y ejecutando un archivo .BAT. Este método automatizado facilita el proceso para que puedas activar GPEDIT en unos pocos clics.
Cómo habilitar la Directiva de Seguridad Local en Windows 11 Home
¿Qué es GPEDIT y para qué sirve?
El Editor de Directivas de Grupo (GPEDIT) es una herramienta administrativa de Windows que permite a los usuarios configurar y gestionar configuraciones avanzadas del sistema operativo. Aunque es más comúnmente utilizado en las ediciones Pro y Enterprise, también es posible activarlo en la edición Home mediante algunos métodos alternativos.
GPEDIT permite modificar políticas del sistema, como restricciones de software, configuraciones de red, ajustes de seguridad y preferencias de usuario. Esto resulta especialmente útil para usuarios que desean tener mayor control sobre su entorno de Windows sin necesidad de editar el registro manualmente.
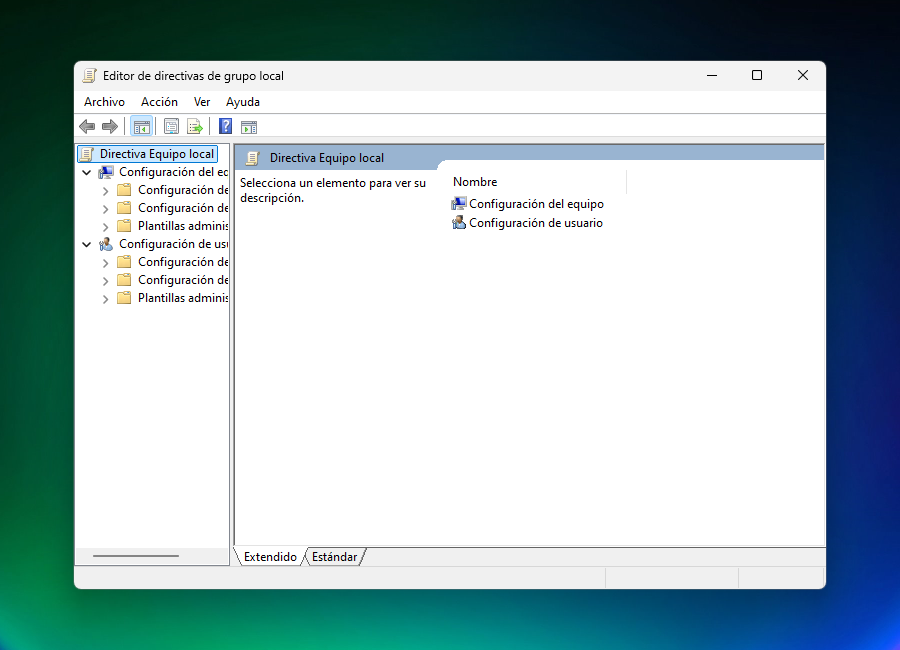
Al habilitar GPEDIT en Windows 11 Home, obtienes acceso a estas funciones avanzadas sin necesidad de actualizar a una versión más costosa del sistema operativo.
Método 1: Archivo .BAT Automático
El primer método es el más sencillo y recomendado. Consiste en descargar un archivo .BAT que activará el Editor de Directivas de Grupo en Windows 11 Home de forma automática. Es ideal para usuarios sin experiencia técnica.
- Descarga el archivo gpedit-enabler.bat.
- Haz clic derecho en el archivo y selecciona «Ejecutar como administrador».
- El archivo se ejecutará y, al finalizar, habrás habilitado GPEDIT.
Nota: Si recibes el error 740, significa que olvidaste ejecutar el archivo como administrador.
Método 2: Instalación Manual de GPEDIT
Este método requiere algunos pasos adicionales, pero sigue siendo sencillo. El archivo que descargas incluye dos elementos: setup.exe y gpedit-enabler.bat, ambos necesarios para habilitar GPEDIT.
- Descarga el Editor de Directivas de Grupo para Windows Home.
- Ejecuta setup.exe. Si no tienes instalado .NET Framework, descárgalo aquí.
- Después, haz clic derecho en gpedit-enabler.bat y selecciona «Ejecutar como administrador».
- Una vez finalizado, presiona Windows + R, escribe «gpedit.msc» y pulsa Enter para abrir el editor.
Preguntas Frecuentes (FAQ)
1. ¿Por qué no puedo acceder a GPEDIT en Windows 11 Home?
Windows 11 Home no incluye el Editor de Directivas de Grupo por defecto. Sin embargo, puedes habilitarlo utilizando los métodos descritos en este artículo.
2. ¿Es seguro ejecutar el archivo .BAT para habilitar GPEDIT?
Sí, el archivo .BAT automatiza la instalación de GPEDIT y es seguro siempre que lo descargues de una fuente confiable como MajorGeeks.
3. ¿Puedo desinstalar GPEDIT después de habilitarlo?
No existe un proceso de desinstalación sencillo. Para revertir los cambios, sería necesario restaurar el sistema a un punto anterior.
Conclusión
Habilitar el Editor de Directivas de Grupo (GPEDIT) en Windows 11 Home es más sencillo de lo que parece, gracias a los métodos automatizados descritos en este artículo. Ya sea que elijas el método con el archivo .BAT o la instalación manual, tendrás acceso a las configuraciones avanzadas de Windows sin complicaciones.
Los archivos .BAT mencionados provienen del sitio confiable MajorGeeks y son completamente seguros de utilizar. Asegúrate de seguir las instrucciones cuidadosamente para evitar problemas durante el proceso de instalación.