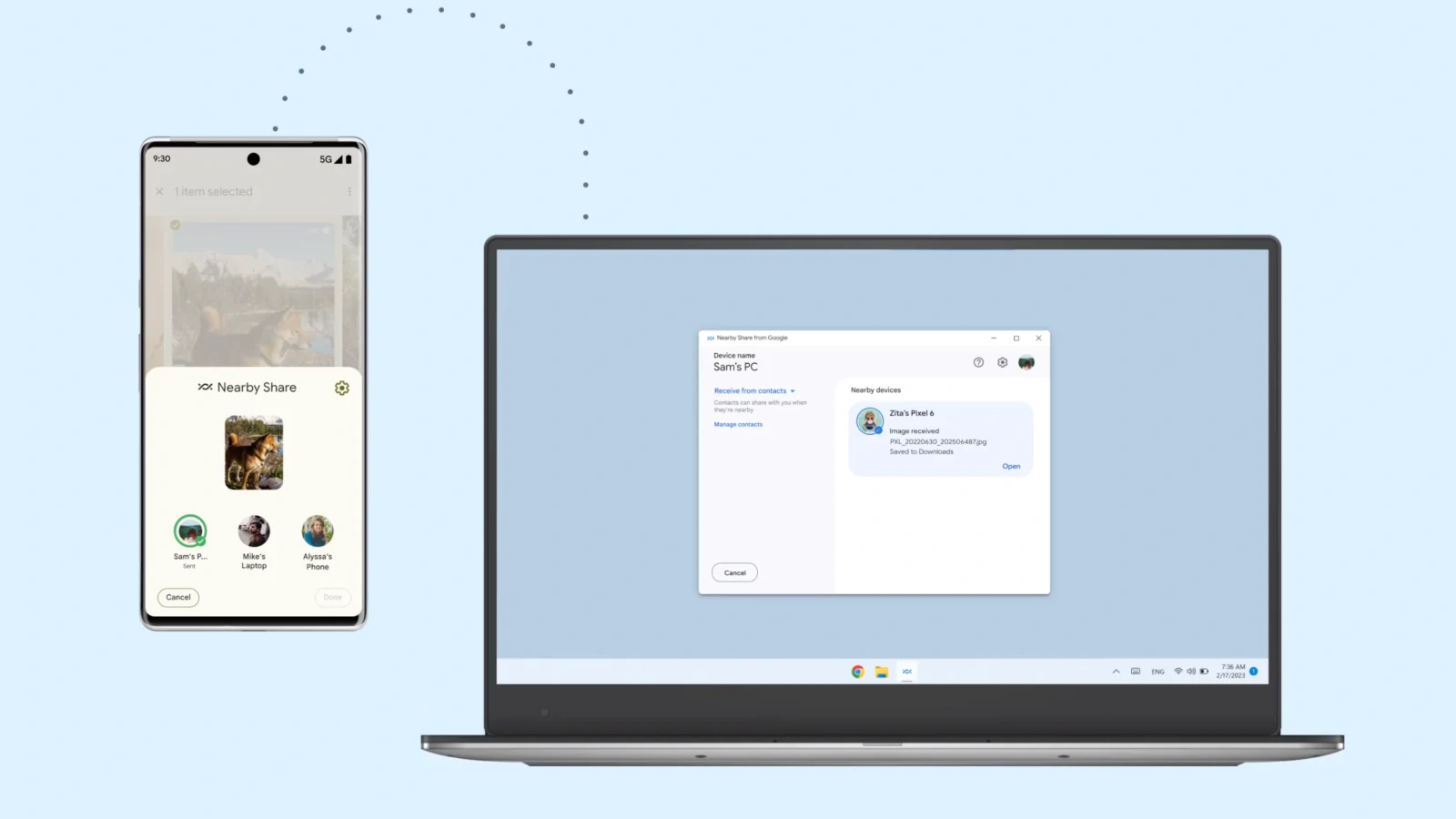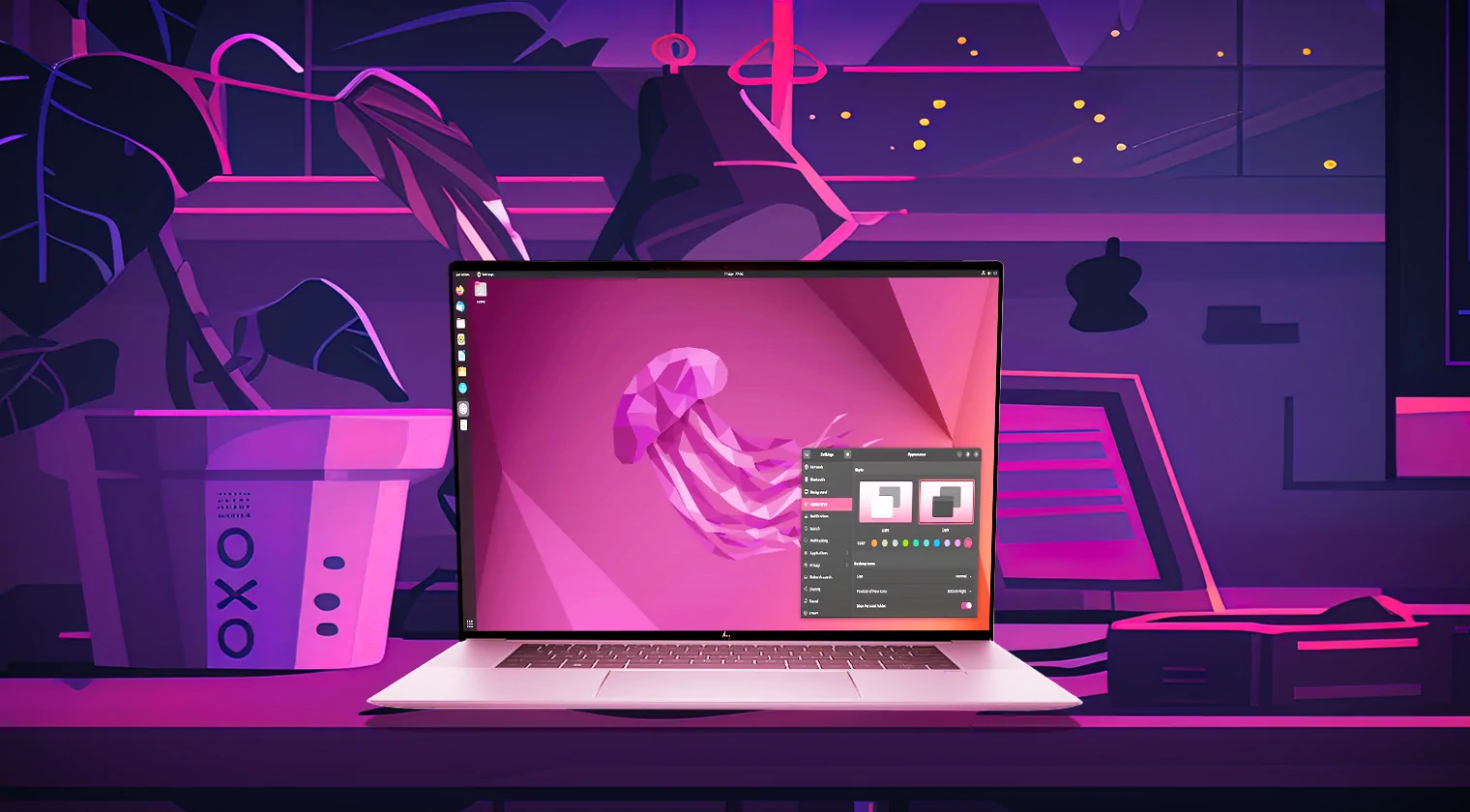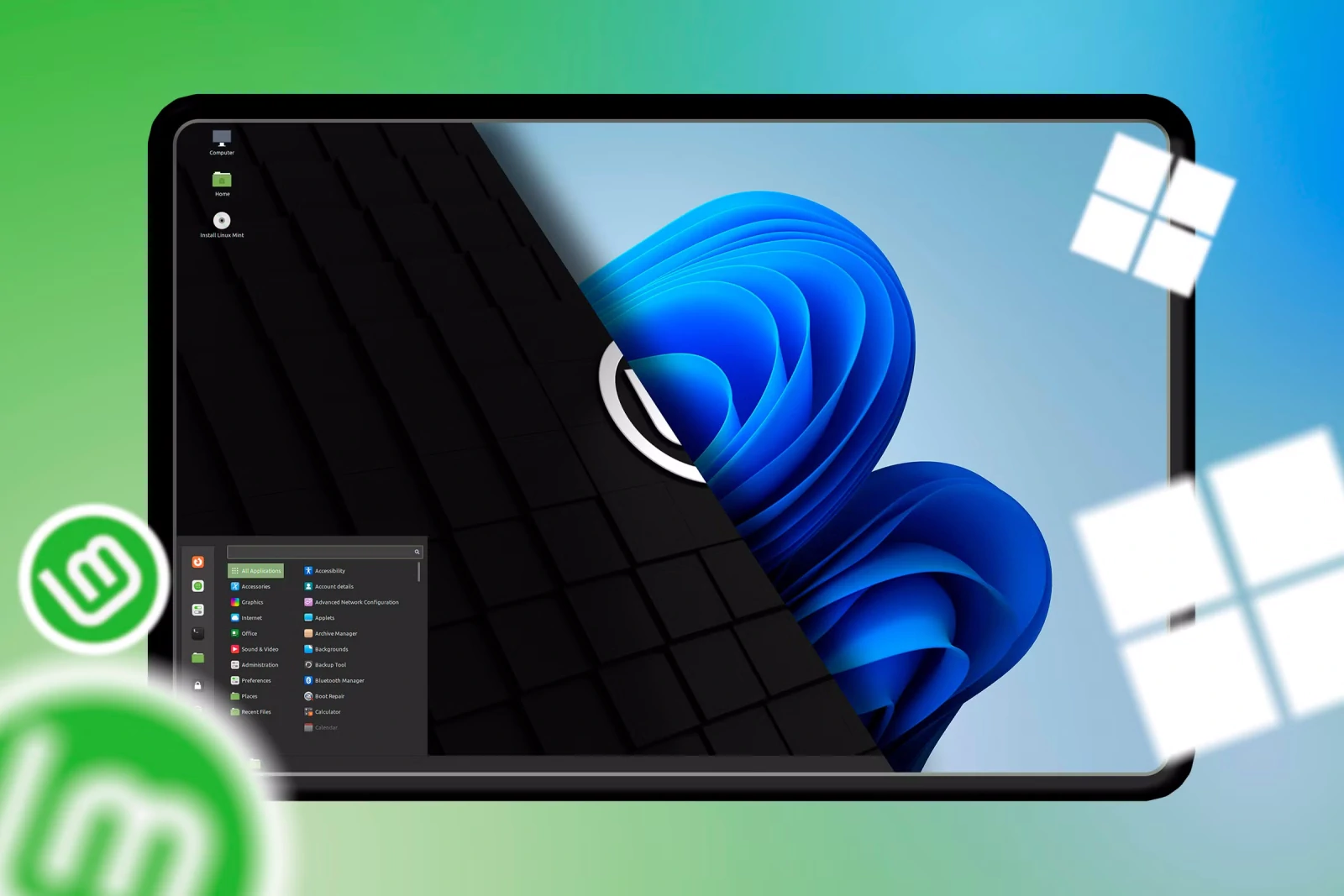Al igual que con AirDrop en los dispositivos Apple, puedes utilizar Quick Share en Android para enviar casi cualquier cosa a tus contactos cercanos, o incluso a tu ordenador Windows.
Si quieres compartir fotos, enlaces, archivos y mucho más con otras personas cercanas o incluso a través de tus dispositivos, hay una manera de hacerlo. Apple dispone de AirDrop, que permite enviar casi cualquier cosa a otros dispositivos Apple cercanos con sólo un par de toques. El equivalente en Android de Google es una función llamada Quick Share, que funciona en teléfonos y tabletas Android, Chromebooks e incluso ordenadores Windows.
Quick Share busca dispositivos cercanos y elige un protocolo en función de lo que envíes y de tu conectividad. Por ejemplo, utilizará Wi-Fi peer-to-peer si estás completamente desconectado, pero otros protocolos para compartir incluyen Bluetooth, hot spot, WebRTC, etc. A continuación te explicamos cómo utilizarlo.
Android solía tener una función para compartir llamada Android Beam, que te permitía juntar la parte trasera de dos teléfonos (si ambos dispositivos tenían un sensor de comunicación de campo cercano) para enviar fotos, archivos y más. Nunca llegó a ser tan conocida como AirDrop (que se lanzó el mismo año). Google lo eliminó en 2019 con la intención de sustituirlo por Nearby Share. En enero de 2024, Nearby Share se convirtió en Quick Share, para coincidir con el nombre de la misma función en los smartphones Samsung. Algunos dispositivos pueden seguir mostrando Nearby Share, pero debería funcionar con Quick Share siguiendo los mismos pasos.
Quick Share solo funciona en teléfonos compatibles con Android 6.0 o superior, que es una versión del sistema operativo lanzada en 2015. Si tienes un teléfono de 2015 o posterior, es muy probable que puedas utilizarlo. Algunas de las funciones de Quick Share requieren Android 13 o posterior (Android 10 o posterior en los teléfonos Samsung Galaxy). Para comprobarlo, dirígete al menú Ajustes de tu teléfono, desplázate hasta Acerca del teléfono y podrás ver la versión de Android. Si el número es 6 o superior, ya estás listo.
Nota: es posible que algunas de nuestras instrucciones no sean exactamente iguales en tu teléfono Android, ya que los fabricantes tienden a modificar el menú Ajustes para que tenga un aspecto un poco diferente.
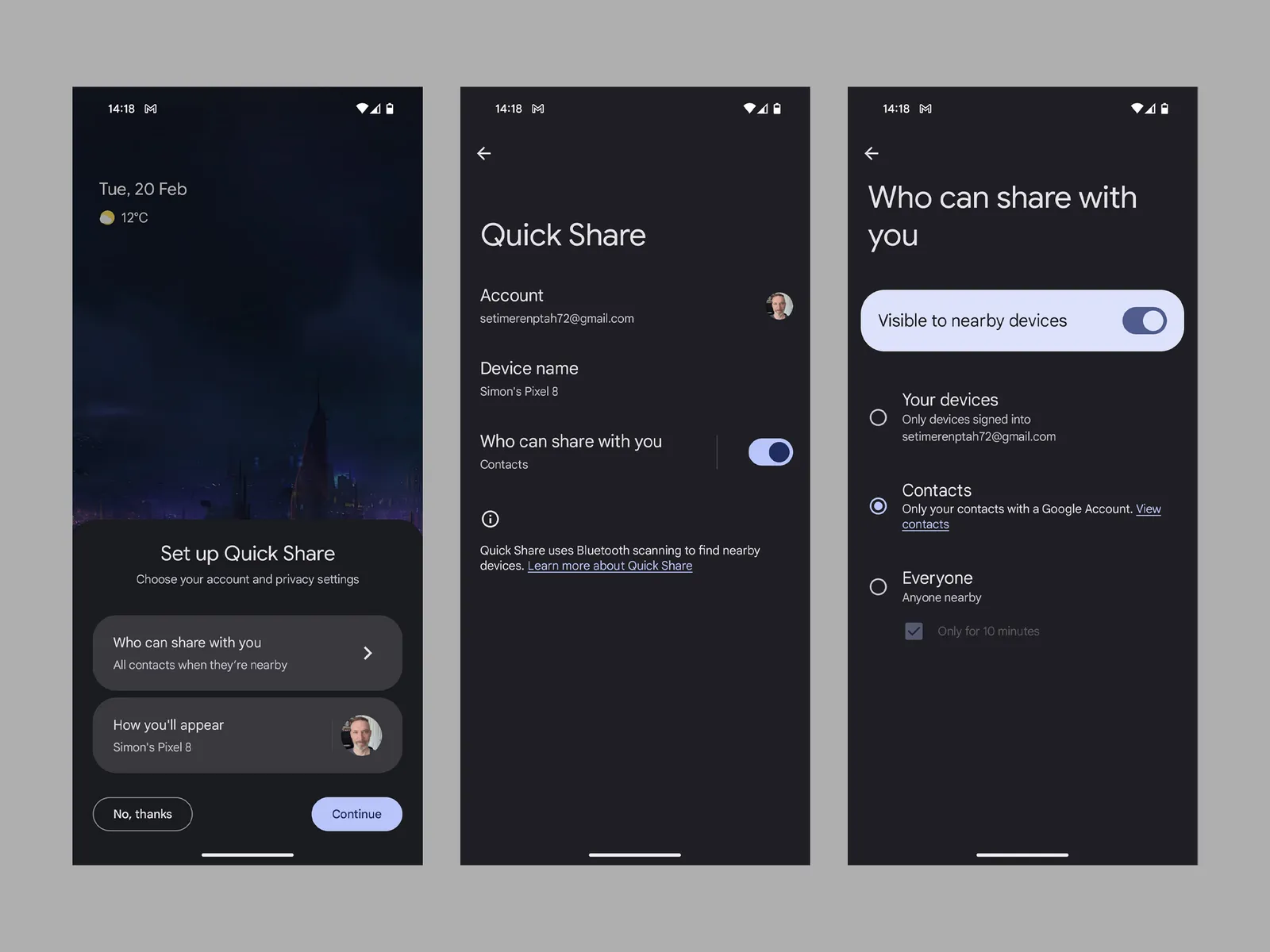
La forma más sencilla y universal de encontrar Quick Share es ir al menú Configuración del teléfono, desplazarse hasta Google y pulsar en Dispositivos y uso compartido. Deberías ver Quick Share. La otra forma de encontrarlo es a través de Configuración > Dispositivos conectados > Preferencias de conexión > Quick Share , pero aquí es donde los menús pueden tener un aspecto diferente en función de tu teléfono. También deberías ver un icono de Quick Share en el menú de ajustes rápidos si deslizas el dedo hacia abajo en la barra de notificaciones (si no lo ves, toca el lápiz o edita para añadirlo). Siempre puedes buscar Quick Share en el menú de configuración.
Siguiendo con el primer enfoque de encontrarlo en la sección de Google de tu menú de Configuración, toca en Quick Share. Puedes cambiar el Nombre de tu dispositivo y elegir Quién puede compartir contigo. Si no quieres compartir tu nombre al enviar archivos o fotos con otros dispositivos cercanos, entonces es una buena idea cambiar el nombre de tu dispositivo por algo más discreto.
En lo que respecta a compartir, tienes tres opciones:
- Todos: Elegir la primera opción significa que tu teléfono será visible para cualquier persona cercana con Quick Share activado, y verás los dispositivos cercanos a ti con Quick Share abierto. Por defecto, esta visibilidad está limitada a 10 minutos después de activar Quick Share.
- Contactos: Puedes compartir con todas las personas de tu lista de contactos que estén cerca.
- Tus dispositivos: Sólo aparecerán como opciones para compartir otros dispositivos que también hayan iniciado sesión en la misma cuenta de Google que tú.
Hay una gran salvedad con Quick Share. Para utilizarlo, deberás tener almacenadas las direcciones de correo electrónico de todos tus contactos (la que utilizan para su cuenta de Google) en su información de contacto. Como alternativa, si tu contacto ha verificado su cuenta de Google con un número de teléfono, podrás utilizar Quick Share con él. Para conectar tu número de teléfono a tu cuenta de Google, dirígete aquí en tu teléfono y activa tu dispositivo. La autenticación puede tardar un poco.
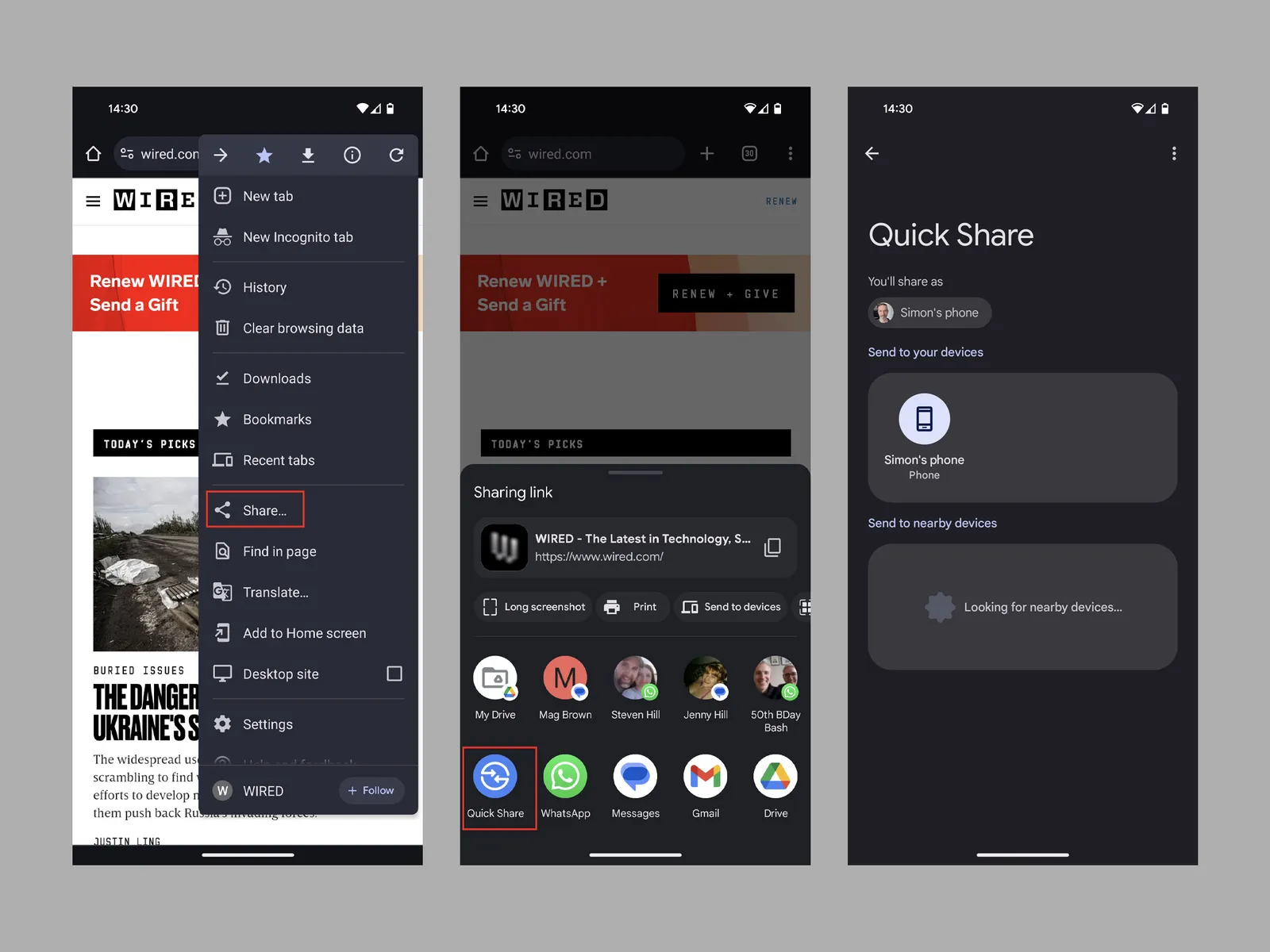
Siempre que quieras compartir algo con un amigo o familiar cercano, ya sea una dirección de Google Maps, una foto, un archivo o un enlace web, sólo tienes que pulsar el botón Compartir y, en el menú Compartir, buscar y pulsar Quick Share. Tu teléfono empezará a buscar dispositivos cercanos con los que puedas compartir.
La persona con la que compartas tus cosas tendrá que estar relativamente cerca, y puede que esa persona tenga que pulsar en una notificación emergente para que tú la veas. Es posible que tanto tú como la persona con la que compartes cosas reciban un aviso para activar Wi-Fi, Bluetooth y Localización si aún no están activados. El mensaje para compartir puede mostrar la foto de perfil y el nombre del dispositivo, y tendrá un PIN que aparecerá en ambas pantallas para que puedas estar seguro de que estás compartiendo con el dispositivo correcto.
Una vez que estén visibles, toca el nombre del dispositivo (tendrán que aceptar) y ¡ya está! El proceso de compartir se iniciará y sólo tardará unos segundos, dependiendo de lo que estés enviando. La transferencia se inicia automáticamente cuando compartes entre tus propios dispositivos.
Quick Share también funciona en Chromebooks y PCs con Windows, permitiéndote enviar rápidamente cosas desde tu teléfono a tu ordenador portátil o de sobremesa con sólo un par de toques. Veamos primero los Chromebooks:
- Abre Configuración en tu Chromebook.
- Selecciona Dispositivos conectados.
- Selecciona Configurar junto a Compartir rápidamente.
- Puedes elegir un nombre para tu Chromebook, decidir la Visibilidad del dispositivo y elegir con quién quieres compartir (Todos los contactos, Algunos contactos u Oculto).
Para utilizar Quick Share con Windows, necesitarás un ordenador que ejecute una versión de 64 bits de Windows 10 o posterior con Bluetooth y Wi-Fi activados. A continuación te explicamos cómo:
- Descarga e instala la aplicación Quick Share para Windows.
- Abre la aplicación y accede a tu cuenta de Google.
- Puedes elegir un nombre para tu PC, decidir sobre la Visibilidad del Dispositivo, y elegir con quién quieres poder compartir (Todos, Contactos, Tus dispositivos).
Ahora puedes enviar archivos y enlaces desde tu teléfono Android a tu ordenador de sobremesa o portátil y viceversa. Para enviar archivos desde tu PC con Windows, sólo tienes que arrastrarlos y soltarlos en la aplicación Quick Share, o hacer clic con el botón derecho y elegir Enviar con Quick Share.